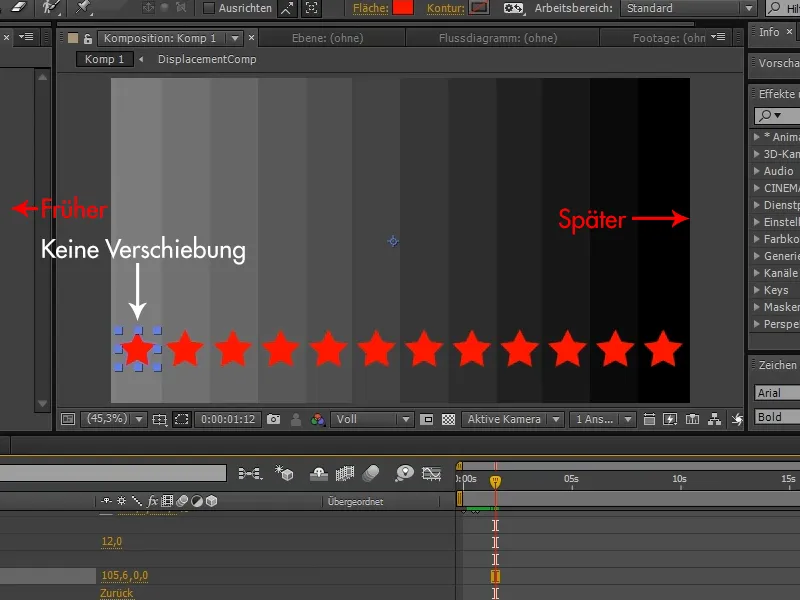Néhány hatása már nagyon régóta van az After Effects trükköseiben, de alig valaki használja őket, mert lehet, hogy nem értette meg a funkciót, vagy nem talált rá hasznos alkalmazást.
Azonban néhány olyan funkció létezik, amelyek nagyon hasznosak és potenciállal rendelkeznek - egy ilyen például a "time remapping".
A példában most olyan csillag alakú réteget hozunk létre, amellyel a Layer > Amplitude segítségével a vonalakat bármennyiszer másolhatjuk.
Az esetünkben a vonalak számát 12-re állítjuk az Amplitude beállításánál.
Emellett lehetőségünk van a csillagok közötti távolság beállítására az Position-n keresztül, és így egy csillag-lépcső létrehozására az y-tengely mentén.
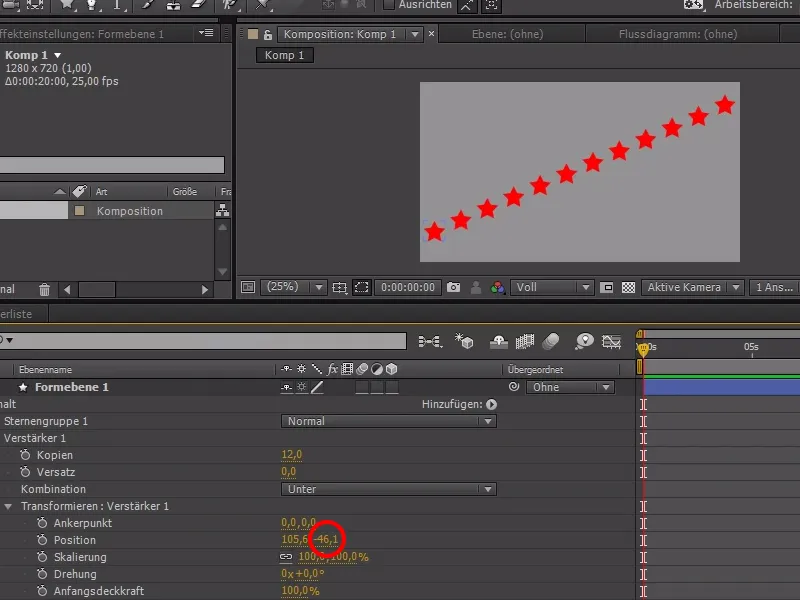
A csillagcsoportban most beállíthatjuk az összes csillag Scale-jét és a animációt létrehozhatjuk.
Először 0%-ról indítunk, létrehozunk egy kulcspontot, haladunk egy kicsit előre, majd megismételjük ezeket a lépéseket 120%-kal és 100%-kal.
Ezzel minden csillagnak pontosan "fel kell pukkanjon" egy időben.
Most azt akarjuk, hogy a csillagok egymás után "felpukkanjanak".
Ehhez most egy Dupla-kattintás segítségével az Rectangle Tool-ra egy téglalapot hozunk létre először és átkapcsoljuk a módot "Linear Gradient"-re, ami balról jobbra halad és így fehérből feketébe változik.
A Effects > Stylize > Mosaic segítségével ugyanannyi rétegre bontjuk a gradienset, mint ahány csillag van.
Ha most csökkentjük a Transparency-t a gradiensebédnél, láthatjuk a csillagokat, és jobban figyelhetünk arra, hogy a csillagok tisztán a saját sávjukban helyezkedjenek el. Lehet, hogy kicsit módosítani kell a gradienst vagy növelni/redukálni kell a mozaik sűrűségét.
Visszaállítjuk a Transparency-t 100%-ra, és létrehozunk egy alsókompozíciót a Ctrl+Shift+C cmd-jelivel.
Ezt az egészet "DisplacementComp"-nak nevezzük.
Az alsókompozíciót most a csillagrész alá helyezzük és kikapcsoljuk.
Jobb kattintással új Adjustment Layer-t hozunk létre és alkalmazzuk a Effect > Time > Time Remapping-ot.
A DisplacementComp-ot választjuk a Time Remapping Layerként.
Ha most elindítjuk az animációt, a csillagok egymás után pattannak fel.
Azonban csak a "szürke" középtől pattannak fel, hogy ezt megoldjuk, csak a "DisplacementComp"-nál használjunk egy Levels Correction-t (Effects > Color Correction alatt), és az Output-ot állítsuk 128,0-ra az Lights-nál, miáltal a fehér most 50%-os szürke lesz.
Ha most elindítjuk az animációt, a csillagok, a tervezett módon, az elejétől a végéig felpukkanak. A felrobbanás most nem annyira hatékony, ezért a maximális méretet 110-re állítjuk. Csak arra kell figyelni, hogy a csillagok ne hagyják el a saját sávjaikat.
A "Time Remapping" ablakban beállíthatjuk a Maximális Eltolást: Minél kisebb vagy nagyobb az érték, annál gyorsabban vagy lassabban fogják a csillagok egytől a végig felpattanni egymás után.
Így a Form rétegek Amplitúdójával időben eltérően helyezhetjük el az objektumokat, egyszerűen létrehozva egy "DisplacementComp"-ot, amely különböző szürkeárnyalatokkal rendelkezik az oszlopok szerint. Ezek a szürkeárnyalatok felelnek az eltolásért. A 50%-os szürkeállapot a nullum időbeli eltolást jelenti. A fekete a maximális eltolást jelzi, míg a fehér az időzítés másik irányát képviseli.
Így ha csak egy irányba szeretnél eltolást, csak közepes szürkétől feketéig válaszd. Így könnyedén időben eltérő animációkat kaphatsz az ábra különböző pontjain.