Talán ismerős számodra a helyzet, amikor a nyomtató csak A4-es méretben tudja kinyomtatni a lapokat, de néha szeretnél nagyobb A3 vagy más formátumokat is kinyomtatni. Ekkor problémába ütközhetsz. Ekkor be kell ugranod egy fénymásolóba, és sok pénzt kiadsz. Vagy: Aki pénzt szeretne megtakarítani, természetesen használhatja azt a módszert, hogy több DIN-A4-es lapot nyomtat ki és azokat egymáshoz ragasztja.
Ekkor felmerül a kérdés: Lehetséges ez InDesign-ban is? Igen, lehetséges, és nem is olyan bonyolult.
Itt egy új dokumentum egy DIN-A3-as fekvő formátumban egy teljes oldalas képpel. Sajnos a jobb oldal kissé túlnyúlik a dokumentumon, mert az arányok nem pontosak, de most figyelmen kívül hagyjuk ezt. Hiszen ez csak egy példa.
Az A3-as fekvő formátumnál pontosan a középen kellene lennie a választhető vonalnak, hogy két DIN-A4-es lapra nyomtatható legyen.
1. lépés
Az a probléma, hogy a legtöbb nyomtató nem tud szél nélkül nyomtatni. Ezért ebben az esetben több lapra van szükségünk.
De hogyan állítsuk ezt be? Mert ha a Fájl> Nyomtatás lehetőségre kattintok, látható, hogy a lap nem fér be teljesen, mert egy A3-as lapom van.
Itt azonban több dolgot is beállíthatok, és a Beállítások alatt a Beosztás opciót választom és bepipálom az Autom. lehetőséget - vagyis automatikus választást szeretnék.
Még az Áthidalást is beállíthatom, és akkor láthatjuk, hogy most a nézet bal oldalán négy lap van.
2. lépés
Egyszer kattintok az automatikus beosztás opcióra a nézetben, így pontosan látszik, hogy a beosztás "2 x 2" - azaz 4 lap.
A Beosztás lehetőségnél több pontot is beállíthatok: Automatikus beosztás, Automatikus igazítás és Kézi.
Én mindig az Automatikus beosztás-t használom, mert egyszerűen kiszámolja az szükséges nyomtatási oldalakat és az áthidalást automatikusan.
Emellett beállíthatom, hogy mekkora áthidalás legyen, vagy - ha nullát adok meg -, hogy egyáltalán ne legyen áthidalás.
3. lépés
Ha az automatikus igazítást választom, akkor egyszerűen csak növeli az áthidalás mértékét. Így a jobb oldali nyomtatóoldal széle pontosan a dokumentum oldalsávjához van igazítva, és az alsó nyomtatóoldal széle a dokumentum oldalsávjának alsó részéhez van igazítva.
Mondtam azonban, hogy szívesebben használom az Automatikus beosztást, és áthidalásként választhatunk mondjuk 10 mm-t.
Ezt követően nyomtathatom az egészet, vagy először láthatom, hogyan is néz ki valójában. Két lehetőség van:
A Canon nyomtatóm lehetőséget ad a szélnélküli nyomtatásra. Ehhez kattintanom kell a Beállítások opcióra....webp?tutkfid=86748)
... majd a Beállítások opcióra kattintok.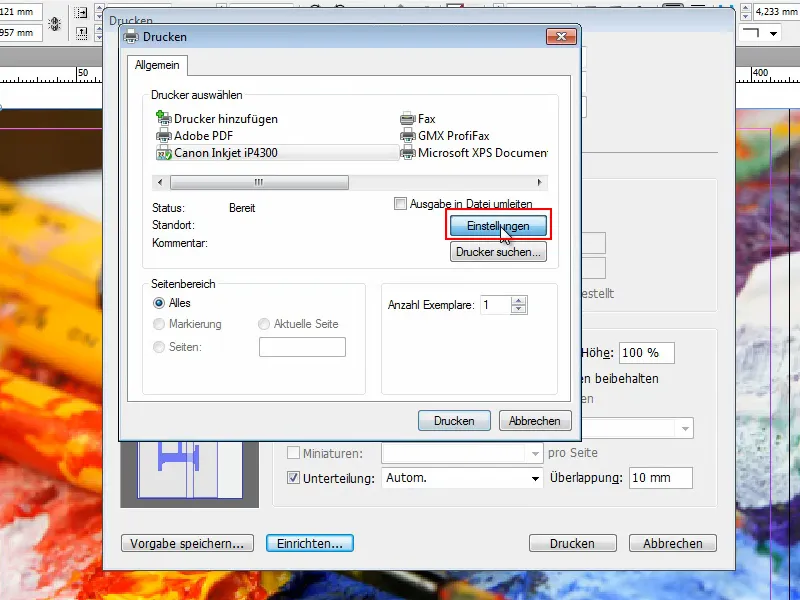
Ezután különféle dolgokat definiálhatok. Többek között ott van az Oldalbeállítás rész, ahol bepipálom a Szélnélküli nyomtatás lehetőséget. Kérésem lesz megadva a papír típusára vonatkozóan, és a Normál papír beállítást választom.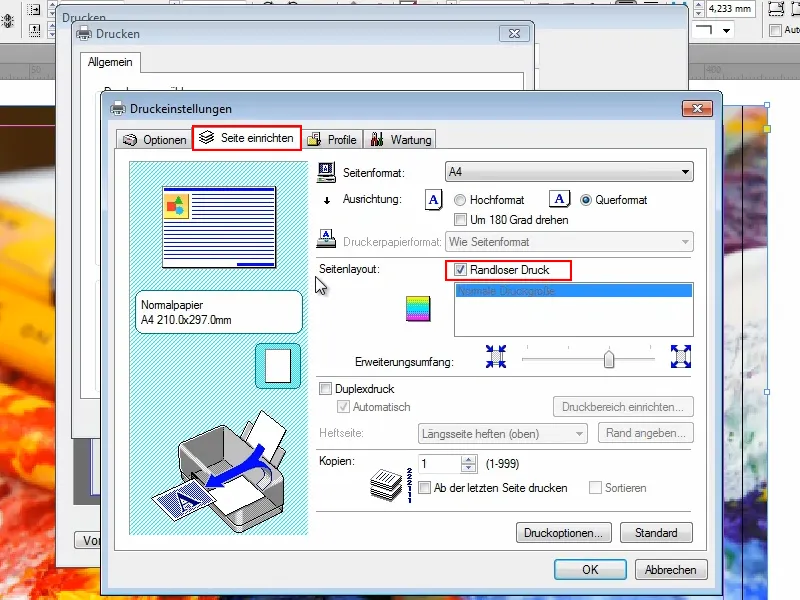
A Bővítés résznél elmozgathatom a csúszkát, hogy a dokumentum talán nagyobb legyen, de most erre nincs szükség.
Átváltok az Opciók részre és bepipálom a Nyomtatás előtti előnézet opciót. Így látom, mi fog történni. Különösen új dolgok esetén ez hasznos, hogy ne pazaroljak feleslegesen papírt.
Rákattintok a Nyomtatás gombra és rögtön láthatjuk, mi történik.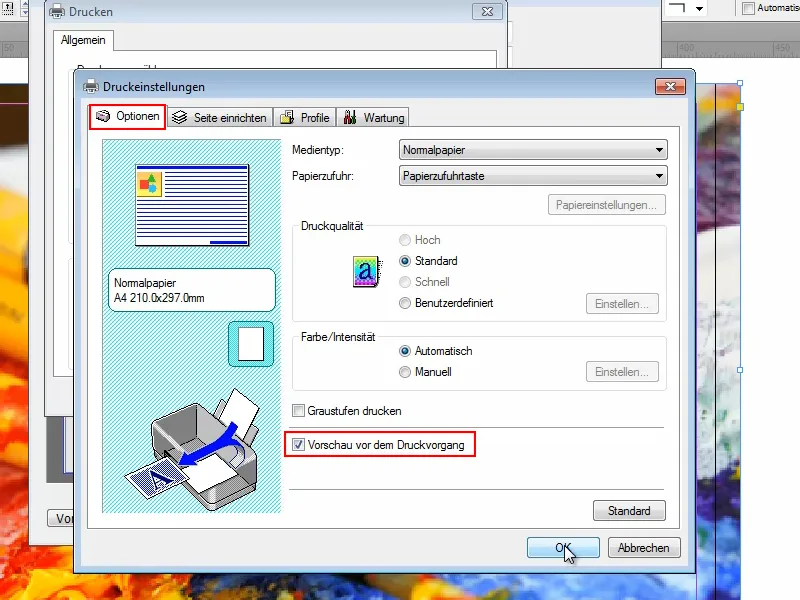
Íme!
Bár a Szélnélküli nyomtatás lehetőséget választottam, az InDesign automatikusan minden oldalra ráírja, hogy melyik lap éppen az, és jelöléseket tesz, hol kell elhelyezni a következő lapot.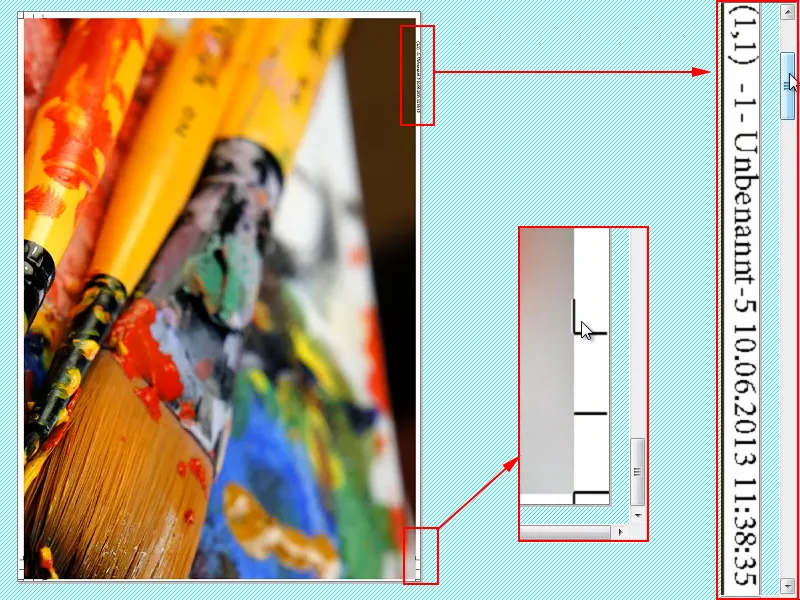
A probléma azonban az, hogy ha szélnélkül szeretnék nyomtatni, ezek az adatok így is nyomtatásra kerülnek. És ez talán nem túl szép.
4. lépés
Megszakítom most és egy tippet adok hozzá:
Megnyitom újra a Fájl> Nyomtatás opciót. Szép, hogy az beállítások még mindig érvényben vannak, és a Canon nyomtatóm helyett az Adobe PDF-re kattintok, vagy attól függően, hogy milyen PDF-lehetőségeid vannak, hiszen mások is lehetnek.
Majd kattintok a Nyomtatás gombra.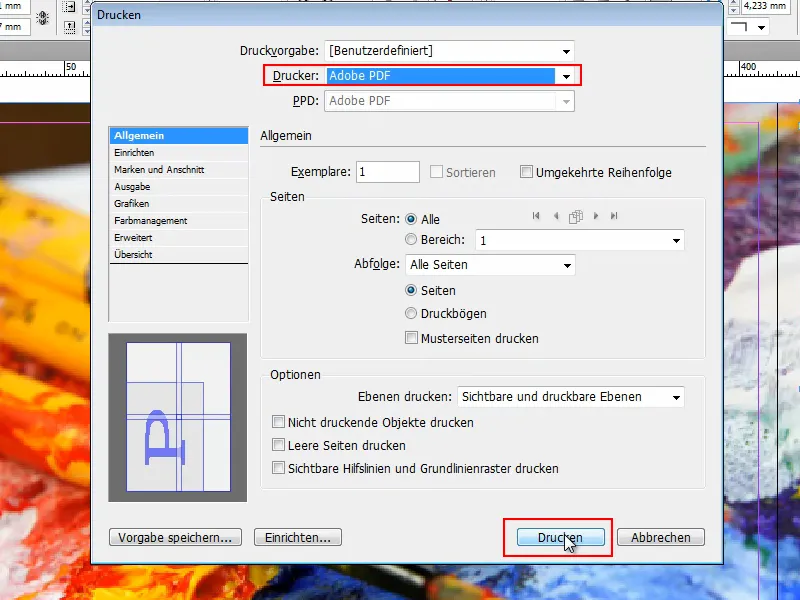
A fájlt ki fogja adni - de még mindig vannak rajta jelzések és segédinformációk.
Tehát tökéletesen kell kivágni őket, ha nem szeretnél fehér kereteket látni. És ha nem szükségesek a segédvonalak, akkor sajnálom, hogy az Adobe InDesign nem kínál olyan lehetőséget, ahol ezeket kijelölhetném..webp?tutkfid=86754)
5. lépés
Ezért az én tippem, hogyan lehet mégis eltávolítani ezeket. Két lehetőségünk van:
Belenyúlok az eszközökhöz és rákattintok az Objektum szerkesztése lehetőségre. Ezután az adatot a margónál kijelölhetem, majd az Entf gombbal törölhetem. Viszont minden elemet külön meg kell kattintanom és eltávolítanom - ez természetesen időigényes. És nincs is mindenkinek annyira sok ideje.
Ezért itt van a második lehetőség, ami sokkal gyorsabb:
A képre kattintsatok a Shift+Ctrl+A billentyűkombinációval. Ezzel az összes elemet kiválasztjátok - kivéve magát a képet. Ha most a Del gombot megnyomjátok, a szöveg és a margókijelölés eltűnik.
Aki pedig mégis szélsőként szeretné nyomtatni, az csak kattintson a képre, majd egyszerűen nagyobbra húzza a sarkoknál. Így valóban szélsőtlen lesz.
Szerintem nem is olyan nehéz ezt megvalósítani az Adobe InDesignban. Fontos, hogy a Fájl>Meghajtó alatt a Beállítások résznél az Alsó részek beállítást Automatikusra állítsátok.
A Manuálisra nem tudom ajánlani, mert ott a felső bal sorszámokból kell kiszedni a metszéspontot, majd kézzel meg kell határozni, hogyan kellene kinyomtatni. Ez túl pontatlan. Ezzel nem tesztek magatoknak szolgálatot..webp?tutkfid=86757)
Próbáljatok meg az átfedés beállításával is, hogy szükséges-e vagy sem és ahogy mondtam, ha először PDF-fájlként mentitek el, már nagyjából látható, hogyan fog kinézni és így spóroltok papírt.
Mindezek árán remélem, hogy a jövőben nem lesz problémátok a nagyobb formátumok nyomtatásakor és a lapok összeragasztásakor.
Jó szórakozást!


