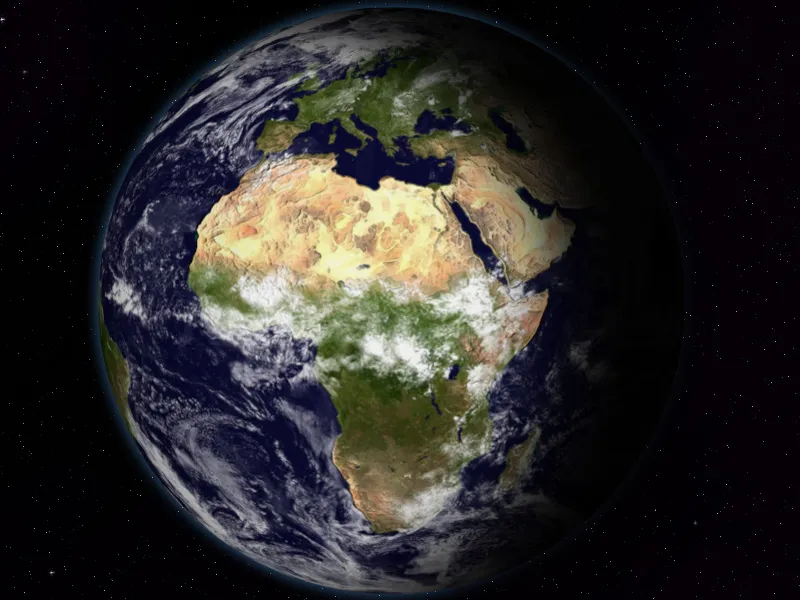Egy realisztikus 3D Föld lenyűgöző elem lehet posztereken, prezentációkon vagy digitális műalkotásokon. A Photoshop segítségével gyorsan és egyszerűen létrehozhatod ezt a hatást, ha ügyesen kombinálod a textúrákat, a gradienseket és a rétegeffekteket. Ebben a képzésben megmutatom neked, hogyan hozhatsz létre lenyűgöző 3D Földet néhány kattintással, amely részletességével és mélységével meggyőző lesz. Kezdjük el, és adjunk globális perspektívát a tervezéseidnek!
Lépés 1:
Az 1. lépésben a Photoshopban 3D-ben létrehozandó Földhöz jó minőségű textúrákra van szükségem. Itt találod őket ingyenesen: http://visibleearth.nasa.gov/view_set.php?categoryId=2363&p=1.

Lépés 2:
Itt kiválasztom a JPEG változatot 2048x1024 felbontással. A gépem úgysem bír többet.
Lépés 3:
A textúrát betöltöm a Photoshopba, majd azonnal megyek a menübe: 3D>Új forma rétegként>Gömb.
Lépés 4:
A Photoshop most az én textúrámat a gömbre teszi. A Föld létrejön. Ezután beszúrok a háttérbe egy új fekete réteget, ami később az űr lesz. A zseniális az, hogy bármikor forogtathatom a Földet, így más kontinensek is láthatóvá válnak.
Lépés 5:
Ezután duplán kattintok az 3D rétegemre, és megnyílik a 3D irányítópult. Most válasszok egy 3D eszközt az eszköztárról és az irányítópultban lent az 3D fényforrásokat jelenítem meg.
Lépés 6:
A fény mozgatásához hosszan nyomom az egér bal gombját a megfelelő szimbólumon, amíg az összes 3 fény eszköz megjelenik. Most kattintsak a 3D fényforrás forgatás eszközre és így kényelmesen tudom a fényt a képen mozgatni.
Lépés 7:
Ez a nagy fénykülönbség csak az Interaktív (Festés) módban érhető el. Amint a képet renderelem, a világítás tökéletes és nem ilyen fokozatú.
Lépés 8:
Tipp: Hogy ne az egész kép legyen renderelve, hanem csak a Földgömböm, lenyomva tartva az Ctrl gombot kattintok a 3D rétegemre az Alaprész bernedinzőben és a 3D irányítópulton az Opciókban kiválasztom a Kiválasztás a progresszív rendereléshez.
Lépés 9:
A kép most már renderelve van és nagyon jól néz ki. Ha megváltoztatnám a renderelés minőségét vagy az egész képet renderelném, a 3D irányítópulton felül az Áttekintésre, majd alul a Minőségre kattintanék.
Lépés 10:
Ha meg akarom változtatni a textúrát, a Material_Gömb elemre kattintok, majd a Szétirányított részhez az Opciókban az Textúra megnyitása opciót választom.
Lépés 11:
Ezután megnyílik a textúrám a kontinensekkel. Szeretnék néhány felhőt hozzáadni a Földhöz. Ezért ismét felkeresem a Nasa weboldalát, és ott letöltöm a felhőket ugyanabban a felbontásban.
Lépés 12:
A felhőket a kontinensek rétege fölé teszem, és a töltési módot átállítom Negatív szorzásra.
Lépés 13:
A Föld ilyen, amikor még nincs renderelve:
14. lépés:
Ha a felhők világosabbak szeretnének lenni, egyszerűen hozzáadok egy Tonális korrekció beállításréteget az egyenesség felett, majd eggyel balra tolom az egyik csúszkát. Ezután, miután jóváhagytam az értékeket, a Rétegek palettánál a Tonális korrekció és a felhőréteg között az Alt gomb lenyomásával egyszer kattintok, hogy létrejöjjön egy Maszk, és a Tonális korrekció csak a felhőrétegre hatással legyen.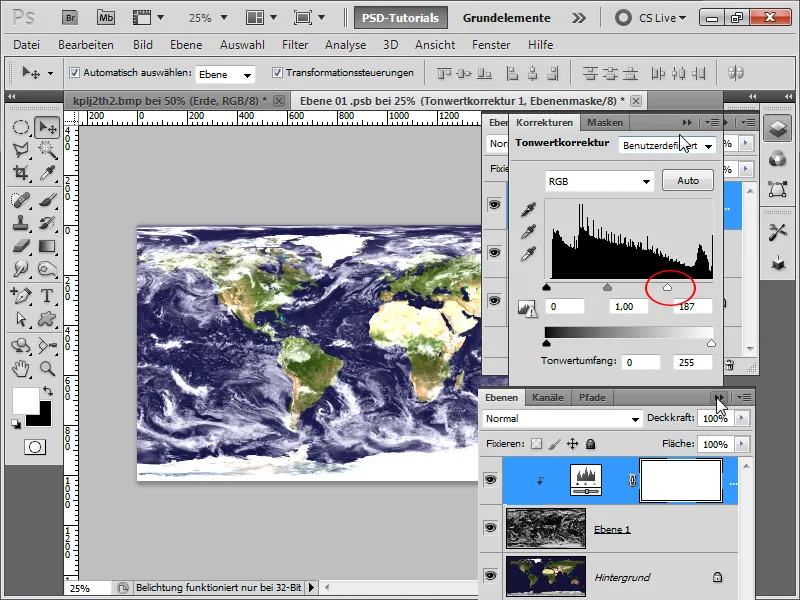
15. lépés:
Miután újra mindent rendereltem, az eredményem így néz ki: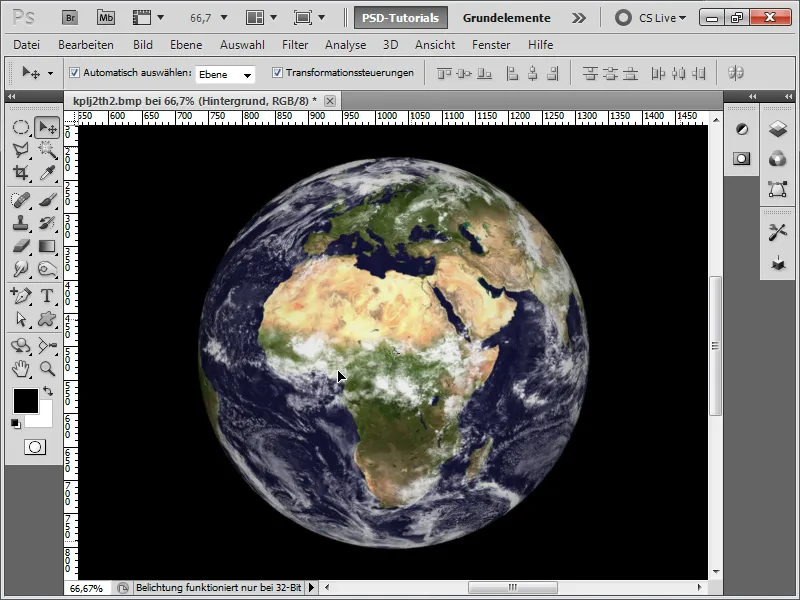
16. lépés:
Hogy a kontinenseken több mélysége hatásosabbá váljon, és ezzel hegyeket szimuláljak, a Bump -ban egy Textúrát töltök be.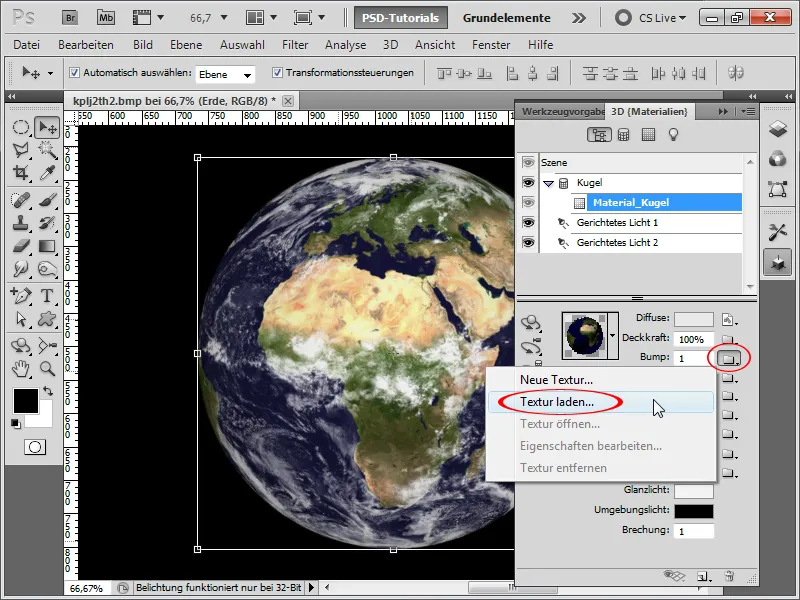
17. lépés:
Még a Nasa weboldaláról letöltöttem a kontinensképemet a merevlemezemre. Ezt a textúrát töltöttem be, majd átkonvertáltam Szürkeárnyalatos-ba. Ezután csak a kontrasztot és az élességet kell növelni. Egyszerűsítem magamnak, és csak a Menüsáv>Szűrők>Élesítő szűrő>> Puhító maszk -ot hívom meg.
18. lépés:
Már a renderelt verzióban egyértelműen látható a különbség.
19. lépés:
Tipp: Aki még reálisabbnak szereti, és rendelkezik 8,00 dollárral, az a megfelelő Bump-textúrát is beszerezhet az alábbi linkről: http://planetpixelemporium.com/earth.html 
20. lépés:
A következő lépés a háttérre vonatkozik. Létrehozok egy új réteget, amit Feketével töltök ki. Ezután a Szűrők>Zajszűrő>Zaj hozzáadása menüben kiválasztom.
21. lépés:
Ezután hozzáadok a beállítási rétegen egy Tonális korrekciót és közben a bal csúszkát eléggé jobbra húzom, hogy csak néhány pixel maradjon hátra. Ezek a csillagok.
22. lépés:
Egy másik rétegben nagyon sötét lila színnel némi galaxisférget adok hozzá. Ezután jobbklikkel egy 3D rétegen és az Effektusok>Réteg létrehozása beállításban egy Kiálló fényt adok hozzá.
23. lépés:
A végeredmény nagyon lenyűgöző a rövid idő alatt, amit ráfordítottam: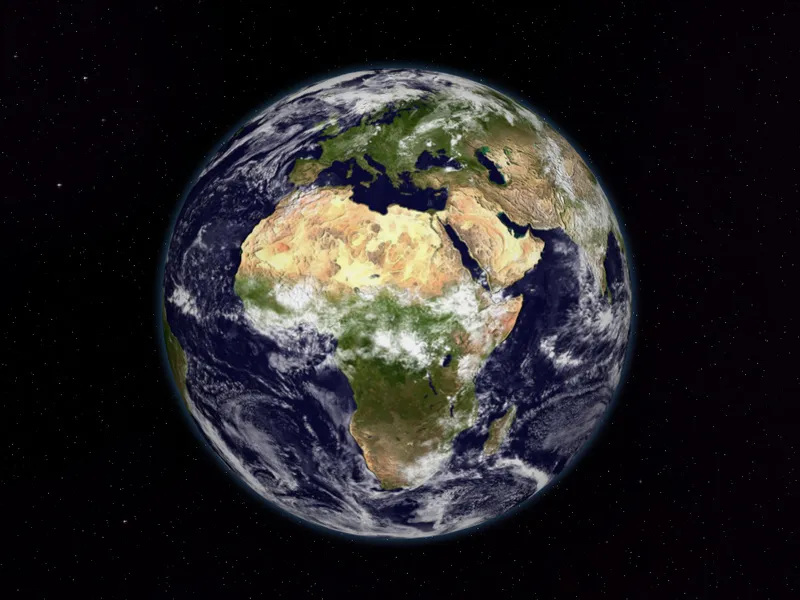
24. lépés:
Egy Belülre vetett árnyék beállítással a végeredmény így néz ki - közben az Kiálló fényt állandó réteggé alakítottam (jobbklikk az Effektusok>>Réteg létrehozása), maszkot adtam hozzá, és jobbként eltüntettem.