A mai tutorial egyelőre az utolsó a kis Illustrator-sorozatomból. De ki tudja … Talán a jövőben még jön néhány további.
Egy kis figyelmeztetés az összes Illustrator-szakembernek, akik esetleg olvassák ezt. Ezt a tutorialt úgy állítottam össze, hogy még a teljes kezdők is profitáljanak belőle. Szóval ne csodálkozzatok, ha néhány helyen nagyon részletesen írtam.
Rész 1: Dolgozás egy munkaterülettel (Áttekintés)
Tulajdonképpen mi az a munkaterület? Ha egy számítógépes programban egy munkaterületről beszélünk, akkor biztosan nem arra a térre gondolunk, ahol a számítógép fel van állítva.
A munkaterület alatt inkább azt értjük, ahol minden zajlik. Tehát összefoglalva azokat a gombokat és rajzterületet, amire szüksége van az embernek ahhoz, hogy normálisan tudjon dolgozni az Illustrator programmal. Szép és jó, de miért kell egy ilyen dologgal foglalkozni egy tutorialban? A kérdés könnyen megválaszolható. Ha például a Worddel dolgozunk, nincs más választásunk, mint a meghatározott program elrendezéssel dolgozni.
Viszont ha olyan szoftverrel dolgozunk, mint az Adobe Illustrator, a felhasználó szabadon dönthet arról, hogy miként helyezi el az adott gombokat a monitorán. Ez az előnye, hogy a gyakran használt parancsokat közvetlenül elérhetőnek lehet elhelyezni, míg a ritkán vagy egyáltalán nem használt gombokat egyszerűen össze lehet csukni vagy el lehet rejteni.
Amikor először megnyitjátok az Illustrator-t, akkor valószínűleg így fog kinézni (01 számú ábra):
Ez az alapvető elrendezés egyáltalán nem rossz kezdésnek. Gyakorlatilag minden benne van:
• 1. Szerszámtár
• 2. Rejtvény paletta
• 3. Kinézet paletta
és még néhány másik, biztosan hasznos gomb (lásd 02 számú ábra):
Az Illustrator jobb felső részén (legyen az Windows vagy Mac OSX) elég jelentéktelen gomb található a "Grundlagen" felirattal (03 számú ábra):
Ezen a gomb mögött egy legördülő menü található, ahol az Adobe által előre elkészített munkaterületek vannak elmentve. Ha például sokat dolgoztok betűtípusokkal és tipográfiával, ajánlatos az "Alapok munkaterület"ről átváltani a "Tipográfia" munkaterületre (lásd 04 számú ábra):
Ez azért előnyös, mert most már minden eszköz, amire a tipográfia szerkesztéséhez szükségetek van, látható (05 számú ábra):
Az "Alapok" és a "Tipográfia" munkaterületek mellett persze vannak más előre elkészített elrendezések is. Érdemes ezeket egymás után egyszerűen csak mind meghívni, hogy lássátok, pontosan mi van mögöttük.
Saját munkaterületek?
Amennyiben az Adobe azt gondolta, hogy az igazi profi felhasználóknak akkor sem lehet minden tökéletes, van lehetőségetek saját munkaterületet létrehozni, majd elmenteni, így mindig csak azok az elemek láthatók, amelyek valóban szükségesek.
Azok közül, akik már elmozdítottak egy Szerszámtárat az Illustratorban, biztosan észrevették, hogy egy program újraindítása után is ugyanott marad. Ha így van, miért is kellene létrehozni egyéni munkaterületet, ha az Illustrator úgyis megjegyzi a Szerszámtáblák helyét?
Ezt a kérdéset is elég könnyű megválaszolni. Az ügynökségi mindennapokban gyakran előfordul, hogy időnként meg kell osztani a számítógépet egy másik kollégával.
Azonban az említett kolléga általában már más munkafolyamattal dolgozik és az összes Szerszámtábláját más helyen helyezte el.
Azért, hogy ez ne okozzon bármi vita azon a felhasználók között, előnyös, ha minden felhasználó létrehoz egyéni munkaterületet. Ezt követően csak választani kell a saját munkaterülete közül, mielőtt elkezdenék a munkát, és minden olyan lesz, ahogy azt szokták.
Hogyan kellene kinéznie egy rendes munkaterületnek?
Arra a kérdésre, hogy miképp kellene kinéznie egy munkaterületnek, egyértelműen nem lehet válaszolni, mivel minden felhasználónak saját preferenciái vannak. Ez már azzal kezdődik, hogy valaki bal- vagy jobbkezes …
Hogy lássátok, hogy milyen is lehet egy munkaterület, elhoztam nektek az én saját munkaterületemet is (lásd 06 számú ábra). (Az ábra mérete miatt az egész egy kicsit szűkre szabottnak tűnik, de egy 13” kijelzőn már elég jól lehet vele dolgozni).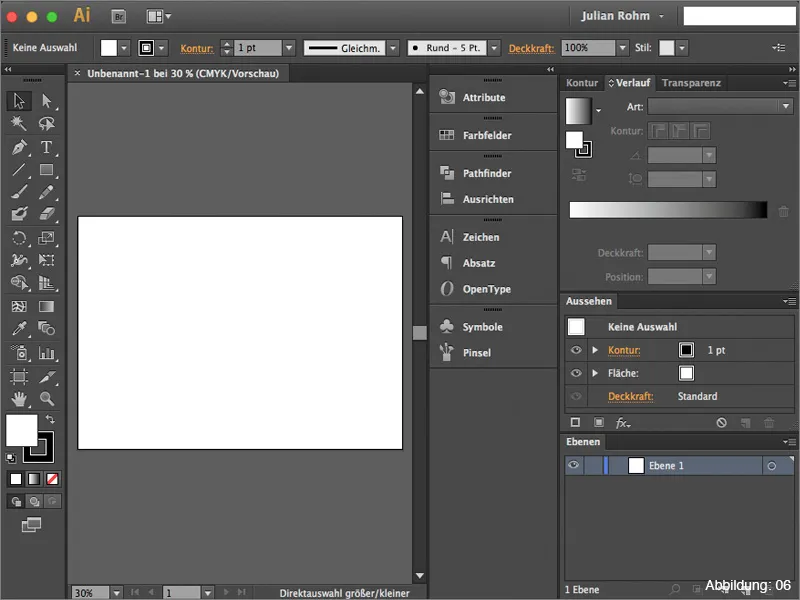
Ebben a felsorolásban röviden bemutatom nektek, hogy mely Szerszámtáblákat tartom ajánlottnak és alapvetőnek a saját munkaterületéhez.
• 1. Rejtvény paletta – itt gyűlik össze minden, amit az Illustratorban létrehoztok
• 2. Kinézet paletta – fontos, ha effektekkel dolgoztok
• 3. Keret paletta – Az összes keret tulajdonságát itt lehet beállítani
• 4. Fokozat paletta – A fokozatok vezérlése
• 5. Átláthatóság paletta – Itt maszkokkal, átláthatóságokkal és kitöltési módszerekkel lehet dolgozni.
(07 számú ábra):
Hogyan lehet menteni saját munkaterületét?
Ha összeállította saját munkaterületét megelégedésre, természetesen szeretné azt elmenteni. Ehhez az Illustratorban a jobb felső sarokban ki kell hívnia a lenyíló menüt. A képernyő alján elég lefelé görgetni, majd kattintani a Új munkaterület menüpontra (08. ábra):
Ezután még adhat neki saját nevet a munkaterületének (09. ábra):
Az új munkaterület innentől fogva elérhető a lenyíló menüben (lásd 10. ábra):
2. rész: Kedvenceim
Miután megismertétek az Illustrator munkaterületek témakörét, szeretném bemutatni ebben a tutorialban a két abszolút Eszköztár-paletta kedvencemet, és kicsit közelebbről is megvizsgálni.
A Tulajdonságok paletta
A szinte észrevehetetlen Tulajdonságok paletta sokkal többet nyújt, mint amennyit első pillantásra gondolnánk. Egy kis gyakorlati példán keresztül szeretném röviden megmagyarázni, mire szoktam leggyakrabban használni ezt a palettát.
Tegyük fel, hogy egy piros üdvözlőkártyán dolgozunk (lásd 11. ábra), és később szeretnénk ráfehérre nyomtatni egy fehér betűt. Nos... Ez általában nem lehetséges, mivel egy átlagos nyomtató csak cián, magenta, sárga és fekete színekkel tud nyomtatni. Hogy lehetne ekkor egy piros háttéren fehéret nyomtatni?
Néhány nyomda rendelkezik olyan speciális digitális nyomtatógépekkel, amelyek ötödik különleges színnel, például fehérrel tudnak nyomtatni. Mivel ezek a gépek azonban nem tudják automatikusan, mikor, hogyan és hol pontosan kell a fehér színt nyomtatni, ezt már a fájlban be kell állítanunk. És éppen itt jön képbe a Tulajdonságok paletta.
Tegyük fel, hogy a piros üdvözlőkártyánkra a "Üdvözlettel" feliratot fehér színnel szeretnénk nyomtatni (lásd 12. ábra), ekkor fontos, hogy egy ún. Spot színt hozzunk létre.
Ehhez először is létre kell hozni egy új Színtér-t a Színterek paletta-ban (13. ábra):
A szín alapvetően nem számít. Általában itt 30% ciánt választok, a többit 0% -on hagyom.
Azonban fontos, hogy az színtér Process színről Teljes szín-re változtassátok.
A Színértéklábla elnevezést mindig "Spot1"-re nevezem el (itt azonban érdemes még egyszer tájékozódni az adott nyomdával, mivel nem mindegyik nyomdagép azonosan reagál erre a névre). (14. ábra):
Ha ezt a fájlt az elkészített Teljes színnek mentetek, a nyomdagép még mindig nem tudja, hol kell a fehéret nyomtatni.
Ezután a Tulajdonságok palettaban be kell jelölni a Fülgombjat. Csak ekkor ismeri fel a betűt Spot színként (15. ábra):
Ezt aztán még ellenőrizhetitek az Adobe Acrobatban, ha megnyitjátok a nyomtatási PDF-et, majd a Kimenetelőnézetet a Speciális>Nyomdai előállítás>Kimenetelőnézet … menüponton keresztül hívjátok elő.
Itt meg kell jelennie egy ötödik színnek a "Spot1" névvel (lásd 17. ábra):
Ha valaha a helyzet úgy alakul, hogy ilyen Spot színt kell létrehoznotok, akkor emlékezzetek arra, hogy a dolog zökkenőmentesen menjen, szükségetek lesz a Tulajdonságok paletta-ra.
A Megjelenés paletta
Egy másik abszolút Illustrator-kedvencem a Megjelenés palettáa. Ez a paletta akkor válik érdekessé, amikor Effektusok-kal kezdtek dolgozni.
Példaként itt egy feliratot hoztam létre (lásd 18. ábra):
Ha most ehhez a felirathoz egy Árnyékkal bír Effektus>Stilizálás szűrő>Árnyék … -et rendeltek (19. ábra), ez az Effektus megjelenik a Megjelenés palettán.
Ha később rájöttök, hogy az Árnyék mégiscsak módosításra szorul, akkor egyszerűen a Megjelenés palettán keresztül ismét beállíthatjátok az Árnyék beállításait (lásd 20. ábra):
Ez pedig minden Effektusra vonatkozik, amivel az Illustrator rendelkezik.
Ha látjátok, hogy a Megjelenés paletta tényleg munkára kel, akkor ajánlom figyelmetekbe a Die Power der Aussehen-Palette tutorialomat, amit szintén megtaláltok itt a PSD-Tutorials.de oldalon.
Zárókérdések:
Már ismét a tutorial végén járunk. Remélem, szórakoztatónak találtátok, és sikerült ellesnetek pár hasznos tippet.
Ha kérdéseitek lennének ezzel kapcsolatban, nyugodtan írjátok meg őket a kommentek közé. Minden tőlem telhetőt meg fogok tenni, hogy minél gyorsabban válaszoljak.
Egyébként … A mellékelt munkafájlokban megtaláljátok a saját Illustrator-munkaterületemet. Aki kedvet érez hozzá, bátran nézze meg és használja.
Ebben az értelemben …
Maradjatok kreatívak
Julian :-)


