Ebben a tutorialban megmutatom, hogyan lehet létrehozni egy lapozási vagy sarkok hatását. Ez egyáltalán nem olyan nehéz.
1. lépés
Első lépésként egy új fájlt hozok létre, és húzok egy téglalapot. Ez az alapvető alap.
A sablon másolatát ide is bemásolom, hogy szem előtt tartsuk, és kicsit lesni tudjunk. Tehát ez a sarok lapozni fog.
.webp?tutkfid=87606)
2. lépés
Ezután húzok egy segédtartó vonalat mással művileg a színpadon …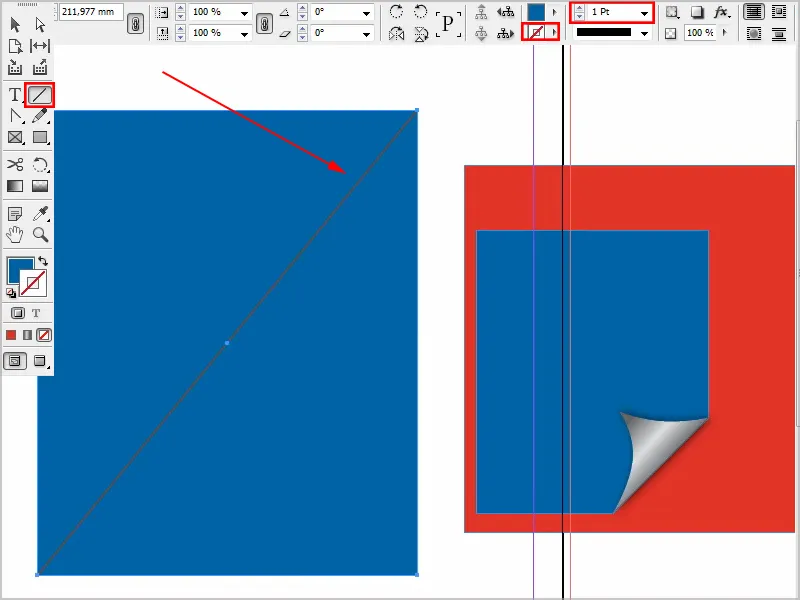
3. lépés
Az illesztőpont hozzáadása eszközzel létrehozok két új illesztőpontot.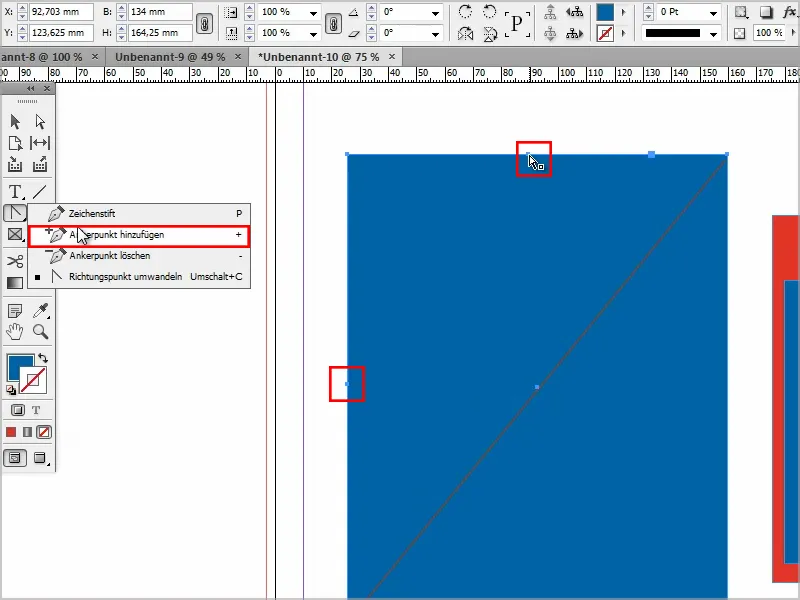
4. lépés
Ezután a Közvetlen kiválasztás eszközzel kiválasztom az illesztőpontot a nyomva tartott Shift- billentyűvel.
Ezáltal mozgathatom az illesztőpontokat.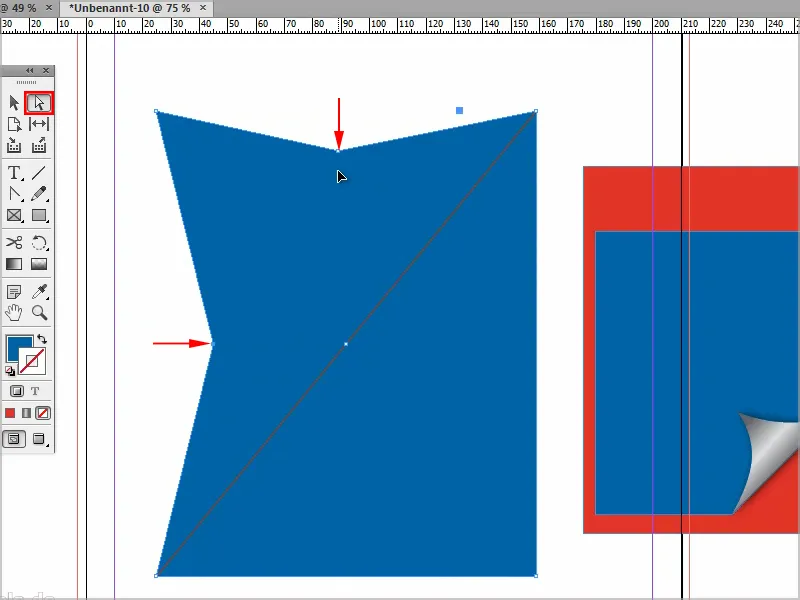
5. lépés
Hogy kerek legyen, az Ívet konvertál eszközt használom.
A nyomva tartott Shift- billentyűvel kattintok az illesztőpontra, és így húzhatom a vonalat, amíg szép kerek nem lesz az egész.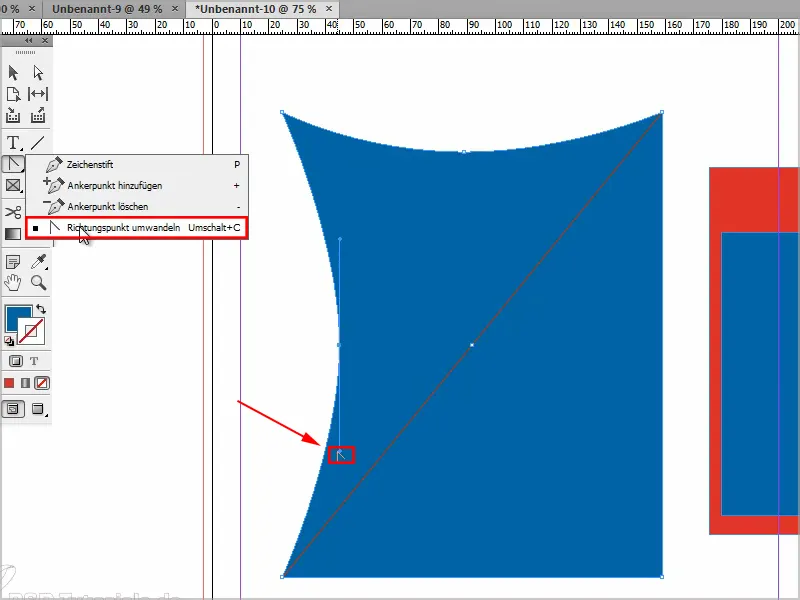
6. lépés
Most gondoskodnom kell arról, hogy ez az alábbi jobb sarok eltűnjön. Több lehetőség van erre, de a legegyszerűbb, ha az egyik sarokpontot a középre húzom …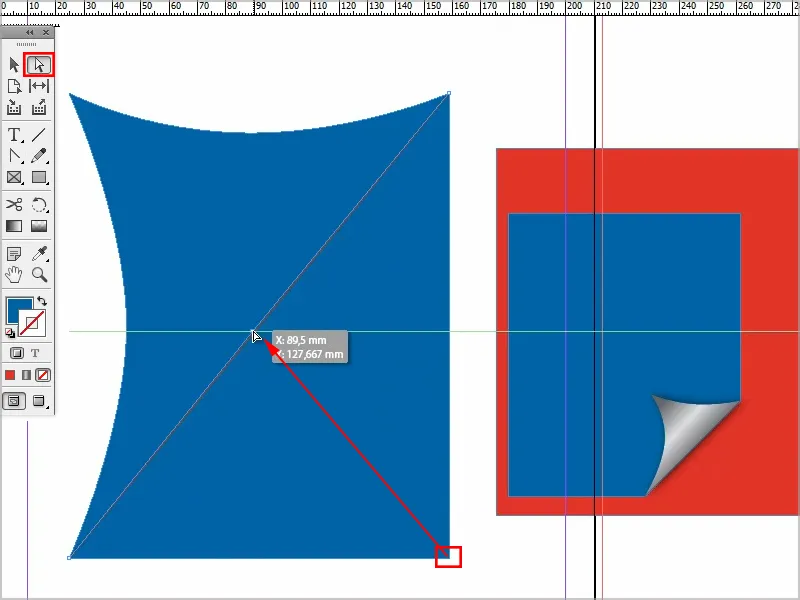
… és akkor már valami ilyesmi. 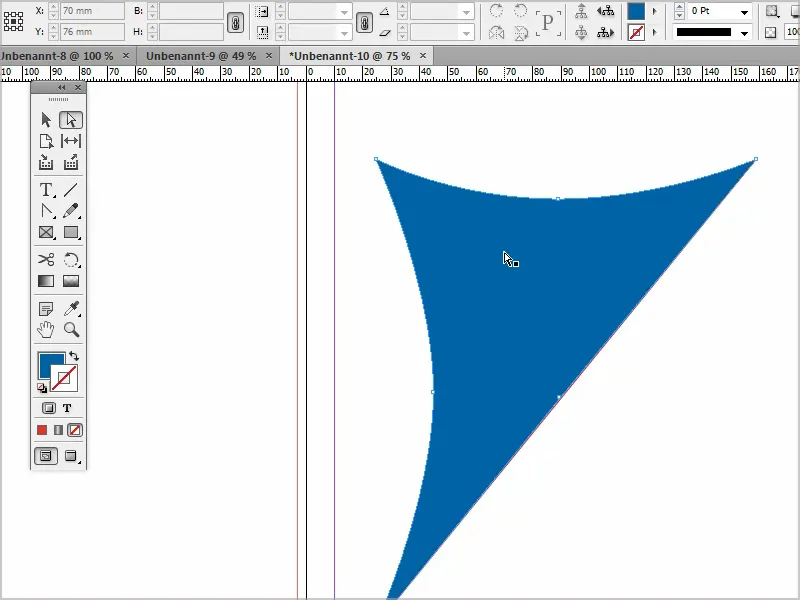
7. lépés
Bármikor kijelölhetem és átrendezhetem a pontokat, ahogyan szeretném. A segédtartó vonalat törölöm, mert már nincs rá szükségünk.
Most pedig létrehozhatok egy új tárgyat, és azt az Elrendezés>Háttérbe helyezés opcióval mozgatom.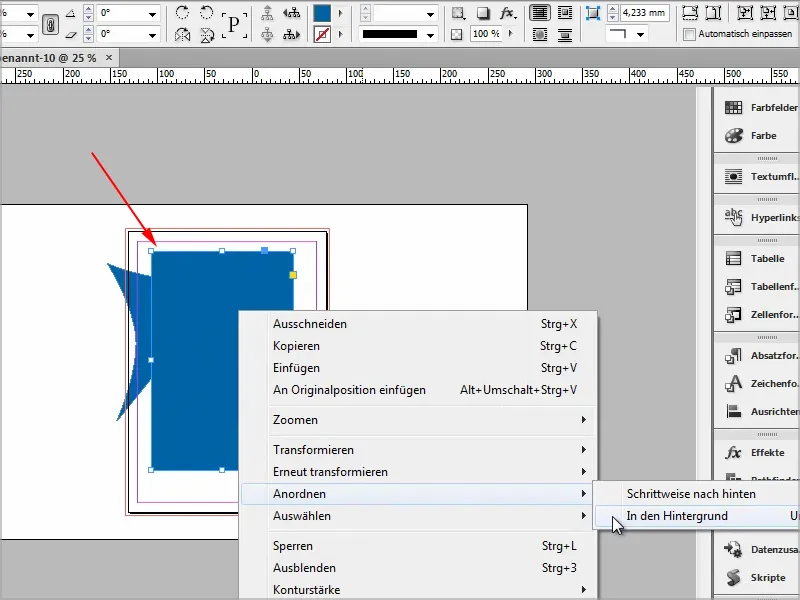
8. lépés
Most jön egy Átmenet. Rákattintok a Színt opcióra, és létrehozok egy új átmenetet.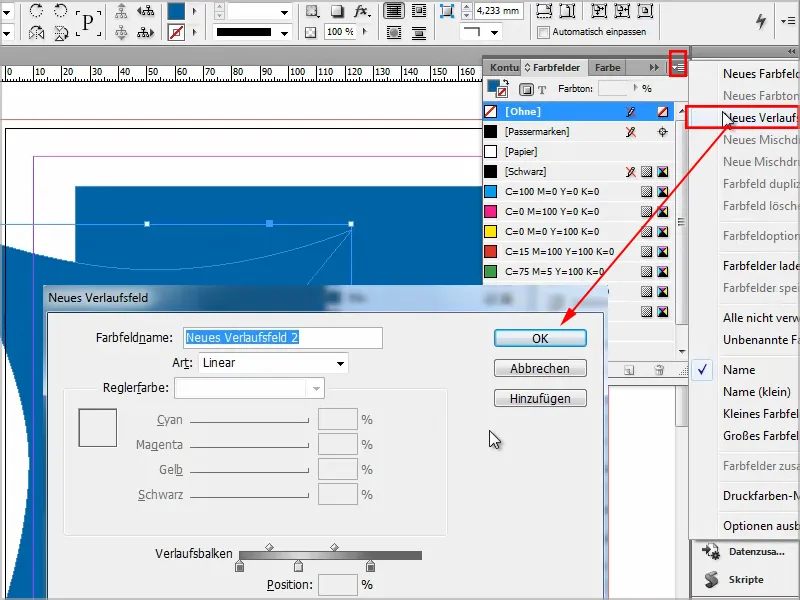
9. lépés
A Átmenet színmező eszközzel elkészíthetem az átmenetet, ahogyan szeretném.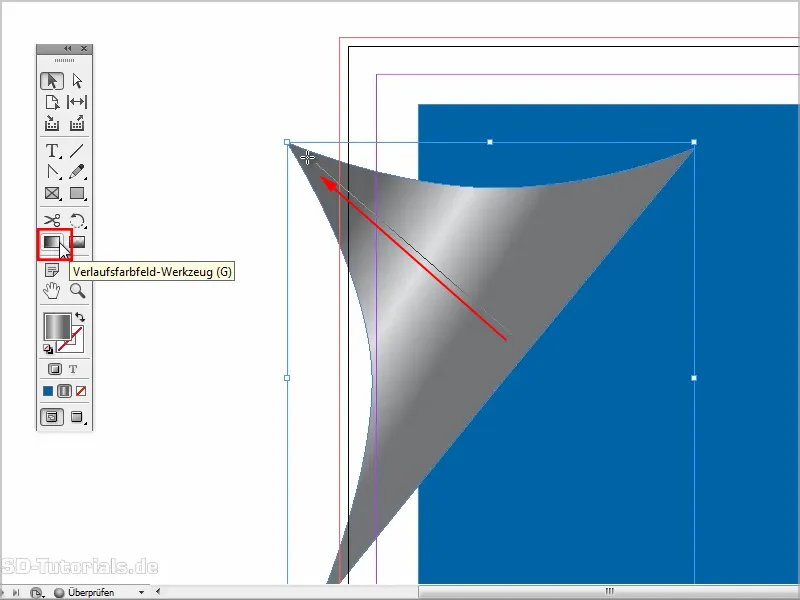
10. lépés
Ezután megnyomva a Shift billentyűt kisebbíthetem és nagyjából elhelyezhetem.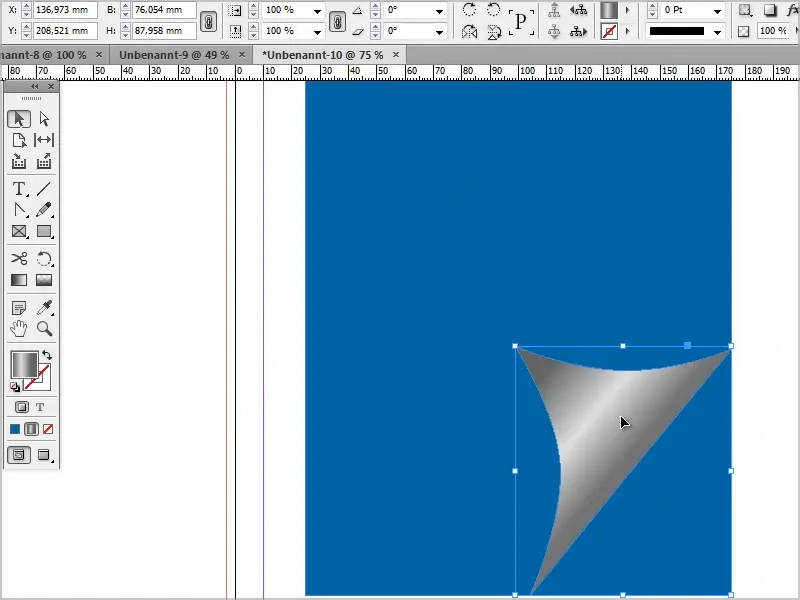
11. lépés
Csak egy Effektust kell hozzáadnom, például egy Árnyalatot.
Ehhez lejjebb veszem az Átlátszóságot és szorosabbra húzom a Távolságot.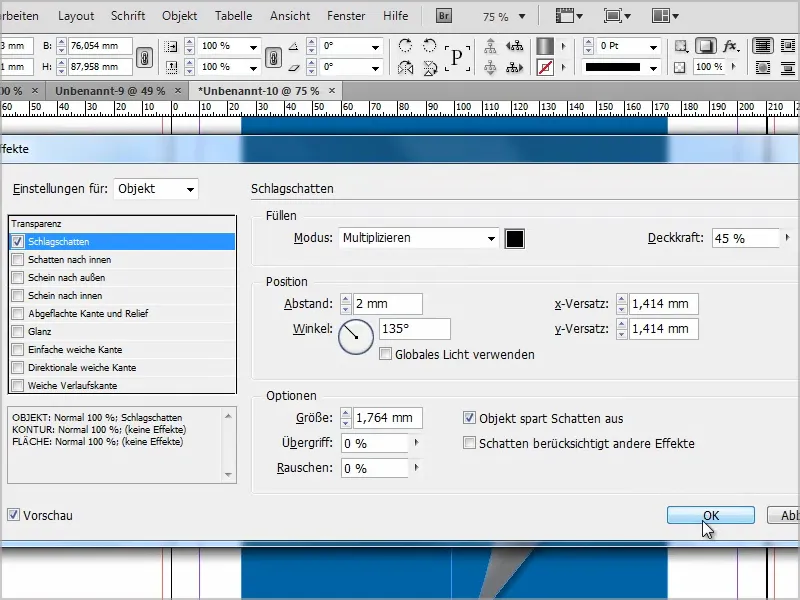
12. lépés
És akkor ezt a tárgyat még egy Ecken-Effektusnak is hozzáadhatom. Az Ecken szerkesztéséhez kattintsak erre a pontra, majd húzhatok egy sarkot, és változtathatom az alakot.
Azonban ekkor mindig az összes sarok megváltozik..webp?tutkfid=87618)
A nyomva tartott Shift- billentyűvel csak ez az egy sarok változik.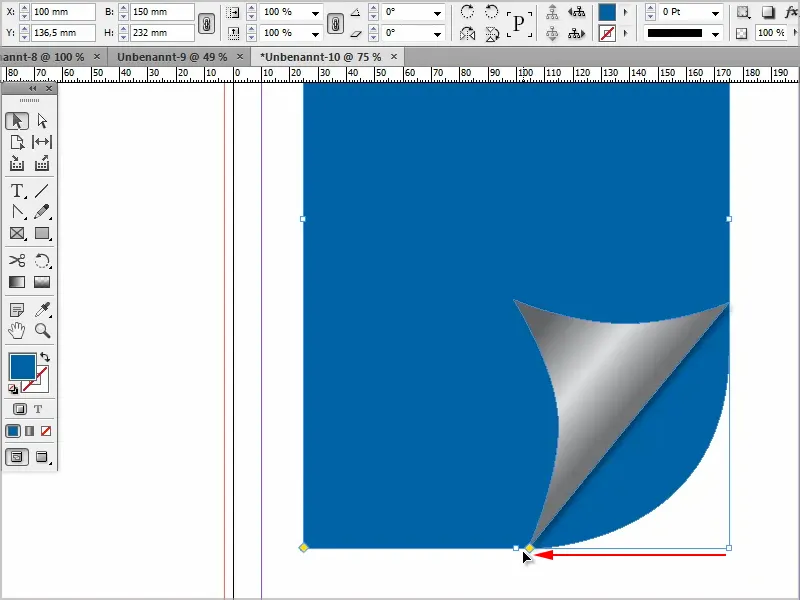
Azonban ívet nem akartam, …
… ezért még megnyomom az Alt- billentyűt, majd végig tudok menni az összes sarokhatáson.
Ebben az esetben hagyom a hatást (1).
Aztán az Ecken-Effektust módosítom, és addig húzom az alakot (2), …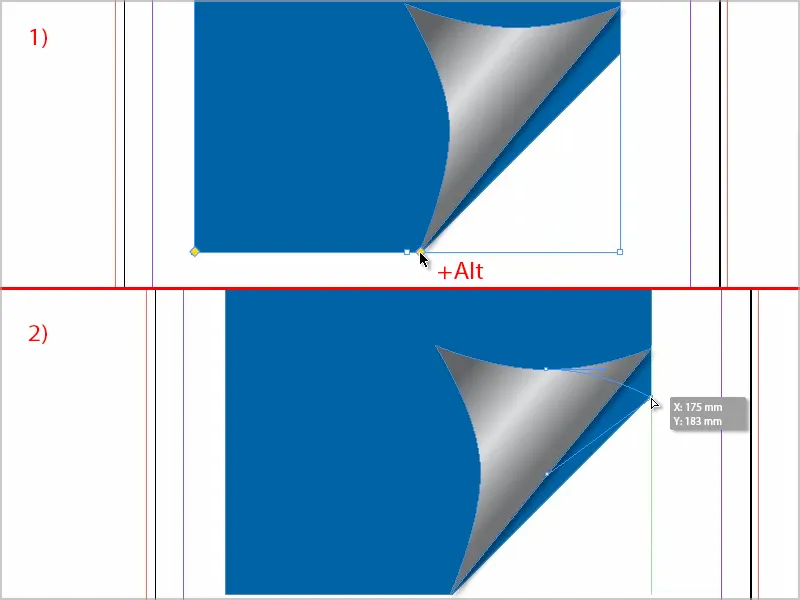
… amíg az illeszkedik. Nagyjából így van rendjén.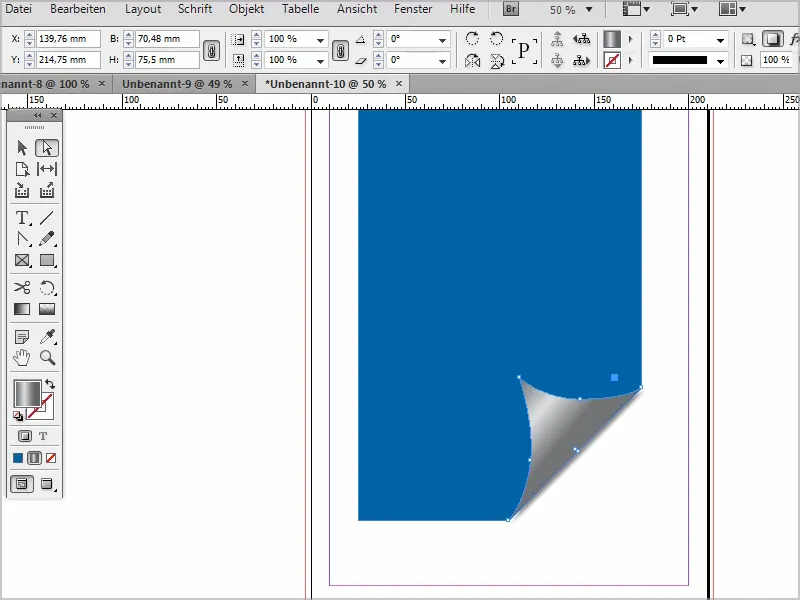
13. lépés
Persze természetesen bármikor finomhangolhatom az árnyékot. Például távolságtartást még szorosabbá tehetem, és egy kicsit nagyobbra is változtathatom, hogy lágyabb hatást érjek el. És az overlap beállítását is magasabbra teszem.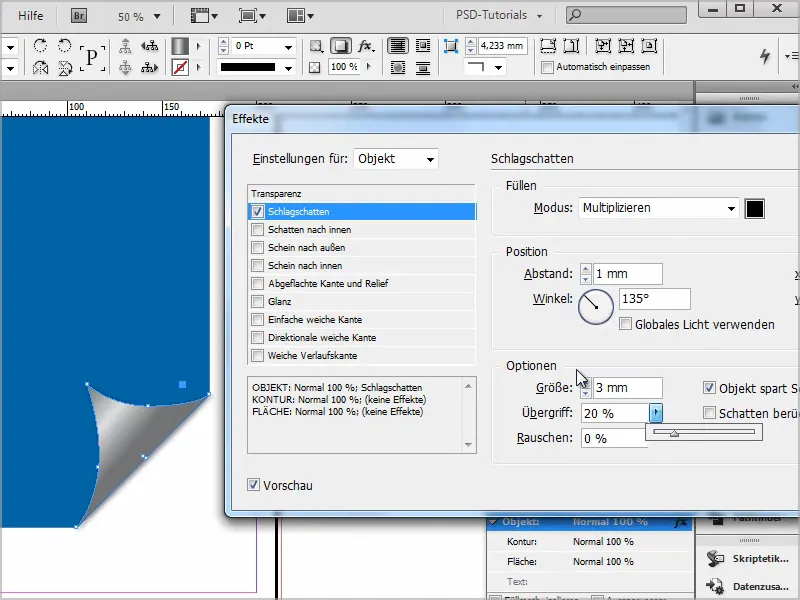
Lépés 14
Ekkor tulajdonképpen kész is van.
Ha még kicsit áttetszővé szeretném tenni, akkor a Hatások menüben átválthatok Szorzásra, és akkor így néz ki: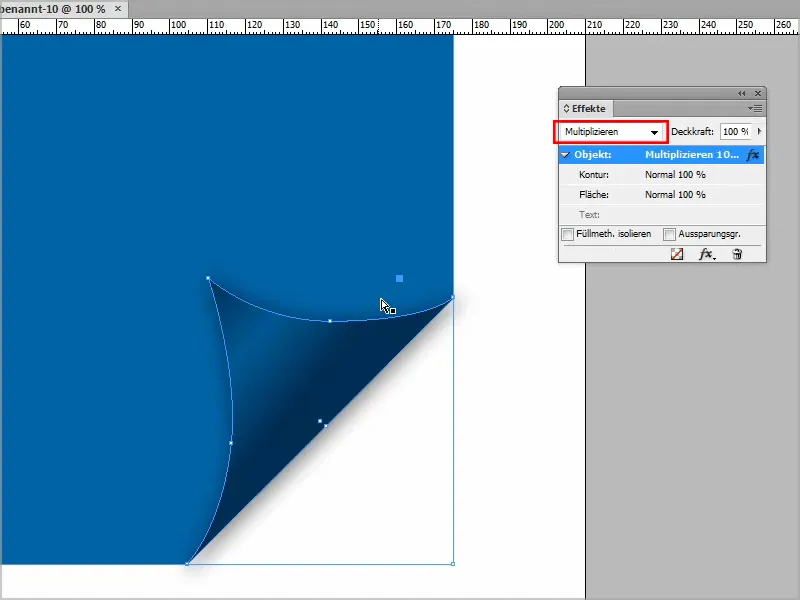
Vagy Besötétítés módot is választhatom.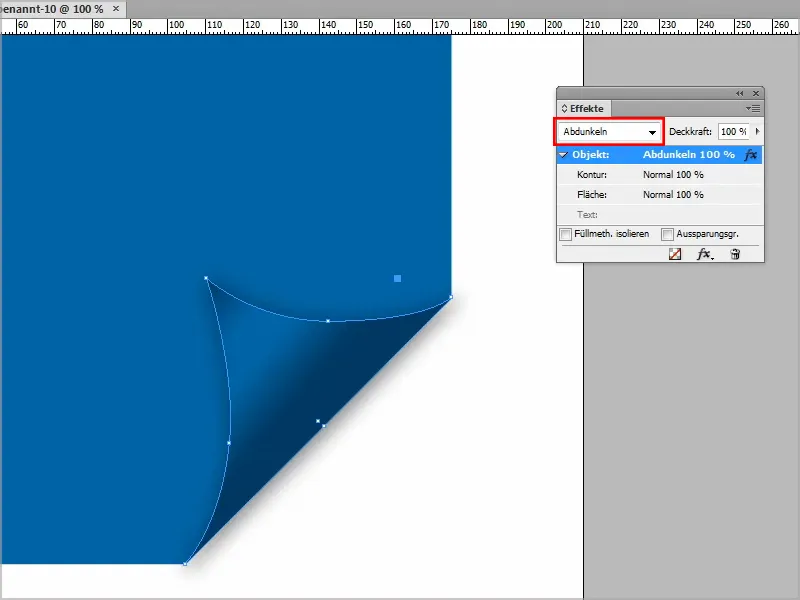
Ezt úgy állíthatjátok be, ahogy szeretnétek. A Gradiens beállításával is játszadozhattok még kicsit, amíg megfelelőnek találjátok.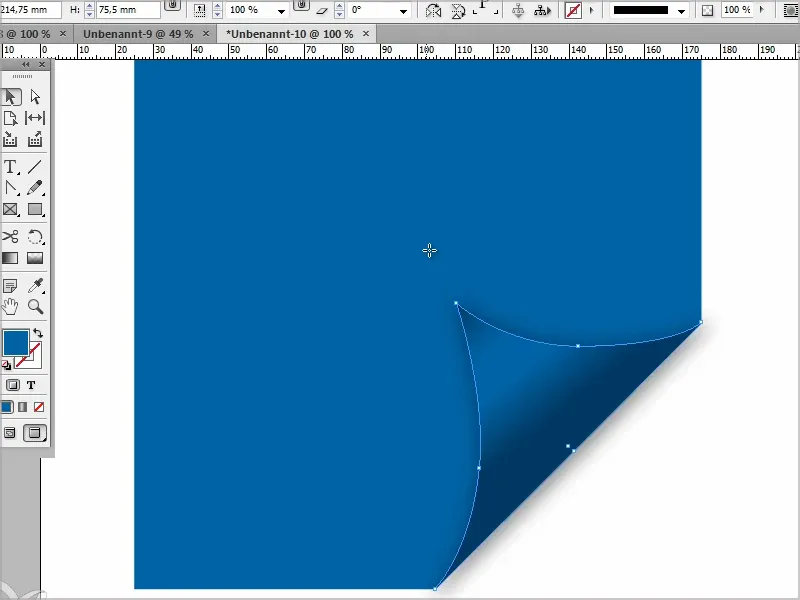
Remélem, hogy ez innentől kezdve nem jelent számotokra további problémát.


