Egy diszkógömb a buli, szórakozás és energia szimbóluma - valódi látványosság szórólapokon és háttérképeken. A Photoshop segítségével készíthetsz egy illusztratív diszkógömböt, amely világító színekkel és tükröző felületekkel dinamikus és ünnepi hangulatot kölcsönöz tervezéseidnek. Ebben a bemutatóban lépésről lépésre megmutatom, hogyan készíthetsz feltűnő diszkógömböt egyszerű technikákkal, mint a körök, átmenetek és fényreflexek. Kezdjük el és hangoljuk össze tervezéseidet a bulihangulattal!
1. Az illusztratív diszkógömb létrehozása 3D funkciók nélkül a Photoshopban
Annak érdekében, hogy azok is létrehozhassák a Photoshopban a képernyő panorámákat, akik még nem dolgoznak a CS4 vagy CS5 verzióval, egyszerű módszer kínálkozik.

1. Lépés: Új dokumentum létrehozása
Létrehozok egy új dokumentumot 800x800 képpontos méretben. A háttérszín fehér. Ez a dokumentum, ahol a diszkógömb készül. Mielőtt igazán nekiesnék, egy másik dokumentumban létre kell hoznom egy mintát az illusztratív pöttyöző hatás eléréséhez.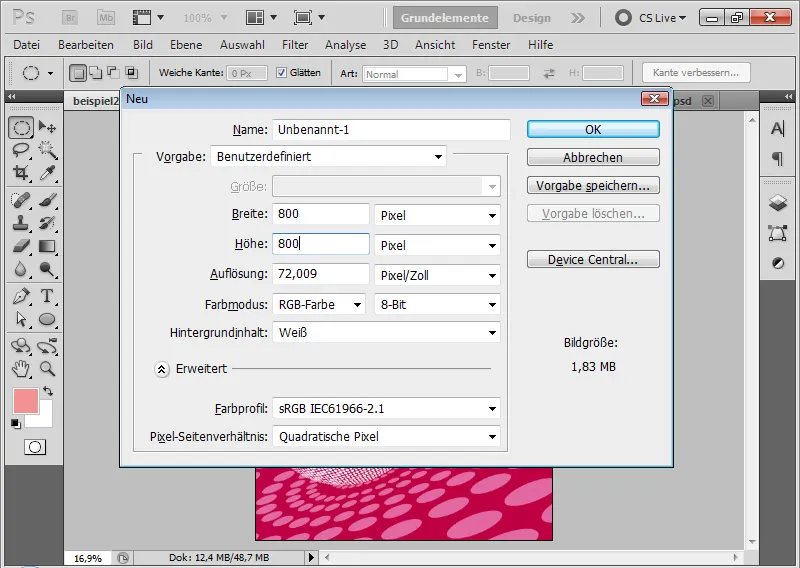
2. Lépés: Még egy új dokumentum létrehozása
Létrehozok egy másik dokumentumot 40x40 képpontos méretben. Itt a háttér átlátszó. Az illusztratív hatás elérése érdekében a diszkógömbömnek kicsi színes pöttyei lesznek. Ezeket a pontokat mint mintát rögzítem ebben a második dokumentumban.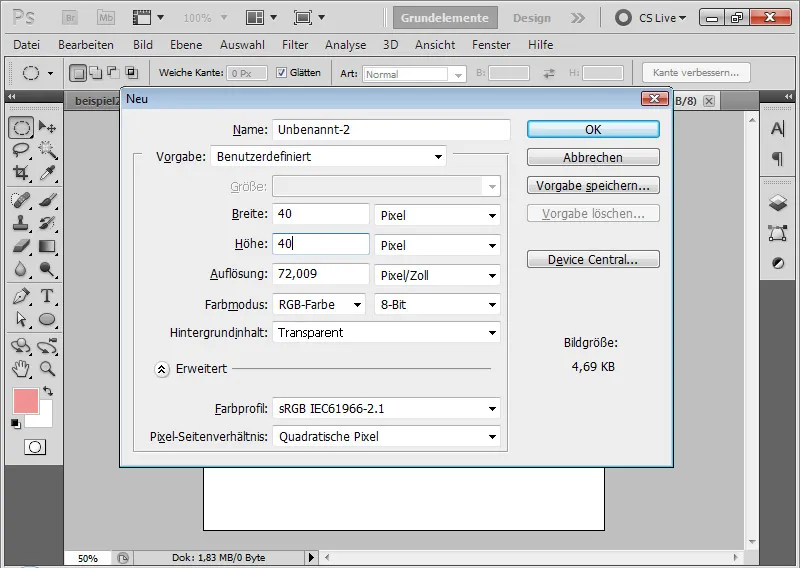
3. Lépés: Pöttyök rajzolása
A Ellipszis eszközzel tartva a Shift billentyűt (hogy a köröm valóban gömbölyű legyen) egy kört húzok a dokumentumba. A szín fekete - de ez nem igazán fontos. Előnyös lehet előzetesen nagyítva nézni a dokumentumot.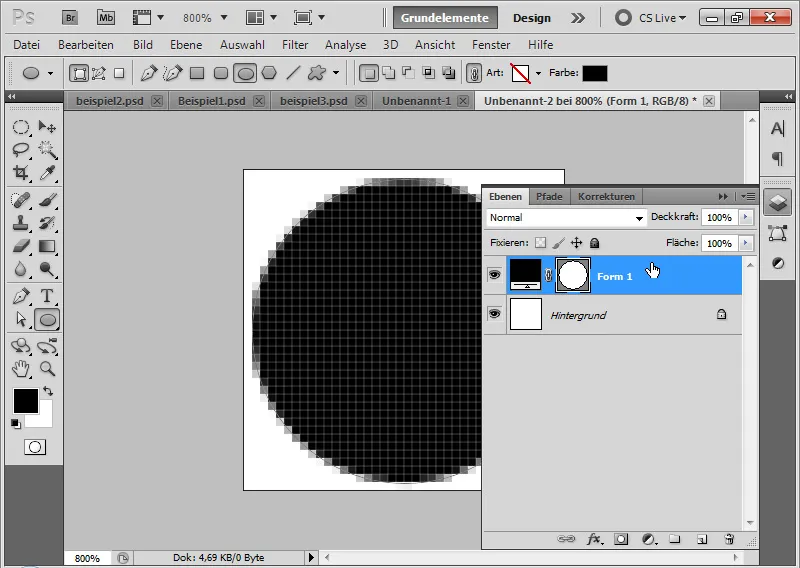
A pontok rétegének alá új átlátszó réteget hozok létre. A fehér háttérréteg törölhető.
Most rögzítem a mintámat a Szerkesztés>Mintát rögzít menüpont segítségével.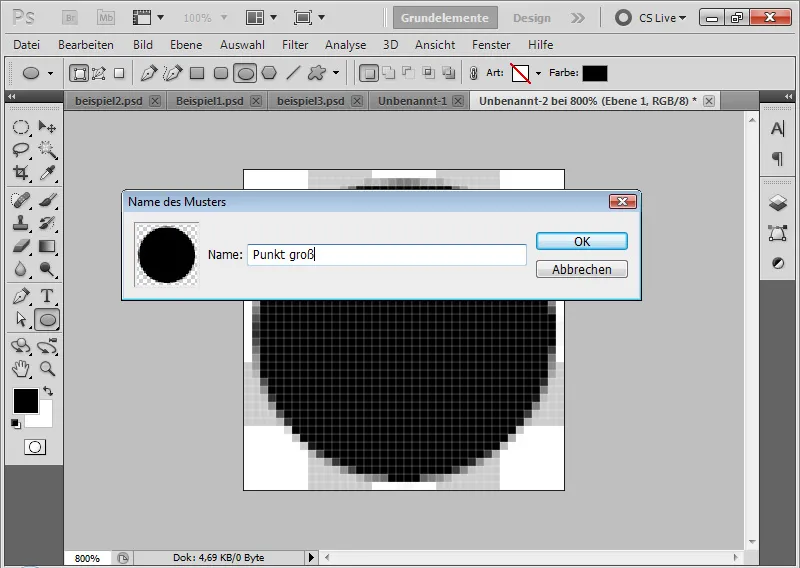
4. Lépés: Több minta létrehozása
Minél jobban kitöltött a kör a mintámon, annál kevesebb szabad tér lesz a későbbi diszkógömb pontjai között. Érdemes tehát azonnal több mintát létrehozni különböző pontméretekkel.
Ahelyett, hogy csak egy pontot vennék fel a mintámba, akár több pontot is felvehetek különböző méretekkel. Ez szép változatosságot eredményez majd a későbbi diszkógömbnél.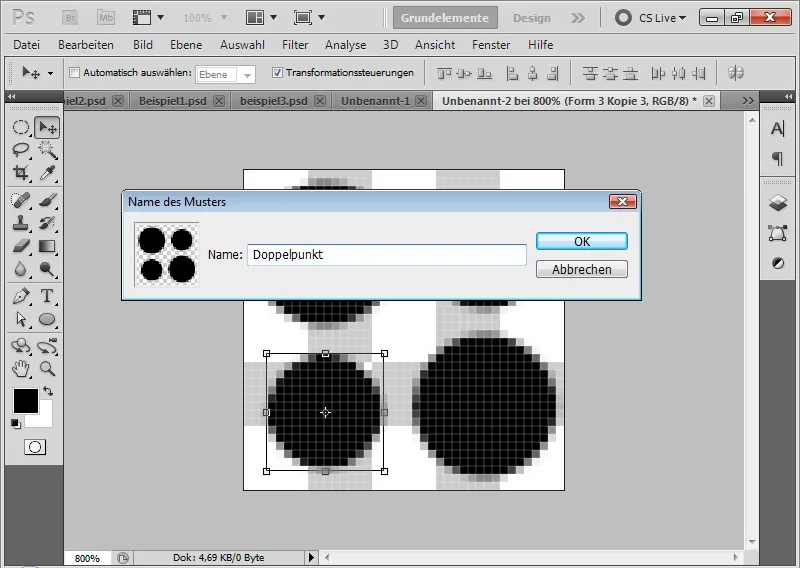
5. Lépés: Mintázat teljes kitöltése
Az első dokumentumban egy új rétegen a Kitöltőeszközzel (G) kitöltöm a mintát. A Főmenüsávon annak érdekében, hogy Mintázat legyen aktív helyett a Háttérszín, be kell kapcsolni. Összesen három új réteget hozok létre; mindegyiket egy-egy pöttyös mintához.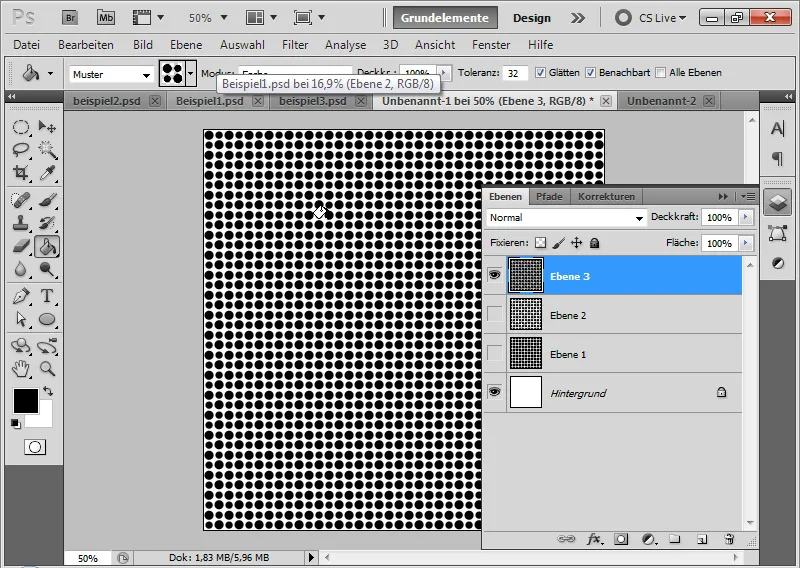
6. Lépés: Az elfolyás maszkjának hozzáadása
A pontjaim színesek is legyenek, egy új rétegen egy tetszőleges Elfolyást húzok. Ebben a példában elkészítem Elfolyásként egy sugárzással körkörösen színes Elfolyást.
Az Elfolyás réteget az pontok rétege mellé helyezem, mint Maszk. Ezt úgy teszem meg, hogy az Alt gombbal kattintok a két réteg között vagy az Alt+Ctrl+G billentyűkombinációval.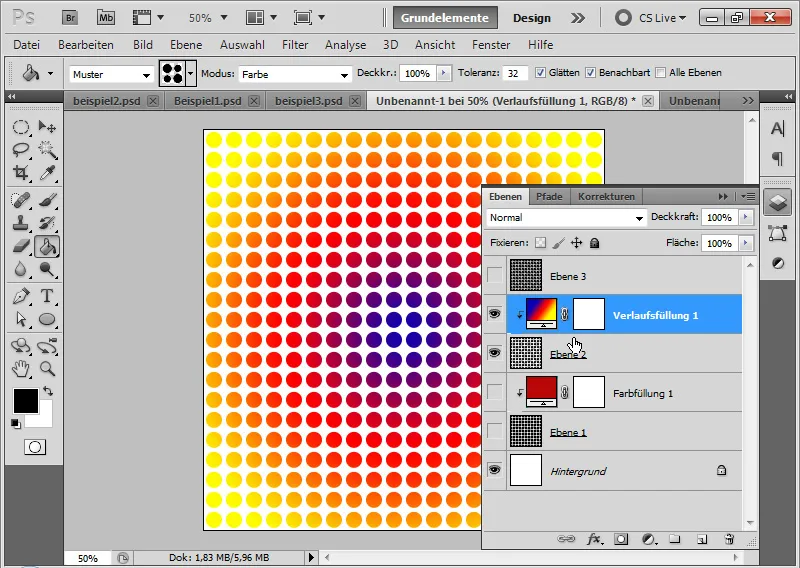
7. Lépés: Konvertálás Okos objektummá
Kijelölöm mindkét réteget a Shift billentyűvel és ezeket az Okos objektummá konvertálom. Ennek az az előnye, hogy később bármikor módosíthatom a sugárzást vagy a pöttyözést minőségvesztés nélkül.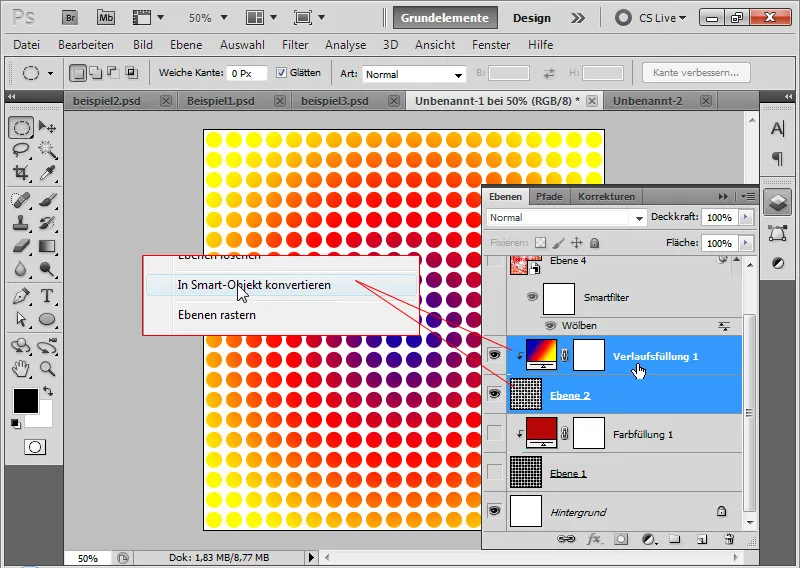
8. Lépés: Domborítószűrő alkalmazása
Most alkalmazom a Domborítószűrőt a Normál módban 100%-os Erővel.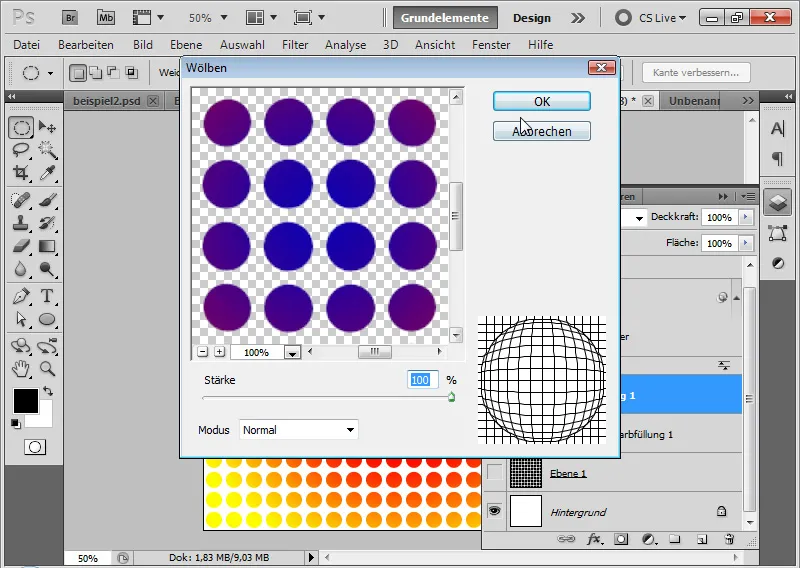
9. Lépés: Belső terület kiválasztása
A Kiválasztássalipszisszel a bal felsőtől jobb alsó irányban tartva a Shift billentyűt egy kör alakú kiválasztást húzok, hogy a gömb belső területét elérjem. A kis „takarékossági tartaléknak” a választásom nem ér a szélelektől számítva, hanem 2-3 képponttal beljebb a körben.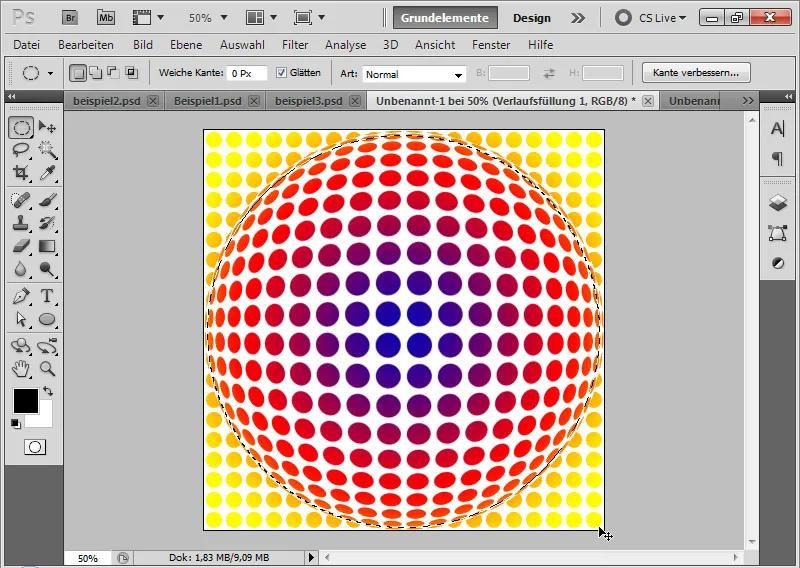
10. Lépés: Saját rétegként használás
Az Ctrl+C gomb lenyomásával másolom az alakzatomat, majd az Ctrl+V gombbal új rétegen illesztem be. Kész a szemléletes diszkógömböm, amit most egy hirdetésben designelemként tudok alkalmazni.
Példa: Partyflyer Alter Schlachthof Itt egy teljes színes réteggel Színsín (az Egyszínűségi nevu réteg a CS5 előtt még Egyszínűségi!)
Lépés 11: Egyszínű szíppontok fokozása
Ha teljesen egyszínűvé akarom tenni a pontjaimat, vagy fokozatot akarok nekik adni, még mindig viszonylag könnyen megtehetem.
Ha a diszkógömbnek van egy fokozása, de a pontok maradjanak egyszínűek, akkor kissé bonyolultabb lesz. Viszont erre is van megoldás. Ehhez megnyitom az Okos-Objektum-Eredeti fájlt, Dupla kattintás a Okos-Objektumra. Ekkor megjelenik egy PSB fájl.
A színátmeneti réteget aktiválom és a Szűrő>Megcsúfító szűrő menüponton keresztül hívom meg a Mozaikhatszejtő szűrő-t.
Itt mozaikba szedd a színátmenetedet. A kihívást az jelenti, hogy meg kell találnom a megfelelő négyzetek számát, hogy ne legyen metszete a mozaikok között. De működik. Ebben az esetben 40 négyzet.
Most már a diszkógömbben lévő pontoknak "teljes színük" van, de egészében egy szép szemléletes átmenetet alkotnak.
Tipp: Ez a körmozaikkörhatás kiválóan alkalmas és főleg színes vad foltos képeknél!
2. Az illusztratív diszkógömb elkészítése Photoshop 3D funkcióival
Minden Photoshop felhasználó számára, akik régebbi Photoshop verziót használnak, az előbb leírt út a diszkógömbhöz nagyon praktikus. Mivel a megjelenés szemléletes, az eredmény nagyon jól hathat egy hirdetésben. Mindazonáltal a diszkógömb merev, mert a gömb csak frontálisan látható.
A 3D funkciókkal lehetővé teszi, hogy áthidaljam ezt a merevséget, és a diszkógömböt a megfelelő látószöggel a hirdetésemben elhelyezzem.
Lépés 1: Minta réteg átmenettel készítése
Létrehozok egy új csoportot, ahol a 3D funkciókkal való szerkesztést mutatom be.
Az új csoportban létrehozok egy új réteget, amelyet az előzőleg elkészített Mintával is kitöltök. A Mintát átlós maszkként egy Átmeneti réteghez rendelek. Tehát az első lépések ugyanolyanok, mint a hagyományos módszernél.
Lépés 2: Mintaréteg átmenet 3D réteggé alakítása
A musterebene éldynyomással együtt alakítom át Okos-Objektummá. az Okos-Objektumot átalakítom 3D réteggé. Ehhez a Menüben választom ki a 3D>Új forma rétegből> Gömbpanoráma.
Lépés 3: Pozíció
A 3D Tárgyeszközökkel kicsit kizoomolok és elforgatom a diszkógömbömet, ahogy azt szeretném.
Most látható, hogy mi a 3D technika előnye: adhatok a diszkógömbömnek egy bizonyos fókuszt. Hogy az alsó vagy felső nézet legyen, nagyon könnyű és intuitív beállítani.
Lépés 4: Renderezés
Ha megtaláltam a megfelelő pozíciót, csak meg kell renderelnem az eredményem. Ezzel a széleket is finomítom, és a diszkógömböm szép szemléletes megjelenést kap.
Rendelésként az 3D vezérlőpanelben a Teljes jelenet menü Választásom Minőség alatt az Sugárkövető. Ha még a szerkesztés fázisában vagyok, először a Vázlatot választom. Amint a művészetem majdnem teljes, a Sugárkövetőnél már végső beállításokat is tehetek. Azonban a számítási idő jóval hosszabb lesz.
Lépés 5: Változtatások
Ha mégis meg akarom változtatni a mintámat, azt könnyedén megtehetem úgy, hogy a 3D rétegnél a kezdeti rétegemre kattintok.
Most már módosíthatom a mintát a formában vagy a színben. A PSB fájl mentésével ez azonnal számításba veszi a 3D diszkógömbömet. E példában a színátmenetet színben módosítottam.
Lépés 6: Változat az illusztratív megjelenésben
Ha inkább egy lapos diszkógömbtextúrát szeretnék az illusztrációs pont helyett, csak elő kell készítenem a Mintát vagy az alapul szolgáló textúrát ennek megfelelően.
Ehhez ismét elkészítem a mintafájlt 40x40 Px méretben és rajzolok négyzetet bele. Fontos, hogy balra és fent egy kis átlátszó területet hagyok, mert a minta zökkenőmentesen bővülni fog.
A Mintát beállítom a Szerkesztés>Minta meghatározása.
Most kiterjesztem a munkaterületet 160x160 képpont méretűre és létrehozok egy új réteget. A réteget kitöltöm a kitöltő eszközzel az éppen előkészített négyzetmintámmal.
Kiválasztok különböző világos előtér színeket és kitöltöm az egyes területeket.
Ezután ezt a mintát is rögzítem. (Tudnivaló: Az első négyzetminta csak arra szolgált, hogy picit lerövidítsem az utat).
Ha egy meglévő diszkógömbben egyszerűen meghívom a minta struktúrát a Smart-Object-ben, és a pöttyös mintámhoz használom a négyzetmintámat, akkor ismét egy új, nagyon szép illusztratív megjelenés jön létre.
Megéri beállítani egy 1 képpontos lecsonkított él-et 100%-os méretben az Átfedési beállításokban. Az Mélység mód 100%-os átállítást kap. Ezzel nagyon szépen elkülönülnek az egyes területek egymástól; ez még egy kis mélységet kölcsönöz a diszkógömbnek.
Vége a diszkógömbnek az illusztratív négyzetes kinézettel.
Színváltozások is ugyanúgy gyorsan végre lehet hajtani. Ebben a példában a diszkógömb egy Színátmenet beállító réteget kapott, amely átalakítja a kék árnyalatokat piros árnyalattá.


