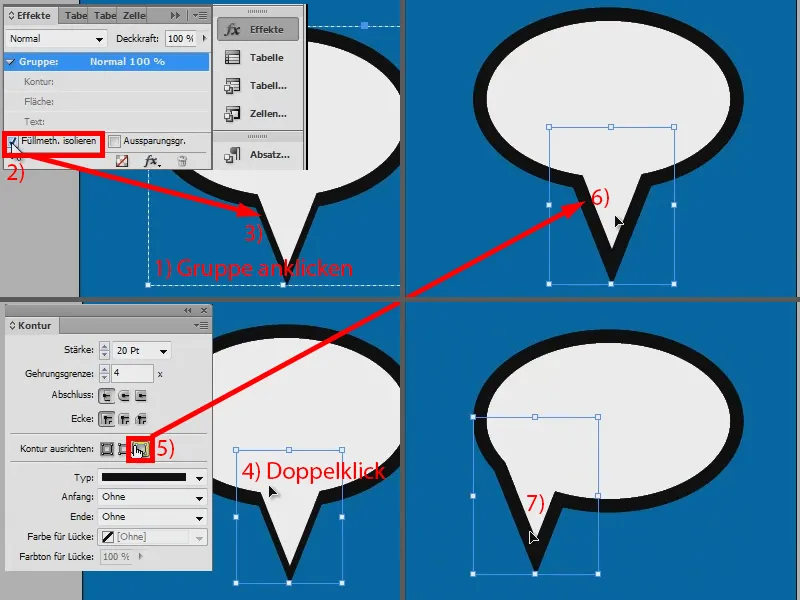Ezen a kis műhelymunkán keresztül szeretném megmutatni, hogyan lehet egyszerűen létrehozni egy beszélő buborékot.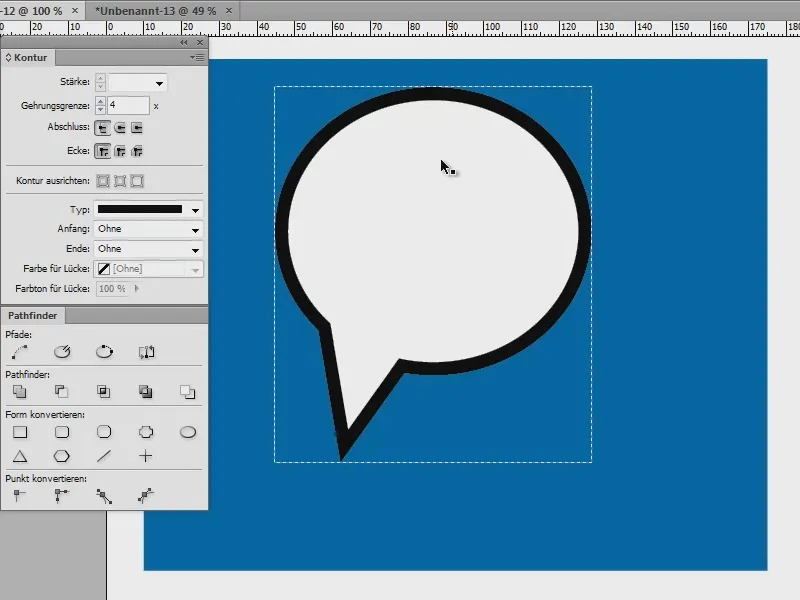
Beszélő buborék létrehozása - Lehetőség 1
Egy új dokumentumot készítek (1) és először húzok egy területet, hogy az egészet lássuk (2).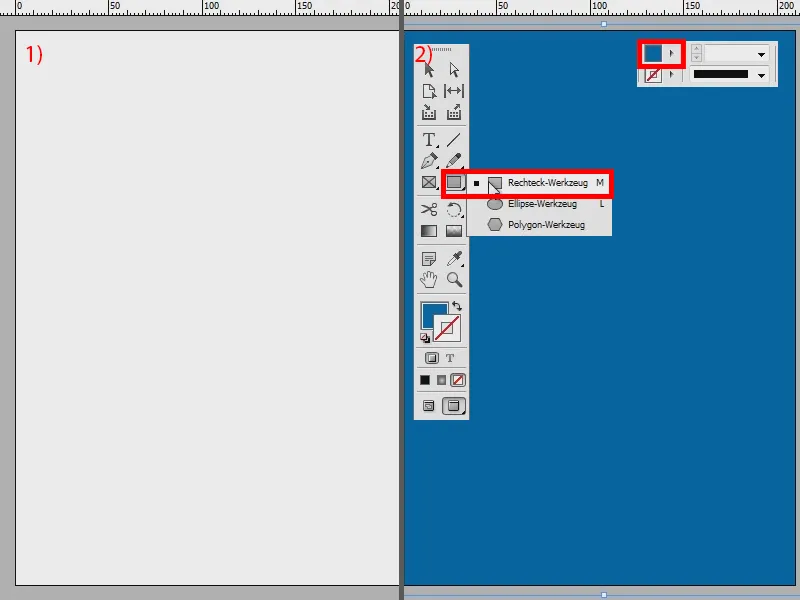
Most húzok egy ellipszist (1), amely fehér színt és fekete szegélyt kap, szép nagyot, mondjuk 20 pontot (2).
Most vagy a Sokszög-eszközzel egyszerűen felhúzok egy háromszög sarkot (3), vagy pedig a Rajzolóeszközrésszel (4) gyorsan létrehozom a háromszöget.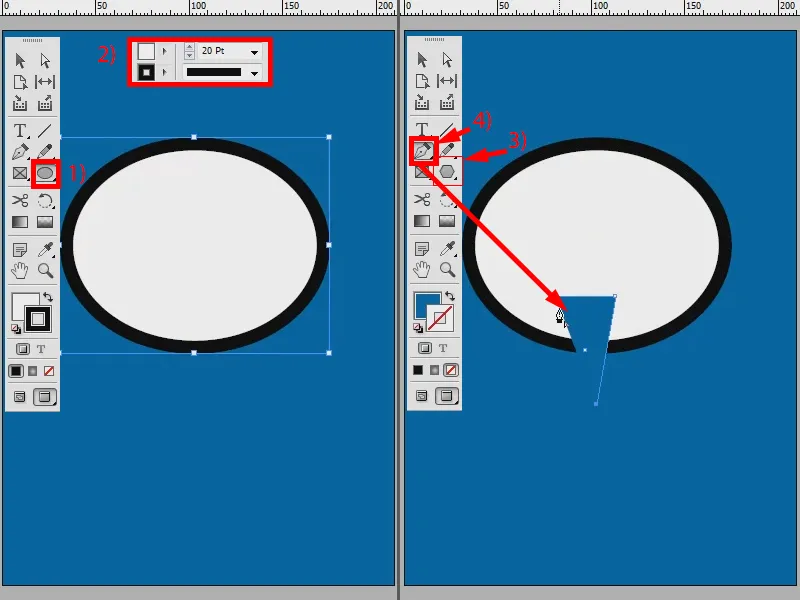
Hogy ugyanolyan tulajdonságokkal rendelkezzen, mint az ellipszis, átveszem azokat a gyűjtőpálcával (1).
Hogyan tudnám most a szegélyt megoldani? Mondhatnám, hogy a két objektumot az Shift-billentyű lenyomása mellett kijelölöm (2) és aztán a Pathfinder-ban a Hozzáadás-ra megyek (3), így kapnék egy objektumot.
Jól nézne ki, csak nincs meg az a rugalmasság, hogy ezt a sarkot most tökéletesen el tudnám mozgatni. Csak a teljes objektumot tudom forgatni (4). Ez lenne minden.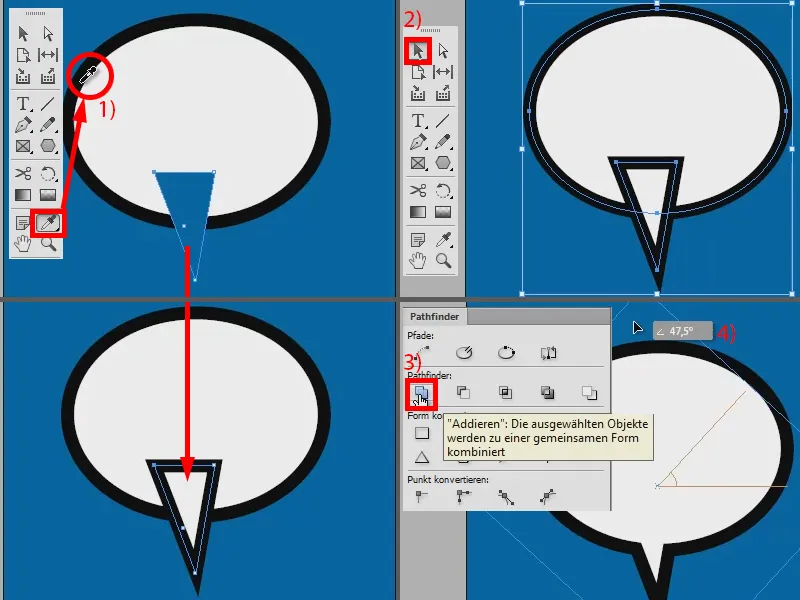
Beszélő buborék létrehozása - Lehetőség 2
Ezért van még egy második lehetőség, amit szeretnék nektek bemutatni: Új dokumentumot nyitok - ugyanez elölről: Háttér húzása, egy ellipszis fehér színnel és fekete szegéllyel, 20 ponttal (1).
Most veszem az Érintőpont hozzáadása-eszközt (2) és létrehozok több pontot az ellipszis szélén (3).
És most húzhatom ki a középső pontot: Első lépésben a Shift-billentyű lenyomásával jelölöm ki (4-re az 5 pontnál a Shift-billentyű lenyomásával) és aztán kihúzom (6).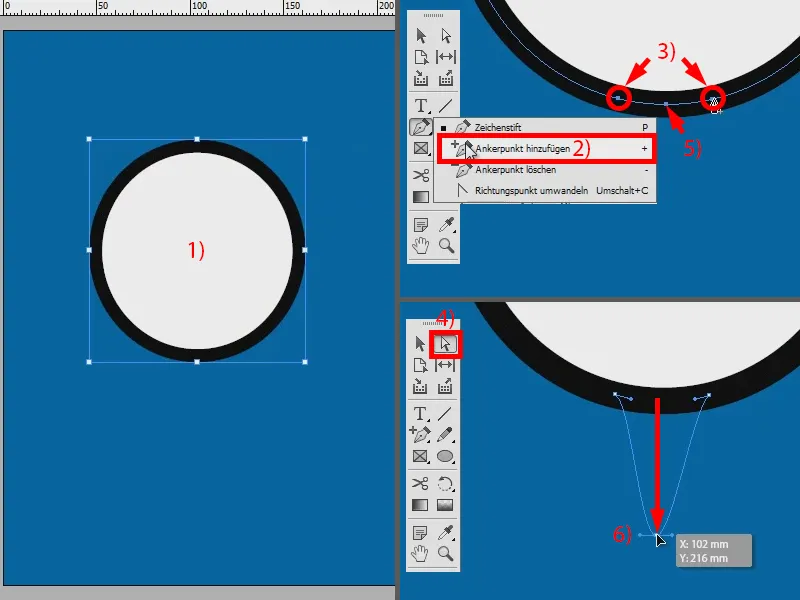
A két fogópálcát (1) kissé összehúzom. Ezzel hegyes lesz (2). Hogy kerek legyen, még ide kattintok (3). Ez tehát egy lehetőség, de nem annyira jó, és nem annyira rugalmas.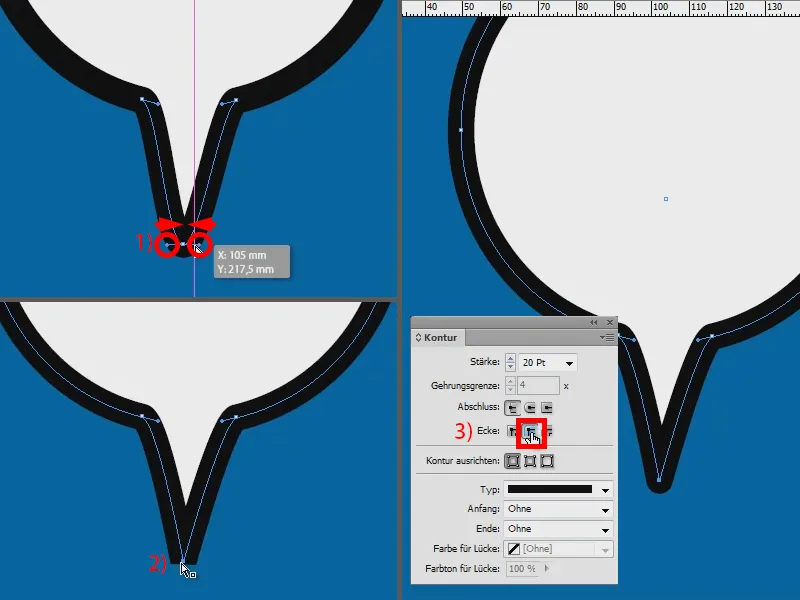
Beszélő buborék létrehozása - Lehetőség 3
Ezért a legjobb lehetőség a következő: Új dokumentumot készítek újra, háttér húzása, ellipszis fehér színnel és fekete szegéllyel 20 ponttal (1).
Most az Sokszög-eszközzel (2) egy háromszöget hozok létre (3) és a gyűjtőpálcával (4) az ellipszis tulajdonságait alkalmazom rá (5). A háromszöget még elforgatom (6) és folytatom.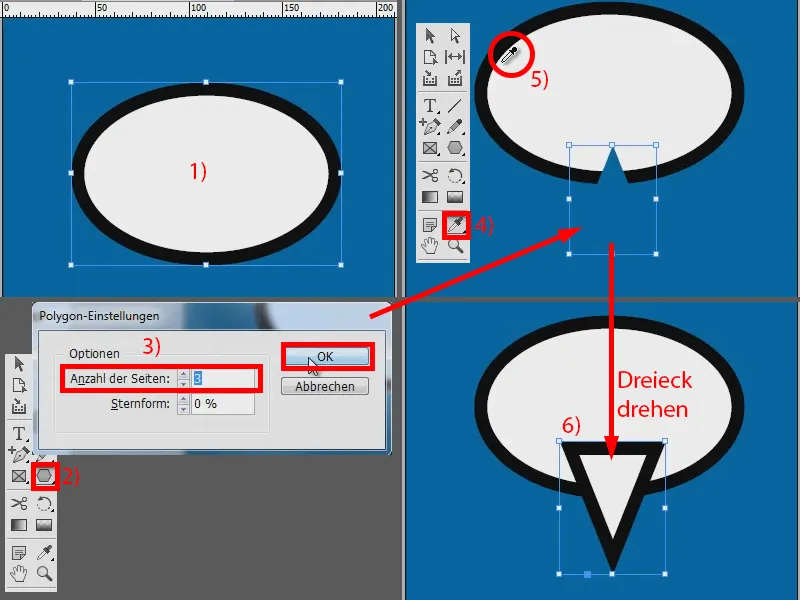
Mindkettőt kijelölöm, jobb egérgombbal kattintok és kiválasztom a Csoportositás (1)-t. Most kétszer kattintok a háromszögöre (2) és mondom a Hatás-panelon a Szegély alatt, hogy a negatív szorzás (3) legyen. Ez már rendben van, de hiányzik a szegély.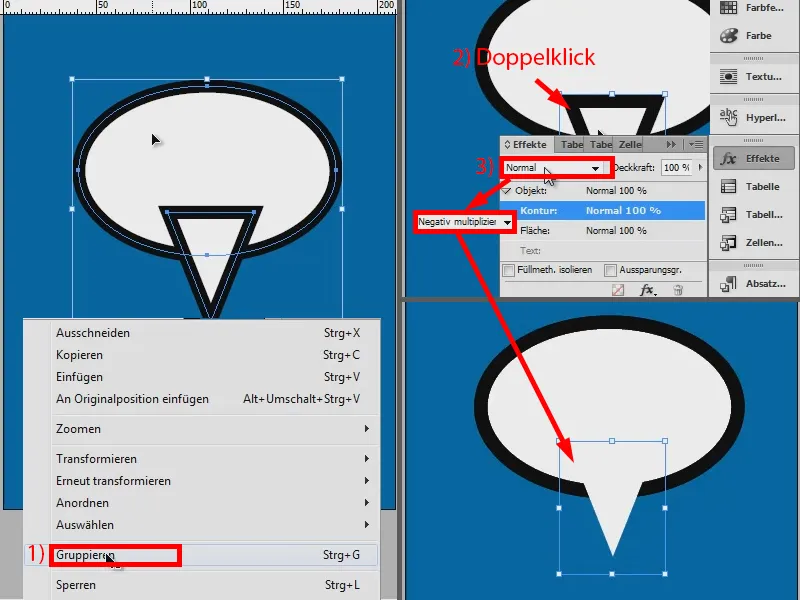
És ezt újra szerezhetem be, ha kattintok a csoportra (1) és azt mondom: Az Kitöltési mód elszigetelése (2). A szegély most kissé vékonyabb lett (3). De ezt még módosíthatom a háromszögömön dupla kattintással (4), ahol azt mondom, hogy a szegélynek kívülre kell igazodnia (5). Így ugyanolyan vastag (6).
És ennek a módszernek az az előnye, hogy a háromszöget most bármikor függetlenül el tudnám mozgatni az ellipszistől (7).