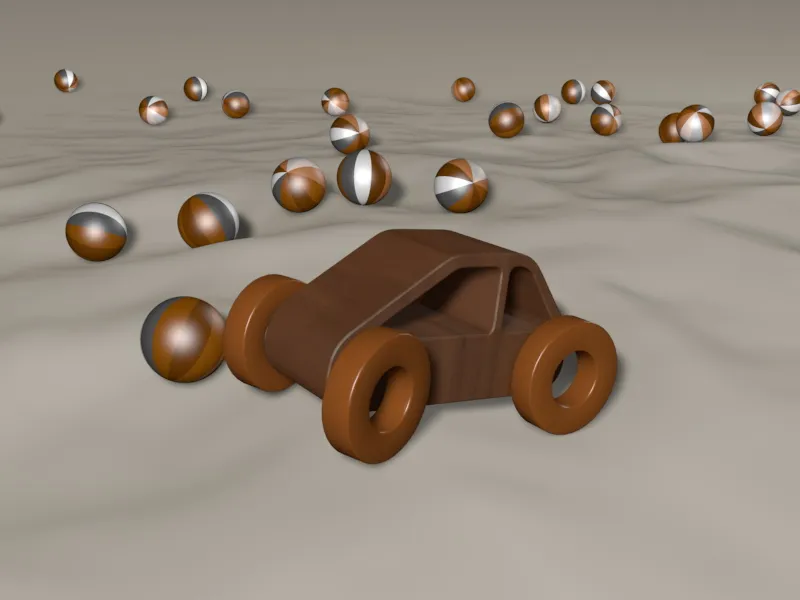Az erről az útmutatóról szóló eredmények megtekintéséhez a legjobb, ha megnézed a hozzá tartozó videót.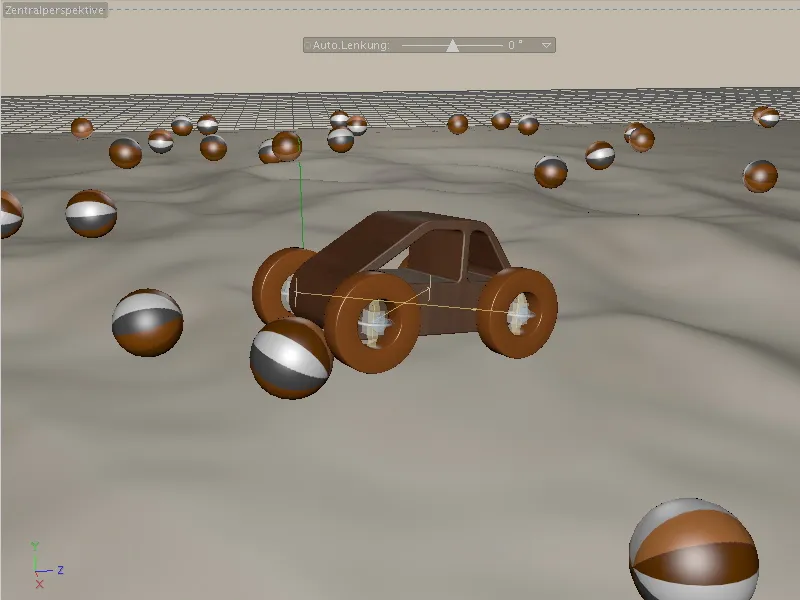
A munkafájlban a PSD_C4D_R12_Dyn_Motor_Auto_Start.c4d már az alapvető jelenet elemeket tartalmazza, így azonnal nekiállhatunk a Dinamika használatának. Mivel a kis játékautó bővítésével fogunk kezdeni, a jelenet zavaró elemeit ideiglenesen át lehet kapcsolni az Objekt-kezelő lámpa kapcsolóján keresztül.

Jelenet összeállítása
Nézzük meg röviden a jelenet összeállítását. Az autó mellett van egy Gömb-Objekt mint későbbi akadály, egy HyperNURBS-Objektum integrált Tájkép-Objektummal, valamint Föld, Ég és Fény-Objektumok a környezet és a megvilágítás számára a jelenetben.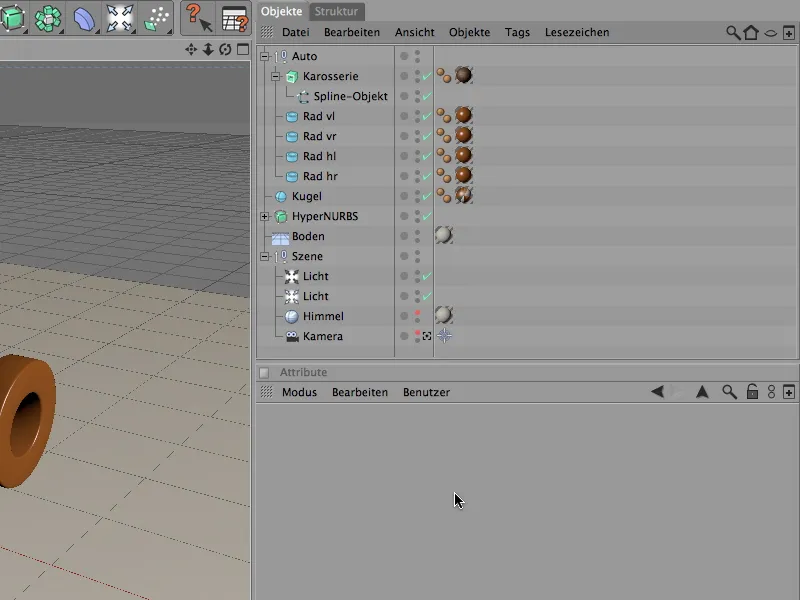
A jármű összeállítása lehetőleg egyszerű és átlátható legyen, az autó csak a karosszériából és a négy kerékből áll. A kerekek összesen négy Cső-Objektum, amelyek pozitív X-irányban vannak kialakítva és az autó megfelelő helyére kerültek elhelyezve.
Hogy könnyebb legyen később a Konnektorok és Motorok integrálása, minden kerékhez hozzá van rendelve a pozíciójának megnevezése (vl = elöl bal).
A karosszéria egy Extrude-NURBS-Objektum-ból származik egy Bevonts-NURBS-Objektum. Természetesen használhatsz más autót vagy karosszériát; lényeges csak később a megfelelő integrálás Konnektor-on vagy Dinamika Test-Tag-on keresztül.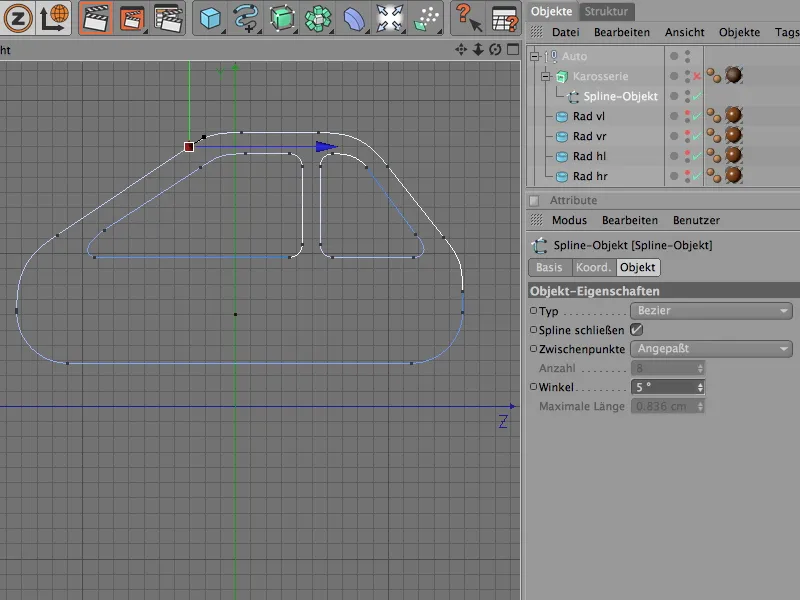
A HyperNURBS-Objektum alatt rejtőzik egy Tájkép-Objektum, amely hasznos terepet biztosít az autó off-road részéhez. A HyperNURBS-Alkotó segítségével takarékoskodhatunk a táj szegmentálásával, anélkül hogy túlságosan éles terepet kapnánk.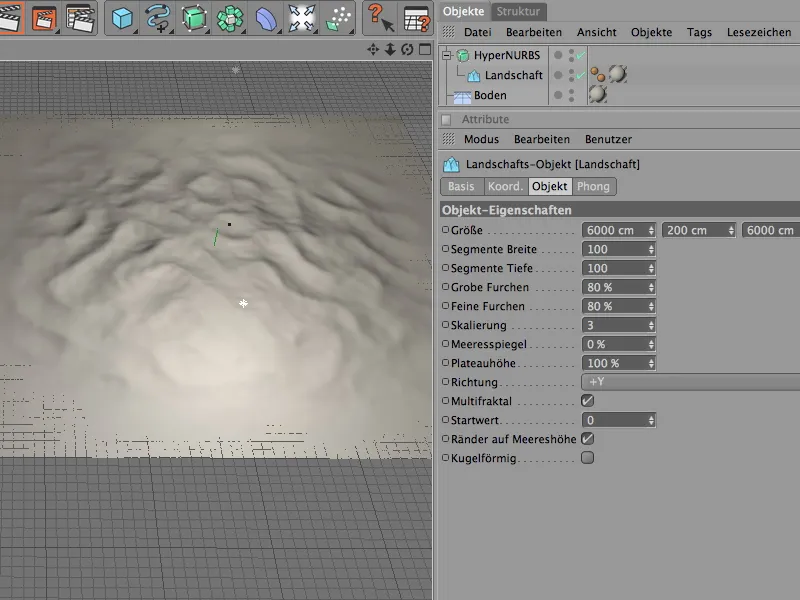
Hogy legyen egy kis extra izgalom az off-road vezetés közben, néhány akadályt integrálunk. Az én esetemben egyszerű Gömb-Objektumok 50 cm-Sugárral, amelyek később MoGraph segítségével véletlenszerűen kerülnek elosztásra a tájon vagy a Tájkép-Objektumon.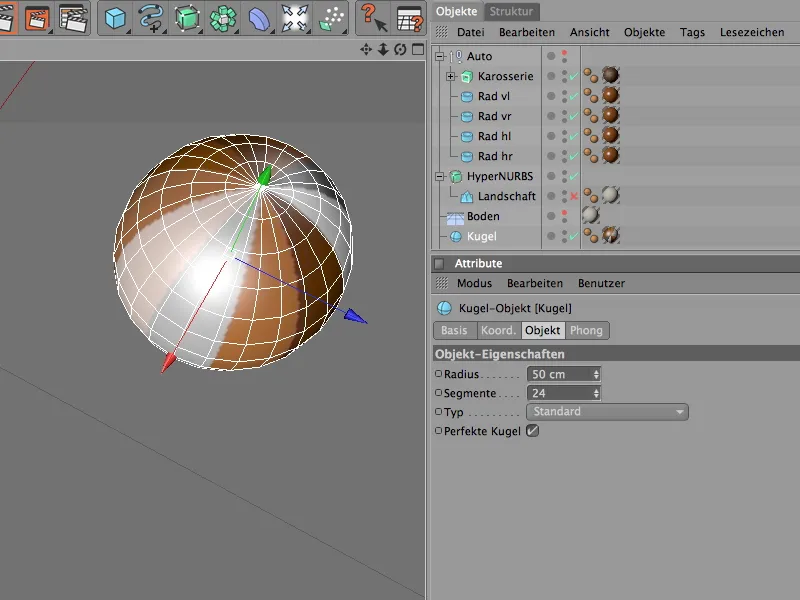
Jármű összeállítása Konnektorokkal és Motorokkal
Először foglalkozzunk a játékautóval. Milyen funkciókat kell teljesítenie céljaink elérése érdekében?
Az első lépés, hogy a kerekeket a járműhöz csatlakoztassuk, valamint szüksége van egy hajtásra a kerekekben, hogy egyáltalán mozogni tudjon. És természetesen fel kell ismernie az Ütközéseket - ez már azzal kezdődik, hogy a kerekek a földön vannak.
Hogy ezeket a funkcionalitásokat biztosítani tudjuk a CINEMA 4D új Dynamics-ai révén, a résztvevő elemeknek szükségük van Dynamics Test-Tagekre, hogy az Dynamics Engine megfelelően elfogadja őket.
Kezdjük a négy kerékkel, amelyeket mind a négyet kiválasztunk az Objekt-kezelőben, és a Siemuláció>Dinamikában megjelöljük őket Szilárd Testnek.
Mivel nyilvánvalóan minden négy kerék ugyanazt a dinamikus tulajdonságot kapja, így a négyet kijelöljük Dynamics Test-Tagekkel, és beállítjuk a kívánt paramétereket.
A Dinamikai oldalon az alapértelmezett beállításokat vehetjük át. Az Azonnali kiváltás fontos, hogy a kerekek azonnal talajra kerüljenek.
A Ütközési oldalon segítünk az Dynamics Ütközéskeresésének azzal, hogy Alkatrésznek beállítjuk az X-Tengely Hengerét. Ez végül is megfelel a kerék formájának, és növeli az Dynamics számításai során a teljesítményt. Azért, hogy a jármű enyhén ugráljon, ha a földre ütközik, állítsunk be 10%-os enyhe Rugalmasítást. Helyette növeljük a Súrlódást 120%-ra, hogy a kerekek megfelelő tapadást szerezzenek a talajon.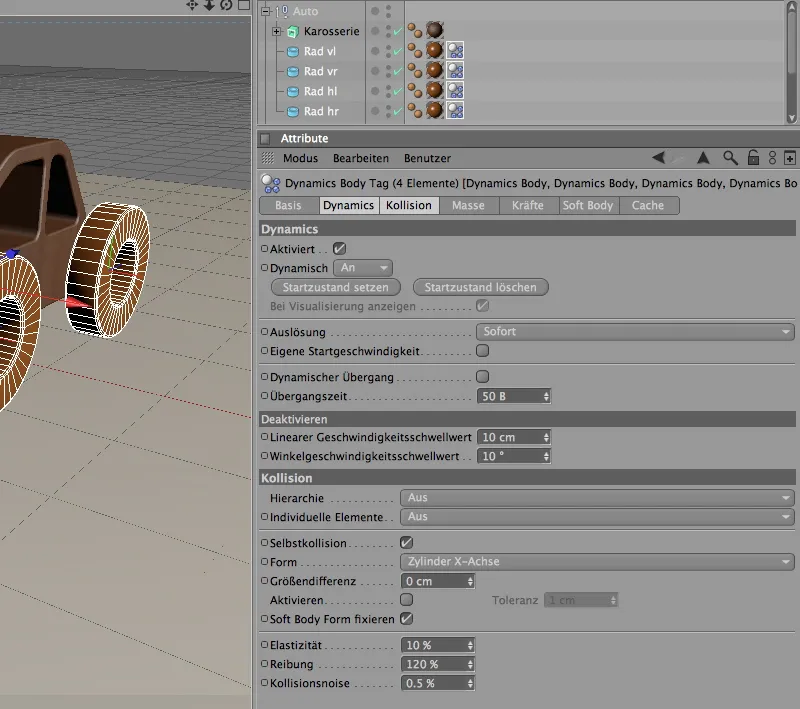
Áttérünk a gépjármű következő elemére, a karosszériára. Sajnos az Extrude-NURBS-Objektum szülőtől való szokatlan tengelyelrendezése miatt nem alkalmas a karosszéria referenciapontjaként, ezért egyszerűen a felső Null-Objektum Auto-t használjuk. Az összegek középpontjában helyezkedik el.
Tehát az Null-Objektum Auto-hoz rendeljük meg a Siemuláció>Dinamikákban egy Dinamikai Test-Tageket mint Szilárd Testet.
A Dynamics testcímkéje beállításainak párbeszédpaneljében az autó Sofort Auslösung opcióval indítható.
A Kollision-Seite-n figyelembe kell vennünk járműhierarchiánkat annak érdekében, hogy a karosszéria azonosítható legyen. Ehhez a Hierarchie-t Összetett Ütközési Formára állítjuk és a legjobb választás a konvex burkolat vagy a mozgó háló.
A további ütközési tulajdonságok változatlanok maradhatnak; végül is a jármű főként a négy kerekén fog állni, és nem feltétlenül fog felborulni.
Hogy biztosítsuk, hogy a jármű súlypontjaként a kívánt tengelyt használjuk, át kell kapcsolnunk a Mass-Seite-re.
Itt engedélyezzük a Saját Súlypont opciót - az X-, Y- és Z-offset értékek maradnak 0-ra, mivel nem kívánunk eltérni a meghatározott tengelytől.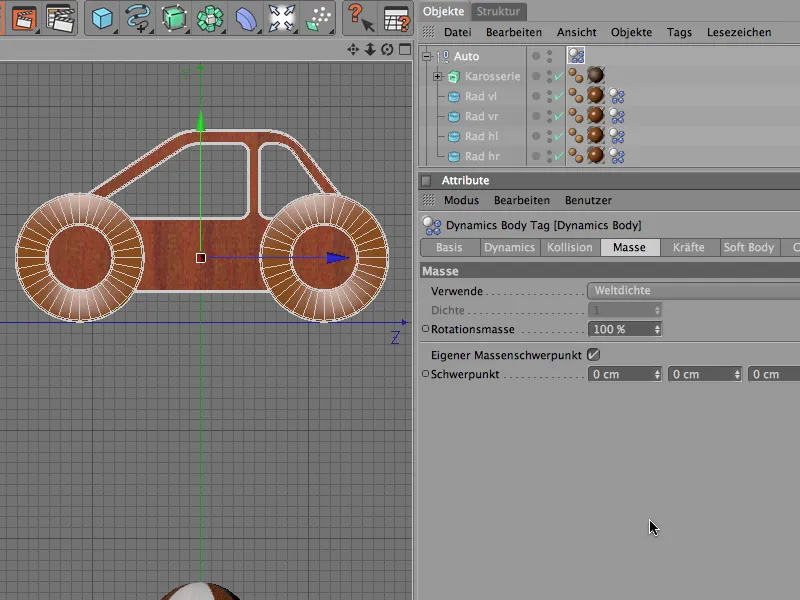
Ha most elindítanánk az animációt, a jármű egyszerűen összeomlana. Ez nem meglepő, hiszen csupán öt Dynamics Bodys definiáltunk, és az összefüggéseket az építészeti szempontból a CINEMA 4D (még) nem ismeri.
Ezt megváltoztatjuk most Konnektorokkal. Ezekkel rögzítjük a kerekeket a járműhöz, lehetővé tesszük a kerék tengely körüli forgását és a terepre való megfelelő kerékfelfüggesztést.
Hozzunk létre az első Konnektor-t a Simulation>Dynamics menüből.
Minden kerékhez saját konnektort kap. Kezdjük az első bal első kerékkel, és megfelelően nevezzük el az újonnan létrehozott Konnektor-t. Ahhoz, hogy a konnektor átvegye a kerék pozícióját, aktiváljuk a Pozíció Átvétel eszközt a Funkciók menüből, és húzzuk a vl kereket az Objektfelületre a átvételhez.
Az Hozzárendelési gombra kattintás után a konnektor a meghatározott kerékkel azonos pozícióban lesz.
Ugyanígy hozzunk létre a következő konnektort is; ezúttal a jobb első kerékhez. Ennek a konnektornak is a hozzá tartozó kerék pozícióját állítsuk be az Átvétel parancs segítségével.
Mielőtt a hátsó kerekekkel folytatnánk, pontosan állítsuk be az első kerekeken lévő konnektort. Válasszuk ki a konnektort és a Heading Angle-on keresztül fordítsuk ki a sárga forgótartó alkatrészt a megfelelő irányba. A jobb első kerékhez 90°-os, a bal első kerékhez pedig -90°-os szög szükséges.
Azonos módon helyezzük el és állítsuk be a megfelelően a hátsó kerekeken lévő konnektorokat. Az alábbi ábra a fentről nézve négy elhelyezett konnektort mutatja.
Hogy a konnektorok akkor is láthatók legyenek, amikor nincsenek kijelölve, egyszerűen aktiváljuk az Mindig látható opciót a Konnektor beállítása párbeszédpanel Megjelenítés oldalán. Csökkentsük a konnektorok méretét némi mértékben, hogy jobban illeszkedjenek a járműhöz.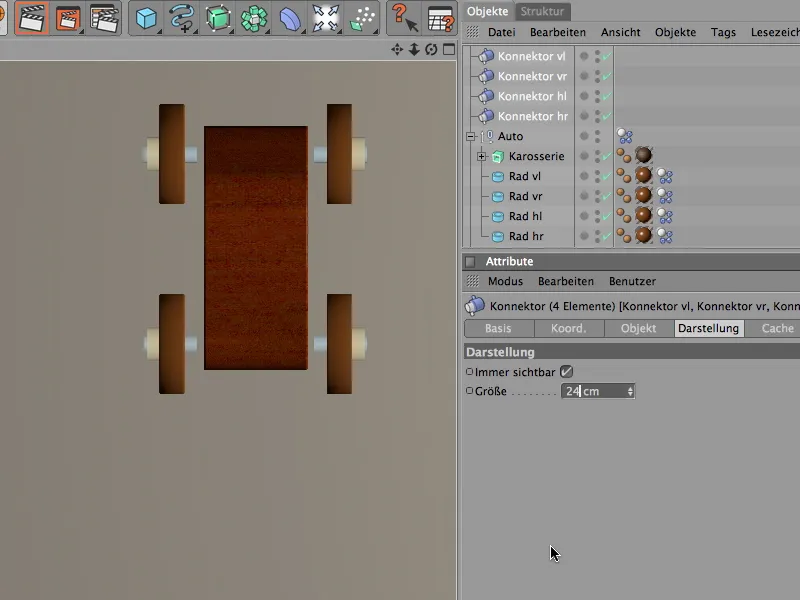
Most végre meghatározzuk a konnektorok számára a helyes működést; hiszen rugós tengelyeket és nem csuklókat akarunk a járművünkben. Ezt az Objektum-on végezzük el, ahol mind a négy konnektorhoz a Kerékfelfüggesztés típust állítjuk be.
Még mindig kijelöljük a négy konnektort, mert az elkövetkező beállításokat mind a négy kerékfelfüggesztéshez elvégezhetjük. Az Illesztéshez az első objektumot húzzuk a Null-Objekt Auto az A Objekt mezőbe.
A Rugalmas hártyahéj-ként 20-as értéket választunk, a Rugalmas visszaállás, vagyis a hártya visszaállási sebességéhez 20%-os értéket választunk.
A Y irányban az alsó és felső korlátot is aktiváljuk, mindkettőnél 20 cm-el. Bár valószínűtlen, hogy járművünk ezekkel a határokkal ütközne, a jelenet így átláthatóbb lesz.
Most foglalkozzunk az egyes konnektorokkal, azaz Kerékfelfüggesztésekkel. Az egyetlen beállítás, amelyet minden konnektorral végeznünk kell, az a második objektum a kötéshez. Ehhez húzzuk a megfelelő konnektorhoz tartozó kereket az Objektum B mezőbe.
Amikor mind a négy csatlakozót vagy gömbrugót létrehoztuk, integráljuk azokat a jármű objektumhierarchiájába is. A kerékek közelében helyezzük el őket az "Autó" alobjektumként.
A játékautónknak még hiányzik a meghajtás ahhoz, hogy önállóan mozoghasson. Bár terepre egy összkerékhajtás lenne kívánatos, a példánkban csak az első két kerék legyen hajtva. Két motorra van szükségünk, mert így a teljesítményátvitel fizikailag pontosabban zajlik.
Az első motort a szimuláció>dinamika menüből helyezzük a jelenetbe.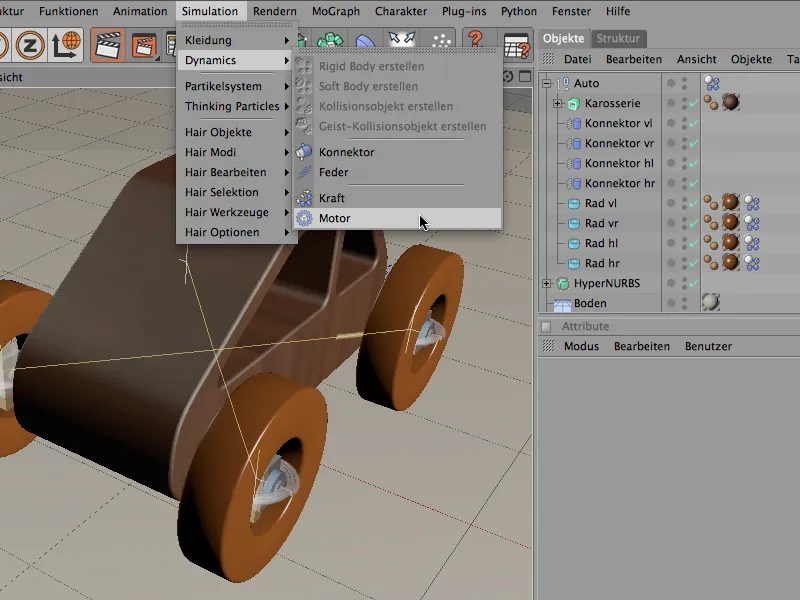
Azontúl, hogy a csatlakozókat megnevezzük, a Motort is megfelelően átnevezzük az őt hajtó keréknek megfelelően. Itt az eleje bal kerék legyen meghajtva.
Az Átvétel-Tool segítségével azonosítjuk az átvenni kívánt kerék pozícióját a motor számára. Az Assign-gombra kattintva a motor a kívánt helyre kerül, csak ki kell igazítani.
Ezt az igazítást a Tulajdonságkezelőn a Koordinátás oldalon végezzük el. A motort 90°-os Heading-Szög forgatjuk el, hogy a sárga futásiránnyal egybeessen a kerék forgási irányával.
A motor kötve lesz az Objektmezőkkel a beállításablakában. Ebben az esetben húzzuk az első bal keréket az 'Objekt A' mezőbe. A meghajtáshoz 400°-os Szögcéloksebességet és 50-es Nyomatékot állítunk be a motor számára.
Ugyanazon eljárással most egy második motort is beszerelünk a jobb első kerék hajtásához. Megfelelően átnevezzük és ismét átadjuk a hozzá tartozó kerék pozícióját az Átvétel-Tool segítségével a motor számára.
A második motort is a Tulajdonságkezelőn keresztül forgatjuk meg megfelelő futásirányba, és ezúttal a jobb elülső kereket adjuk át Objekt A néven.
A második motor természetesen ugyanazt a Szögcéloksebességet és Nyomatékot kapja.
Ezzel az antré is korrektül be van építve a járműbe. Javaslom, hogy a motorokat az Autó objektumhierarchiájában alobjektumként helyezzük el, hogy az Szerkesztő áttekinthető maradjon a Szimuláció közben is.
Mielőtt elindítanánk az autót, szükségünk van egy stabil talajra, mivel eddig a játékautó egyszerűen a semmibe esne.
Első tesztünkhöz és a későbbiek számára alapnak készítjük az aljzatot egy Kollíziós objektummá. Ehhez kiválasztjuk a Föld-Objektumot és rendelünk hozzá egy megfelelő Dinamika Test-Tagot a szimuláció>dinamika menüből.
Egy tipikus Kollíziós objektum esetén az beállítások meglehetősen áttekinthetők. Azonban az improtáns a Súrlódási érték. Ezt 100%-ra állítjuk, hogy a kerekek gyorsan tapadjanak és rendesen gyorsuljanak.
Amikor most megnyomjuk az Elindítás gombot, a játékautó már magától elindul. Később egy kis irányítással látjuk majd el az autót; most azonban először foglalkozzunk a talajjal.
Jelenet kiterjesztése Dynamics- és MoGraph-elemekkel
Amíg ez egy parametrikus objektumként az Objekt-Kezelőn keresztül deaktiválva van, most a Táj-Objektum domború terepként kerül bemutatásra. Hasonlóan a Föld-Objektumhoz, először a területet is Kollíziós objektummá kell definiálnunk. Ennek érdekében a felettes HyperNURBS-Objektum kap egy Dinamika Testcímkét egy Kollíziós objektummá, a szimuláció>dinamika menüből.
Ebben az esetben is a Kollízió-oldal az Egyesítés párbeszédpanele a fontos. Itt a kollíziós formaként az álló mesh lesz megadva, hogy az autó később felismerje az összes emelkedést a felületen. Hasonlóan a Föld-Objektumhoz itt is állítjuk be a magas súrlódási értéket 100%-ra.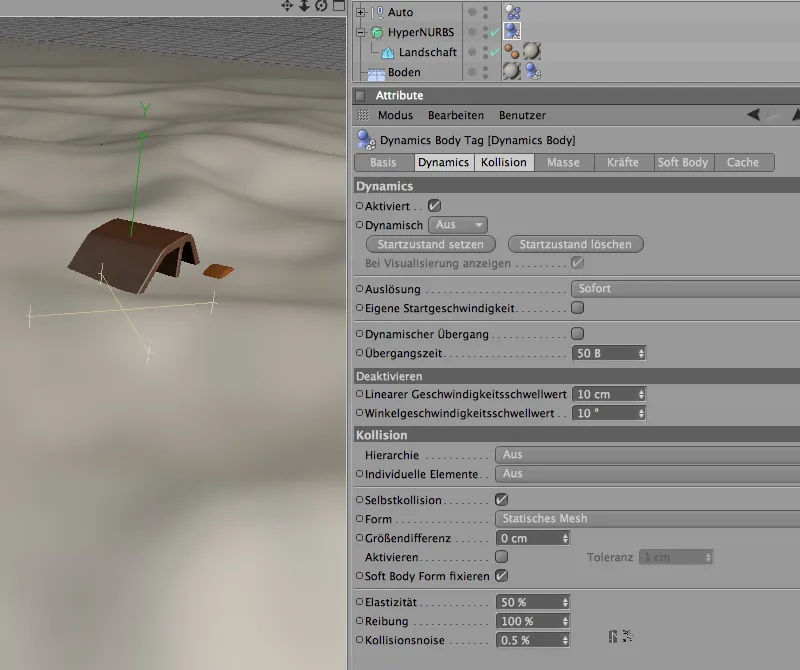
Teszteljük, hogyan boldogul autónk terepen. Ehhez először áthelyezzük az összes autó-csoport-ot az Z-koordináta mentén az Attribute-Manager-ben 3000 cm-re. Így az autó készen áll a haladáshoz, és lendülettel megközelítheti a terepet.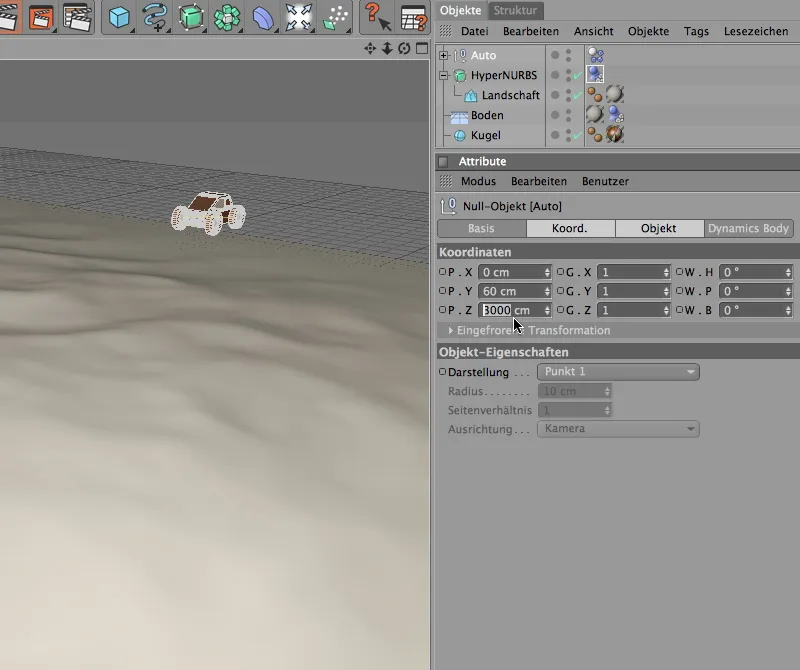
Kattintás után a Lejátszás gombra kattintva nyomon követhetjük, ahogy a játékautónk bátran halad az emelkedőkön át. Annak érdekében, hogy a jelenetet még izgalmasabbá tegyük, további akadályokat helyezünk el.
Az akadályok kiindulópontja már megtalálható a gömb-objektum formájában. Ahhoz, hogy később a klónozott gömbök ne csak útban legyenek az autó előtt, hanem el is legyenek lökve, a Rigid Body tulajdonsággal kell őket meghatároznunk. Alapvetően mindegy, hogy a gömb maga vagy a Klónozás-objektum kapja a Dinamikus Test-Tag-et. Rugalmasabbak az első változattal, mivel így minden klónfajta saját dinamikus tulajdonságokkal rendelkezhet.
Tehát rendeljük hozzá a gömb-objektum-hoz a szükséges Dinamikus Test-Tag-et Rigid Body alakban; azt megszokott helyen találjátok a szimuláció>Dinamika. menüben.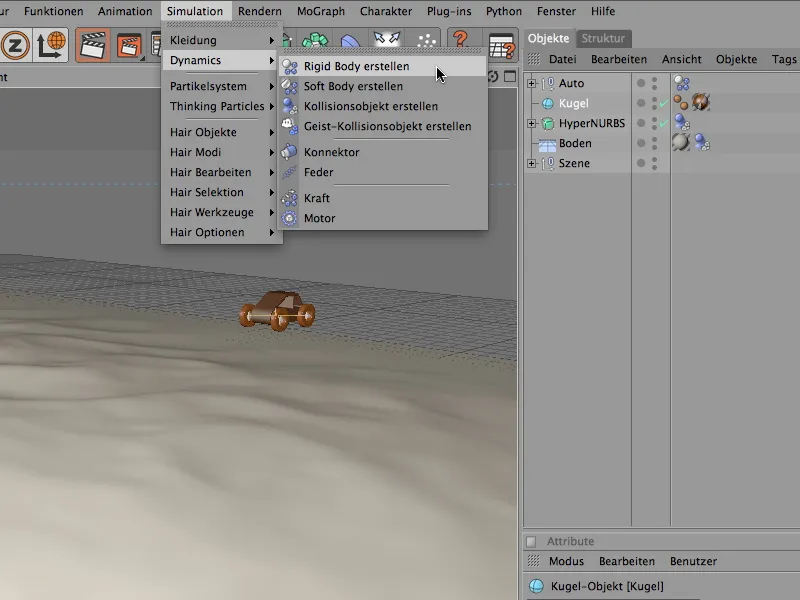
A Dinamikus Test-Tag beállítái között az Elindítás opciót a Ütközésnél értékkel állítjuk be. Ezzel megakadályozzuk, hogy a gömbök véletlenül maguktól mozgásba lendüljenek, és csak akkor reagáljanak, amikor az autó vagy egy másik gömb ütközést okoz.
A automatikus ütközésvizsgálat miatt a könnyű objektumformákra hagyatkozunk; egy 80% -os súrlódás szinte teljesen a talajon tartja a gömböket, így azok nem ugranak feleslegesen, és könnyedén gurulnak a talajon.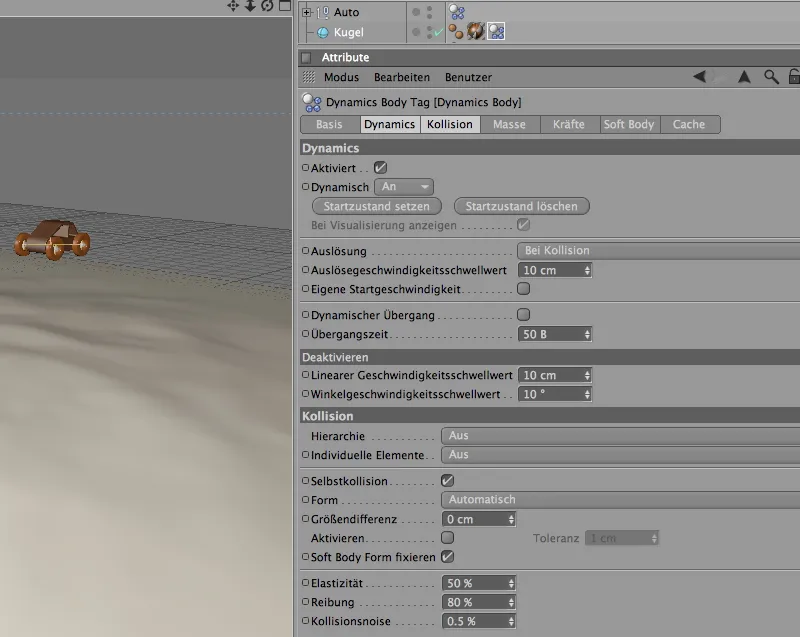
A gömb most már rendelkezik dinamikus tulajdonságokkal, így eloszthatjuk azokat a terepen. Ehhez használjunk egy Klónozó objektum-ot a MoGraph menüből.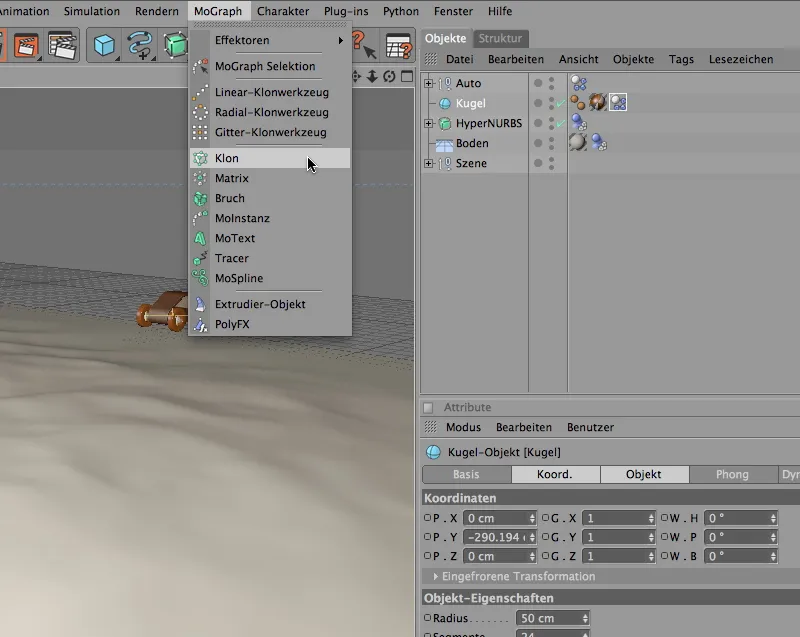
A Objekt-kezelőben rendeljük az Objektum-kezelőhöz a gömb-objektumot a Klónozó-objektum alá. Mivel egy parametrikus gömböt használunk, amely a középpontot alapul veszi, a gömb-klónok elhelyezése jelenleg azt jelentené, hogy mindegyik klón fele a talajban lenne.
Hogy ezt megelőzzük, és a gömböket a Radius mentén felfelé elmozdítsuk, a beállítási ablak Transformációs oldalán találhatunk egy eltolási lehetőséget. A gömböket 50 cm-rel eltoljuk Z-irányban, azaz a gömb sugara szerint.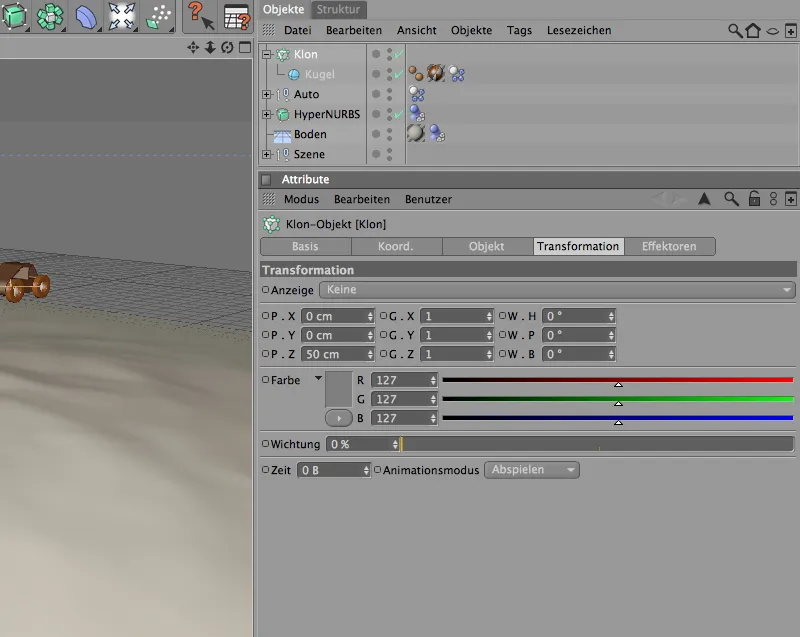
A Klón-vizsgálat és a Klón-eloszlás valódi beállításait az Objektum-oldal beállítás ablakán végzem.
Az Objektum módra váltunk; végül is a klónok elosztásához a Táj-objektumot szeretnénk használni. Az említett Táj-objektumot húzzuk be a megfelelő Objektum mezőbe.
A klónok eloszlását az objektum Felülete mentén szeretnénk; az Egység-t természetesen ti határozhatjátok meg. Annak érdekében, hogy az autónak ne kelljen feleslegesen sok gömböt eltávolítania az útból, legfeljebb 80 darab ajánlott.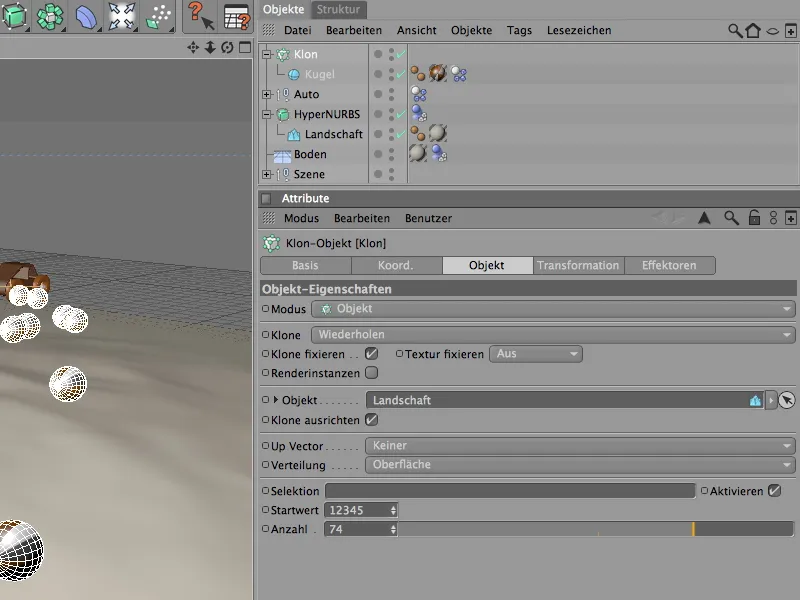
A lenti képen látható a jelenlegi állapot a számításokban. A gömbök jól el vannak helyezve a Táj-objektumon, de még mindig ugyanabba az irányba mutatnak. Ezt a kis problémát azonban egy Véletlen Effektor gyorsan megoldhatja.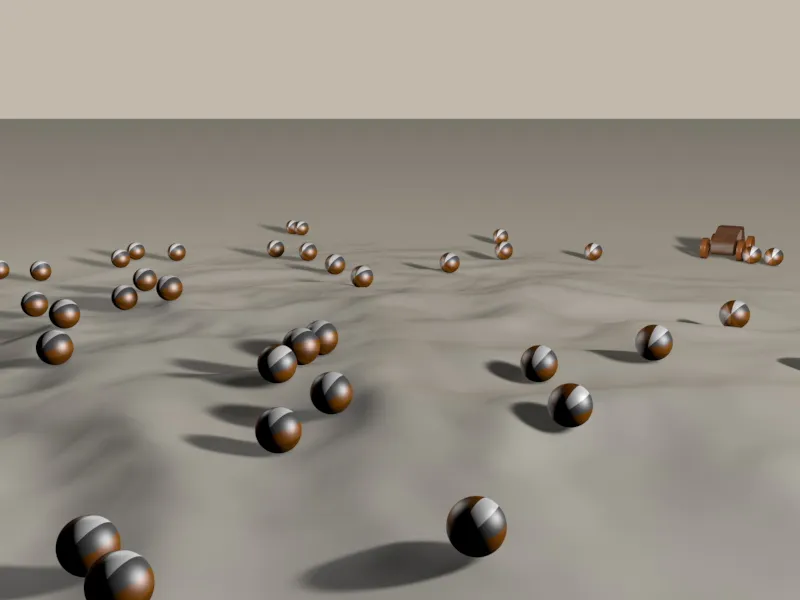
A Véletlen Effektor azonnal hozzárendelhető a Klónozó-objektumhoz a jelenetbe történő beszúrásakor; ezt megtehetjük a MoGraph>Effektorok menüből kiválasztva.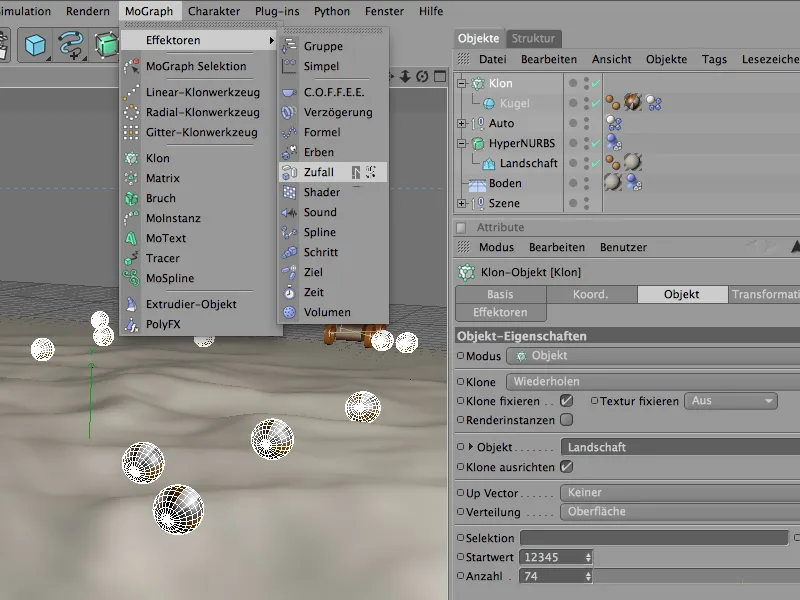
A Effektor beállításainál a Paraméter-oldalon találjuk a transzformációs paramétereket. Mivel a gömböket csak minden tengely mentén kell forgatni, csak megváltozott szögparaméterekre van szükségünk. Elegendő a 90° Szög a megfelelő forgatási lehetőségek biztosításához.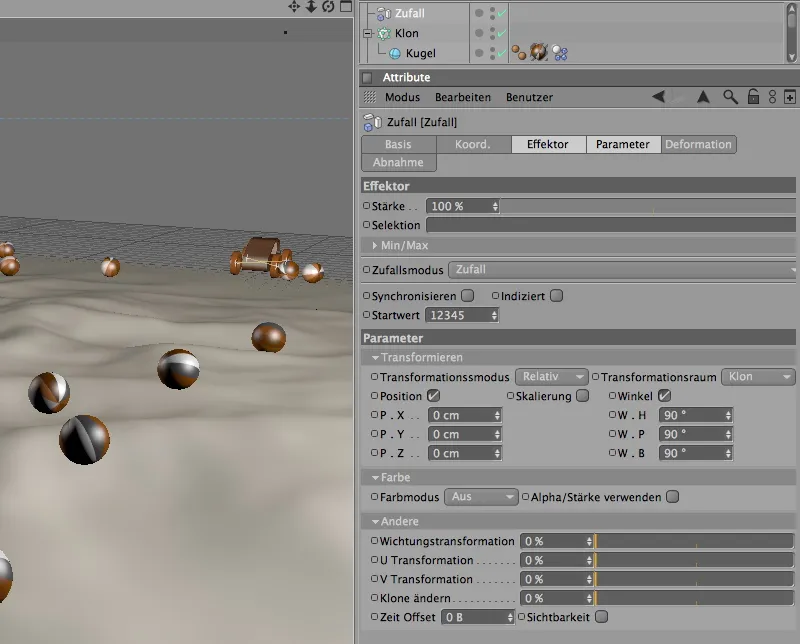
Egy teszt-számítás kimutatta, hogy a Zufalls-Effektorral a gömbök teljesen véletlenszerűen el vannak forgatva a tájban.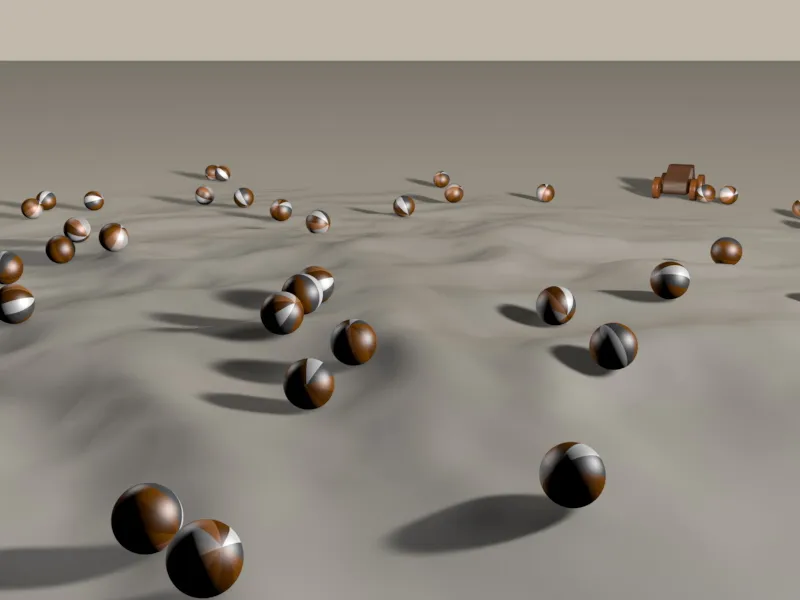
Most itt az ideje, hogy játékautónkat nekilessük az akadályoknak. Mivel a jövőben több ütközésre kell számítanunk, érdemes az akadályok méretét illetve skálázását figyelembe véve is megnézni a Dinamika-beállításokat a Dokumentum-beállítások alatt.
Mivel a golyók, kerekek és a játékautó mérete nagyon közel van a meghatározott skálázáshoz illetve jól elérik a ütközéstűrésért, ezért az én példámnál itt nincs szükség módosításokra.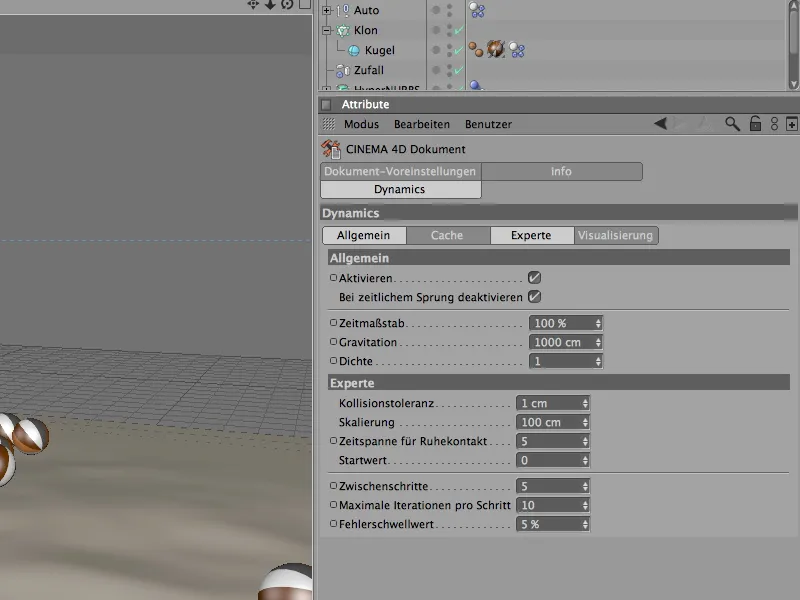
Azért, hogy a játékautó röviddel a start után ne tűnjön egyszerűen el a látóterünkből, a Színhely-elemek között az Objekt-kezelőben találhattok egy olyan Célkamera, amely automatikusan az autóra igazítja magát. Az Igazítás-kifejezésben rögzítették, hogy az Autó objektumot nem szabad szem elől téveszteni.
Ezt a Fehér keresőjelképet kattintással aktiválhatjuk az Objekt-kezelőben.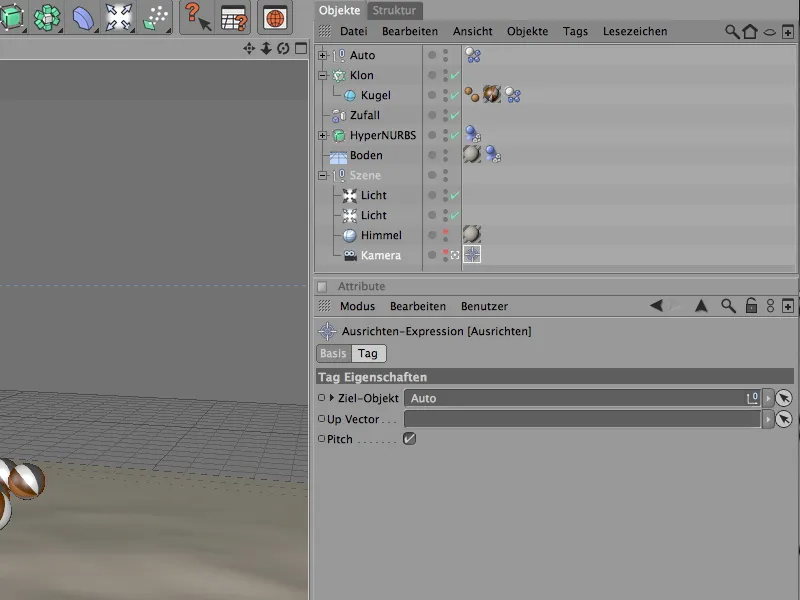
Most megnyomhatjátok a lejátszás gombot és figyelemmel kísérhetitek az autó kalandos útját az akadályokkal teli területen.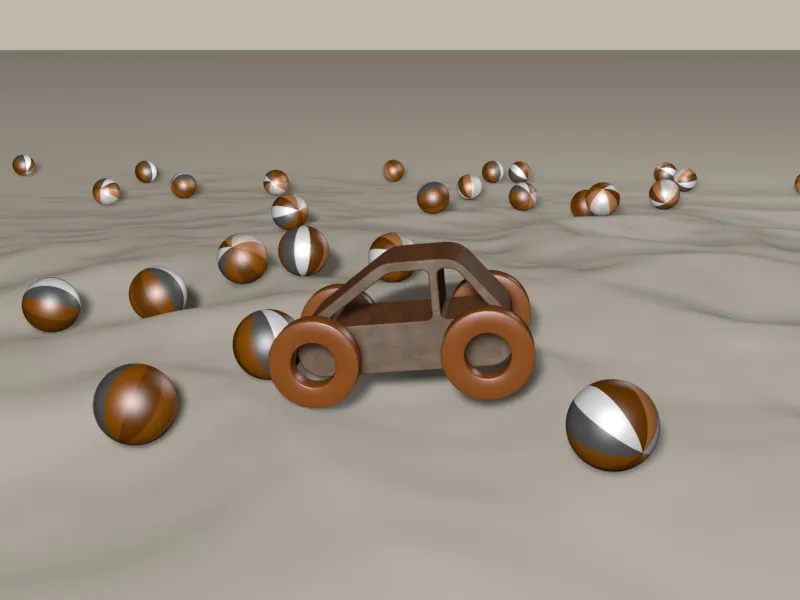
Egyszerű vezérlés beépítése az autóba az XPresso-val
Szebb lenne természetesen, ha az autó nem csak egyenesen haladna át a területen, hanem ha a felhasználóként lehetőségünk lenne irányítani is.
Példánkhoz egy egyszerű kormányzási lehetőség elég balra illetve jobbra egy csúszkán keresztül. Habár igazából két objektumot (a kerekek illetve a konnektorokat) kellene irányítanunk, de csak egy kényelmes vezérlőt szeretnénk, egyszerűen saját magunk adunk hozzá egy saját vezérlőparamétert Felhasználói Adatok formájában.
Ehhez ki kell választanunk az Autó Csoportot és a 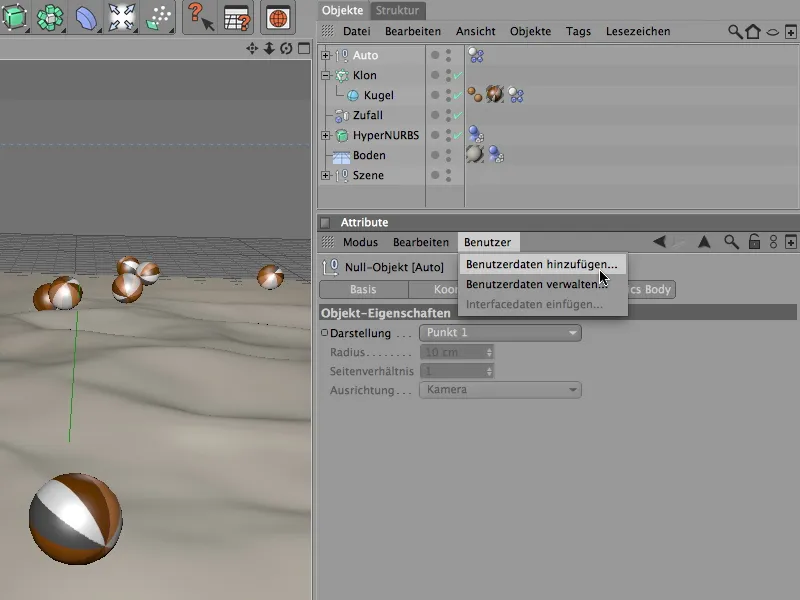
Megjelenik az Felhasználói Adatok kezelése ablak. Itt megjelennek a hozzá tartozó személyre szabott Felhasználói Adatok. Az új bejegyzést azonnal átnevezzük Kormányzás névre és a
Interfaceként egy Lebegőpontos csúszkát választunk Fok mértékegységben. Hogy átlátható lépésekkel dolgozhassunk, a Lépésközt 1°-ban állítjuk be.
Hogy elkerüljük, hogy a kerekek túl sokat forduljanak és átfedjék magukat a járművel, az alapértelmezett 0° érték biztosítja, hogy a kerekek eleinte egyenesen álljanak.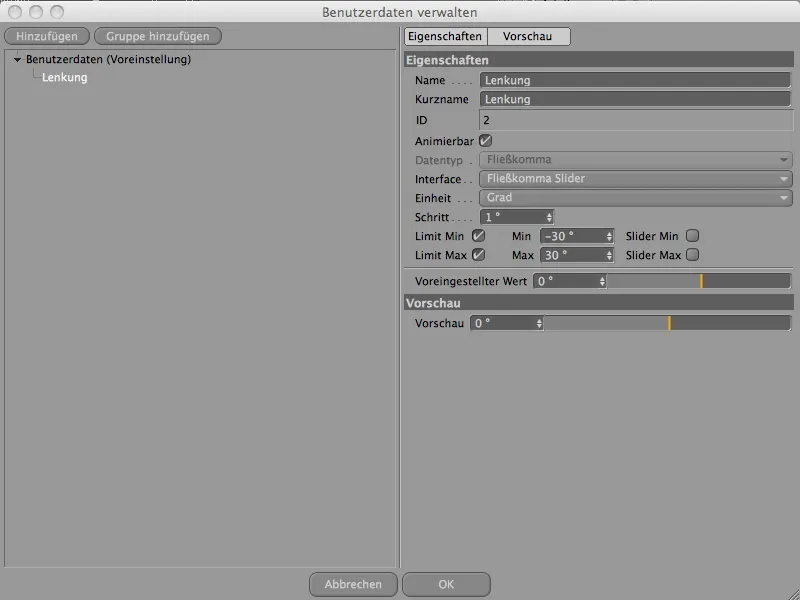
Az OK gombbal bezárt ablak után és a Felhasználói Adatok így meglétrehozásra kerülnek, megtaláljátok az autó Felhasználói Adatok oldalán a létrehozott paramétert Kormányzás néven, ahogy azt vártátok, egy csúszkának megfelelően.
Tehát létrehoztunk egy lehetőséget egy saját paraméter vezérléséhez. Ezeket most csak tovább kell irányítanunk a járműszerkezet megfelelő helyére.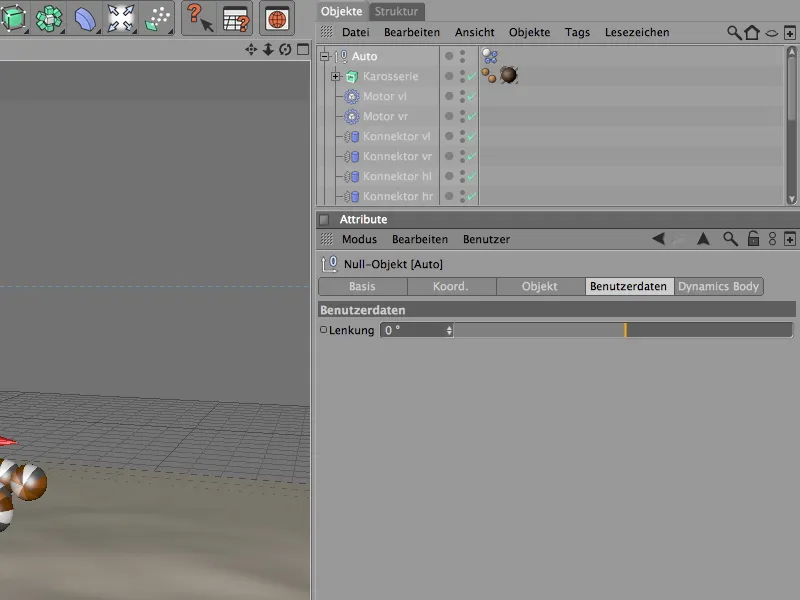
Egy tipikus feladat az XPresso számára. Ehhez első lépésként egy XPresso-címkét kell használnunk, amit legkönnyebben a jobb egérgombbal a kiegészítő menüben az CINEMA 4D Címkék alatt választhattok ki.
Ez az Expression természetesen a mi Autó Csoportunkat is kiválóan szolgálja.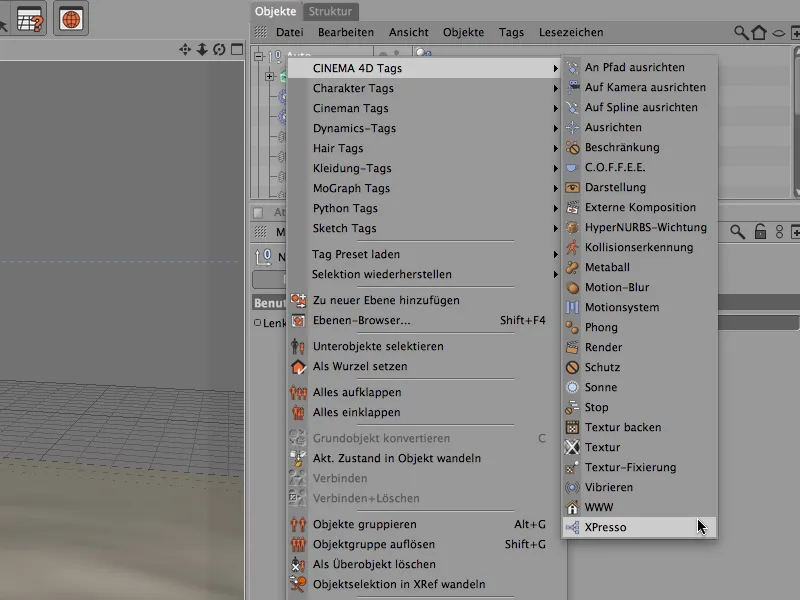
A dupla kattintással a XPresso-címkére megnyitjuk az XPresso-szerkesztőt. Az első bejegyzésként vagy Csomópontként (Node) húzzuk az Nulla objektum Autó objektumot az Objekt-kezelőből az XPresso-szerkesztő ablakba.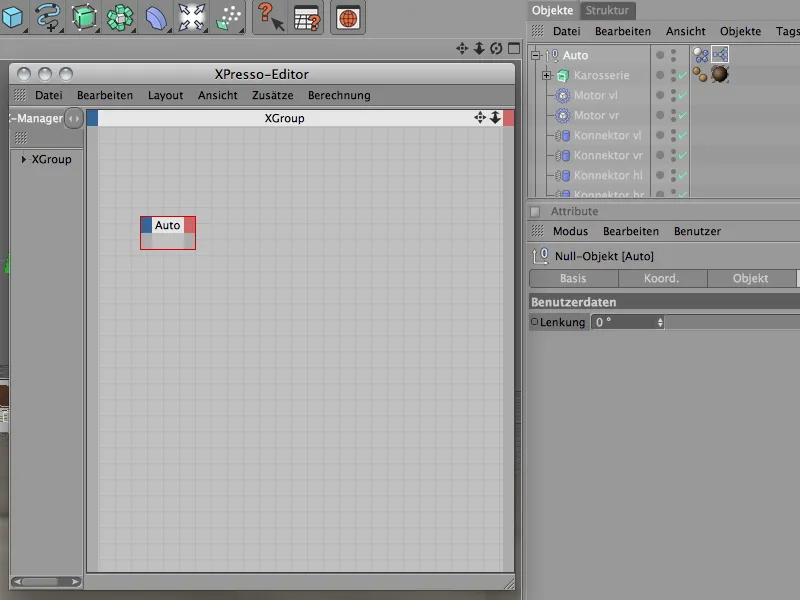
Hogy az általunk létrehozott saját paramétert használhassuk Portként, amihez kapcsolódhatunk, kattintsunk a Kimenet-kapuk piros gombjára és a Felhasználói Adatok almenüből keressük meg a Kormányzás Portját.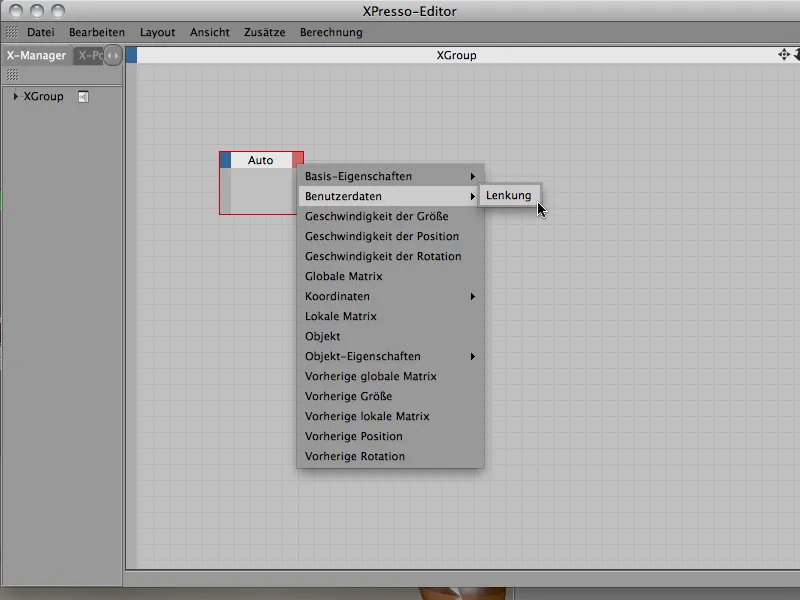
Az Kormányzás paraméterrel szeretnénk befolyásolni a kormányzászögeket a Kerékfelfüggesztés konnektoroknál. Hogy ezekre a paraméterekre az XPresso-szerkesztőből hivatkozhassunk, a bal és jobb első kerék Konnektorait az Objekt-kezelőből keressük meg és mi is a két objektumot behúzzuk az XPresso-szerkesztőbe.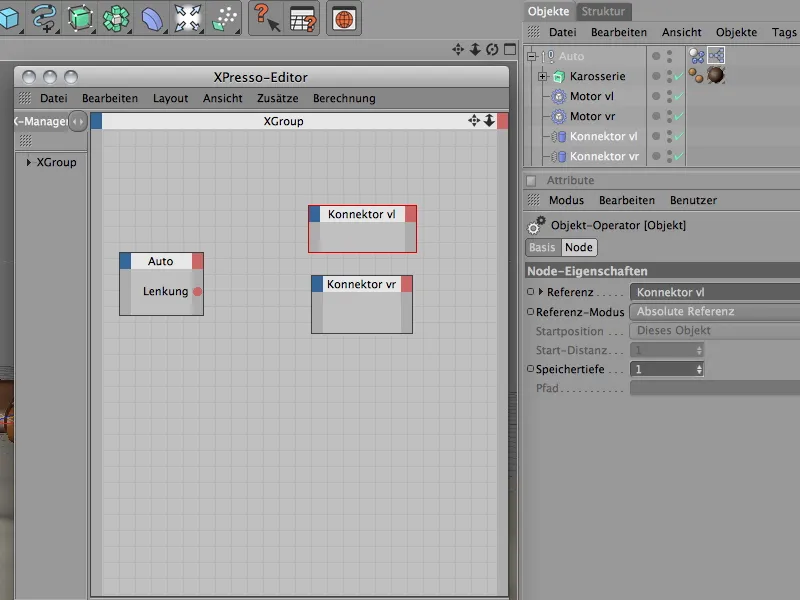
Mivel egy Értéket szeretnénk átadni a két Konnektornak, a Bejövő portokon szükségünk van a Lenkungszögekre. Ehhez kattintsunk a Bejövő portok kék gombjára a Konnektor-Csomópontoknál és válasszuk ki az Objektum tulajdonságok almenüből a Lenkungszöget egyesével.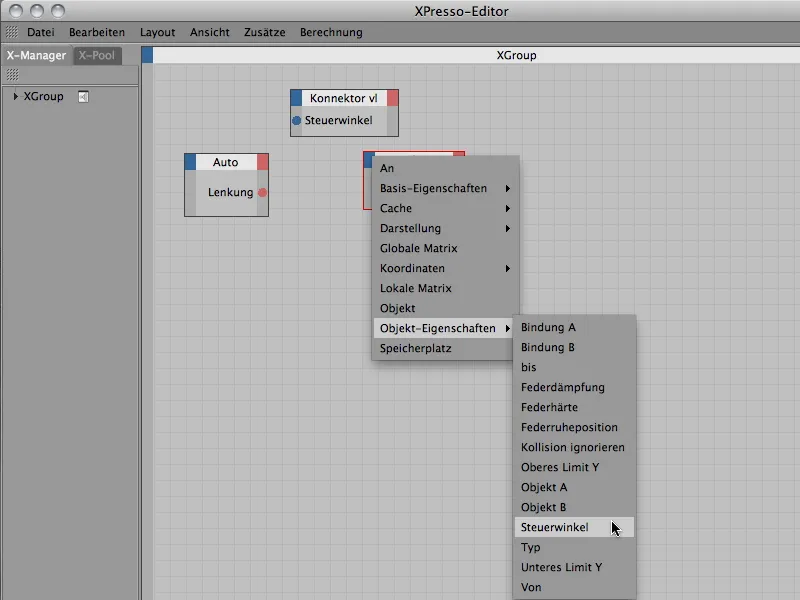
Most már csak össze kell kötnünk a két irányítási portot az autó vezérlő portjával. Egyszerűen csak húzzuk az egeret lenyomva az egyik portról a másikra.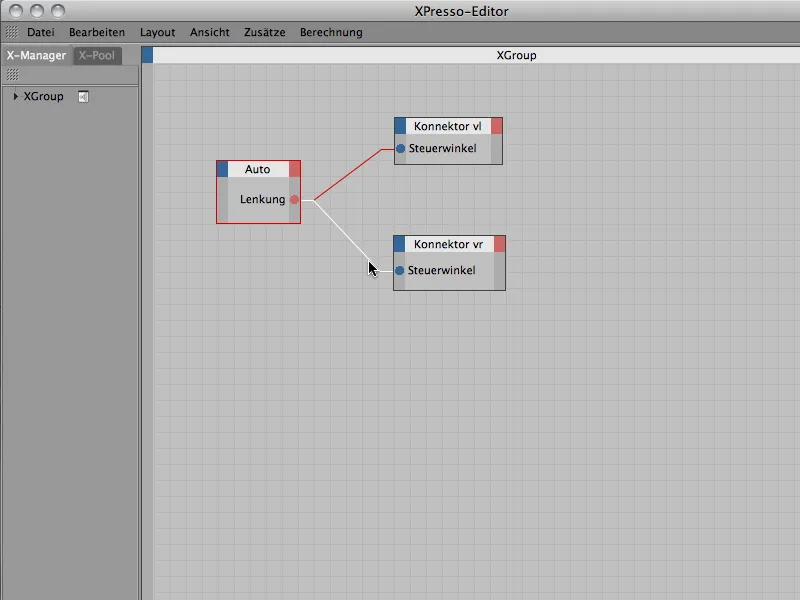
Az XPresso rövid kirándulása sajnos már véget ért, így bezárhatjuk az XPresso-szerkesztőt. Hogy ne kelljen állandóan keresgélnünk az autó irányításához a null objektumot és annak felhasználói adatait, egyszerűen integráljuk a csúszkairányítást a szerkesztőablak Head-Up Display (HUD) részébe.
Ehhez jobb gombbal kattintsunk az Attribute-Manager Lenkung paraméter bejegyzésére, majd a felugró menüből válasszuk az Hozzáadás a HUD-hoz parancsot.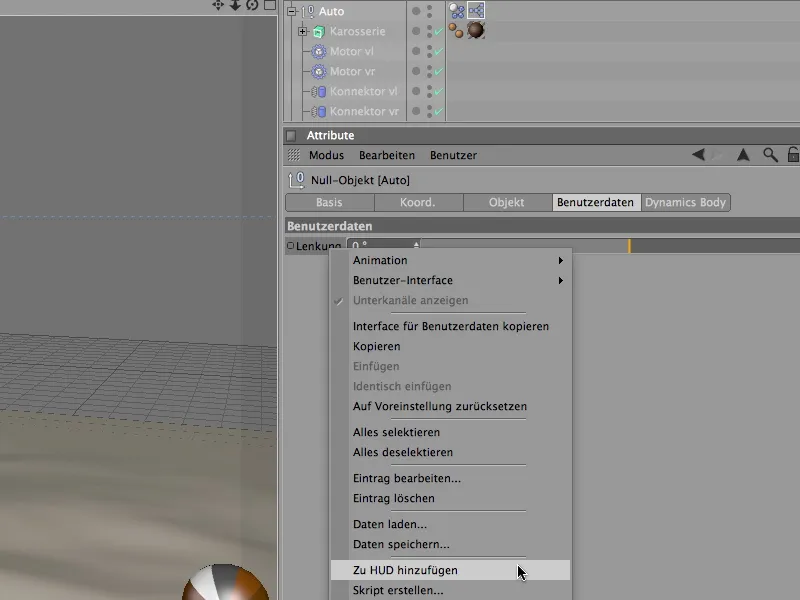
A HUD bejegyzésének mozgatásához egyszerűen tartsuk lenyomva a bal (Ctrl)- vagy (Ctrl)-gombot a HUD-elem kattintásakor, majd egérrel helyezzük el megfelelő helyre.
Ezen kívül, hogy a HUD-elem ne csak akkor legyen látható, amikor a jármű kijelölve van, jobb kattintással hozzákapcsolódó kontextusmenünket hívjuk elő, majd a menüből válasszuk az Mutat lehetőséget és az Mindig-et.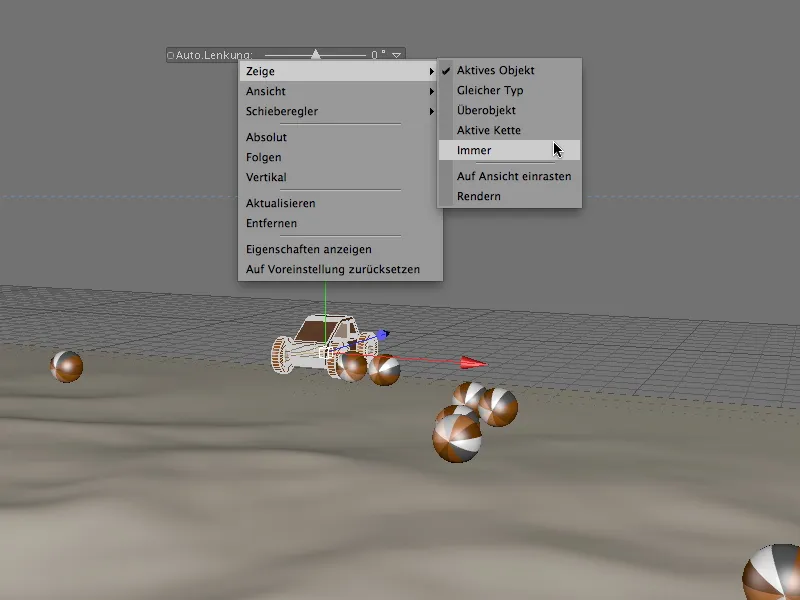
Most már csak megnyomhatjátok az indulás gombot, és a csúszkairányítással kedvetek szerint irányíthatjátok az autót a terepen. Ügyeljetek arra, hogy minden út kezdetén visszahelyezzétek a lenkung-ot, hogy az autó ne csavarodjon túl.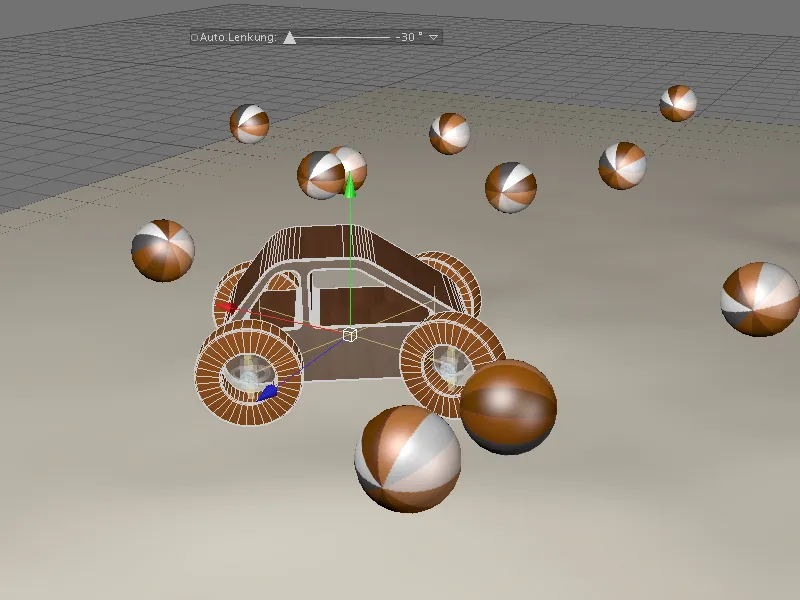
Aki később az izgalmas utazást animációvá szeretné alakítani, egyszerűen vegye fel az irányítási értékekhez a fontos kulcspontokat (Keyframes) a megfelelő lenkungswert-ekhez. Jó szórakozást a terepen történő kanyarodáshoz!