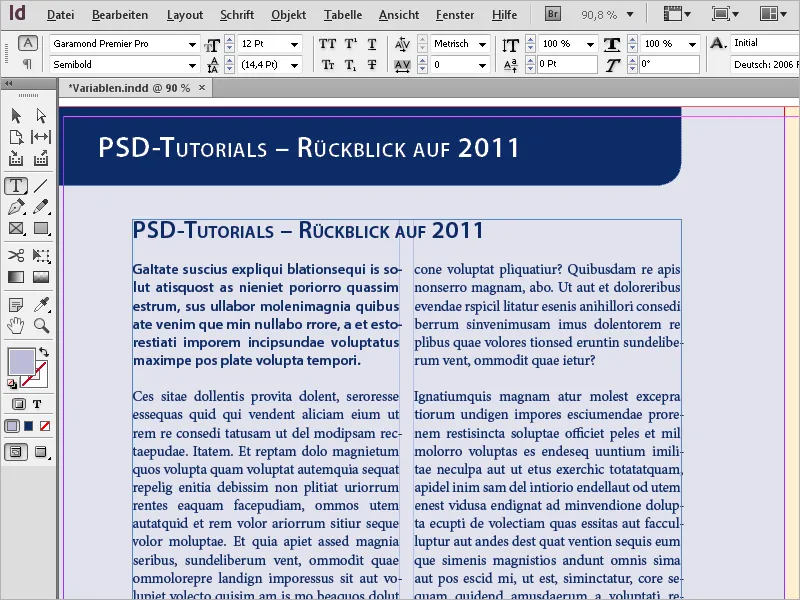Az Adobe InDesign változók és élő oszlopcímek erőteljes eszközök a dinamikus és automatizált tartalmak létrehozásához a elrendezéseden. A változók lehetővé teszik számodra a ismétlődő információk, mint például fájlnevek, oldalszámok vagy fejezetcímek automatikus beszúrását. Az élő oszlopcímek automatikusan frissülnek, a bekezdésformátumok alapján, így egységes és hatékony elrendezéseket biztosítva, különösen nagyobb terjedelmű dokumentumokban, mint könyvek vagy magazinokban. Ebben az útmutatóban lépésről lépésre megmutatom neked, hogyan dolgozhatsz a változókkal és élő oszlopcímekkel, hogy a elrendezéseidet professzionálissá és rugalmassá tehesd. Kezdjünk!
Az InDesign-fájlok helyezése
Az InDesign-dokumentumokon kívül más InDesign-dokumentumokat vagy azok egyes lapjait is behelyezheted egy dokumentumba. Talán csak egy-két lapra van szükséged különböző fájlokból, hogy új dokumentumot készíts belőlük.
Első lépésként hozz létre egy új dokumentumot a szükséges oldalszámú. A Fájl>Helyezés vagy a Ctrl+D segítségével válaszd ki a behelyezendő InDesign-fájlt. Engedélyezd a Beállítások megjelenítése jelölőnégyzetet, majd kattints az Open (Nyitás) gombra.
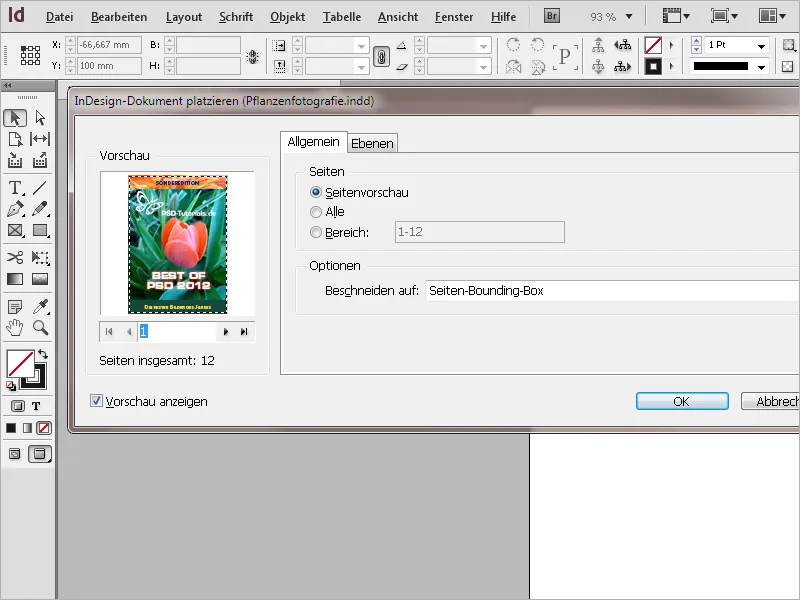
A következő import párbeszédpanelen kiválaszthatod a behelyezendő dokumentum lapját a kis nyilakkal. A nézetben követheted az oldal tartalmát. Egy oldal helyett az összeset vagy egy adott oldaltartományt is behelyezhetsz. A Vágási tartalomra választhatod még ki, hogy legyen-e vágási tartalommal vagy anélkül (egyes oldalak).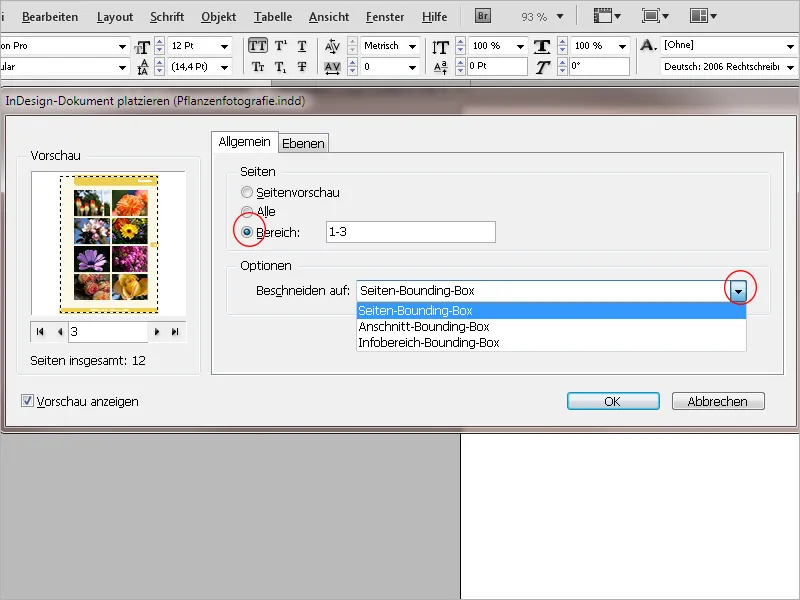
A réteg lap alatt láthatóak lesznek a behelyezett dokumentumban található rétegek, és azokat igény szerint kikapcsolhatod, tehát kizárhatod az importból. A hatását előnézetben láthatod.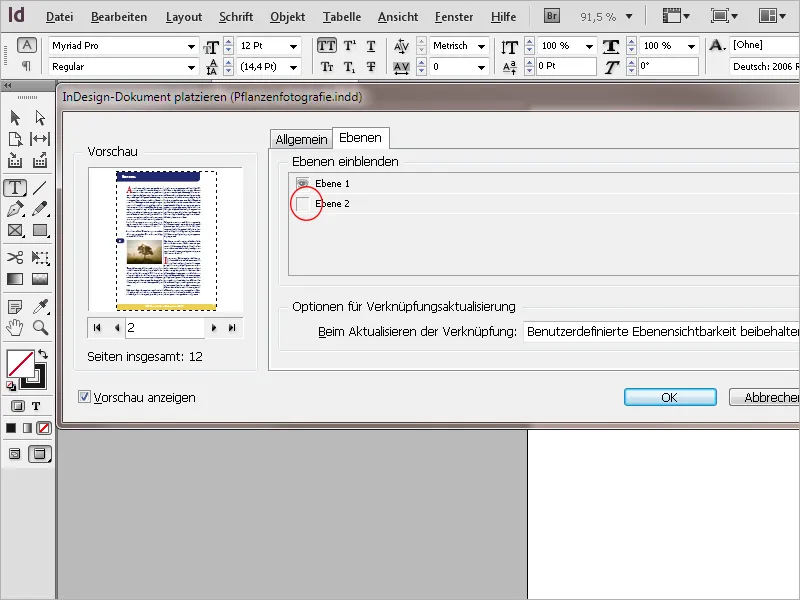
A OK gomb megnyomásával a fájl a kurzorba kerül, majd egy kattintással teljes képernyős módon a nyomtatási lap felső bal sarkába helyezhető. Azonban egérrel is húzhatsz egy keretet, ami arányosan a behelyezett oldal méreteivel nő, így helyezheted az oldalt. Ha több oldalt állítottál be importálásra, akkor a kurzor végén a következő oldal mini előnézete jelenik meg, amely ugyanúgy behelyezhető egy másik helyre.
A behelyezett fájl előnézete kezdetben minősége miatt elégtelennek tűnhet. Az Nézet>Áthagyás előnézet beállítás aktiválásával a fájl teljes felbontásban jelenik meg, és a pixelek és a lépcsőzetesség eltűnnek.
A behelyezett fájlok objektumként viselkednek, és nem szerkeszthetők. A Kapcsolatok panelen, képek és grafikafájlokhoz hasonlóan láthatóak lesznek. Az eredeti fájl módosítása a lap felső szélén sárga figyelmeztető háromszöggel jelzi. Emellett a megjelenítés minősége Normál-ra lesz csökkentve.
Az Kiválasztó eszközzel a sárga háromszögre kattintva a kapcsolat frissül és a megjelenítésminőség ismét magasra lesz beállítva.
A kapcsolt fájlt az Kapcsolatok panelen keresztül szerkesztheted. Kattints a bejegyzésre a jobb gombbal és válaszd ki a Forrás szerkesztése bejegyzést a Kontextusmenü-ből. Az eredeti dokumentumban használt képek is megjelennek a Kapcsolatok panelen. Kattints a kapcsolt oldal előtt lévő kis nyílra.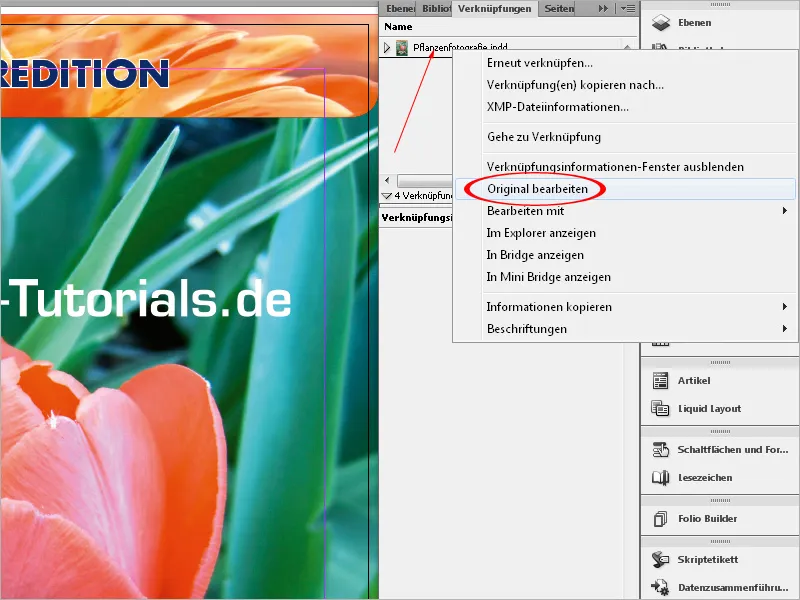
Ezen felül, különböző munkahelyeken különböző dokumentumokon dolgozhatsz, amelyeket, hálózaton keresztül kapcsolva, új dokumentumban kombinálhatsz. Ezt interneten keresztül például egy Dropbox segítségével is megteheted. Ehhez azonban az egyedi dokumentumoknak is ott kell lenniük.
A fájl elkészítésekor a nyomtatáshoz a kapcsolt InDesign-fájlokat, beleértve a képeket és grafikákat is, egy saját mappában menti. Amint az InDesign-fájlokat, úgy a PDF-fájlokat is behelyezheted.
Munka változókkal
Ha egy dokumentumba rendszeresen visszatérő elemeket szeretnél beszúrni, használhatsz változókat. Ez lehet dátum vagy oldalszám, de akár felhasználó által meghatározott szöveg is. Ha például egy bizonyos név rendszeresen ismétlődik, egyszerűen létrehozhatsz egy változót ezzel a szöveggel, majd később a Kontextusmenü-ből beszúrhatod a szöveget a szövegbe.
Mielőtt saját szövegváltozót hoznál létre, kattints a szöveg>Szövegváltozó>Definiálás beállításra.
Egy nevet adj neki először, majd válaszd ki a legördülő menüből a Fajta bejegyzést. Felhasználói szöveg bejegyzést válaszd.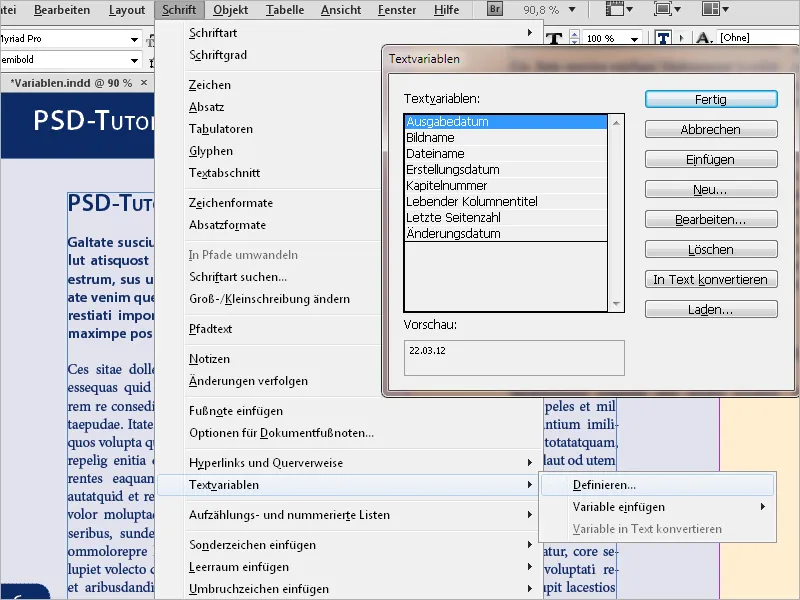
Ezután kattints az Új gombra.
A Szöveg mezőbe add meg a kívánt nevet vagy szöveget, vagy bármit is szeretnél. Ha ezt később a szövegben két szó közé szeretnéd beilleszteni, akkor azonnal hozzáadhatsz egy szóközt a végére; így később manuális beillesztést takaríthatsz meg.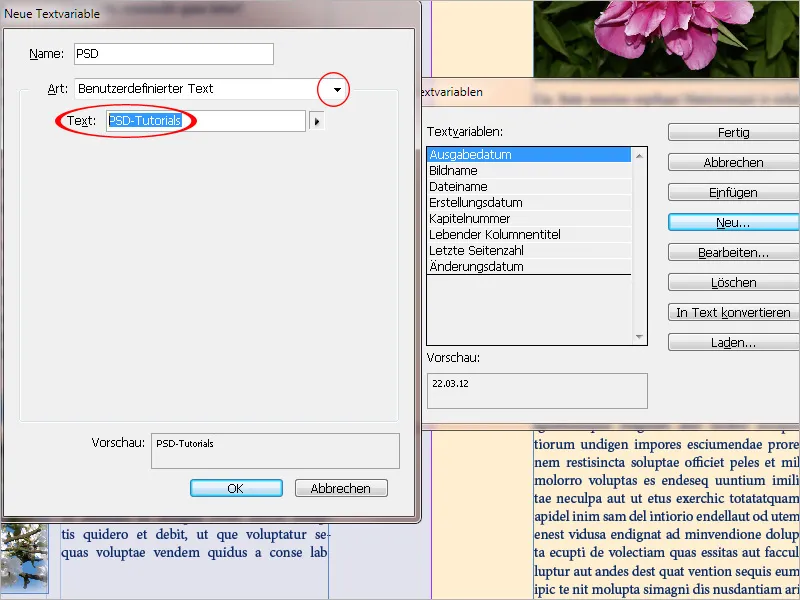
Az OK és a Kész gombra kattintva befejeződnek az előkészületek. Most a változót bárhol a szövegbe beillesztheted a kontextusmenü-ből (Változó beillesztése>Saját változóm). A formázás automatikusan az aktuális bekezdésformátumhoz igazodik. Ha később megváltoztatod a változót (újra a szöveg>Szövegváltozó>Definiálás bejegyzést válaszd ki, majd a Szerkesztés gombra kattintva), az összes dokumentumban is megváltozik.
Élő oszlopcím
Különösen magazinoknál és újságoknál célszerű az olvasó számára az oldal tartalmáról azonnal az oldal tetején áttekintést nyújtani egy címmezőben. Ehhez kiválóan alkalmas egyfajta speciális változat: az élő oszlopcím.
Ebben az esetben a szöveget egy meghatározott bekezdésformátumból olvassuk ki, és dinamikusan helyezzük be a cím- vagy lábléc mezőjébe. Általában a címek bekezdésformátumát használjuk, de lehet más is.
A Változókat a legkönnyebben a Mintairatkéntjegyzékben adhatja meg. Ekkor automatikusan minden oldalon az első (vagy utolsó) cím beillesztésre kerül a tartalom oldalain. A változó újra ugyanúgy, mint fentebb már leírták, a Szöveg>Szövegvari-ábilák>Meghatároz menüpontban hozható létre. Ekkor azonban a legördülő menüből a Típus opciófalán válassza ki a Élő oszlopcím (bekezdésformátum) lehetőséget.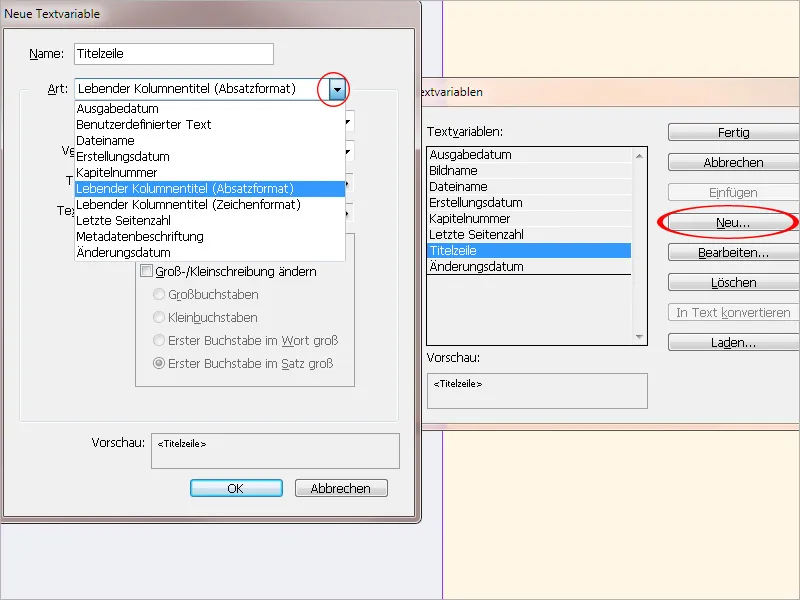
A Formátum mezőben válassza ki a kiolvasandó cím bekezdésformátumát. A Használat opcióval választhat az oldalon formázott bekezdés első vagy utolsó verziója között (általában az első).
Szükség esetén lehet szöveg a cím előtt vagy után is.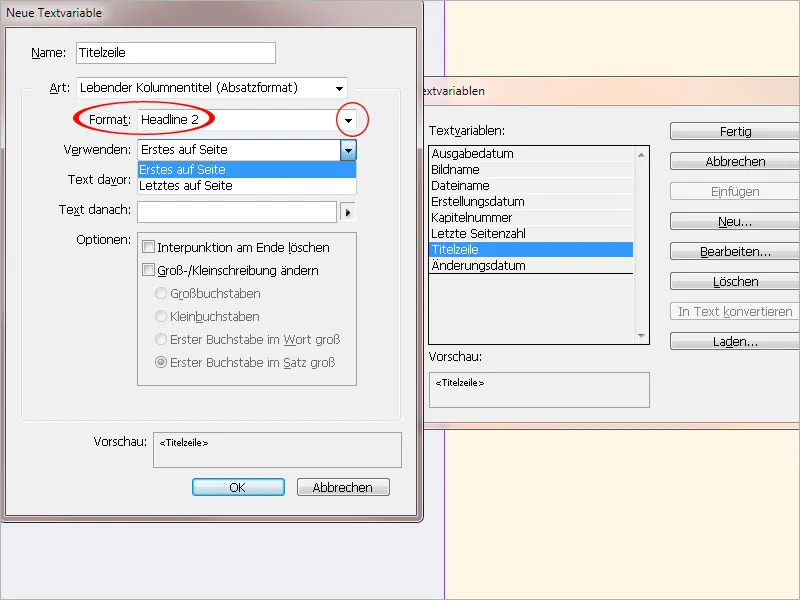
Az előkészületeket a OK és a Elkészült gombokkal zárjuk le. Ezt követően a változót beszúrhatjuk a szövegkeretbe a kontextusmenü segítségével (Változó beszúrása>Saját oszlopcímek), ez a legjobb azonnal a Mintairatokonen.
Ha az oldal címét megváltoztatják, az oszlopcím is automatikusan megváltozik – ehhez azonban kissé be kell állítani a nézeten a nagyítást.