A "PSD_C4D_R12_Dyn_Motor_Fliessband_Start.c4d" munkafájlban megtalálod a jelenet alapstruktúráját, hogy azonnal nekiárhassunk a MoGraph és a Dynamics munkának. Ehhez tartozik a Pálya és a szállítószalag körüli keret mellett az első henger a későbbi szalaghoz.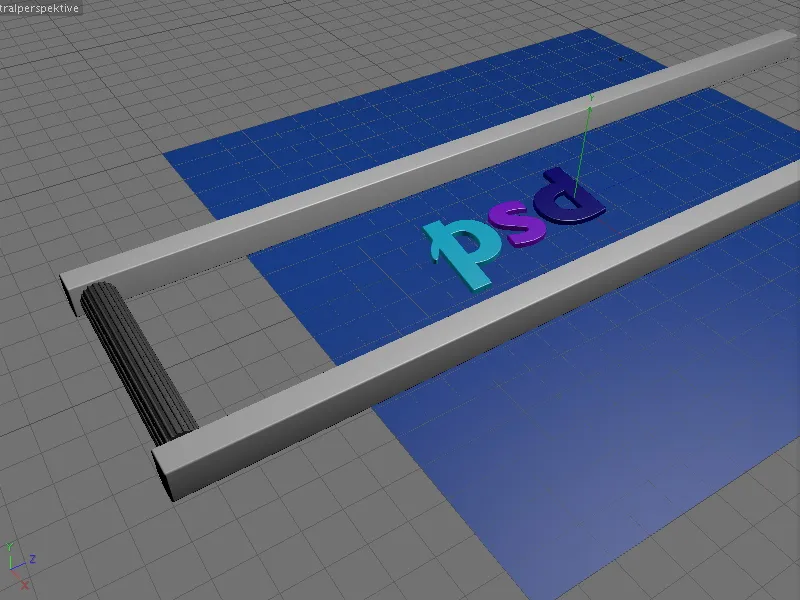
Transportanyagként a szalagomon példaként a három betű szolgál: p, s és d. Természetesen használhatsz bármilyen más objektumot is - feltéve, hogy a szalagra illeszkedik...
Emellett a jelenetben találsz egy előre telepített Kamerat is. Munkavégzés közben a kamera ki van kapcsolva (fekete keresőikon a Objekt menedzserben) és továbbá láthatatlanná van téve az Elrendezési nézetben, hogy ne zavarjon ott.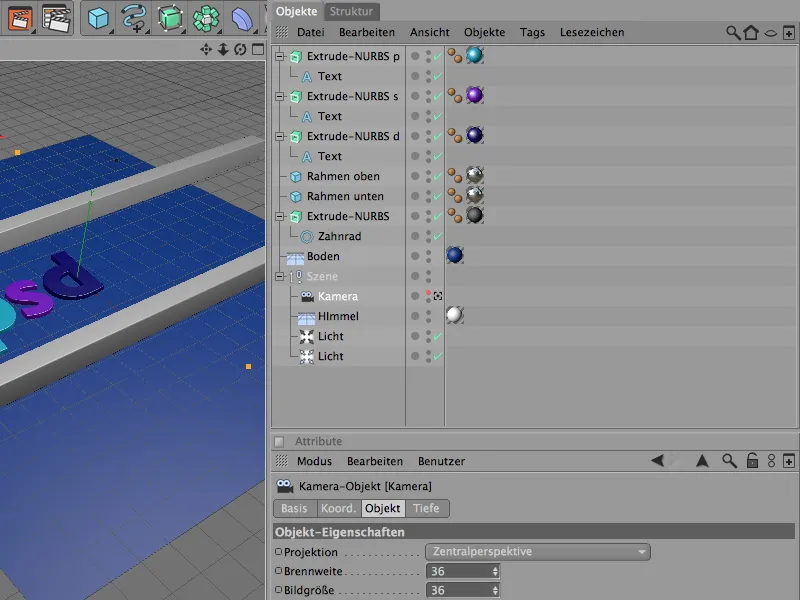
A betűket egyszerű Szöveg-sugárok segítségével hoztam létre, melyek egy Extrude-NURBS-Objektumban találhatók. Aki más betűket vagy szimbólumokat szeretne, könnyen megteheti a Szöveg Objektum beállításain keresztül vagy egy másik Sugárfelület-Objektum használatával is.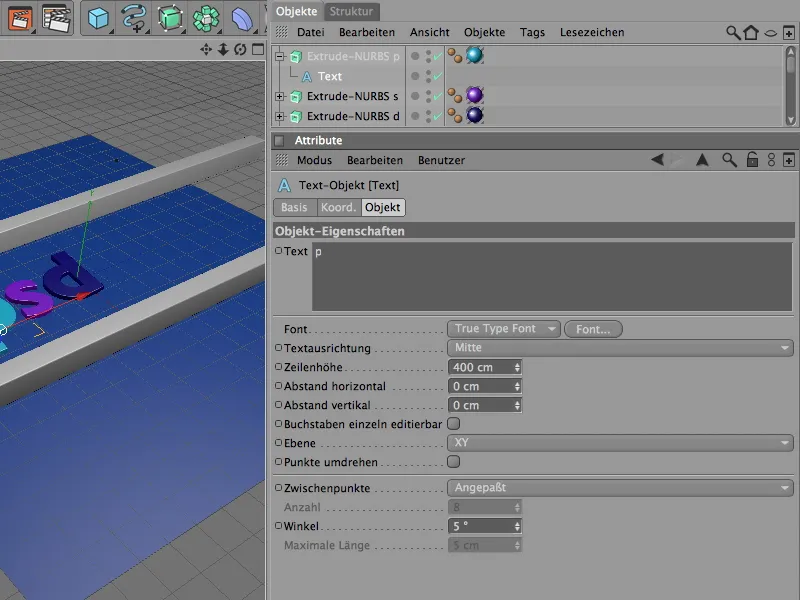
A Extrude-NURBS-Generátor beállításain keresztül biztosítottuk, hogy a Fedőfelületek mellett enyhe Kerekítés is legyen.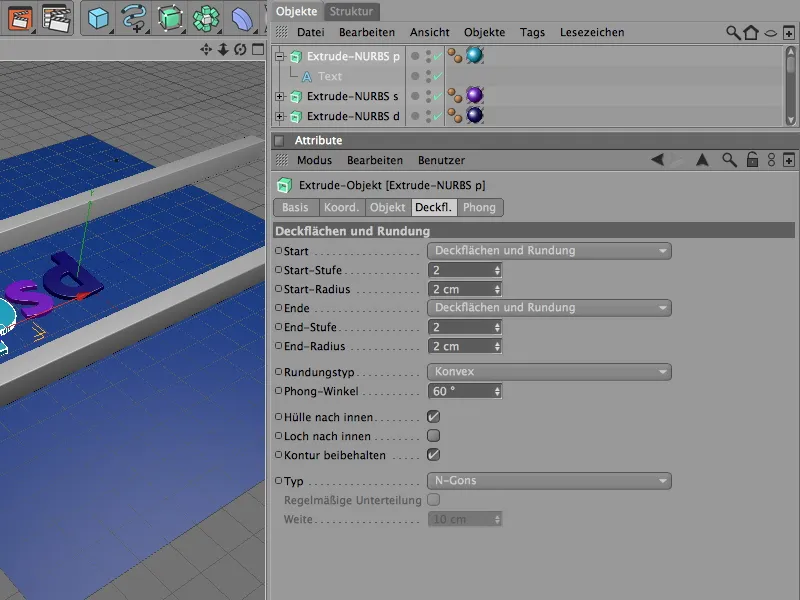
A szalag körüli keretet két Kocka-Objektum alkotja a jelenetben. Aki hosszabb szalagra van szüksége, egyszerűen növelheti a Z-méretet a megfelelő Kocka-Objektumoknál.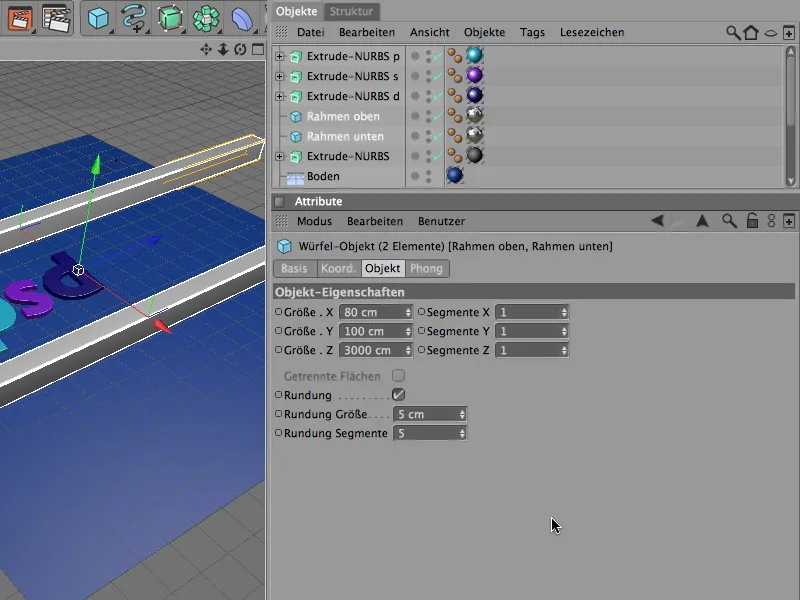
A szalagban található szállítóhenger szempontjából egyetlen henger elég, amit később egyszerűen klónozhatunk a MoGraph segítségével a szükséges mennyiségben. Hogy a szállítóhengerek megfelelően kezelhetők legyenek, a Extrude-NURBS-Objektum Fogaskerék-Sugárral a megfelelően kicsi Radméretkülönbséggel és nagy Laposítással rendelkezik.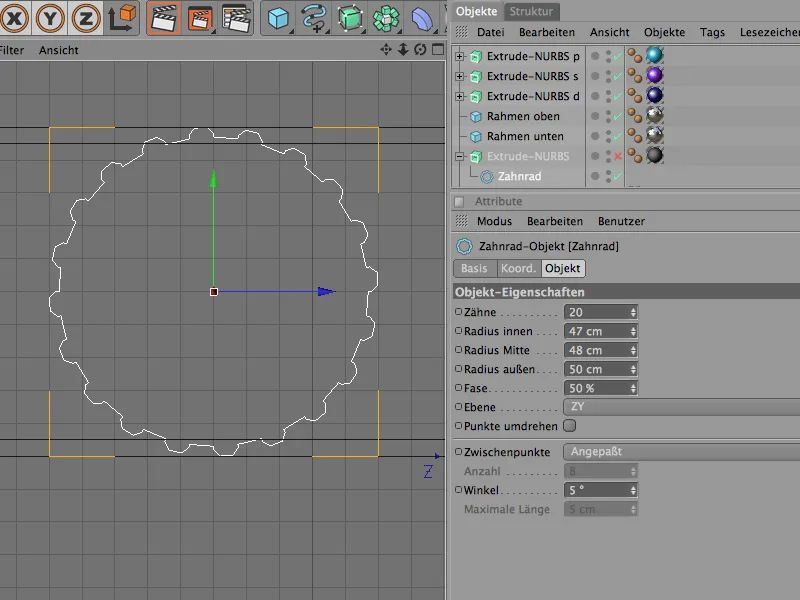
A Verseny 600 cm-es X-irányú elmozdulásával a Extrude-NURBS-Objektum megfelelő szállítóhengereket állít elő a szalaghoz. A finom fogaskerék kerület miatt a Kerekítés sugara megfelelően kicsi lesz.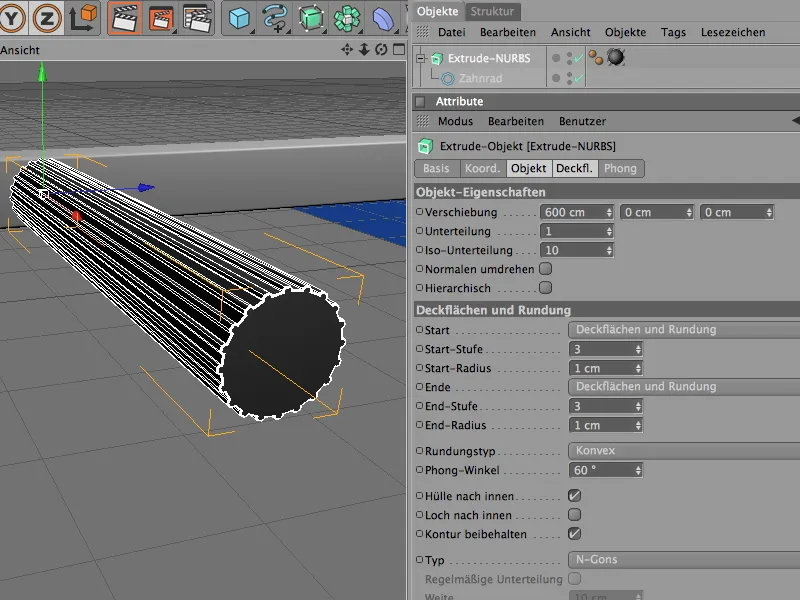
Szallítóhenger hajtása Motorral és Csatlakozóval
A szállítóhengerrel most már a Dynamics munka megkezdődhet. Jobb áttekinthetőség érdekében átmenetileg láthatatlanná tesszük a három betűt az Objekt-Menadzser segítségével.
A modellezett szállítóhengernek egy Dinamika Test-ként kell szerepelnie, hogy elfogadja a Dynamics. Mivel aktívan részt vesz az eseményekben, a Modellezés>Dynamics menüpont segítségével a Dinamika Test-címkét egy Kemény Testhez kapcsoljuk.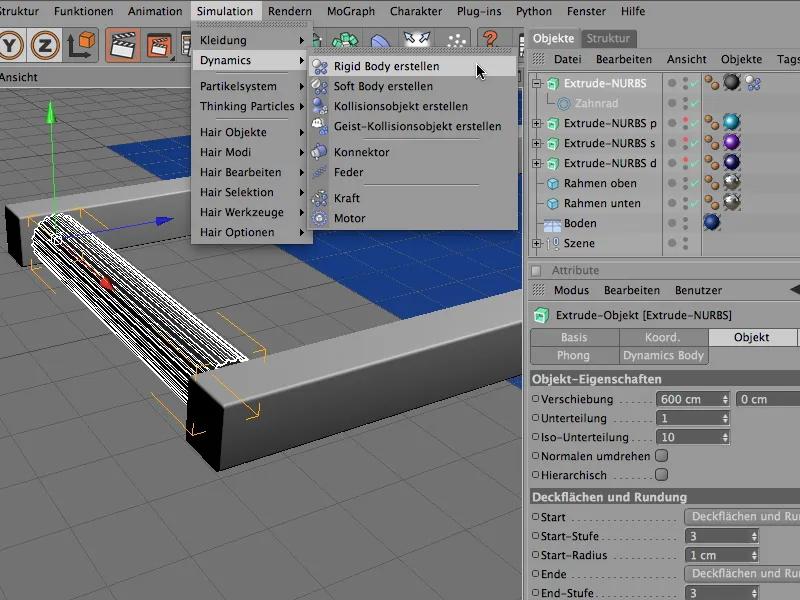
A Dinamikus Test-címken egyből beállítjuk a dinamikus paramétereket a szállítóhengerhez. Mivel az üzemanyagokat a későbbi hajtástól késleltetés nélkül mozdítani kell, az azonnal indítást választjuk.
A szállítóhenger gyakorlatilag henger alakú, és az automata Ütközésforma-felismerés Dynamics számára nem jelent problémát. Az 50% Rugalmassági érték arra szolgál, hogy a becsapódó klónok ne ugorjanak vissza túl magasan, a 100% Súrlódás pedig biztosítja, hogy a klónok ne csússzanak a szállítóhengerekre.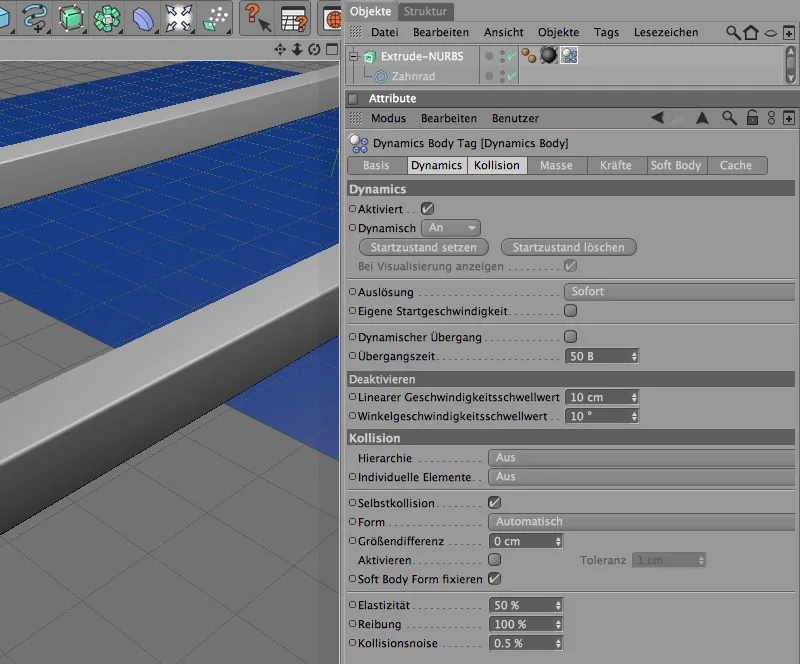
A szállítóhenger Extrude-NURBS-Objektuma csak a funkcionális egység egy része, amit később klónozni fogunk egy szállítószalaggá. Ezenkívül szükség lesz egy Csatlakozóra és egy Motorra is, hogy a hajtás a kívánt módon működjön.
Ezeket a három elemet egy Null-Objektumba fogjuk össze, ami egyidejűleg rendelkezésünkre bocsátja tengelyét referencia pontként. Tehát ezt a menüpontból Objektumok szerzettük be a jelenetünkbe.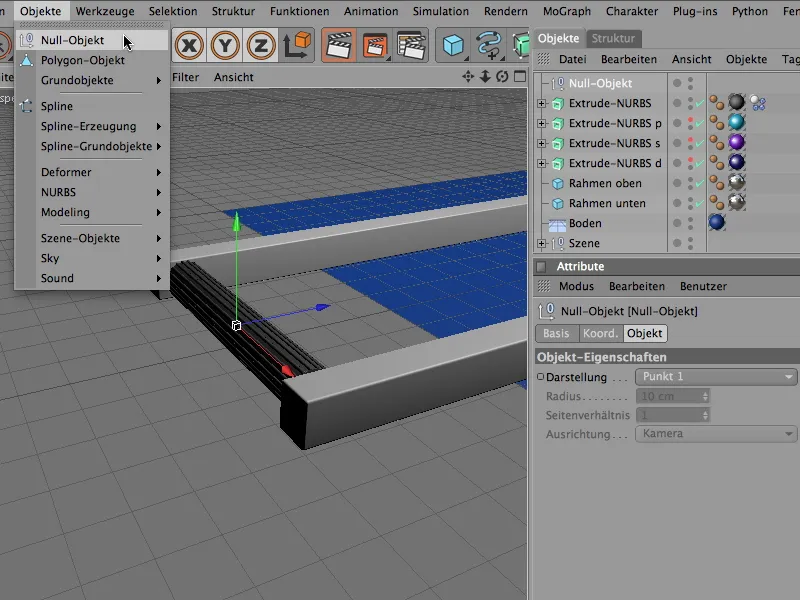
A Null-Objektum Pozíciója az Y- és Z-irányban a henger középpontjában helyezkedik el; egyidejűleg az X-Tengelyen helyezkedik el. Ezeket az értékeket a Koordinátamenedzser vagy az Attribútummenedzser segítségével adjuk meg a Null-Objektumnak a leghatékonyabban.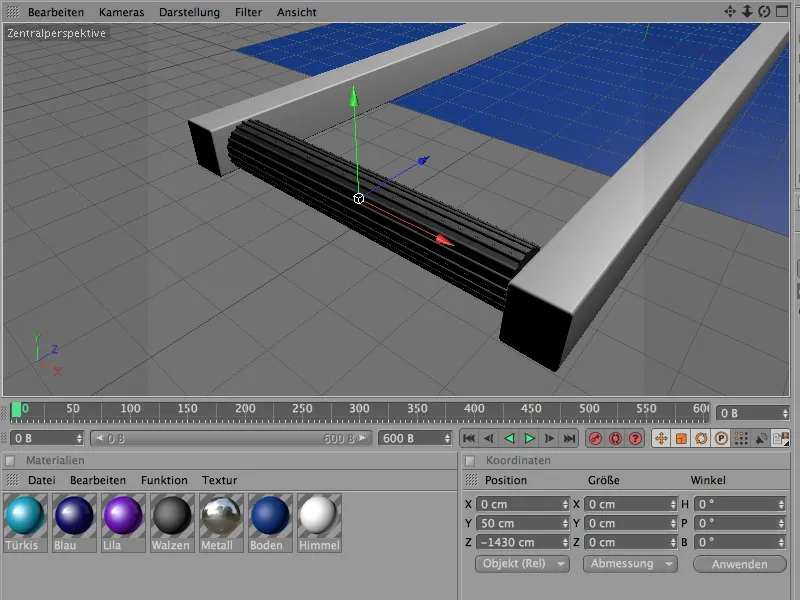
A szállítóhenger Extrude-NURBS-Objektumát a Objekt-Menedzserben a Null-Objektumhoz a funkcionalitás egységéhez helyezve létrehozunk egy Csatlakozót a Simulation>Dynamics menüpont segítségével. A Csatlakozó a henger Pozícióját fogja rögzíteni és kizárólag a X-Tengelyén való forgást engedélyezi.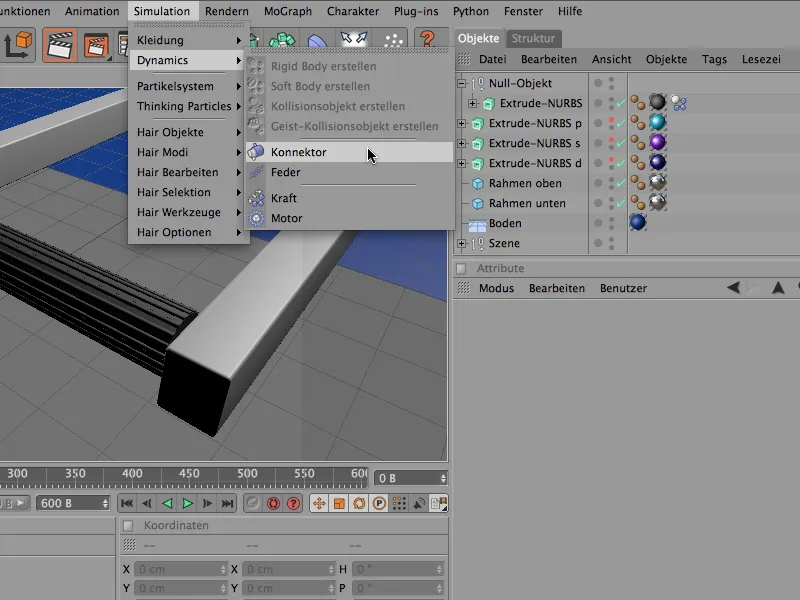
Mivel a Konnektor is része a funkcióegységünknek, ezért azt is alobjektumként helyezzük el a nulla-objektumban a szállító hengerrel együtt. A Konnektor pontos pozícionálása most könnyűvé válik számunkra, mert mivel ez egy alobjektum a nulla-objektumban, csak az összes pozícióértéket 0-ra kell állítani, hogy a pozíciót a nulla-objekthez igazítsuk.
Annak érdekében, hogy a Konnektor a megfelelő irányban működjön, az Attribútum- vagy Koordináta-menedzseren keresztül beállítjuk a Heading-szögét -90°-ra. Az Ábrázolási oldalon az adatok beállítása dialógusablakon keresztül a Konnektor méretét 50 cm-re állítjuk be, hogy jobban illeszkedjen a szállító hengerünkbe.
A Konnektor egy soros típust használ alapértelmezettként CINEMA 4D-ben, azaz nem kell módosítani. A beállítások dialógusának Objektum-oldalán a A objektum és B objektum mezőkön keresztül hozzuk létre a szilárd kapcsolatot a nulla-objektum és a szállító henger között. Ehhez az Objektum-Kezelőből az adott objektumokat húzzuk be a Konnektor beállításablak megfelelő mezőibe.
A Referencia tengely számára a nulla-objektumhoz az X-tengelyt, a szállító hengerhez pedig az Extrude-NURBS objektum orientációja miatt az Z-tengelyt használjuk.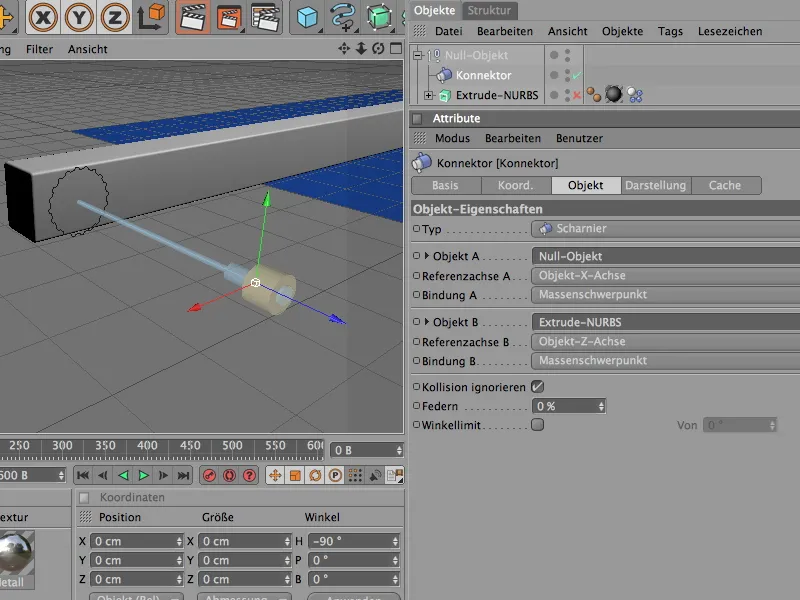
A funkciócsoport utolsó elemeként integráljuk a tényleges meghajtást is, amely a szállító hengert forgatja. Ehhez válaszunk egy Motor-objektumot a szimuláció>Dinamika menüből.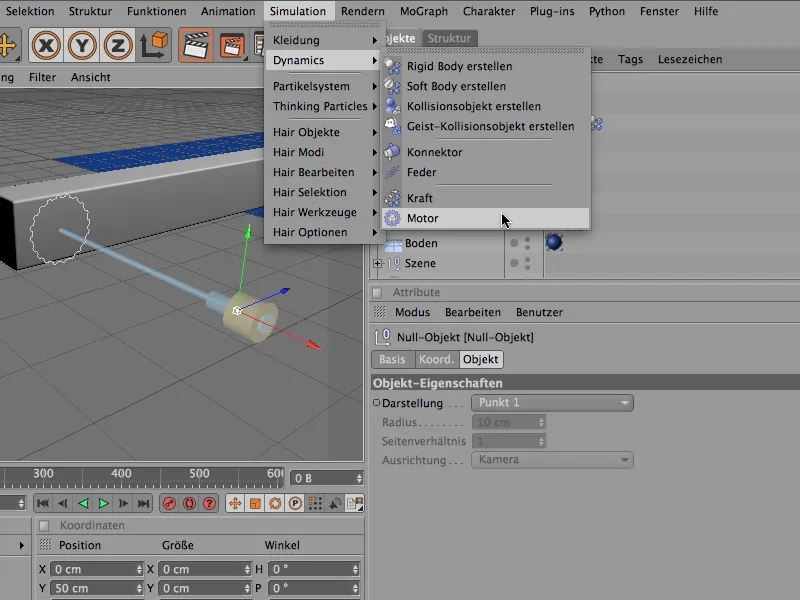
A Motor-objektum szintén a szállító henger elemcsoportjába kerül. Itt is beállítjuk a Pozíciót egyszerűen a 0 koordinátára és beállítjuk a meghajtás irányát a Heading-szög-tól 90°-ra. A motor Forgási irányához előírás szerint a sárga nyílirány adja az irányt, míg a kék nyílirány a visszahatást jelképezi.
A Motor-típusnál az Elforgatás funkció már helyesen be van állítva, és az az adatot az A objektumból irányítjuk az Extrude-NURBS objektummal.
A két paraméterrel, az Elforgási sebesség-célérték és a Forgatónyomaték, szabályozzuk a meghajtást, és következésképpen a szállító henger Sebességét. A Forgatónyomaték a rendelkezésre álló erő az általunk megadott célsebesség eléréséhez.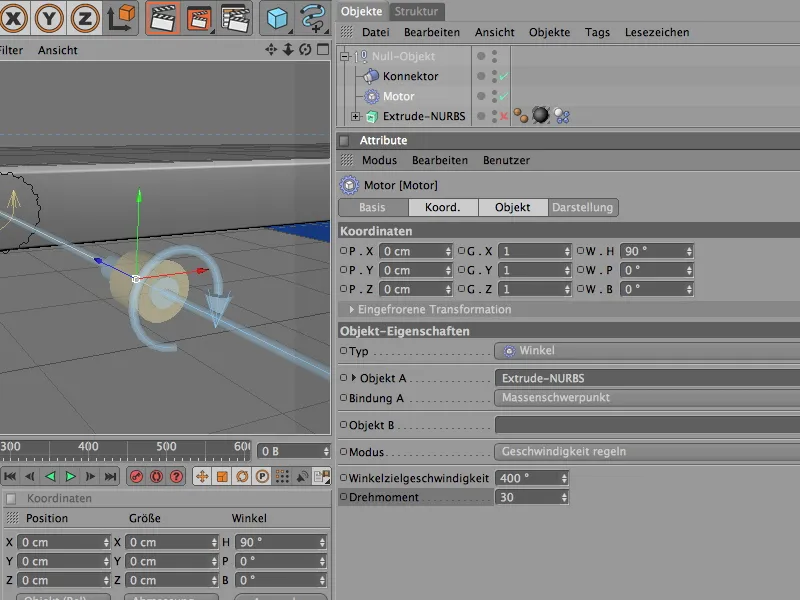
Ezzel az egyedi szállító henger teljesen elkészült. Az Lekérdezógombra kattintva tesztelhető a henger hibátlan működése. Ezt az egységet most Klónozni kell az összes szállító henger területére.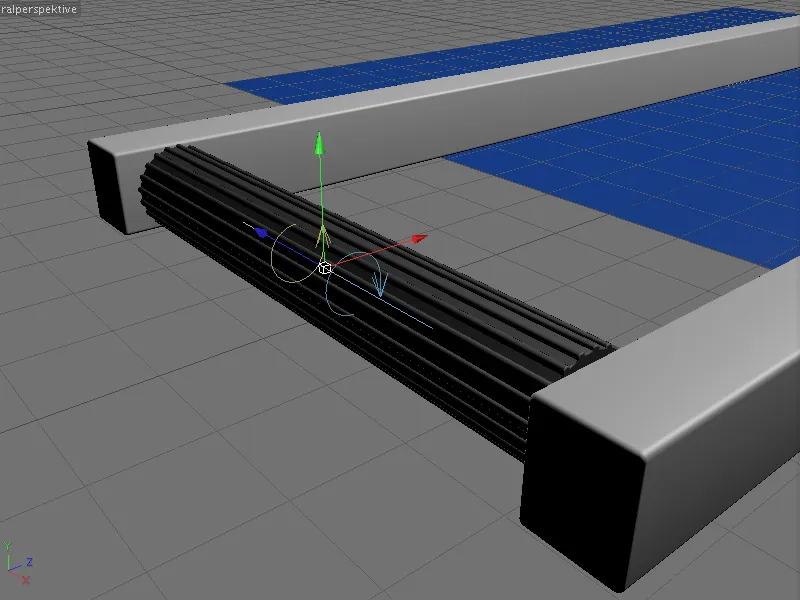
Felvétel a Klónozás a szállító hengerek sávjához
Ha a Klónozáshoz kerül, a MoGraph nem maradhat le. Ahelyett, hogy sok példányt kézzel készítenénk az első szállító hengerről, egyszerűen átengedjük ezt a feladatot a Klón-objektumnak. Ezt a MoGraph menüben találjuk.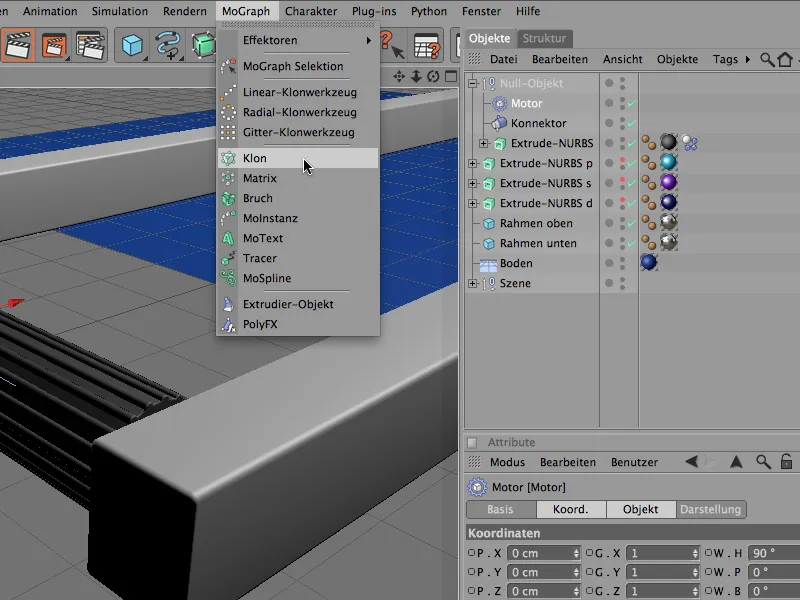
A Klón-objektum beállításainak dialógusában először gondoskodunk a Klón-Generátor megfelelő Pozícionálásáról. Ehhez egyszerűen az első szállító henger ismert pozíciós adatait állítjuk be a Koordináták oldalon.
Az Objektum-oldalon most az aktuális példányok tényleges létrehozására fókuszálunk. Itt a Visszük létre duplikátumok lineáris létrehozására van szükség. A 27-es Klón-szám, amelyet lépésenként 110 cm-re helyezünk el egymástól, elegendő számú szállító hengert fog kitölteni a szállítószalag keretét.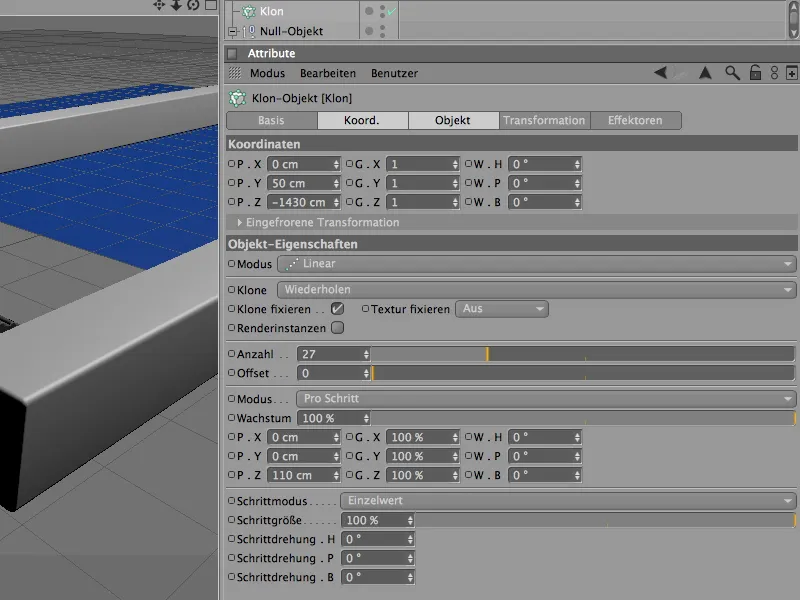
Mivel a Klón-objektum már ismeri az összes szükséges paramétert, az első szállító henger funkciócsoportját a Objekt-kezelőn keresztül helyezzük el Klón-alobjektumként. Már elkészítettük a kívánt hosszúságú szállító henger sort.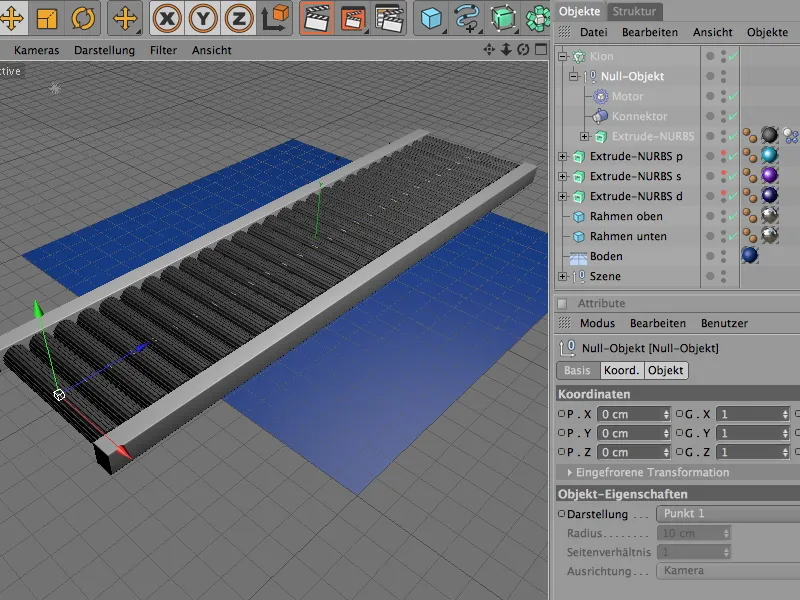
További Dinamikai elemek létrehozása
Minden klónozott szállító henger már be van integrálva a Dinamikai szimulációnkba. Most még csak a földnek, a keretrészeknek és a betűknek kell megfelelő Dinamikai tulajdonságokat kapniuk.
Kezdjük a Föld-objektummal, melyet csupán az alapnak vagy Ütközésekhez használnánk. A Menüben a szimuláció>Dinamika segítségével egy Dinamikai test-címkét rendelünk hozzá mint Ütközésobjektumot.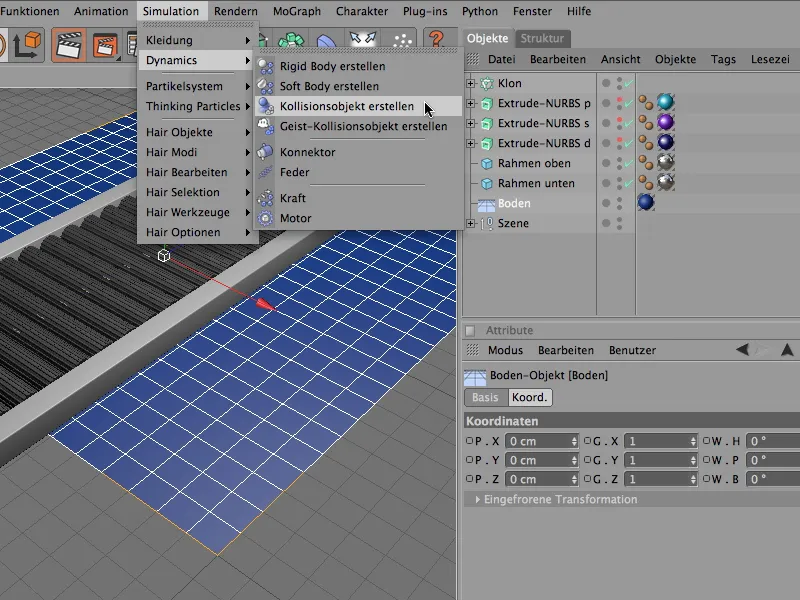
A Föld-objektum Dinamikai test-címkéjének beállításai ennek megfelelően egyszerűek. A Ütközésoldalon az Rugalmas-és és az Alátámasztási értékeket beállíthatjuk, hogy enyhítsék a leeső betűket a szállítószalagról. Alapvetően itt az alapértelmezett értékek teljesen elegendőek.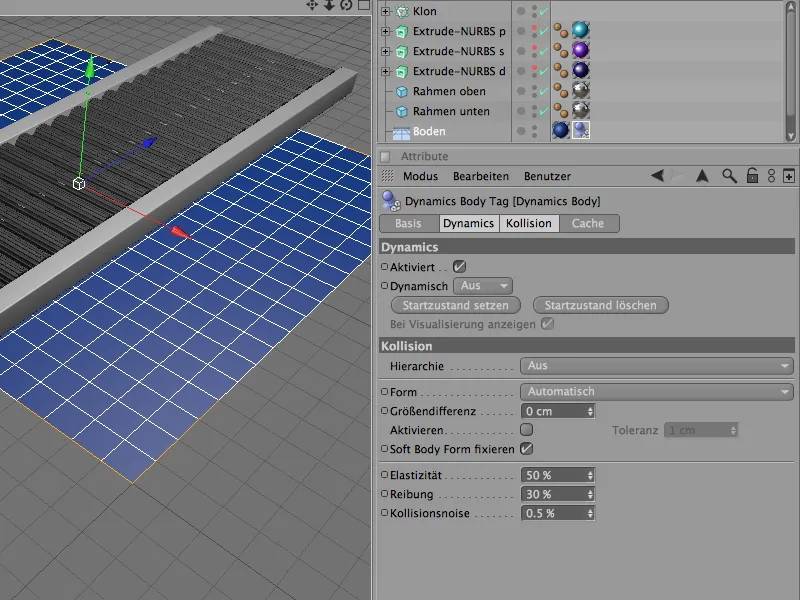
A Flowzeret összetevői is kapnak egy Dinamikus test jelölést a Simulation>Dinamika menüből az Ütközéseszköz létrehozása parancs segítségével ahhoz, hogy ütközési eszközként működjenek.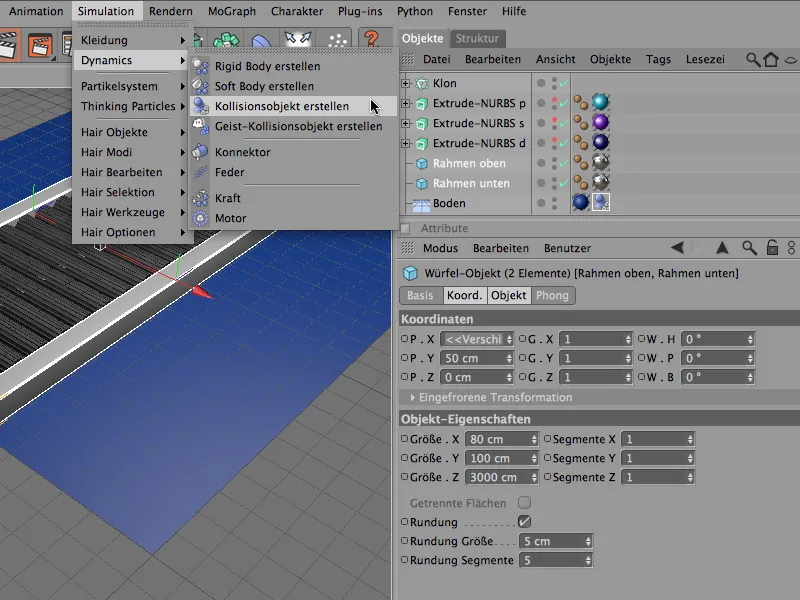
A Dinamikus test jelöléséhez hasonlóan a Föld-objektuméhoz a két keretobjektumra is közvetlenül átvehetjük az előre definiált beállításokat az Ütközéseszközre anélkül, hogy módosítanánk.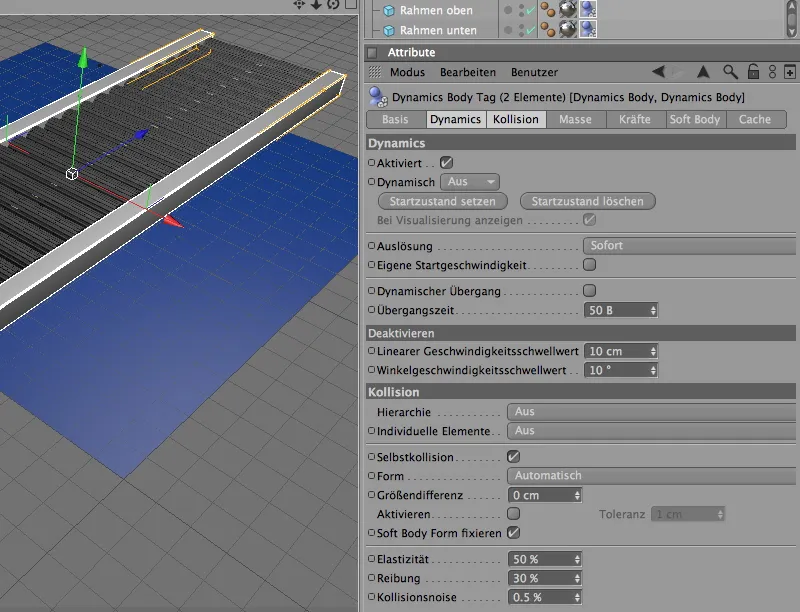
Már csak a betűk hiányoznak, amelyek jelenleg a flow közepén vannak, de valójában részecskéként szeretnénk használni őket egy emitterben. A hengeres klónok előállítását kikapcsoljuk az Objektumkezelőn keresztül.
Miután meghatároztuk a három betűt részecsként, hozzárendeljük hozzájuk a szükséges tulajdonságokat a Dinamikus szimulációhoz.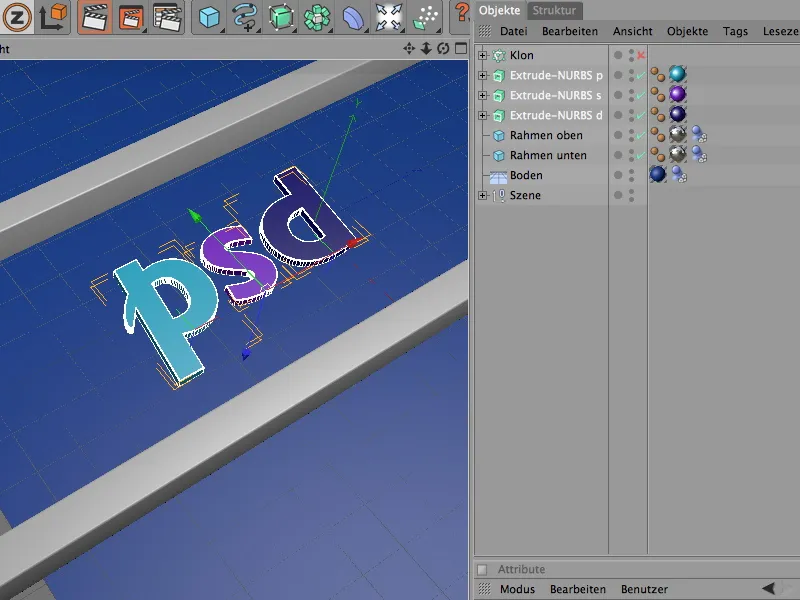
Annak érdekében, hogy egyszerre a három betűt tudjuk szerkeszteni, kiválasztjuk a három Extrude-NURBS objektumot az Objektumkezelőből, majd közvetlenül átadjuk nekik a Rigid Body jelölést a Simulation>Dinamika menüből, azaz dinamikus testként.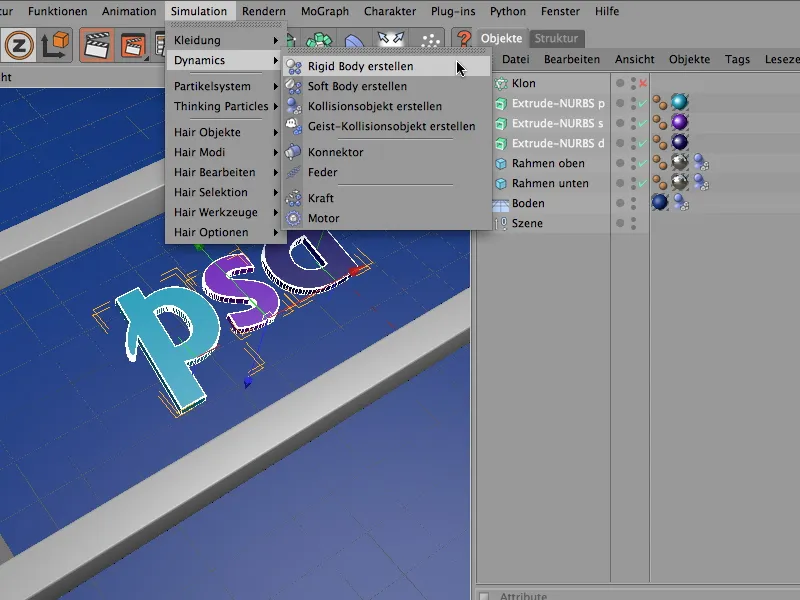
A betűk három Dinamikus test jelölésének beállításai közül a Dinamikát kivéve a legtöbbet átvehetjük a szabványos értékeket. Itt is elegendő a Kollízióbeállítások automatikus felismerése.
A 50%-os Rugalmassági érték a betűk enyhe pattanásáról gondoskodik, az 80%-os növelt Súrlódás pedig gyorsan lefékezi a betűket a flowon.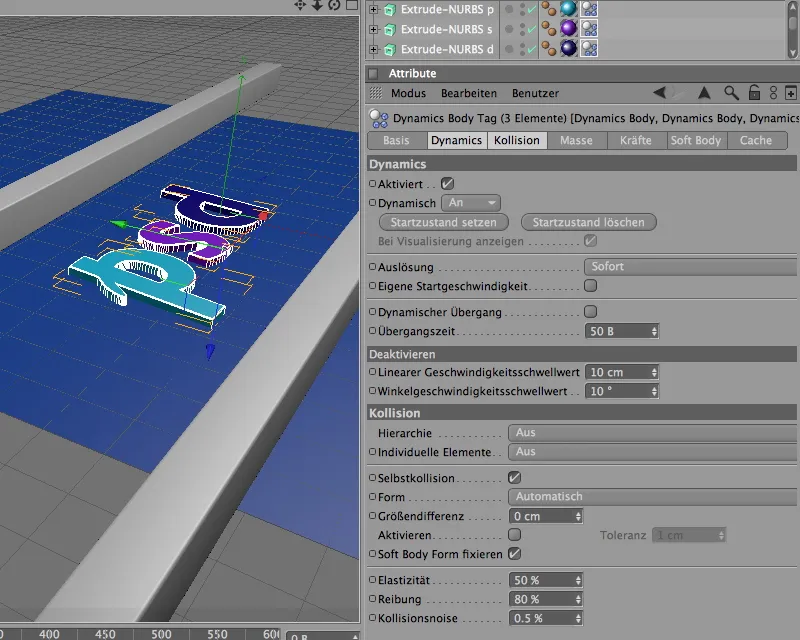
A betűk beállítása részecskéként
A betűk most már dinamikus tulajdonságokkal rendelkeznek, és részt vehetnek a szimulációban. Beágyazzuk őket részecskéként egy Részecskerendszerbe, mivel nem maradhat meg csak a három betű a flowon - minél több betűt szállítunk a hengeresklácson, annál jobb.
Ehhez hozzunk létre egy Emitter objektumot a Részecske rendszerek palettájáról.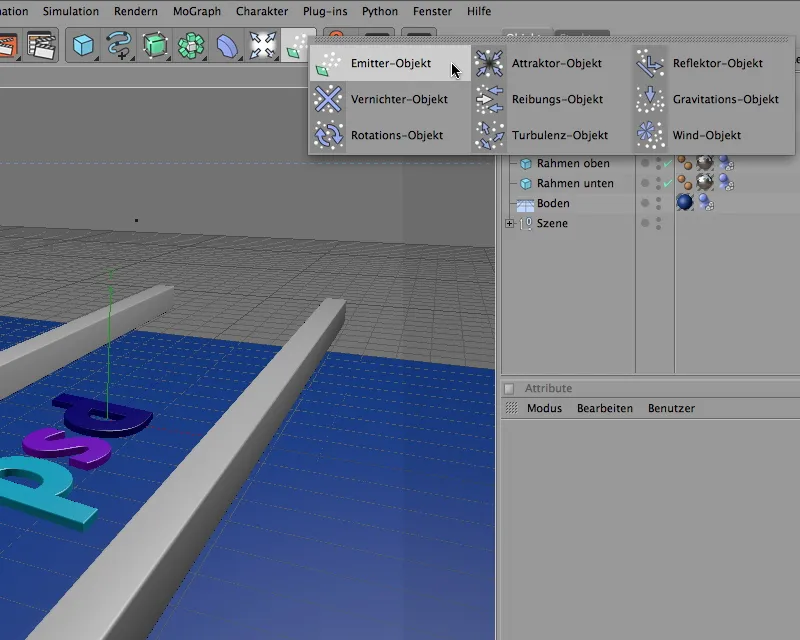
Átállítjuk az Emitter objektum beállításait az Objektum beállítások dialóguson keresztül a pozícióhoz és méretéhez az igényeinknek megfelelően. A koordináták alapján látható, hogy az Emitter kissé lejjebb van az X-irányban. Itt szükséges kis kísérletezés - attól függően, hogy hol emittálja majd a betű részecskéket az Emitter, hogy a hengeresklácsokra essenek.
Ezzel egyidőben a Emitter elfordítjuk -90° Pitching-szögben, hogy a részecskék a Y-irányban lefelé láthassanak. Az Emitter méretét az Emitter oldalon állítsuk be az X- és Y-hossz beállításokkal a beállítások dialóguson keresztül.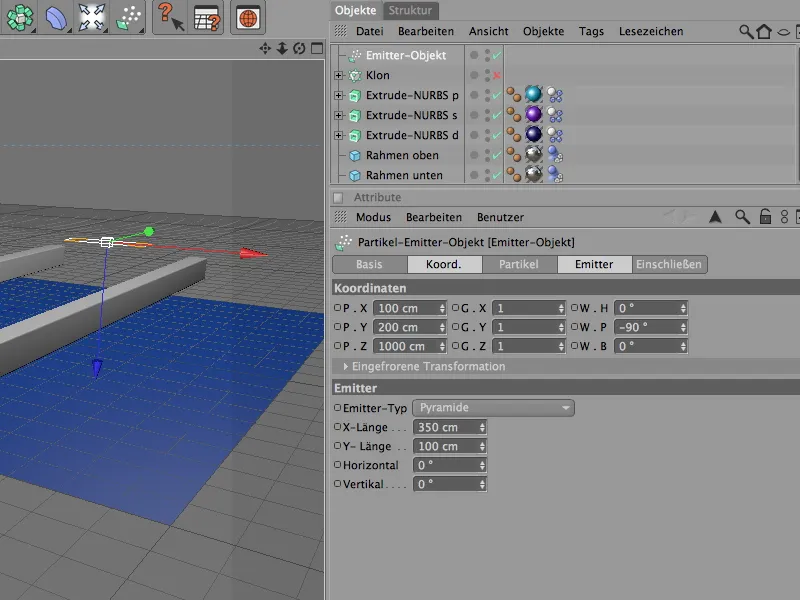
Most pedig a Emitter legfontosabb részéhez, a részecskék kibocsátásához, amelyet az Emitter Részecskék oldalán kell beállítani. A flow sebességétől függően túl magas Szülési ráta gyorsan betűhalommá válik. Az én beállításaim alapján egy betűt másodpercenként állítok elő. A részecske-kibocsátás a 0. képtől kezdődik, és a 500. képen ér véget.
A Véletlenszám beállításával tovább finomíthatjuk a részecskék kibocsátását - itt ismét szükség van egy kis kísérletezésre, amíg megtaláljuk a flow szélességéhez legjobban illeszkedő részecske előállítást.
Az összes kibocsátott részecske a flow teljes hosszában látható maradjon, állítsuk be az Élettartamot 150 képre.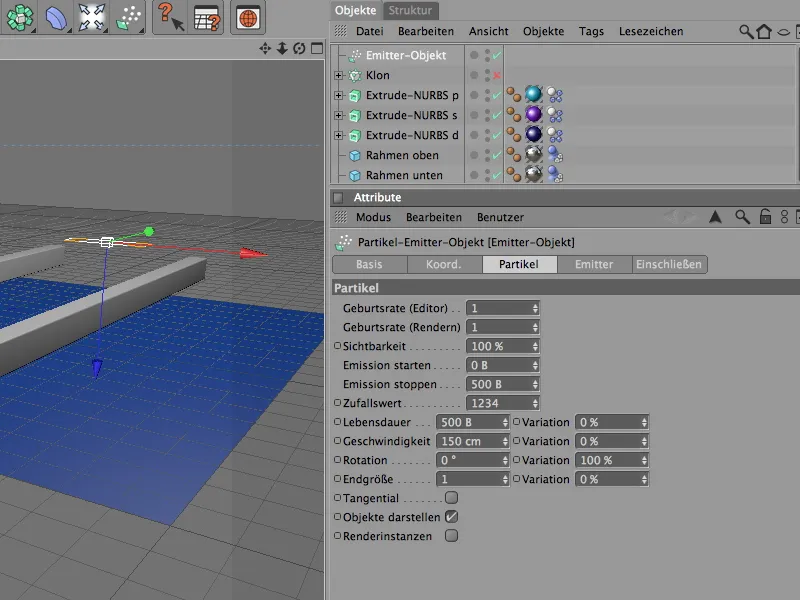
A következő ábra újra mutatja az Emitter pozícióját a flow felett. Ha más objektumokat használunk részecskék helyett, teszteljük a Részecskék kibocsátását, hogy az Emitter biztosan eltalálja a flowot.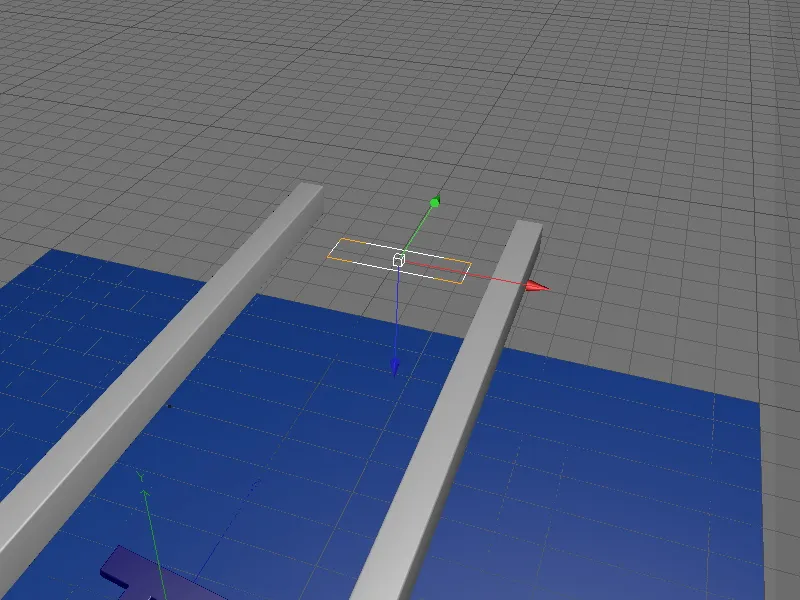
Az Emitternek a három betűt részecskéként használva azokat be kell rendeznünk a három Extrude-NURBS objektumot az Objektumkezelőből.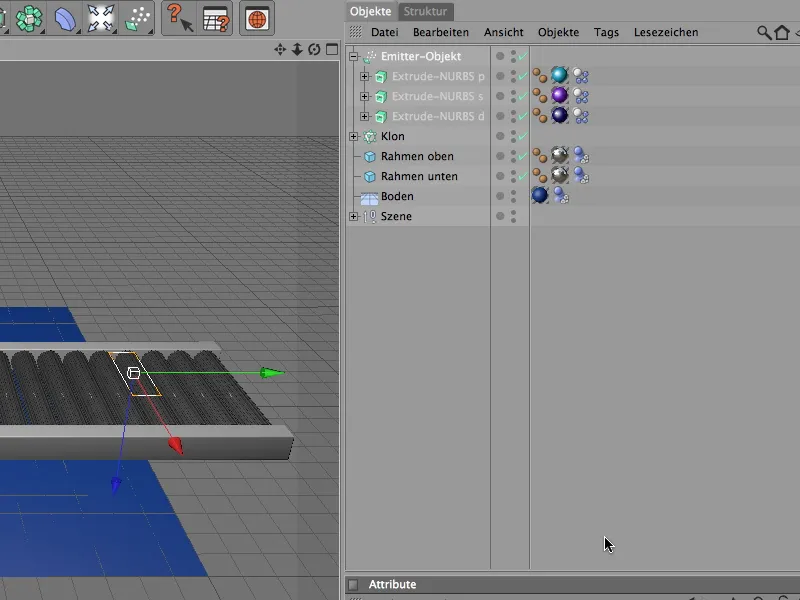
A három betű most eltűnt az Szerkesztő nézetből, és csak mint Részecskék jelennek meg a jelenetben.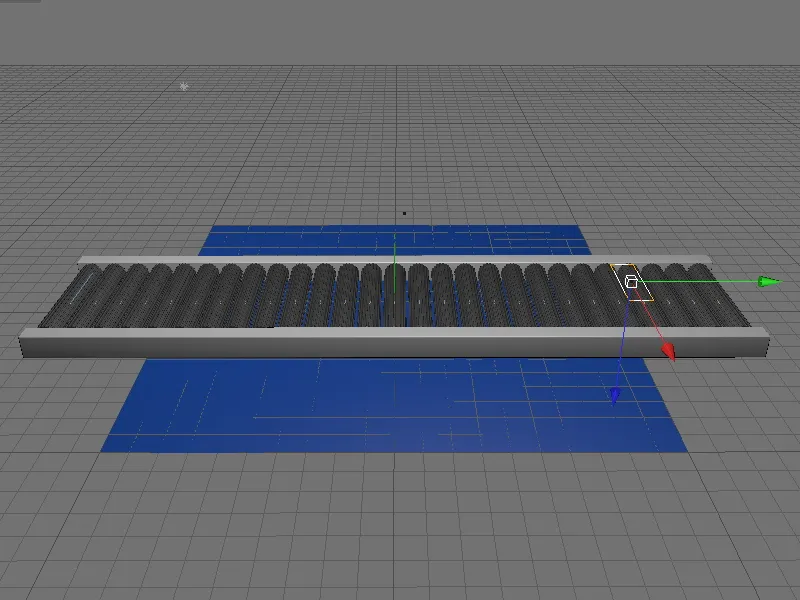
A hengeresklács sebességének irányítása
Aki tesztelte már az animációt, az észre fogja venni, hogy a futószalag görgők azonnal elkezdenek forogni anélkül, hogy felgyorsulnának. Azonban hogy a szállítószalag görgői csak rövid idő után teljes sebességre kapcsoljanak, egyszerűen szabályozzuk a görgők sebességét - pontosabban a görgőmotor sebességét. A Klón-objekt segítségével nem kell 27 motort vezérelnünk, csupán a szállítószalagra vonatkozó motor-objektet.
Mint már említettem, a momentum paraméter felel a hajtásért; ezt kell animálnunk. Ehhez először a jelenlegi időpontot állítsuk be 0 képre, adjuk meg momentumnak az értéket 0, majd a kontextusmenüből a jobb egérgombbal kattintsunk a paraméterre egy új kulcs hozzáadásához.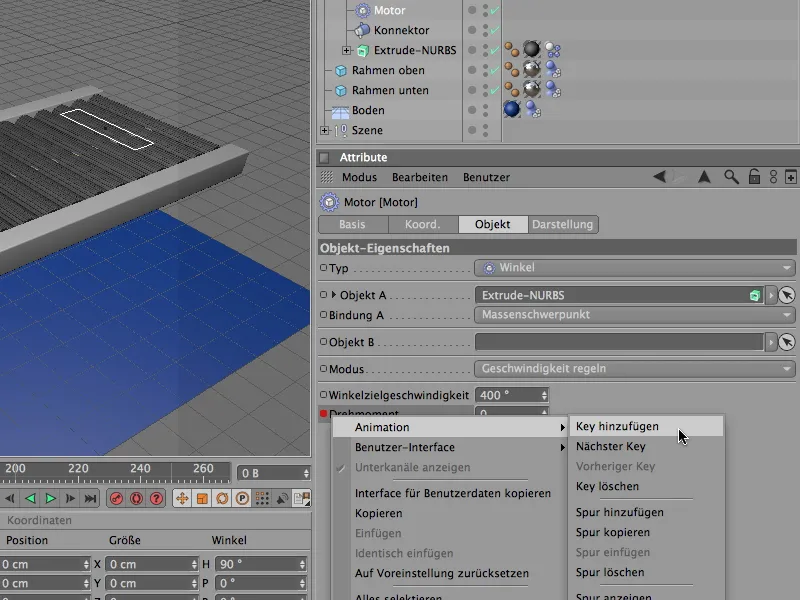
A 25. képen egy 30-as momentumnak kell lennie. Ehhez állítsuk be a jelenlegi időpontot 25 képre, adjuk meg a 30-as értéket a momentumnak, majd, ahogy korábban a 0. képnél, a jobb egérgombbal egy kulcsot hozunk létre.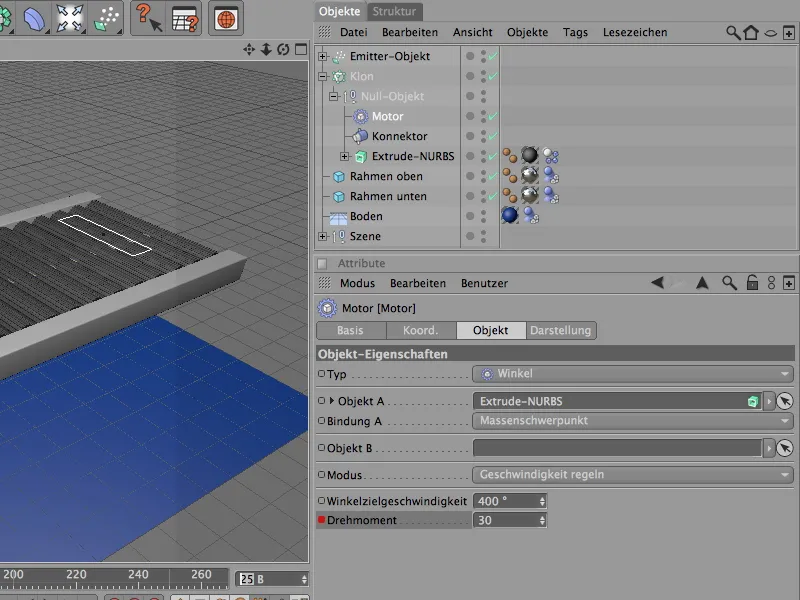
A szimuláció végéhez közeledve a szállítószalag görgői ismét lelassulnak, majd végül megállnak. Ehhez először a futás során jelentkező momentumot egy kulcsképként kell rögzítenünk. Ehhez állítsuk be a jelenlegi időpontot 565 képre, és rögzítsünk egy kulcsképként a már meglévő 30-as momentumhoz.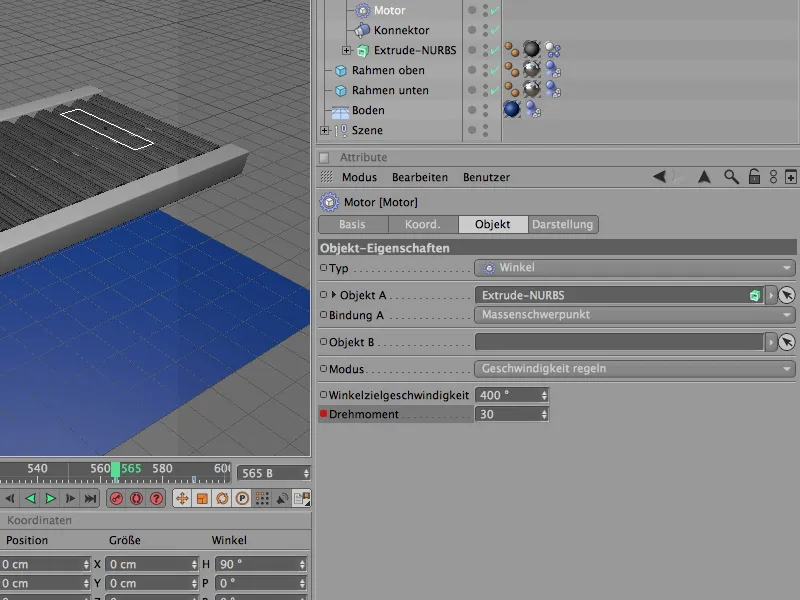
25 képpel később, vagyis 590. képnél, a momentumot 0-ra állítjuk, hogy a futószalag megálljon. Egy további kulcsképként kikapcsoljuk a momentumot ebben a pontban. A szimuláció végéig a futószalagon lévő betű-részecskéket 10 képpel hagyjuk "kibírni", hogy kissé utánuk hullámozhassanak.
A Document-Preferences beállításokon a Dynamics-Page lapon találhatók a Dynamics-szimuláció szempontjából fontos alapbeállítások. Az én példámban elegendőek a Default Settings; ha sokkal kevesebb vagy sokkal több rigid body-részecskét engednénk el a futószalagra, szükség lehet a skálázás csökkentésére vagy a lépések számának növelésére.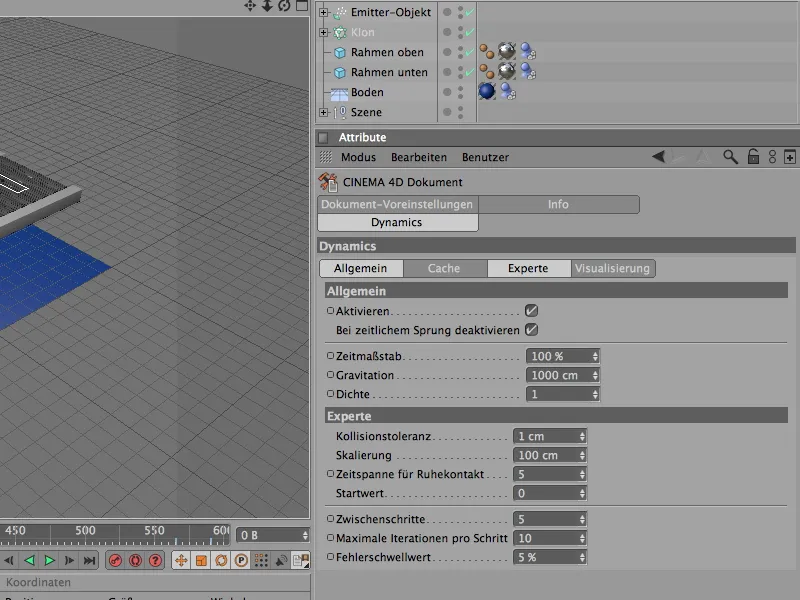
Átváltás a Render-kamerára
Ha elégedettek vagytok a szimuláció eredményével, az utolsó lépésben a már elején említett Render-kamerára váltunk át.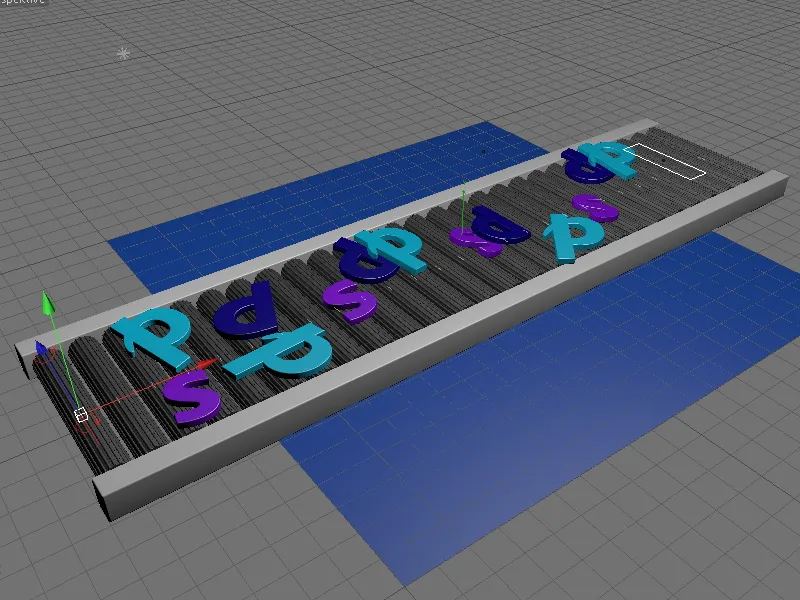
Ehhez kattintsatok a kamera Kereső-ikonjára az Objekt-Managerben, hogy fehér színűvé váljon és aktívvá tegye a kamerát, vagy a Szerkesztő-Nézetben válasszatok az Kamerák>Jelenet-Kamerák menüből a kívánt kamerát.
Így az Dynamics-szimulációnkhoz megvan a megfelelő nézőpont. Jó szórakozást az kísérletezéshez!

