Elismerem, a sorkizárt első pillantásra nem tűnik túl izgalmasnak. Ám az ördög a részletekben rejlik. Ez a tutorial betekintést nyújt a sorkizárt lehetőségekbe és hátterébe, hogy segítsenek létrehozni típo-grafikailag vonzó elrendezéseket. Tehát kezdjünk is neki együtt:
A sorkizárás a leggyakrabban használt szögelosztási formák egyike. A sorkizártban minden sor egy szövegdobozon belül azonos hosszú. Balra illeszkednek és jobbra is egyformán záródnak. Gyakran találkozhatunk ezzel a változattal könyvekben, magazinokban, napilapokban vagy más szakkönyvekben.
Mivel a sorkizárás nyugodt, összhangban lévő, sőt, akár statikus megjelenést kölcsönöz, mindig figyeljünk arra, hová alkalmazzuk. Néhány sor esetén (például egy háromsorosnál) gyorsan kiderül, hogy a sorkizárás inkább nem esztétikus. Jobb, ha akkor a ferdeszerkezetre állunk át. A sorkizárás hosszabb szöveges részekre alkalmas, és imádja, ha megfelelően széles oszlopokban mutatkozhat be.
A tutorial problémája és alapja
Nemrégiben a Commag-ban - online magazinunkban a képszerkesztésről, webdesignról, stb. - kellemetlen megjelenést tapasztaltunk. Az új Contao-tréningünk bemutatásáról volt szó a hozzá tartozó oktatóval. Hogy lényegre törjek: A beállított szöveg a képpel kombinálva "szegényes" látványt nyújt. A sorkizárás egy túl szűk sorban található. Nagy hézagok is vannak, és sok szótag kettéválása nehezíti az olvasást. Érdemes lett volna átgondolni, hogy az adathordozót teljesen más helyre helyezzük-e. Fogjunk hát hozzá, mert biztosan lehet ezt jobban csinálni.
A sorkizárás beállítása
Mielőtt azonban rátérnék a probléma megoldására, visszamennék néhány lépést a tutorial alapjához. Ha tehát a sorkizárás sorai azonos hosszúak kell legyenek, akkor hogyan tudja az InDesign kitölteni egy sor hosszát, úgy hogy csak mesterkéletlen szavakat ad hozzá?
Ebből a kérdésből három változó következik, amelyekbe bele kell nyúlnunk.
• Módosítjuk a szóközöket
• Módosítjuk a karakterközöket
• Módosítjuk a karakterek szélességét
Tegyük még rövid ugrást a múltba: Az ólombetük idején a sorkizárásnál sok nehézkes mozdulattal réseket helyeztek el a betűk között, hogy éppen ezt az hatást elérjék. Ma szerencsére ezt a DTP-szoftver automatikusan elvégzi, ám ez nem mentesíti a képzett szedőt attól, hogy a kész szöveget kritikus szemmel szemlélje.
Tehát három lehetőségünk van a sorkizárás finomhangolására. Menjünk lépésről lépésre az egyes pontokra (fordított sorrendben).
Mi a karakter szélessége?
A karakter szélesség a karakter tényleges méreteit jelenti (InDesign CS6-ban Glyphenskalierung néven). A karakter szélesség módosítása olyan technika, amelyet itt a teljesség igénye nélkül említek, de az optimális olvashatóság szempontjából elég határértékű és kritikusnak kell tekinteni.
Nem ajánlott a karakter szélességének módosítása, ha figyelembe vesszük, hogy a jártas típográfusok aprólékosan dolgoztak azon, hogy minden betűt az optimális szélességűvé tegyenek, hogy az összes betű harmonikusan összevesszen, és lehetőleg kiegyensúlyozott betűképet hozzanak létre. Természetesen mindenhol vannak kivételek is.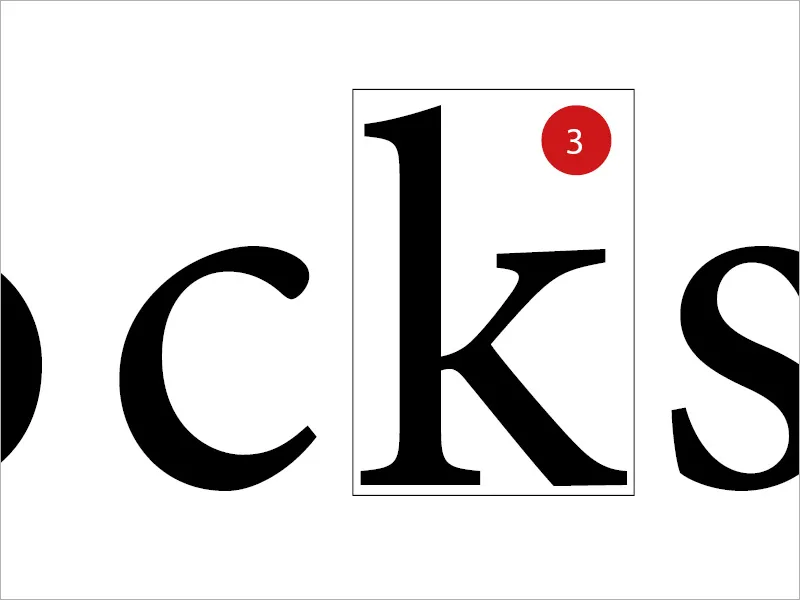
Mi a karaktertávolság?
A karaktertávolság az egyes betűk vagy számok közötti tér. A karaktertávolság módosítása azonban jelentősen beavatkozik a szöveg olvashatóságába. Az egyes betűk távolsága egymástól a szóköz néven ismert. A szakzsargonban még két másik fogalom létezik, amelyek fontosak: az útszélesség az atlövés csökkentése, míg a sperrelés az áthúzás növelését jelenti.
Az, amit mindig előtérbe kell helyeznünk, a nevezett szürkeség. A szürkeség a nyomtatott és a nyomtatlan területek, valamint a világos és sötét területek arányát írja le. Bármilyen változás a szövegben automatikusan hatással van a szürkeségre.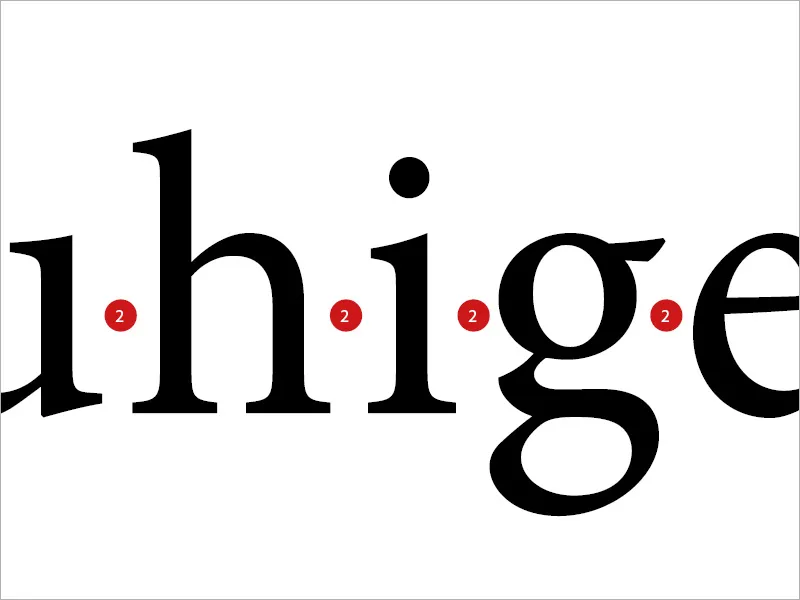
Mi a szóköztávolság?
A kifejezés magától értetődő. Ez a fehér terek közötti térközök a szavak között. Ha tehát valami nem stimmel a szöveg megjelenésével, gyakran a szóköztávolság egyszerű módosítása az út.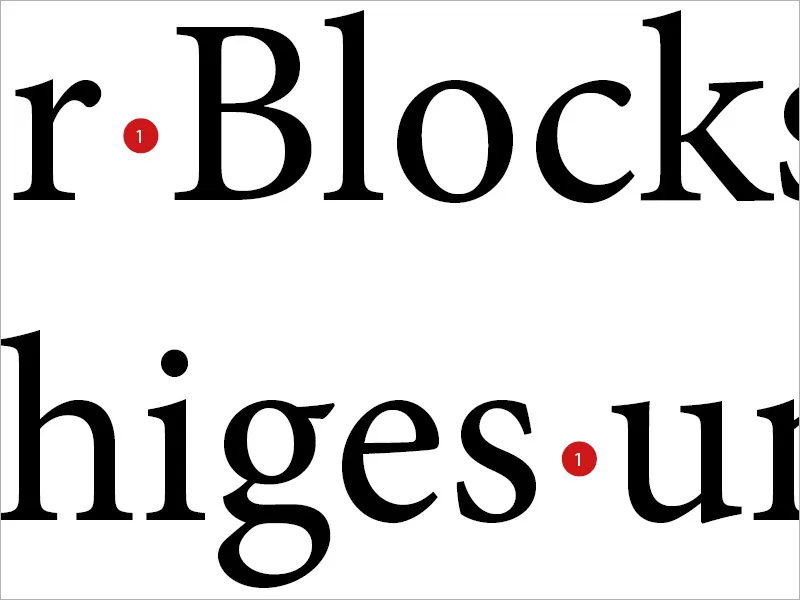
A „repülőtér“
Ez a lövés azonban gyorsan hátrafelé is elsülhet, ahogyan az az alábbi példában is látható. Ha csak a szóköztávolság csavargatójához nyúlunk, néha túl nagy szóköztávolságokat kapunk, amelyeket elegánsan "repülőtereknek" is nevezhetünk.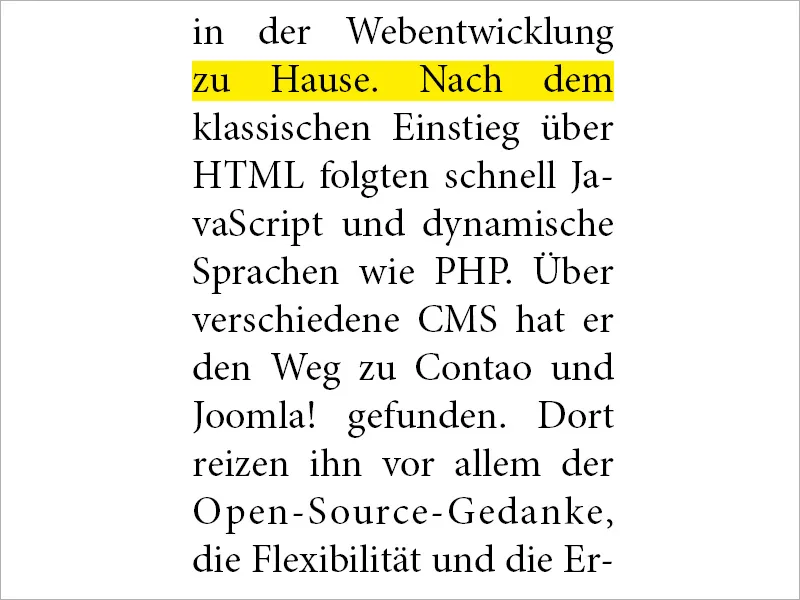
A beállítás InDesignben
Ahhoz, hogy ésszerűen beavatkozhassunk ebbe a területbe, az InDesign-ban kiválasztjuk az érintett bekezdésformázást, majd balra keresve kiválasztjuk a Távolságok fület.
Itt az InDesign mindhárom leírt eljáráshoz három értéket kínál a felhasználójának: Minimális, Optimum és Maximális.
A megoldás: Egy sor kitolásához a betűtávolság és a szóköz változók kombinációjának az első és preferált technikának kell lennie.
Az Optimum érték meghatározza, hogyan kell kinéznie a nem módosított szóköznek. A Minimális meghatározza, mennyire csökkentheti az InDesign a szóközt. Ha ez az érték például 75%-on van, az azt jelenti, hogy a szóköz akár 25%-kal csökkenthető. A Maximális meghatározza, mennyire szélesíthető a szóköz. A 135% például extra helyet biztosít a szóköz 35%-nak. Ugyanez az elv érvényes a karaktertávolságokra is.
A Glikéterszabályozás harmadik sora, ahogy már említettük, megváltoztatja a karakterek szélességét. Valami, ami a betűfeldolgozásban nem volt lehetséges, és ma is sok tipográfus szkeptikusan és kiszámíthatatlannak tartja ezt a lehetőséget.
Igyekszem továbbá azt ajánlani, hogy a következő értékeket adják meg:
• Szóköz 75% - 100% - 135%
• Karaktertávolság -10% - 0% - 10%
• Glikéterszabályozás 0% - 0% - 0%.webp?tutkfid=88941)
Egy összehasonlítás
Ami most történik, az nagyon pontosan megfigyelhető a két azonos szöveg közvetlen összehasonlításával. Azonnal észrevehető, hogy a jobb dobozban (ahol a változtatást elvégeztük) az olvasás folyama és a megjelenés sokkal vonzóbb, hangulatosabb és "nyugodtabb" hatást kelt. A bal dobozban pusztán és nagyon klasszikusan blokkalakzatot választottak, anélkül, hogy a paramétereket részletesen beállították volna. Az üregek zavaróak.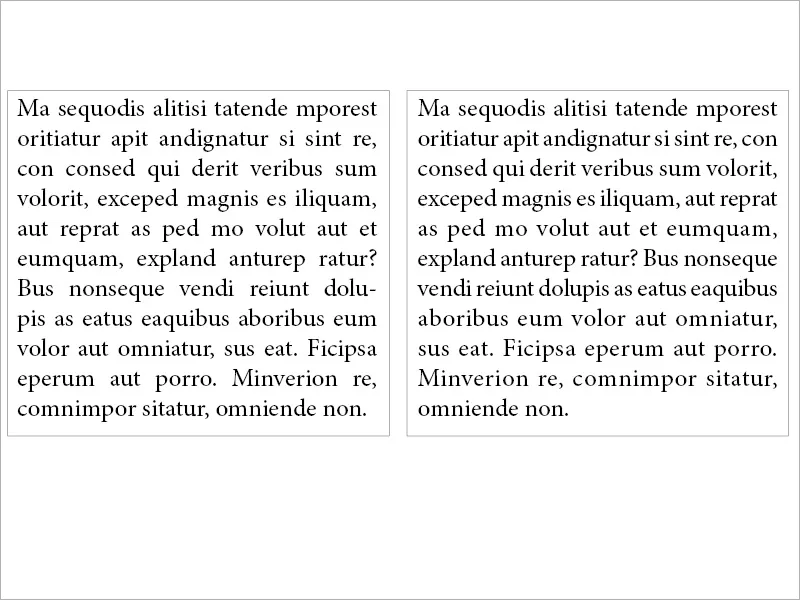
A mi esetünkben
Ha ugyanazt az elvet alkalmazzuk a fentebb leírt problémámra, akkor egy olyan különbséget fogunk észrevenni a bal és a jobb oldal között, ami igazán megéri. Míg baloldalon a szavak közötti csúnya repülőterek találhatók, ahol képletesen egy Airbus is leszállhatna, addig jobboldalon egy majdnem kiegyensúlyozott betűképet találunk. Mint láthatjátok, érdemes beleásni magunkat a beállításokba.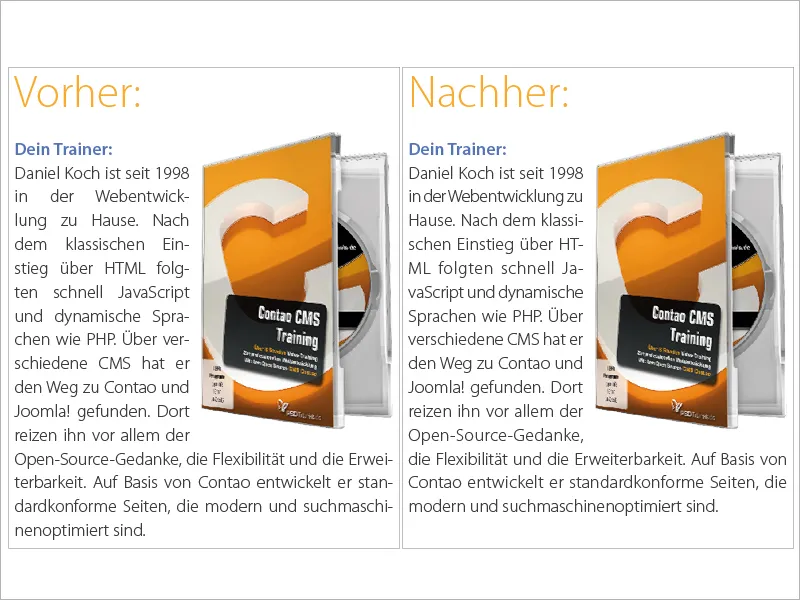
A Kiegyenlítő Szóköz a Blokkalakzatban (minden sorra vonatkozóan)
A blokkalakzat számára az InDesign összesen három lehetőséget kínál. Blokkalakzat, az utolsó sor balra igazítva, ami talán a leggyakrabban alkalmazott technika. Blokkalakzat, az utolsó sor középre igazítva és Blokkalakzat (minden sorra vonatkozóan). Az utolsó lehetőség csak bizonyos körülmények között értelmezhető. Tehát: Mit tegyünk, ha egy blokkalakzatot dolgozunk fel, és a szöveg végén jobbra igazított szerzőcsatolást vagy utalást a következő oldalra akarunk helyezni, azzal a feltétellel, hogy az utolsó szövegsor mégis szépen balra igazított maradjon? A kép illusztrálja a helyzetet: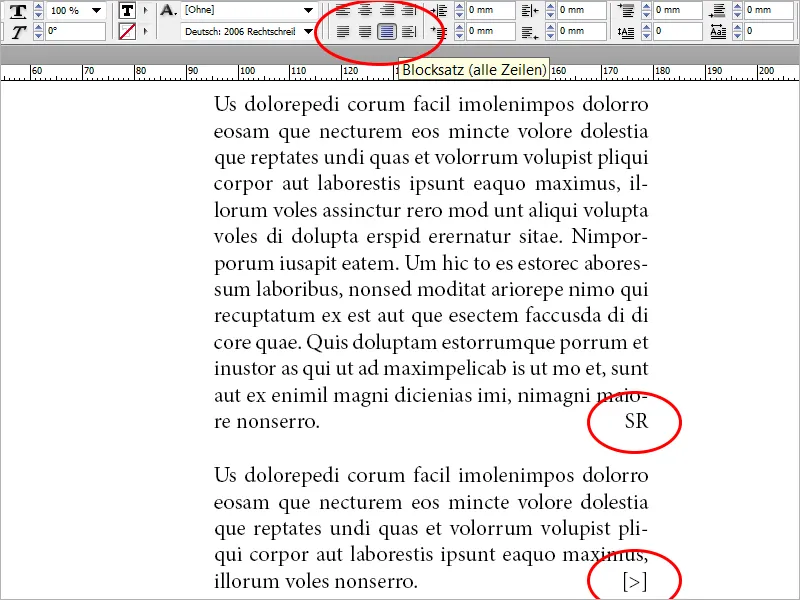
Tehát beállítjuk a szöveget Blokkalakzat (minden sorra vonatkozóan), és észrevesszük, hogy a nagy üregek alakulnának ki a Blokkalakzat, az utolsó sor balra igazítvahoz képest. A cikk végére hozzáírunk egy szerzőcímet. Most kiválasztjuk a szöveg utolsó szava és a szerzőcím (vagy a következő oldalra vonatkozó utalás) közötti szóközt, majd a Szöveg>Bekezdés szerkesztése>Kiegyenlítő Szóköz menüpontban kiválasztjuk. Ekkor az utolsó sor balra igazodik, míg a karakterünk jobbra igazítva jól mutat az összefoglaló sor végeként.
Az említett eljárást egy soron belül többször is alkalmazni lehet. Így ez a technika jó szolgálatot tesz a levelek láblécében is. Egy szövegmezőbe három szócsoportot integráltam és mindegyiket Blokkalakzat (minden sorra vonatkozóan) formázásban. Ezután a szócsoportok közé (sárgával jelölve) beillesztettem a kiegyenlítő szóközt. Lásd a képet: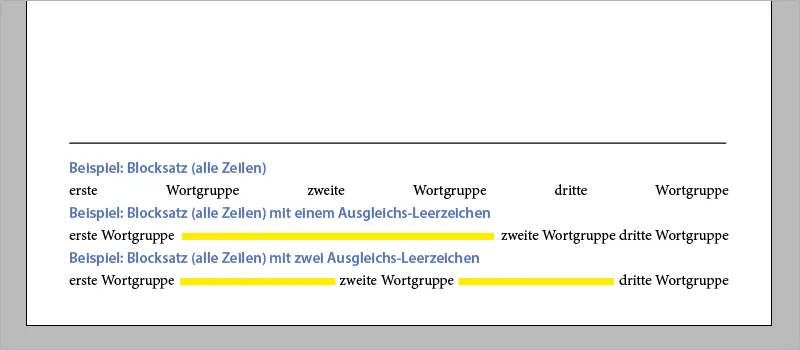
Végül megjegyzés. Aki szeretne egy szerzőcímet elhelyezni, vagy az 2. példát gyorsan alkalmazni a láblécen, ezt megteheti a Shift+Tab gyorsbillentyűvel is.
Sok sikert kívánok a szövegek izgalmas kezeléséhez, a blokkalakzathoz és általában a tipográfiához kapcsolódó témákban.


