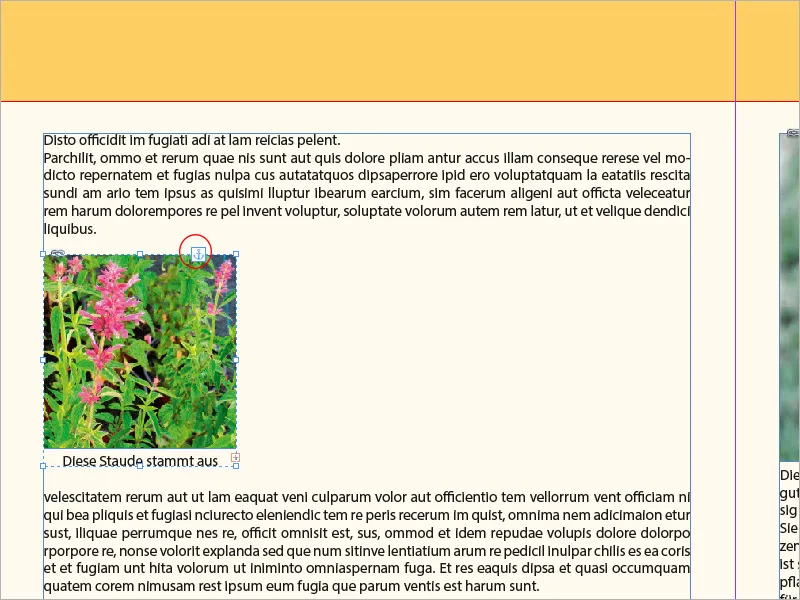Feliratok sok elrendezés fontos részét képezik, hogy a képeket informatív vagy magyarázó szövegekkel egészítsék ki. Az Adobe InDesign segítségével automatikusan létrehozhatsz, kézi módon hozzáadhatsz és rugalmasan testre szabhatod feliratokat. A megfelelő eszközök és formázások segítségével a feliratokat zökkenőmentesen lehet beilleszteni a designba. Ebben a kísérletben lépésről lépésre megmutatom, hogyan hozz létre, szabj testre és tervezz profi módon feliratokat, hogy a elrendezéseid tökéletes elegyét adják az esztétikumnak és funkcionalitásnak. Kezdjük!
A digitális kamerákkal készített képek tartalmaznak rengeteg metaadatot, amelyeket a kamera már beír a fájlokba. Egy áttekintést kaphatsz erről az Adobe Bridge segítségével.
Ezeket a metaadatokat feliratokhoz használhatod szükség szerint. Ehhez kattints a Kiválasztó eszközzel jobb egérgombbal egy képre, és válaszd ki a Kontextmenü-ből a Felirat beállítása lehetőséget.

Itt a kívánt részletről választhatsz a Metaadatok legördülő menüből. Ezeknek természetesen tartalmazniuk kell információkat, hogy ki lehessen őket íratni. Ha több részlet információt akarsz kiíratni (pl. Méret, Színtér és ICC-profil), akkor mindegyiknél jobb oldalon kattints a plusz jelre. Ekkor létrejön egy új sor, ahol beírhatod a következő kívánt részletet.
A Pozíció és Formátum résznél beállíthatod a szövegkeret pozícióját a kép felett, alatt vagy mellett, illetve a kívánt eltolást. Jobbra tőle beállíthatod a felirat szövegére alkalmazandó Bekezdésformátumot, illetve szükség esetén létrehozhatsz egy újat.
Ez alatt meghatározhatod a szövegkeretet az adott dokumentumban használt réteghez. Végül, ha bepipálod a felirat szövegkeretét a képrámmal, azok együtt mozdulnak, ha mozgatod. Az OK gombra kattintva elkészül a felirat beállítása.
Egy képhez most egy feliratot szeretnél hozzáadni, válaszd ki a jelölt kép Kontextmenü-ben a Felirat⟶Statikus felirat létrehozása lehetőséget.
Ezeknek a statikus metaadatoknak a segítségével a feliratokat saját létrehozott fájlinformációkkal is elláthatod. Az erre vezető út ismét az Adobe Bridge-on keresztül vezet. A jelölt képfájl Kontextmenü-jéből válaszd a Fájlinformációk lehetőséget.
Itt szabadon szerkesztheted a mezőket, mint Cím, Szerző, Leírás, Kulcsszavak stb. Ezáltal egy teljes katalógus kezelése is lehetséges.
Ezeket az adatokat most a feliratokhoz is felhasználhatod. Ennek segítségével nemcsak egy ábra címét, hanem egy részletes leírást is be lehet állítani, miközben a generált szövegkeret az tartalomhoz igazodik.
A folyamat ugyanaz, mint fentebb leírtam (tehát kattints a Kiválasztó eszközzel jobb egérgombbal egy képre és válaszd a Felirat⟶Felirat beállítása lehetőséget a Kontextmenü-ből), de most a metaadatok között válaszd a Címet vagy a Leírást.
A statikus feliratok szövegét később bármikor szerkesztheted az InDesign-ban és a szövegkereteket testre tudod szabni.
Ha meg akarod változtatni a feliratok beállításait, használd újra a Felirat beállítása párbeszédpanelt. Ezek a beállítások csak azután készített feliratokra vonatkoznak, nem pedig a meglévőkre.
A feliratok beszúrásának módszere használható olyan helyzetekben is, amikor egy képhez csoportosított szövegkeretet akarsz létrehozni, ami egy kívánt bekezdésformátummal van ellátva, hogy bele lehessen írni a saját szövegeidet.
Egy statikus felirat helyett lehetőség van dinamikusat is beállítani. Ennek hatására az InDesign érzékeli a későbbi változásokat a képen vagy a fájlinformációkon és ezeket az módosított hivatkozásokként mutatja az Hivatkozások panelen. Frissítés után a felirat tartalmazza a fájlinformációk frissített tartalmát.
A dinamikus feliratok esetében fontos figyelembe venni, hogy ezeket változóként egy sorban kell megjeleníteni. Hosszabb leírások egymás fölé kerülnének, ezért csak statikus feliratokként lehet beilleszteni őket.
Ha egy dinamikus leírás túllépi a lehetséges karakterhosszat egy sorban, akkor az Feliratok>Felirat statikussá konvertálása lehetőséggel a szöveget ismét olvashatóvá lehet tenni.
Ehhez először a duplán írt szövegre kattints a Szöveges eszközzel, majd válassza ki az Kiválasztó eszközt. Most a szövegkeret van kijelölve, és a fenti parancsot a Kontextmenü segítségével lehet választani.
Ez átalakítja a változó szöveget egy statikussá, és a fájlinformációk későbbi változásait kézzel kell szerkeszteni.
Egy másik korlátozás a feliratok általában történő alkalmazása során az, hogy a szövegre horgonyzott objektumokat nem lehet feliratozni - pontos okát egyelőre nem ismerjük. Egy megoldás arra, hogy áthidaljuk ezt a korlátozást, egy képet a nyomtatólap szabad területére helyezni, ellátni egy megfelelő képüzenettel, majd kivágni.
Utána helyezd az Szöveges eszközt a szövegbe, és válaszd az Beillesztés lehetőséget a Kontextmenü-ben.
Az egered pozícióján beilleszti a képet és azt a szöveggel mozgathatod. A képkeretet egy kis szövegankerszimbólum jelzi, mint az a szövegre horgonyzott tárgyakkal.