A Tilt-Shift hatás egy kreatív technika, amellyel a képek miniatűr tájként hatnak. A Photoshop segítségével könnyedén létrehozhatod ezt a megjelenést, ha célzottan használod a homályt és a kontrasztot. Ebben a szakkörben lépésről lépésre megmutatom, hogyan alkalmazd a tilt-shift hatást fényképeiden - ideális városi képekhez, tájképekhez vagy kreatív kísérletekhez. Kezdjünk és változtassuk képeidet lenyűgöző miniatűr világokká!
1. lépés:
Első lépésként kiválasztok egy tetszőleges fotót, amelyeknél a legjobb eredményeket azoknál a képeknél érhetjük el, amelyeket fentről fényképeztek le. Most az Alkalmazások ablakban duplikálom a rétegemet a Ctrl+J parancsra.
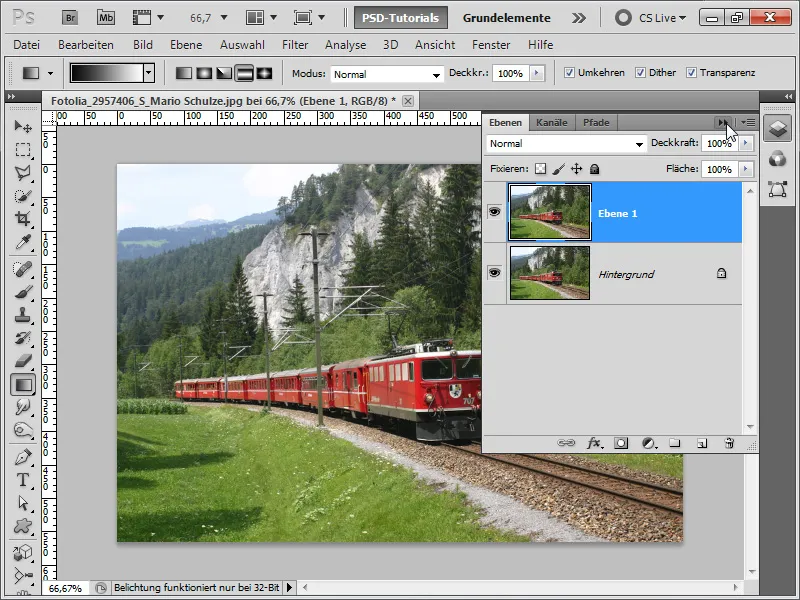
2. lépés:
Ezután a Szűrő menüben kattints a Mélységhatást enyhít lehetőségre.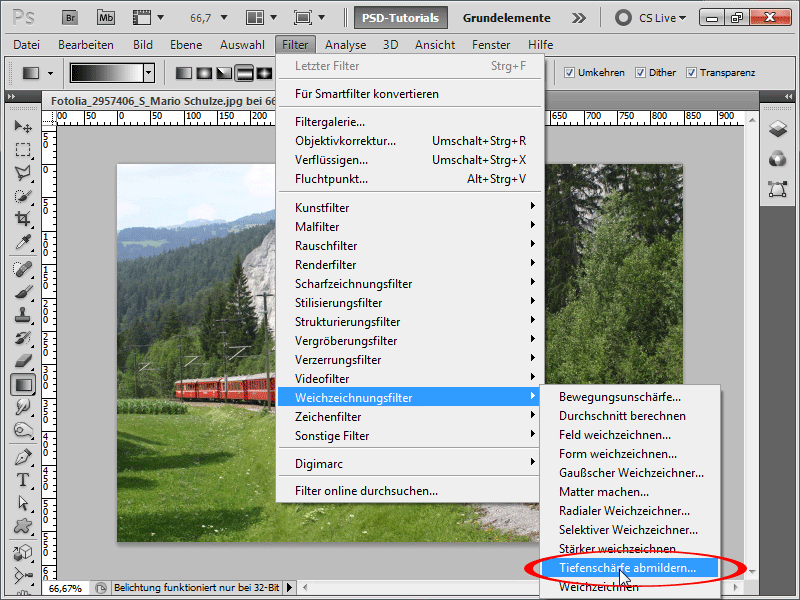
3. lépés:
Az alapbeállításokat hagyom, mivel a mélységélesség eredménye már nagyon tetszik nekem.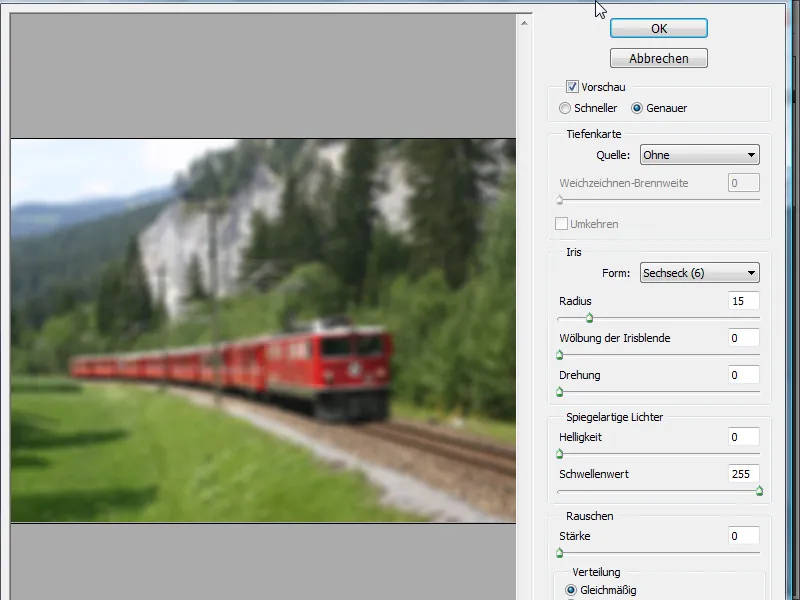
4. lépés:
Ezután hozzáadok egy rétegmaszkot, megfogom a Átmenet eszközt, és hozzáadok egy tükröződő átmenetet.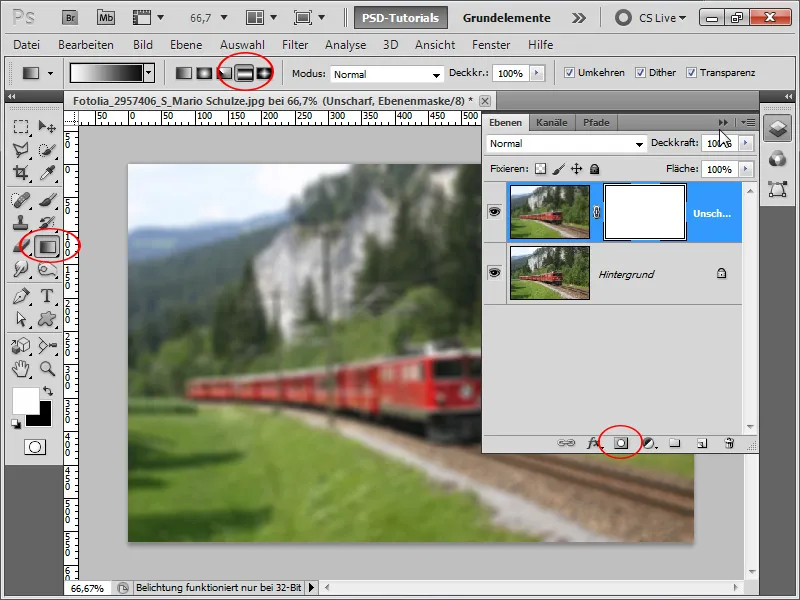
5. lépés:
A pálya most éles, de a többi homályos. Már lassan úgy érzem, mintha egy modellvasúttal lennénk.
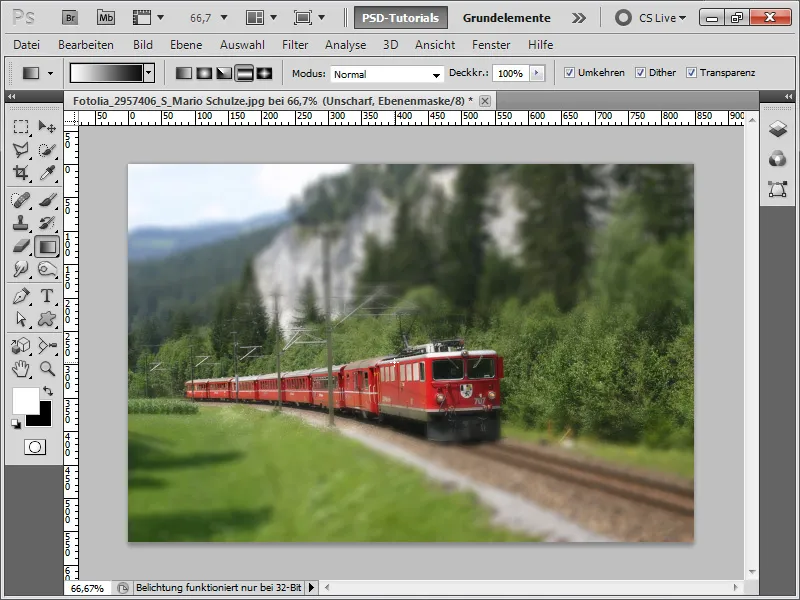
6. lépés:
Mivel a színek még kicsit halványak, növelem a telítettséget egy Színárnyalat/Telítettség beállítás réteggel. Emellett egy Fényerő/Kontraszt réteggel növelhetem a kontrasztot és további értéket adhatok a képnek.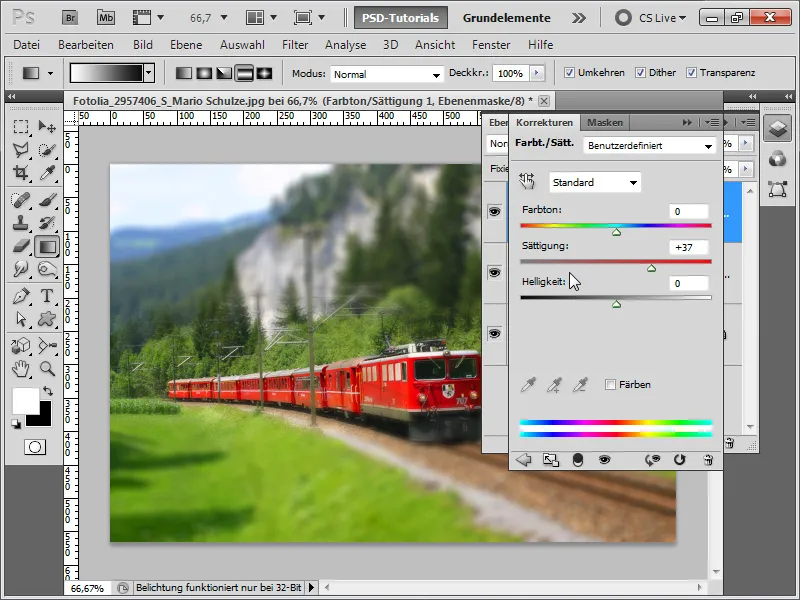
7. lépés:
A hatás további javítása érdekében még egyszer duplikálom a háttérrétegemet a Ctrl+J parancs segítségével, majd alkalmazom rá a Maszkolási életlenség szűrőt (Menü>Szűrő>Élesítő szűrő).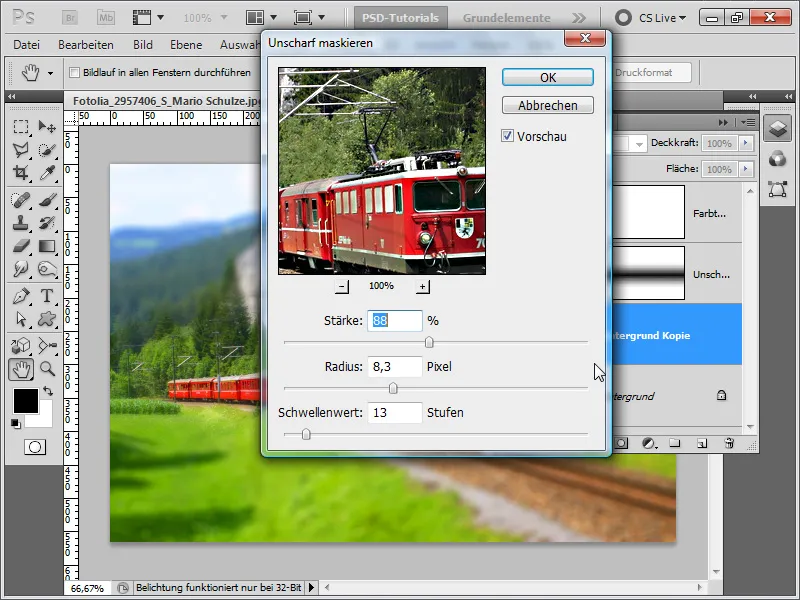
8. lépés:
Az elkészült kép így néz ki:
9. lépés:
A hatás legjobban úgy néz ki, ha felülről lefényképezett emberek vannak a képen.
10. lépés:
Mivel a hatás mindig ugyanúgy épül fel, egyszerűen létrehozok egy műveletsort egy másik képhez. Először megnyitom a képet, majd rögzítem a "Tilt-Shift Hatás" nevű műveletet.
17. lépés:
Vagy kipróbálom egy autópálya felvételét, és most végrehajtom a műveletet.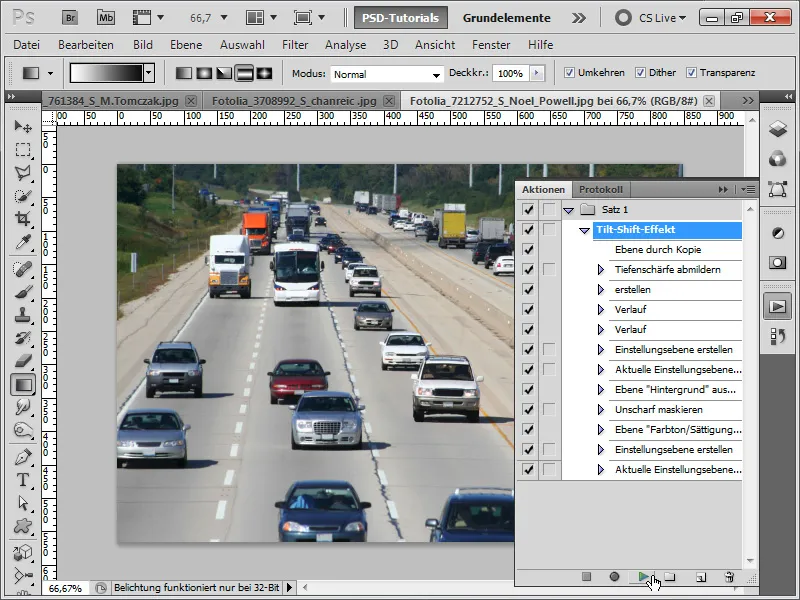
18. lépés:
Az eredmény így néz ki:
19. lépés:
Vagy egy traktor felvételét veszem, és most végrehajtom a műveletet.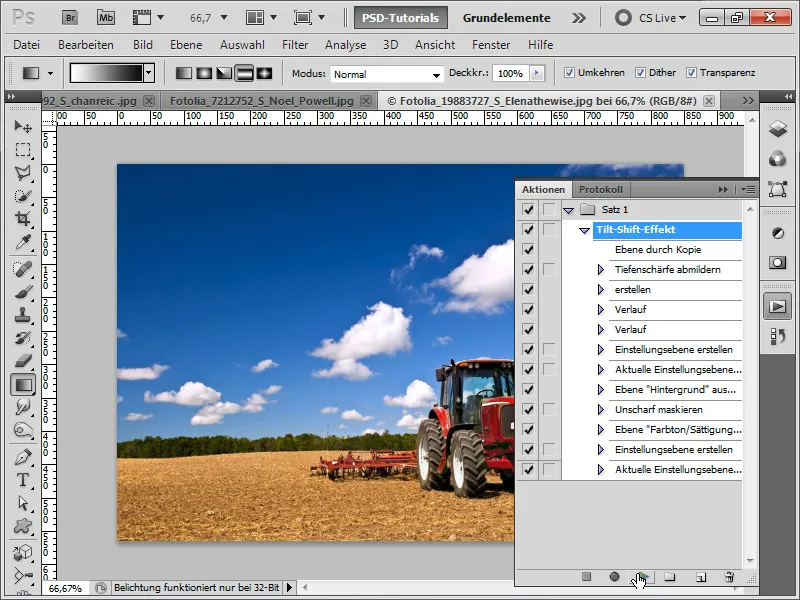
20. lépés:
A hatás ekkor így néz ki:
21. lépés:
De ahogyan már írtam, ez a hatás a madártávlatból készült képeken mutatja a legjobban.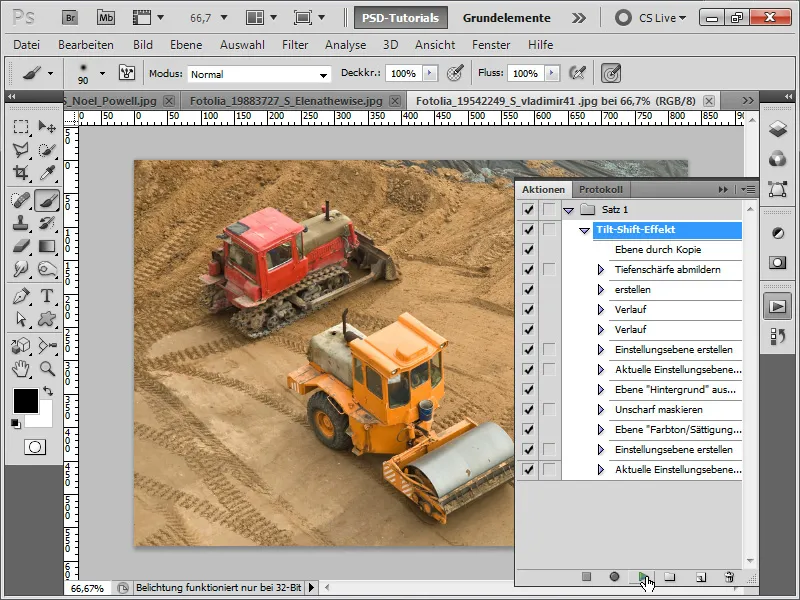
22. lépés:
Az eredmény ezután sokkal jobban néz ki:
23. lépés:
Ezen a képen is végrehajtom a műveletet, de utána még optimalizálom.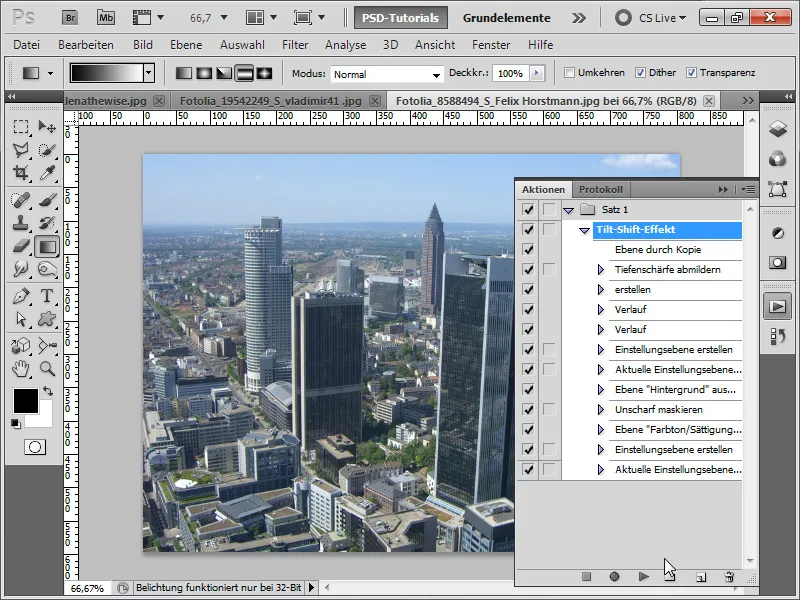
24. lépés:
Az akció lejátszása után az eredmény így néz ki. Ahogyan látható, a felhőkarcolók nincsenek optimálisan ábrázolva.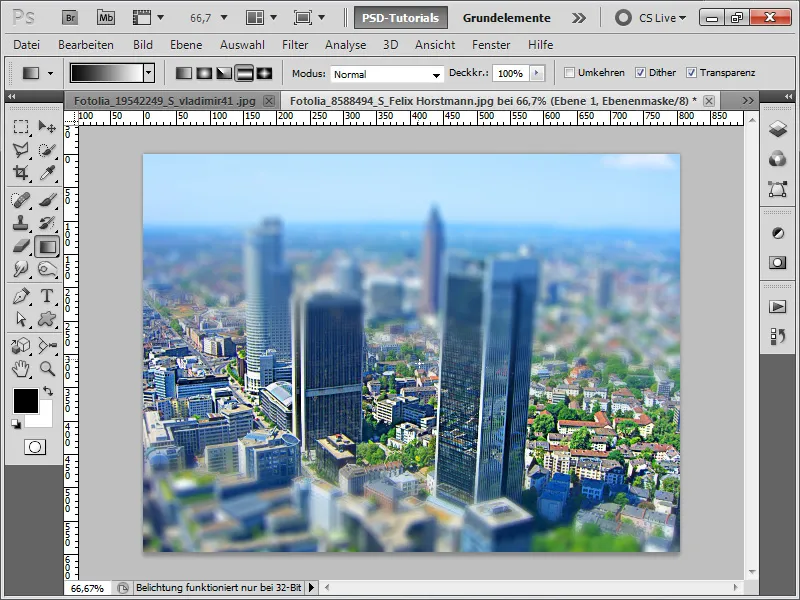
25. lépés:
Ha most egy rétegmasket használok egy puha ecsettel, hogy kivonjam a felhőkarcolókat a homályból, az eredmény sokkal jobban fog kinézni:
A munkafájlt mellékeltem a Döntetlen-Elmozdulás-Művelethez.


