Alapvető változások a Photoshop CS6 szűrőiben
A szűrőgaléria újdonságainak első áttekintésekor az tűnik fel, hogy a Photoshop most már sokkal inkább képalapú szűrőtestreszabást tesz lehetővé. Ez azt jelenti, hogy a kívánt változtatásokat közvetlenül alkalmazhatod a képen. Emellett - ami szépen az eszközökhöz illeszkedik - a képhez kapcsolódó transzformációs értékek is megjelennek a kép vezérlési lehetőségeinél.
Harmadszorra néhány szűrő esetében az újítások már nem merev párbeszédablakban történnek. Például, a Fényhatások szűrő esetén a képed az egész programfelületen látható, a szűrőváltoztatásokat pedig jól áttekintheted. Sajnos ez az újítás nem lett konzekvensen alkalmazva az összes szűrőnél - ha például az Gauss-elmosó szűrővel vesszük össze.
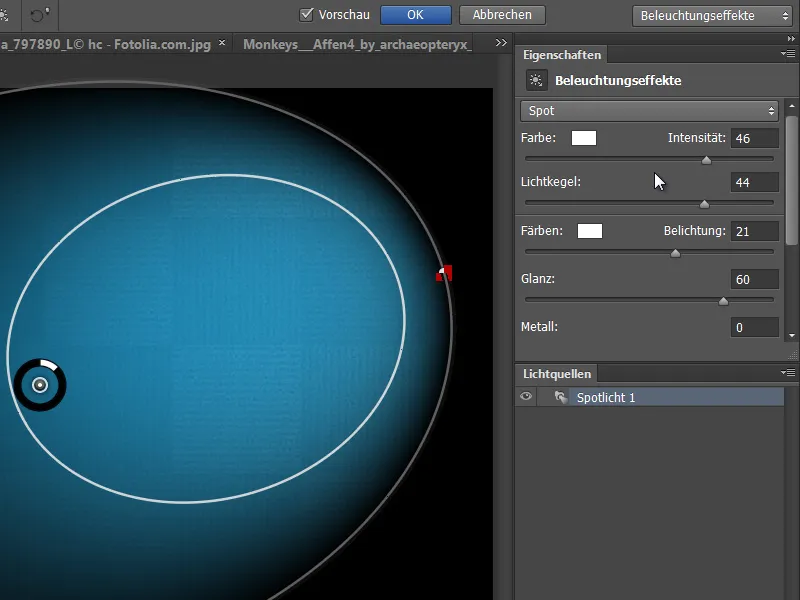
Render szűrő: Fényhatások
A Photoshop CS6 számára teljesen átdolgozták a Render szűrőt, a Fényhatásokat. Mostantól ebben a szűrőben az egész képernyőn végezheted a szerkesztést, és nem egy kis ablakban.
A menüsorban most megtalálhatók a Sablonok, és jobbra azok a vezérlőpanelek, amelyekkel az Jellemzők pontosan beállíthatók.
A beállításokat egyenesen a Previews-ben is megteheted, és rögtön láthatod, hogyan fog kinézni a későbbi eredmény az adott beállításokkal.
A Diszperziós szűrő sokkal átláthatóbb, és két módba sorolja a funkciókat, az egyszerű és az összetett módba. Az újdonság az, hogy a PS CS5-ben 1500 px-ről most 15000 px-re emelték a festéskisértés méretét. Tehát nagy felbontású képek esetén megfelelően kibővítheted a festéskisértést a szükségleteid szerint.
Új szűrő: Adaptív Széleslátószögű Korrekció
Az önfelvételek és halolencsék nagyon nagy korlátokat képező elferdüléseinek kiküszöbölésére szolgáló szűrő az Adaptív Széleslátószögű Korrekció. A szűrő azáltal működik, hogy a képen a egyenes vonalakat (például vízszintes vonalak) a Korlátozási Eszközzel jelölöd meg, amelyek a képen a görbékkel vannak reprezentálva. A Photoshop ezeknek a manuális utasításoknak megfelelően korrigálja a képet.
A korrekcióhoz több előre beállított lehetőség is rendelkezésre áll: Automatikus, Hal, Gombpanoráma és Panoráma. A képen több vonal is lenyomva tartva az Shift gombot! A csúszkák segítségével a képet méretezheted, hogy az esetlegesen keletkező átlátszó felületeket ki tudjuk vágni, valamint a vágási tényezőt és a képfókuszt is manuálisan beállíthatod.
Képforrás: maxoido – Fotolia.com
Új szűrő: Olajfesték
A Pixel-Bender kiegészítésben volt egy hatékony lehetőség az OilPaint-tel, amellyel fényképeket többféle csúszkával nagyon intuitívan festői olajhatást lehetett adni. Ez a szűrőfunkció most az Olajfesték szűrőbe került át.
Itt a előtte kép - Képforrás: auremar – Fotolia.com
A Olajfesték szűrő az A képben vizsgálódik - mint a Pixel-Bender kiegészítésben az Oilpaint -, és a kontrasztokat és élekmet vortikális szerkezetekbe áthozza. Ebben a példa képben ez arra vezet, hogy a csatolt élek mentén körvonalak rajzolódnak le, ami realisztikus festőhatást eredményez.
Így a képben olyan benyomás keletkezik, mintha azon a festői vonalakat lenne megfestve. A csúszkákkal az szőrdetalizm, tisztaság, festékarány stb. beállíthatók. A jó hír az: A szűrő elérhető Okos szűrőként is.
Új akció festői megjelenéshez
Az Akciók-vezérlőtáblában van egy új akció sablon, amely segít abban, hogy saját kefe festői megjelenéseket hozz létre. Ehhez három csoportot hoznak létre: egyet a háttérén részletekhez, egyet a közepes részletekhez és egyet a finom részletekhez.
Képforrás: Light Impression – Fotolia.com
Fontos: Az akció végrehajtása előtt az általános kefe-ben a Összes réteg jelölőnégyzetet ki kell kapcsolni. Az eszközbeállításoknál a rajztólú mául egy klónos ecsetet kell használni.
A Összes réteg jelölőnégyzetet ezután újra be lehet kapcsolni. Az Eszközbeállításokban számos eszközsablon található. Az Opciók között továbbiakat tudsz hozzáadni, például a Festői ecset-eket a meglévőkhöz.
Nosza, kezdjük: Először hajtsuk végre az akciót, majd állítsuk be a megfelelő eszközbeállításokat. Ebben az esetben az Pontszerű - kerek hosszú Klónozó. És máris elkezdhetjük a struktúrák utánvázolását.
A Előalapozás rétegben a durva festői színek nagyobb ecsetszajasággal vannak felvittve. Az Köztes vonások rétegben több részlet kerül a képbe, a jelenet széleit utánozva.
A Detail Strokes részletek hangsúlyozására szolgálnak - lehetőleg egy kis ecsetvéggel.
A referencia réteg elrejtésekor a struktúrák festői megjelenést kapnak.
A hatás igazán jó lesz, ha például a festői struktúrákat kombináljuk a Olajszűrővel. Ebben a példában a kiindulási képet is egyszer kezelték Olajszűrővel, és egy Rétegmaszkkal csak a haj területét mutatták be. A két technika kombinációja - az akcióval létrehozott rétegek utáni újra rajzolás és a hajakat ábrázoló olajszűrő réteg - egy különleges festői bájt eredményez a képen.
Hatékonyabb akciók a műveletek rögzítésének köszönhetően
Korábban csak a menüparancsokat volt lehetséges rögzíteni az akciókban. Az Eszközök rögzítése engedélyezve opció most új a Akciók panel menüjében.
Most már közvetlenül is rögzítheted a lépéseket, és más dokumentumokban is visszaállíthatod, amiket akár az ecsetek vagy egyéb eszközökkel végeztél a képen.
Ebben a példában egy fekete-fehér beállítási réteg lett hozzáadva a majomképhez, a keretet feketével festették, majd fehér ecsettel megrajzolták. A keretrögzítését akcióként rögzítették.
A tigrisképre egyszerűen lejátszható az akció, és láthatod, ahogy a beállítási réteget létrehozzák, valamint az ecsetmozgásokat a képen. Nagyon menő dolog!


