Hey ho Pixelközösség,
ma szeretném megmutatni nektek, hogyan készíthettek egyéni órarendet magatoknak vagy gyerekeiteknek az Illustratorban.
Végre elmúltak az ingyenes órarendek időszakai, amelyek már előre meg vannak határozva designnal! Végre lehetőségetek van a barátaitokkal vagy az iskolában az egyéni órarendetekkel büszkélkedni!
És az órarend elkészítése nagyon könnyed dolog - most megmutatom nektek, hogyan léphetnek közelebb az egyéni órarendjükhöz: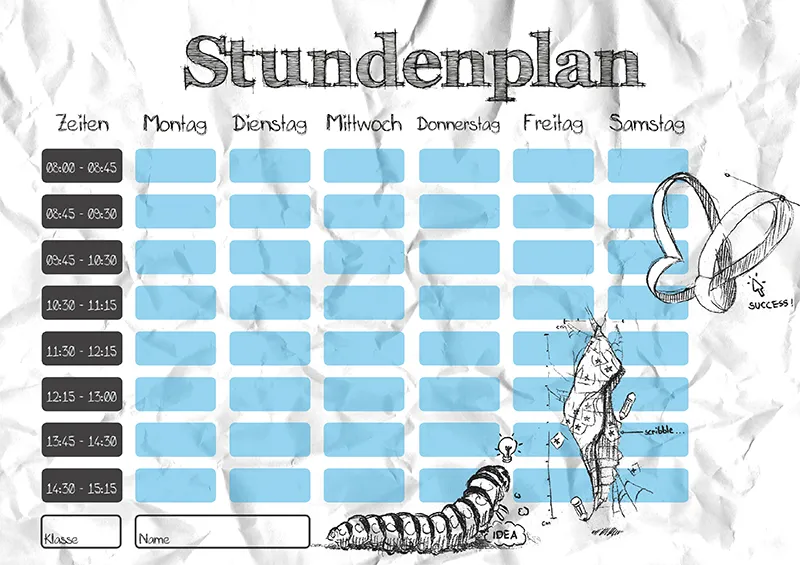
1. lépés - Az előkészületek
Mielőtt igazán elkezdenénk, be kell állítanunk a dokumentumot! Ebben a példában egy A4-es méretű dokumentum mellett döntöttem számszerint.
Ezután megjelenítem a vonalegyeneseket a Ctrl+R gyorsbillentyűvel.
Most itt az ideje elgondolkodni az oszlopok elosztásáról.
Hány hétköznapot szeretnék megjeleníteni az órarendemen? Összesen hány oszlopra van szükségem? Ebben a példában 6 hétköznapot választottam ki egy időoszloppal és egy helyoszloppal együtt. Tehát összesen 8 oszlopról van szó.
Hogy később ne legyenek problémáink a mezők pozícionálásával, most sok segédvonalat készítünk!
Van két lehetőségünk, hogyan készítsünk a legjobban segédvonalakat: Egyik lehetőségünk az, hogy egyszerűen tarthatunk egy segédvonalat az egér nyomva tartásával és azon húzzuk végig a dokumentumba (vízszintesen és függőlegesen) ….webp?tutkfid=90024)
… vagy az Vonal szerkesztő eszközzel (Shift+:) egyenes függőleges vonalat rajzolunk és jobb klikkelés után - a Áthelyezés eszközzel (V) - kiválasztjuk a Segédvonal létrehozása lehetőséget..webp?tutkfid=90025)
Az segédvonalat most pontosan pozícionálnunk kell, ahhoz pontosabb X- és Y-tengelyre vonatkozó információkkal szolgálnunk.
Ehhez kattintsunk az segédvonalra és adjuk meg a fenti menüben az X-hez a milliméterben mért értéket, hogy mennyire szeretnénk eltolni az segédvonalat vízszintesen.
Az X-tengely értékei ebben a példában:
10mm 40mm 45mm 75mm 80mm 110mm 115mm 145mm 150mm 180mm 185mm 215mm 220mm 250mm 255mm 285mm
2. lépés - A cím és a hétköznapok
Létrehozok most egy Szöveg táblázatot az Szöveg eszközzel (T) és húzom a keretet az oldal szélénél mindkét oldalon.
A címhez a FFF Tusj Bold betűtípust és a betűméretet 76 pontban használom - a szöveg középre van igazítva.
Ezután létrehozok újra egy Szöveg táblázatot és beírom a "Hétfő" szót.
A hétköznapi szövegkeretek mérete a oszlopokhoz igazodnak, tehát a szövegkeretet az adott segédvonalakhoz húzzuk.
A hétköznapoknál a Mia's Scribblings ~ betűtípust és a betűméretet 20 pontban használom - a szöveg itt szintén középre van igazítva.
Másolom a hétköznapi szövegdobozokat, úgy hogy másolom és többször beillesztem (itt egy vízszintes segédvonal segít, hogy a szöveg egy vonalon maradjon). Végül a megfelelő oszlopokhoz rendelem őket.
Csak még átnevezni a hétköznapokat …
Minden nap Hétfő talán Stefának tetszene - de nekem nem.
A "Csütörtök" esetén egy kis trükközésre volt szükségem, és a betűméretet 17 pontra csökkentettem.
Végül egy további vízszintes segédvonalat hozok létre és 5 mm-rel a szöveghez képest lejjebb teszem.
Munkavégzés egyszerűbbé tétele érdekében, hogy ne véletlenül jelöljünk meg egy segédvonalat, zároljuk azt a Nézet>Segédvonalak>Segédvonalak zárolása opcióval..webp?tutkfid=90029)
3. lépés - Az órák beírására szolgáló mezők
Az Téglalap eszközzel (M) létrehozok egy téglalapot az oszlopban (a példában a téglalap 3 cm x 1,3 cm méretű).
Kerekített sarkok esetén az Illustrator CC-ben egyszerűen valamelyik kör közül kattintunk rá a formában és a lenyomva tartva húzzuk befelé a vonalat. Alternatívaként használhatjuk az Kerekített téglalap eszközt. Ha elégedettek vagyunk a mezővel, többszörösen másoljuk (a példában összesen 8 mező van) és egymás alá rendezzük.
Az Illustrator bizonyos esetekben intelligens segédvonalakkal segít a megfelelő pozicionáláshoz. Ha szükséges, használjunk vízszintes segédvonalakat 5 mm-es távolságban a mezőktől.
Jelenleg csak az összes 8 mezőt kijelölöm nyomva tartott Shift-tel és csoportosítom őket az Objektum>Csoportosítás funkcióval.
Ezt a csoportot másoljuk a Copy&-Paste-módszerrel és illesszük be az adott oszlopba.
Elkészült!
4. lépés - Dekoráció!
Az órarend alapvázlata elméletileg kész, de mivel nagyon ridegnek néz ki, még feldobjuk az órarendet egy rajzzal! Ehhez a vázlathoz a legjobban illik egy rajz, mint figyelemfelkeltő - ezért lépjünk be a Fájl> Helyettesítés… és illesszük be a rajzomat.
A rajzot előzőleg Photoshopban kivágtam és PNG formátumban 3 részletben mentettem el.
Mivel nem tetszenek a rajz alatt látható szürke mezők, létrehozok egy fehér vonalat a rajz alapvázának az Rajzceruza szerszám (B) segítségével.
Végül a fehér mezőket a rajz háta mögé helyezem, az Objekt>Elrendezés> Hátra küld funkcióval (szükség szerint ezt a lépést többször megismételhetjük).
A fehér mezőket most már a hozzátartozó rajz részével csoportosítjuk - így szükség esetén könnyebben áthelyezhetjük a rajzokat a fehér felületekkel együtt.
5. lépés - Név, Osztály és Az idők
Már csak néhány mezőre van szükségünk a tulajdonos neve, az osztály valamint az idők számára.
Ehhez egyszerűen másoljuk az egyik mezőt a hétköznapi órákból (egyszerűen Dupla kattintás a csoporton belül).
Ezeket a mezőket probléma nélkül meghosszabbíthatjuk - anélkül, hogy elveszítenénk a kerekített sarkokat:
Egyszerűen tartva a Közvetlen kijelölő eszköz (A) és nyomva az egér gombját, húzzunk egy keretet az oldal köré, amelyet megnövelni szeretnénk, majd nyomva a Shift gombot húzzuk az irányított irányba..webp?tutkfid=90035)
A példában így került be a "Idők" oszlop, valamint egy mező a név és osztály számára.
Már csak meg kell neveznünk és kitöltenünk a mezőket.
Ehhez egyszerűen létrehozunk néhány Szövegmezőt (erre már létező Szövegmezőket is másolhatunk) és azokat megfelelően igazítjuk be.
A példában újra Mia rajzait használom ~ 12pt-es betűmérettel és mindig középre igazítva.
6. lépés - Utolsó finomítások
Végül még néhány dolgot módosítottam.
Például a hétköznapi órák szürke mezőit kék színűvé festettem és a átlátszóságot egy kicsit csökkentetem (Ablak>Átlátszóság aktiválása).
Továbbá az "Idők" nagy mezőjét több kis sötétszürke mezőre cseréltem és a betűszínt fehérre színeztem.
Az Osztály- és Névmegnevezés mezője kapott egy kontúrt, a rajz pedig kissé jobban lett igazítva.
Kis extra ékköveként összegyűrtem egy papírlapot, beolvasztottam és a Fájl>Helyettesítés… opcióval háttérként beállítottam.
Ehhez egyszerűen húzd az ábrát a megfelelő méretre (DIN A4) és a Objekt>Elrendezés>Háttérbe helyez lépéssel továbbít.
Nagyon jól passzol a vázlathoz!
Most már ki tudjátok nyomtatni az órarendet (figyelembe véve a vágási területet) és PDF-ként is el lehet menteni.


