Itt szeretném röviden megmutatni, hogyan lehet dupla kontúrt létrehozni olyan szövegeknél, amelyek szerkeszthetőek maradnának. Alapvetően egyszerű.
A képernyőképen fent látható példát és pont ilyet szeretnék most létrehozni.
1. lépés
Létrehozok egy új szövegdobozt, beleírom "PSD-Tutorials.de" szöveget, az összeset kiemelve a Ctrl+A lenyomásával, majd először egy rendes vastag betűtípust adok neki. A betűméretet növelem és közben tízlépésenként váltok a Shift- billentyű állapotában.
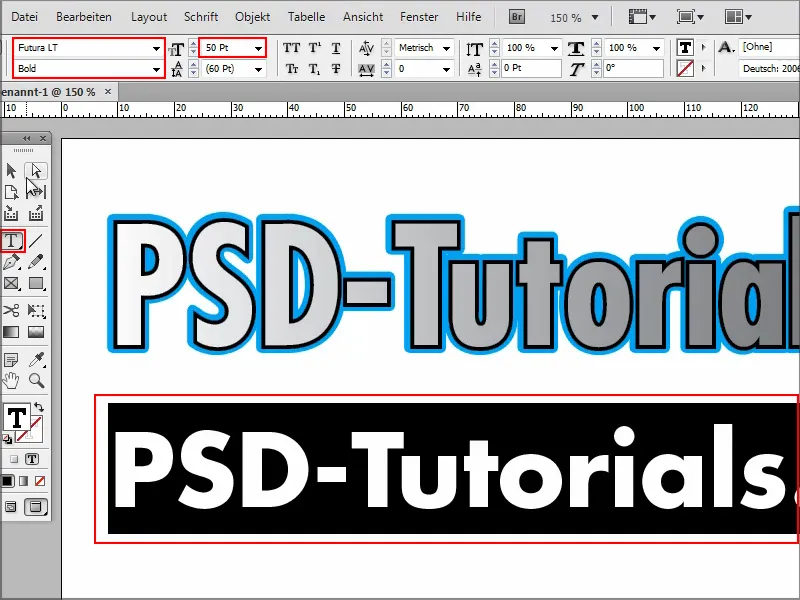
2. lépés
Ezután már neki is kezdhetek: Ahhoz, hogy létrehozzak egy dupla kontúrt, először egy sima kontúrt kell létrehoznom.
Kiemelve a szöveget, adok neki egy színt, mondjuk rózsaszínt.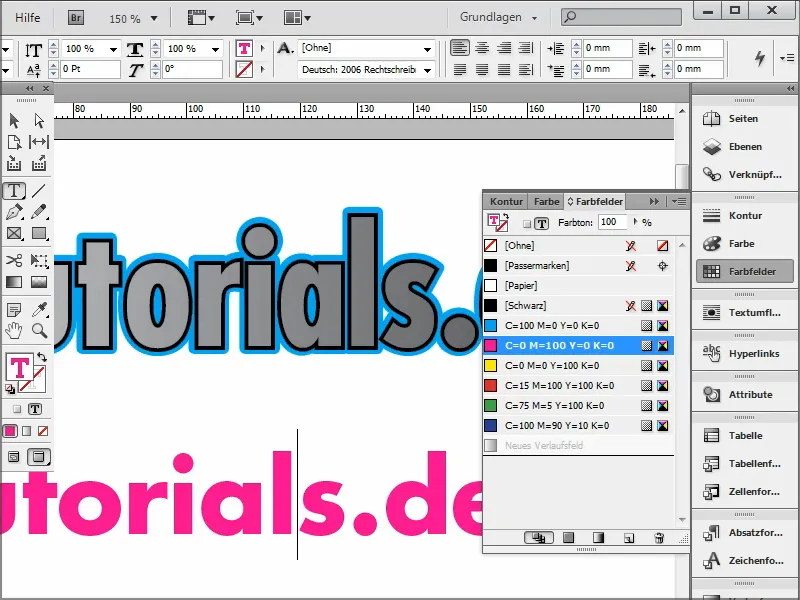
3. lépés
Ha kontúrt szeretnék, ismét ki kell jelölnöm az összeset, majd fent választanom kell a kontúr lehetőséget.
Például választok egy feketét, és máris megvan a kontúr.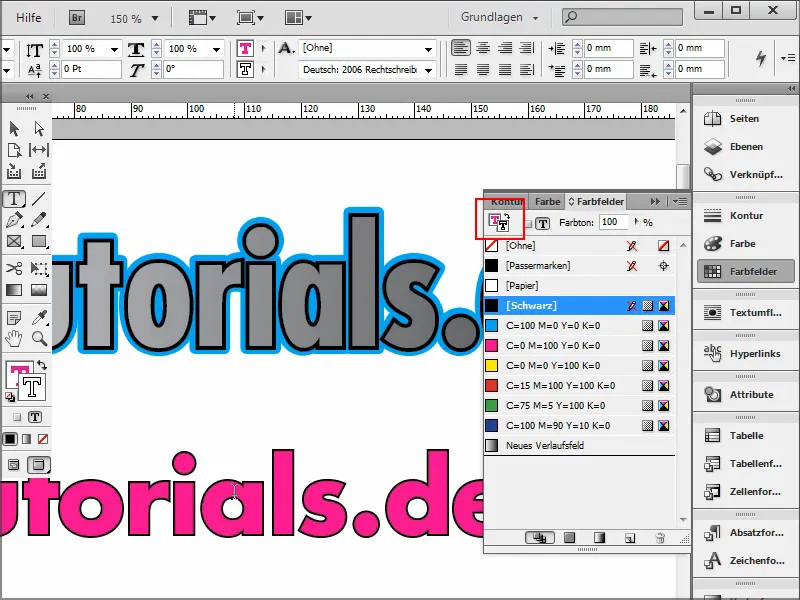
4. lépés
A Kontúrok panelon beállíthatom, milyen pixelnyi kontúrt szeretnék.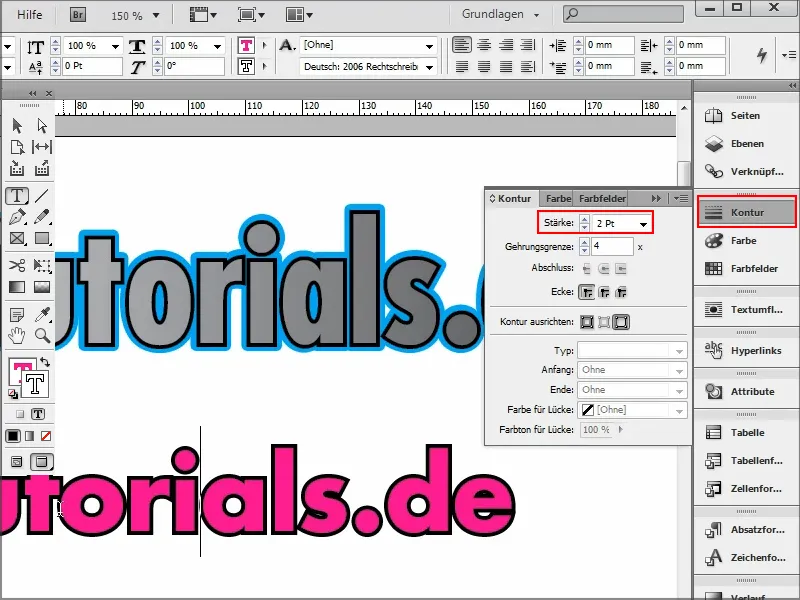
5. lépés
Hogyan néz ki, ha, mint az itt látható példában, további kontúrra van szükségem?
Ehhez egyszerűen belépek az Effekt menübe, fent kattintok az fx-re. Választom a Kívülről sugárzik lehetőséget….webp?tutkfid=90090)
6. lépés
… és megjelenik a beállításablak. Fontos, hogy a Beállítás kiválasztásánál az Objektumot válasszam ki, majd a Módot állítsam Normál-ra.
A Szín-t közvetlenül kiválaszthatom, majd jóváhagyom a OK-val.
A Átlátszatlanság-t 100%-ra állítom.
Most még minden nagyon lágy, mint egy árnyékolás vagy egy normális lágy sugárzás. Ezért a Módot lágyról Precíz-re állítom, és az Átlapolást 100%-ra.
És már meg is van a kontúrom. Ez még egy kicsit nagy nekem, ezért a Méretet még beállítom, ahogyan szükségem van rá. Például 1 cm vagy, ha kisebb szeretném, akkor akár manuálisan beírhatok 0,5 mm-et is.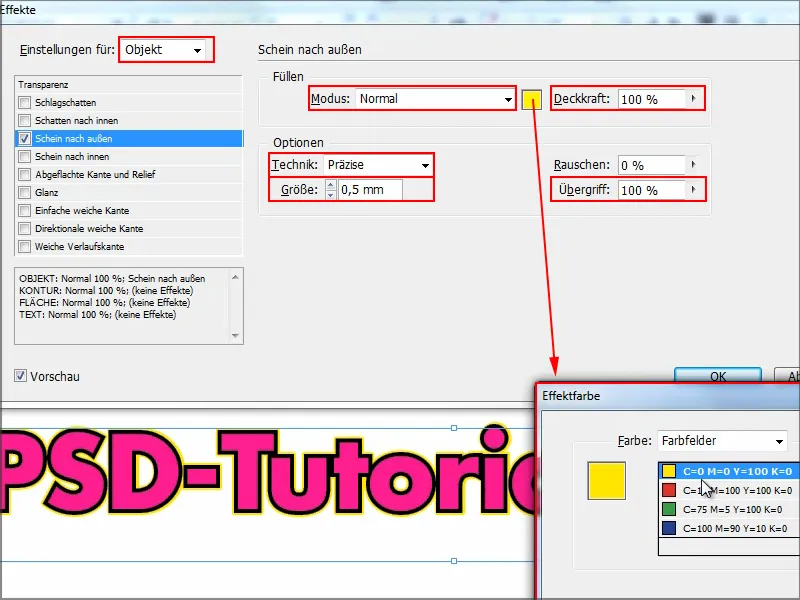
7. lépés
Ezzel megvan a dupla kontúr, és az egész bármikor szerkeszthető. Mindent megváltoztathatok a szövegen, például az ".de"-t eltávolíthatom, semmi gond.
Vagy például, ahogyan a példában látható, beilleszthetek egy Fokozatos hatást. Ehhez kijelölöm a szöveget (itt: "PSD"), a Színmezőkhöz megyek, majd kattintok az Új Fokozatos Mező-re. Ekkor egy kis fokozatos hatásom lesz benne.
Ha a fokozatos hatás megjelenik a kontúrban, akkor ezt vissza kell vonni, és először a Beállításablakban kell fölfelé váltani a Terület-re, majd a Kontúrra.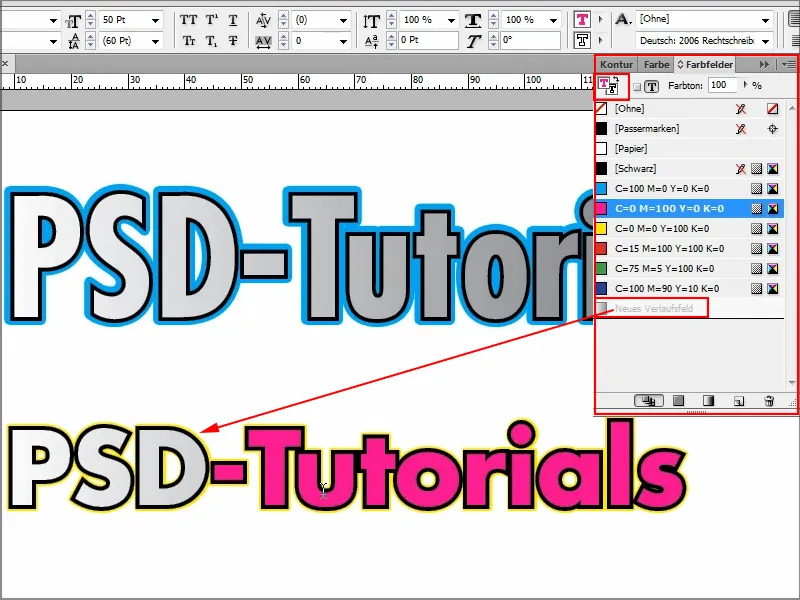
Ezt mind kombinálhatom és ez természetesen szórakoztató.
Bármikor változtathatok dolgokon. Ehhez csak az Effektek-re kell mennem és egy Dupla kattintással belekattintani az Objektumba a vezérlőpanelekbe. Most inkább kék legyen, ne sárga, és kicsit vastagabb legyen. Jóváhagyom az OK-val és kész. Mindez gyorsan elkészíthető.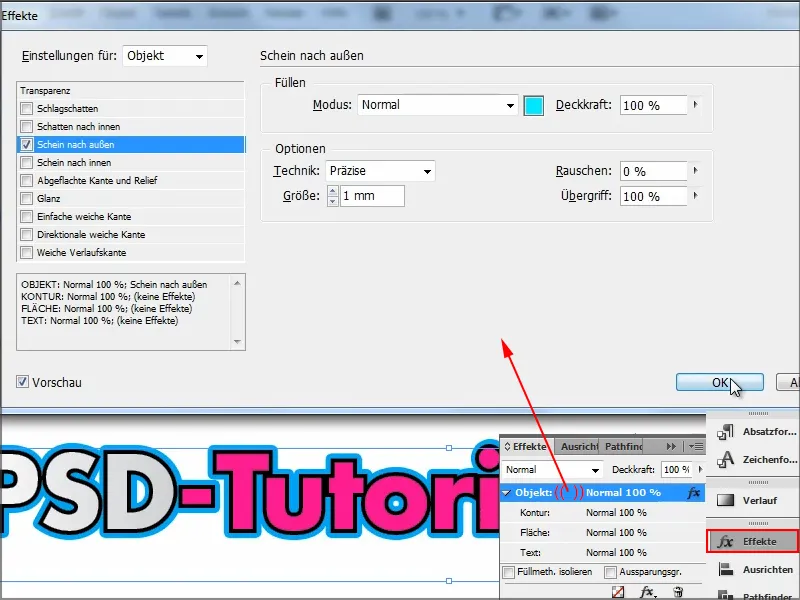
Ez volt a kis tipp arról, hogyan lehet dupla kontúrt létrehozni. Aki szükségét érzi, most már tudja, hogyan kell csinálni.


