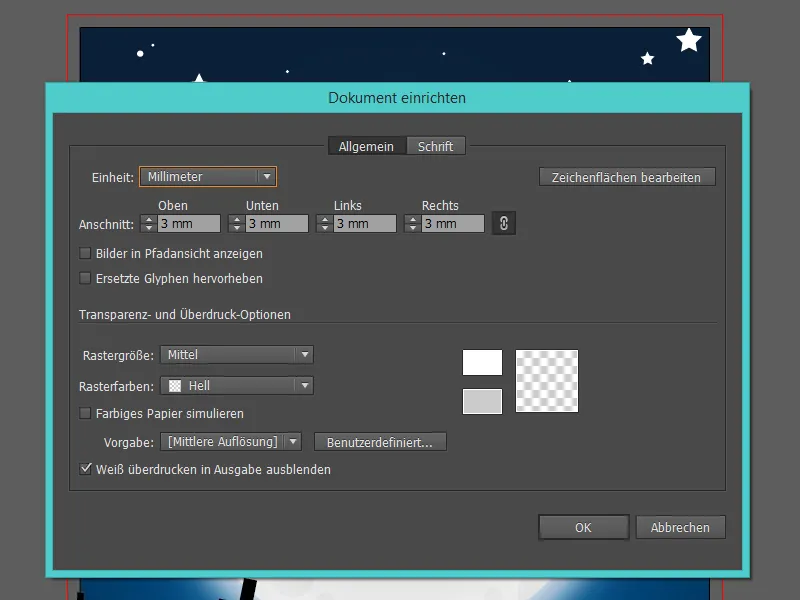Meg fogom mutatni nektek, hogyan tudtok kevés ráfordítással és egyszerű formák segítségével készíteni egy rémisztő Halloween meghívókártyát.
A példa során egy DIN A5 formátumot használok, azaz 148 mm x 210 mm, és a fájlt "Halloween meghívó" néven mentem el.
Mivel később nyomtatásra kerül, a CMYK színmodust használjuk.
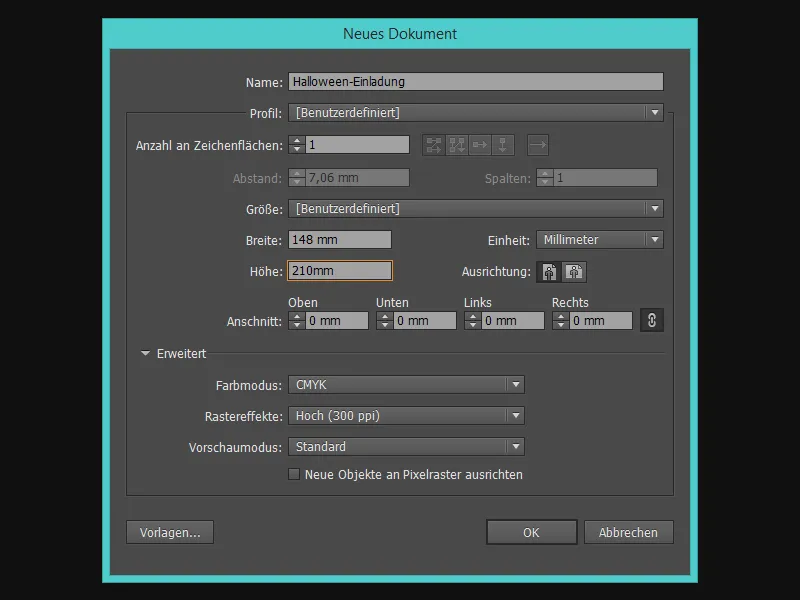
1. lépés - A sötét hátterű
A tökéletes ijesztő hangulathoz szükségünk van egy csillagos égboltra - vagy éjszakai fényben ünneplitek?
Kiválasztok egy szép sötétkék színt a Színpalettából és egy egyező méretű téglalapot húzok a meghívókártya méretében a Téglalap Eszközzel (M).
Ezután további téglalapot hozunk létre és kitöltjük azt egy Fokozatú színátmenettel.
A csillagos éghez még néhány kártya méretű téglalapra van szükségünk különböző Kitöltési módszerekkel, hogy megkapjuk ezeket a szép színeket.
Az égbolthoz szükségünk van néhány méretű körre a kráterekhez. A következő lépésekhez a Pathfinder -t (az Időzítok ablakban>) kell használnunk, hogy összefűzzük az összes kráter kört (1).
Ezután másoljuk a Hold kört és helyezzük el a kráter körök alá. Jelöljük ki mindkét objektumot, és nyomjuk le az Alt billentyűt az Ütközés szerkesztése ikonra kattintva (2). Most csak a kráterek lesznek meg a Hold formájúak. Végül csak a Áttetszőség értékét csökkentjük 30%-ra.
Egyenlően világító Holdhoz másolatot készítünk a Hold körből, egyszerű kattintással fehérré változtatjuk meg a színt és helyezzük el a Hold mögött a Objektum>Elrendezés>Hátrébb léptetése segítségével.
Ezután menjünk a Effektus>Photoshop Effektusok: Elmosó szűrők>Gauss elmosás...
... 70 px Sugár -nal.
Egy fény előtt a Hold befejezéséhez másoljuk megint a Hold kört, és fehérre színezzük, majd hozzunk létre egy másik, kissé kisebb kört a Shift billentyű lenyomásával és középre igazítjuk mindkét kört az Elrendezés sáv fölött kattintva a Vízszintes középérték (1) és Függőlegesen középre igazítás (2) lehetőségekkel. Végül menjünk a Pathfinder -ra és kattintsunk az Áttetszőség eltávolítása ikonra (3).
Ugyanezt az effektet ismételjük a Gyűrűnél, mint a Holdfény (hátul) a Gauss élettelenítő -val és 70px Sugár -val.
Egyszerűen alkothatunk csillagos égboltot a megfelelő létrehozásával! Szerencsére az Illustrator -ban a Ellipszis Eszköz (L) mellett van a Csillag Eszköz is.
Így csak néhány fehér, különböző méretű kört és csillagot kell létrehozni és elosztani az égbolton.
Plusz előny, ha az összes csillagászati objektumot jelöljük ki és az Objektum>Összesítés (Ctrl + G) segítségével egy csoportban összefogjuk.
A háttér alsó részének végénél még világítania kell egy világoskéknek.
Ehhez újra létrehozok egy kártya méretű téglalapot, és egy fokozatos átmenetet hozok létre világoskék és átlátszó között, majd beállítom a kitöltés módját Misztikus sorrendben.
Egy fehér átmenet a Transzparensbe beállított „Összeolvadás” töltésmódban tovább finomítja az éjszakai jelenetet.
Végül mindent kijelölhetünk, ha az „Kijelölési eszköz (V)” segítségével egy keretet húzunk az egész fájl köré, majd zároljuk az összeset, hogy a háttér ne zavarjon minket, miközben most a közép teret szerkesztjük.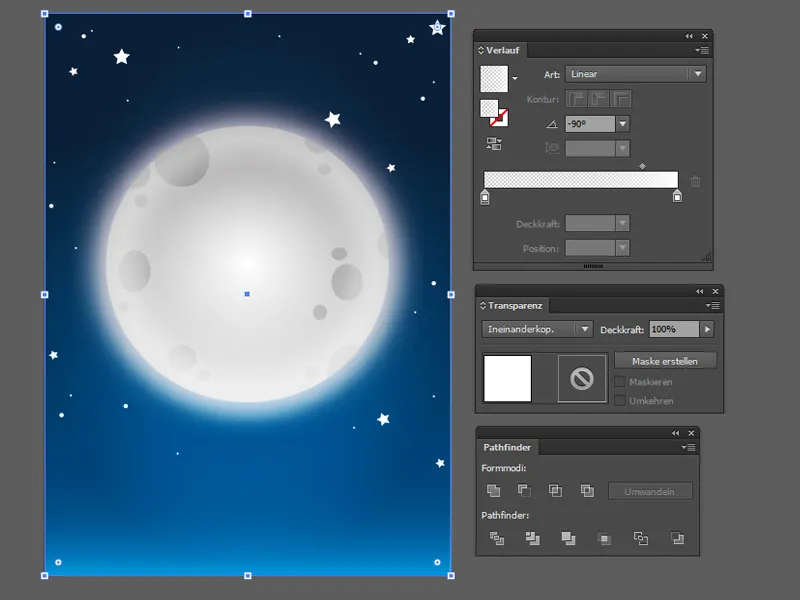
2. lépés - A rémisztő temető
Most itt az ideje, hogy egy helyszínt adjunk a Halloween meghívó kártyánknak - a temető épp megfelelő lenne!
Ehhez elsősorban az „Rajzoló eszköz (P)” eszközt fogjuk használni a sírkövek, keresztek és domb megfestéséhez.
Nyomva tartott „Shift” gombbal akár egyenes vonalakkal is dolgozhatunk.
A temetőt most 3 rétegre osztjuk fel: Az első réteg a legközelebb van és teljesen fekete.
Ezt a réteget csoportosítjuk és az üzemmódot „Szorozásra” állítjuk.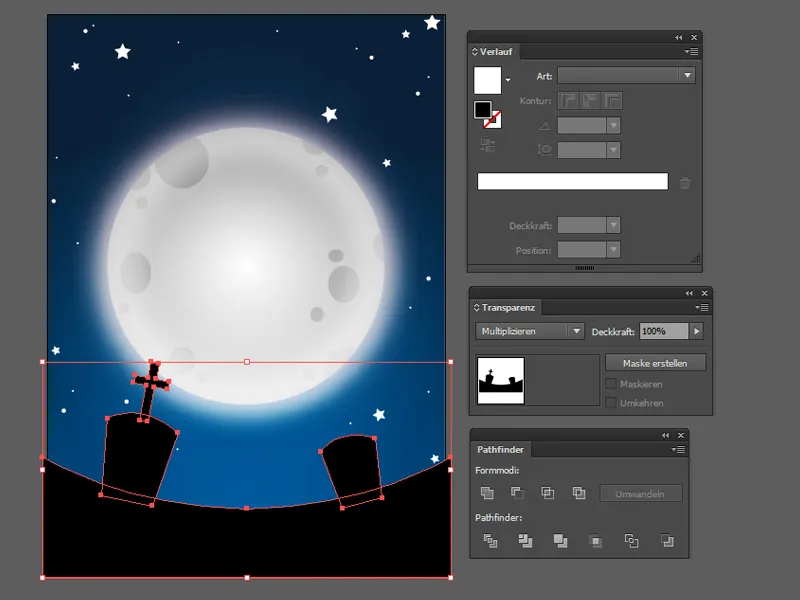
Mivel az összes sírkő nagyrészt hasonlít egymásra, egyszerűen lemásoljuk és az 2. rétegre eltolva helyezzük el a dombon.
Végül kijelöljük az 2. réteg összes objektumát, rákattintunk az „Útvonalak” ablakban a „Egyesítés” ikonra (1) és az üzemmódot „Szorozásra” állítjuk 90% -os „átlátszatlansággal”.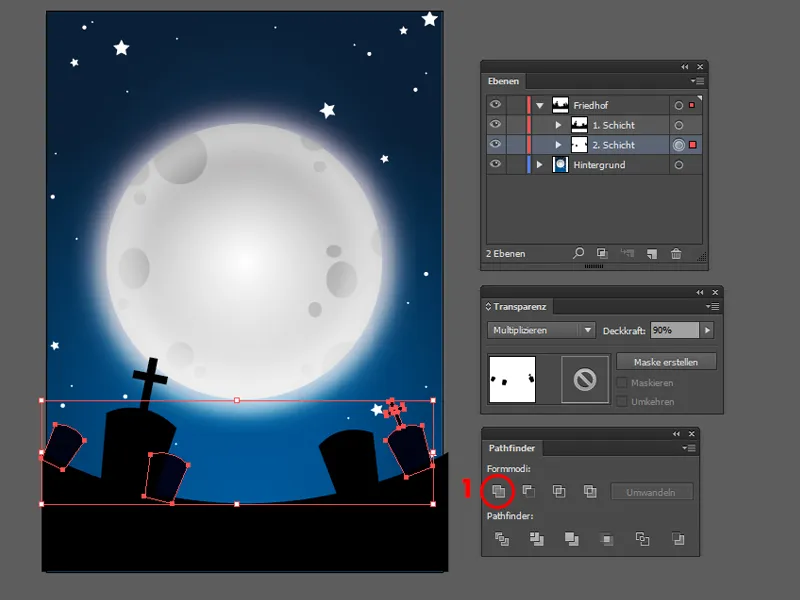
Ezt az egészet ismételjük meg az utolsó réteggel is: lemásolás, eltolás, mindent kijelölés, egyesítés az „Útvonalak” ablakban, és az üzemmódot „Szorozás” -ra 90%-os „átlátszatlansággal” beállítani. Most a temetőnk sokkal több mélységet kapott.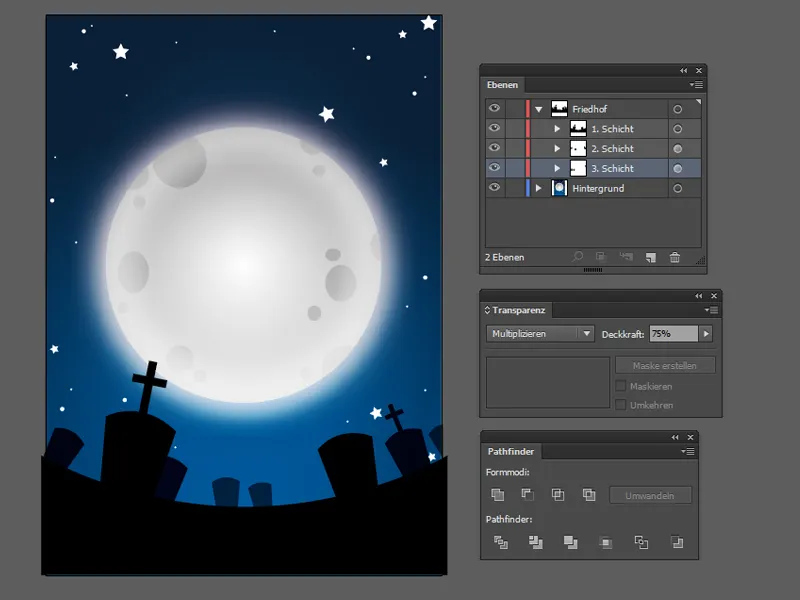
Tudjátok, mi hiányzik még? Egy elég roncsolt, régi kerítés lenne most a megfelelő figyelemfelkeltő a temetőtökhöz!
Ezt a „Négyzet-eszköz (M)” segítségével gyorsan összeállíthatjátok. Egyszerűen hozz létre több keskeny, különböző méretű téglalapot, „transzformálj” és helyezd őket helyesen. Hogy kicsit időt és energiát takarítsatok meg, csak az egyik felét is elkészíthetitek, majd csoportosíthatjátok, tükrözhetitek (az „Objektum>Transzformálás>Tükrözés…” útvonalon) és a kártya másik oldalára helyezhetitek.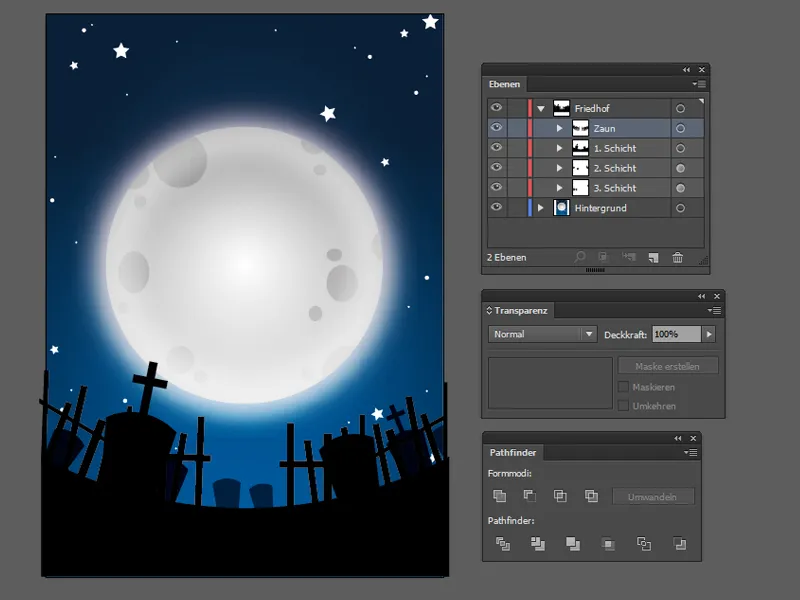
Tudjátok mit? Szerintem túl tiszta még a temető jelenet… Köd és néhány felhő a hold előtt most remek lenne!
A felhő formájú objektumokat létrehozhatjátok az „Ellipszis-eszköz (L)” segítségével kombinálva a „Rajzoló eszköz (P)” -val.
Egyszerűen hozz létre több fehér kört különböző méretekben nyomva az „Shift” gombot, majd a „Rajzoló eszköz” segítségével töltsd ki a köztes területeket. Ezek után csak egyszerűen egyesítsd a vonalakat az „Útvonalak” ablakban, és kissé csökkentsd a „transzparenciát”.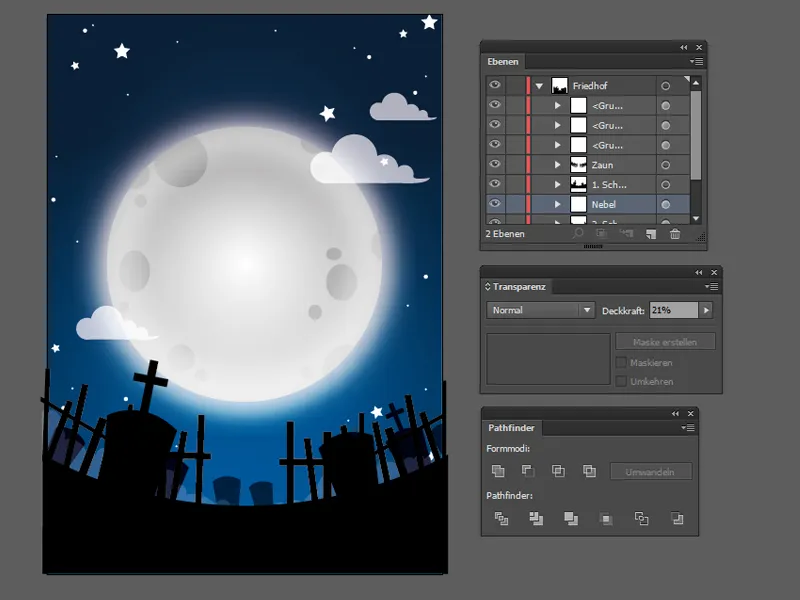
3. lépés - Nincs meghívó szöveg nélkül
Most itt az ideje, hogy leírjuk a meghívó kártyát! A Hold kiváló helyet biztosít a címnek - ezért most írjuk be a „Boldog Halloween Party” szöveget a Holdba.
Ehhez vegyük a „Szöveg-eszköz (T)” -t, és húzzunk egy keretet a Hold felett egy új rétegben.
A címhez a „Felrajzolt többlet szint” betűtípust használom 65 pt méretben, ahol az inicializálások a 75 pt méretűek.
A további információk (Helyszín, Dátum, Időpont és cím) a domb alján találhatóak.
Ehhez „Rajzoló eszközzel” egy ívet húztam, majd a „Szöveg-eszköz” -vel rámentem az ívre; az ikon megváltozik és a szöveget az ívre lehet írni.
Ehhez a szövegmezőhöz a „Futura LT Pro” betűtípust használtam 18 pt mérettel.
Természetesen saját kedvenc betűtípusaitokat is használhatjátok ehhez.
Mint kis figyelemfelkeltő, csak egy tipikus fekete denevért kell majd a cím felett elhelyezni.
Így készült el a következő Halloween-partira szóló meghívókártyátok!
Végül csak be kell állítani a 3 mm-es nyomtatási vágást a „Fájl>Dokumentum beállítása” útvonalon.
Ideális esetben ezt a lépést az elején is elvégezhettük volna, de mivel ebben a helyzetben vektorfájlról van szó, probléma nélkül igazíthatjuk a háttérhez a vágást.