Az olajszűrő segítségével néhány kattintással könnyen elérhető ez a festett hatás. Először is megmutatom nektek, hogyan néz ki előtte:.webp?tutkfid=46622)
És így néz ki az egész, amikor alkalmazzuk. Ezt most csak részlegesen alkalmaztam egy maszkra.
.webp?tutkfid=46623)
De kezdjük elölről: Egyszerűen csak duplikálom a réteget a Ctrl+J vagy Command+J (1) parancs segítségével és hívom elő az olajszűrőt itt (Szűrők>Olajréteg, 2)..webp?tutkfid=46624)
Visszaállítom az összes lapot és közelítsek be 100%-ra.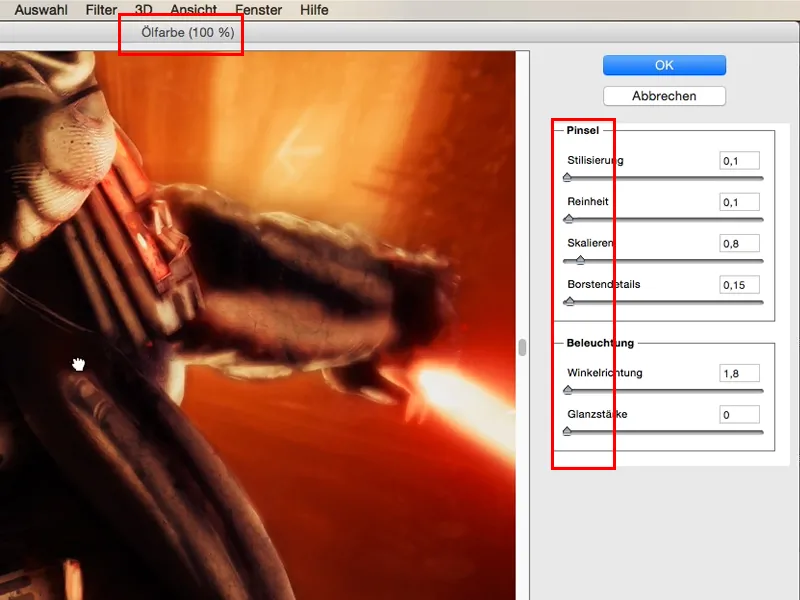
Ez az egész néhány pontban már elő van festve - látszik itt, hogy texturált (1), vannak beleteszve mechanikus elemek, és arra gondolok: Hogy ez a mechanika pl. itt, az övön a festett részekkel (2) jól összeálljon, nincs jobb annál az olajszűrőnél, hogy ezt a festett hatást elérjük..webp?tutkfid=46626)
Ez valójában nagyon egyszerű. Bárki képes kezelni ezt a dolgot és szabadon tervezheti a szűrőt, ahogy szeretné. Mutatom nektek az itt alkalmazott beállításaimat, amelyek mindig elég jó eredményt hoznak. Az Stilizálás-al megyek az előrejelzés végéig. Az Tisztaság-ot is a végletekig húzom.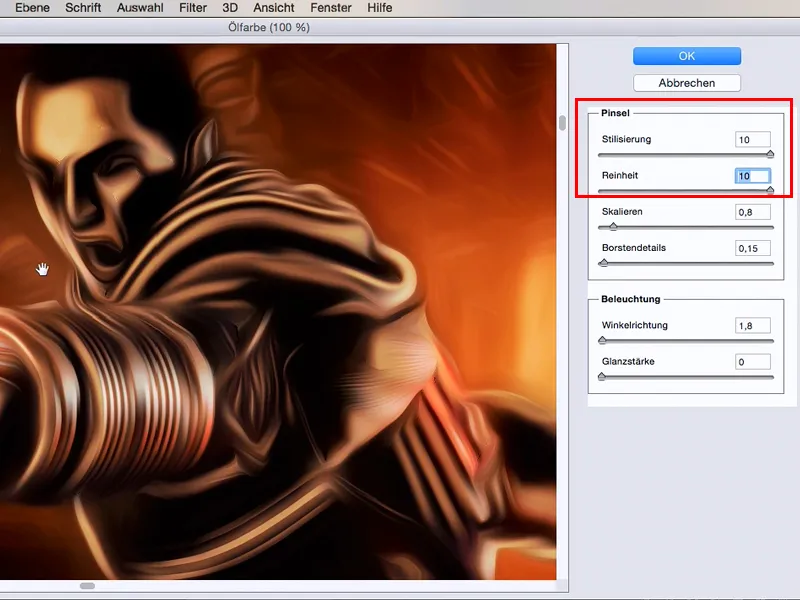
Látszik, most már tényleg olyan elmosódott lesz, mint egy festmény. Itt már lehet sejteni a ecsetvonásokat.
Hát az egész túl kerek számomra, de a Skálázás segítségével most meg tudom változtatni ezeknek az oszcillációknak a méretét. A Szálak részletei segítségével visszahozok egy kis dolgot - hogy ez egy kicsit finomabb legyen. Itt általában a közepére megyek, és a Skálázás-on is.
A Szögirány, most meghatározza, hogy ezeken a fényes területeken fokozni akarom-e őket, és ezt bármikor szabadon meg tudod változtatni. Itt általában valami 200-300% körül veszek.
Most pedig térjünk át a Rongyszárúságra: Ha itt kemény szerkezeteket szeretnék ... azokat húzom a végletekig ..., akkor már teljesen absztrakt lesz. Néha már elmennek művészetnek is.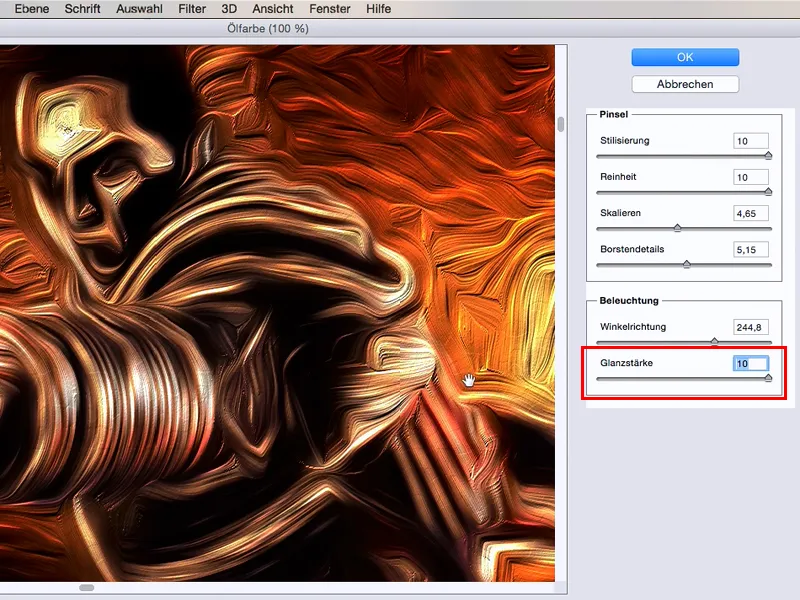
Vagy azt akarom, hogy egyáltalán ne lássak struktúrákat, hanem teljesen lágy legyen, akkor a Rongyszárússágot 0-ra veszem.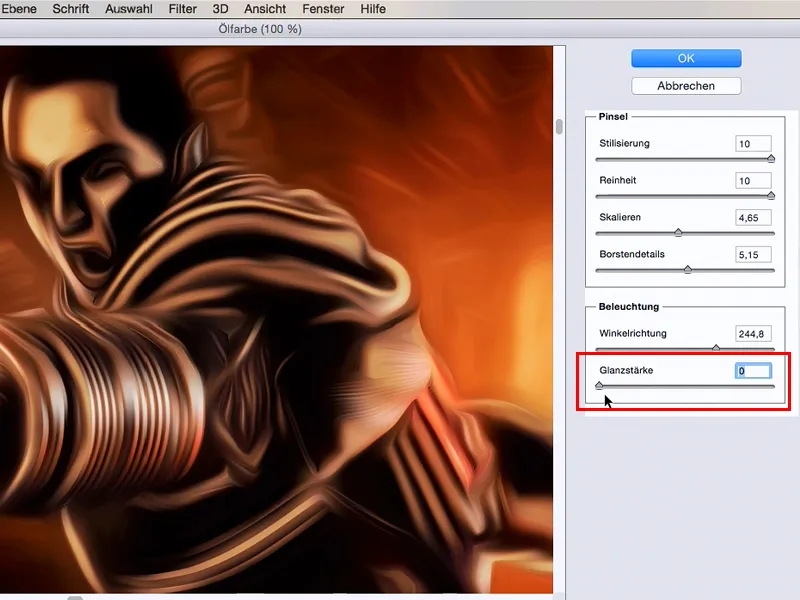
Itt veszek egy kis enyhe fényességértéket, kb. 1-t és erősítem meg ezt az egészet az OK gombbal (1).
Már így is gyönyörű festettnek látszik, de nem szeretném az egész képen látni, sőt, bizonyos képrészekből szeretném eltávolítani. Egyszerűen csak az egyik maszkot húzom ide lejjebb (2) - és invertálom. Alternatívaként pedig ha lenyomva tartod az Alt gombot, amikor a maszkra mész, akkor ez automatikusan invertálódik (3)..webp?tutkfid=46631)
Csak egy puha fehér Ecsetet kell ragadnom (menjek fel a Fejlettség-el 40%-ra) és most tényleg személyre szabottan tudom a Olajszűrőt a képembe festeni.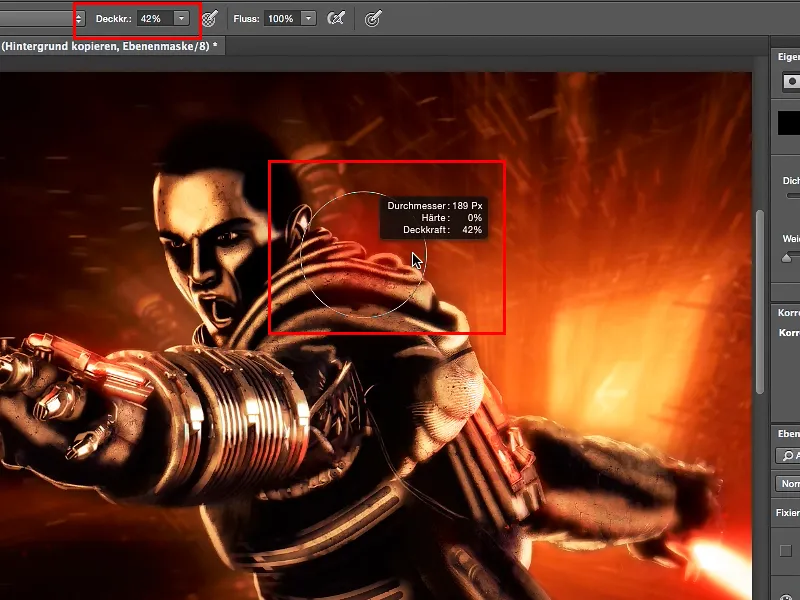
Mindazt a technikát, amit itt látok, össze tudom őket olvasztani, és ahol 100%-ban azokat a részleteket látni akarom, mint például az arc, ott egyszerűen nem festedek az Olajszűrő-el. Így egy olyan képet rakok össze, aminek van egy kis valódisága vagy összeállítású érintése.
Ez az egésznek az értelme és a célja. Szeretnék egy kicsit töprengeni a nézőkön, hogy valójában mi is történt itt. Ha ezt 100%-ban az egész képre alkalmaznám, akkor mindenki rögtön azt mondaná: Olajszűrő, olajszűrő, olajszűrő.
De ha csak néhány százalékkal bizonyos részekre megyek át, akkor tényleg olyan hatást érek el, amit az emberek felismernek, és azt mondják: "Igen, ez már olajszűrőnek néz ki, a háttérben mindenképp, de az elülső részen (1) valahogy mégsem …", és ezzel egyedi dolgot hozhatok létre, bizonyos festett kiemeléseket adhatok, megerősíthetek, vagy akár egy egész képi megjelenést is létrehozhatok vele..webp?tutkfid=46634)
És így egyszerű lehet - az olajszűrővel.


