A munka táblázatokkal való munka szórakoztató az InDesignban, ugye?
Csak akkor lesz kicsit bonyolultabb, ha átlátszó kontúrokat kell létrehozni a táblázatokban: Ha csak a területeknek kell kitölteniük, de azok között a kontúrok átlátszóak maradnak.
A tippet, amit itt bemutatok nektek, a PUBKON-on láttam, de ugyanakkor a PSD-Tutorials.de fórumán is meghallottam.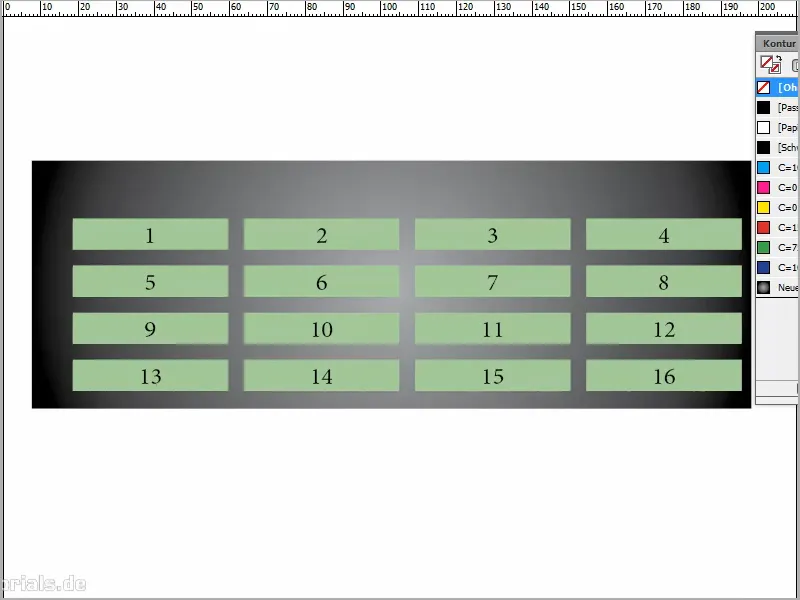
1. lépés
Létrehozok egy szövegdobozt, majd azt mondja Táblázat>Táblázat beillesztése. Négy oszlopot készítek és egyszerűen csak beírok valamilyen értékeket.
Hogy szebb legyen, kiemeltem a megírt szöveget, majd rákattintottam a Középre igazítás gombra. 18 pontos betűmérettel jobban látható.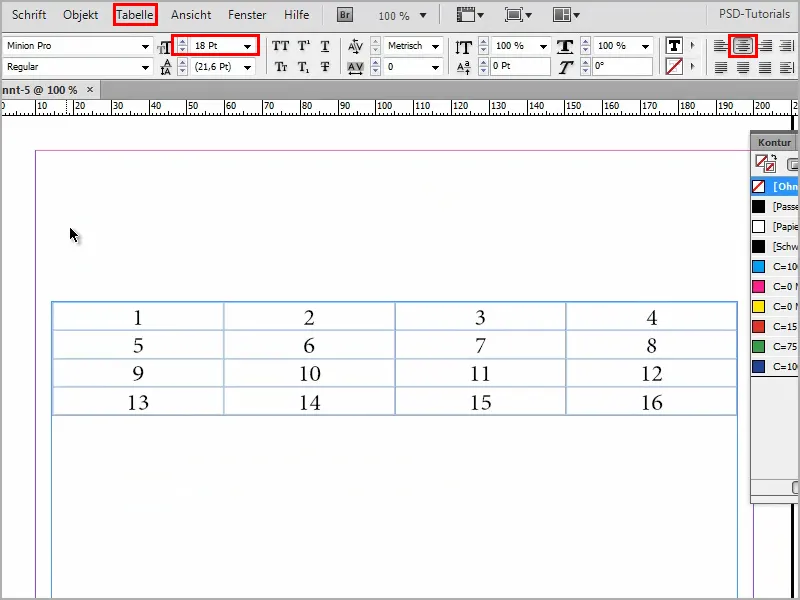
2. lépés
Kicsit közelítsek. Természetesen nem olyan vad, ez csak egy egyszerű táblázat.
Még szebbé teszem azt, hogy egy téglalapot húzok létre, amit egy szép Fokozatosan tovább szépítek. Megnyitok egy Új fokozatosan mezőt.
A Típus közül mindig találom a Sugárzó szépnek.
Utána egy Dupla kattintás vagy egy kattintás az alsó csúszkára, és beállíthatom a számítási színét. Áthelyezem a "rajzolót" a fekettől a szürkébe.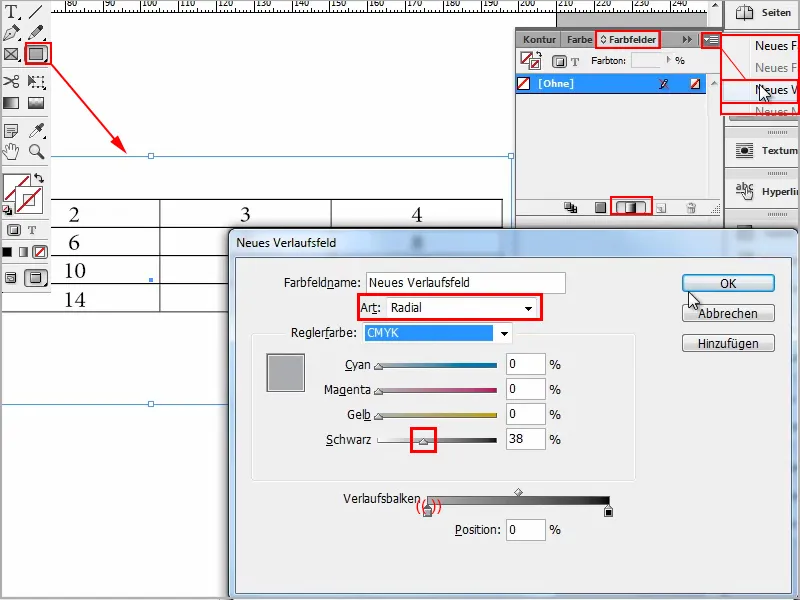
3. lépés
És mindezt a Ctrl+Ö -re küldöm hátra.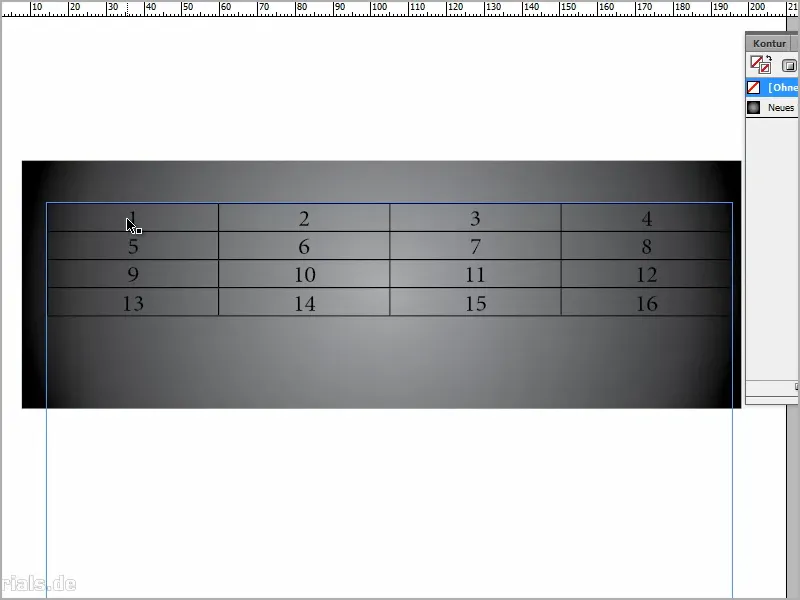
Szeretném, hogy a jelenleg fekete kontúr átlátszóvá váljon, és a többi fehér legyen.
Azon gondolkoznék, hogy kiemeljem az összeset a táblázatban, egyszerűen kiválasszam a fehér színt a teljes területnek, és ahol a fekete kontúr van, kattintsak a Kontúr-ra, majd mondjam Nélkül. De ez nem vezet eredményre.
Talán a jobb kattintás a Cella opciók>Kontúrok és területek menüpontba lép, és itt először az szín: Papír és a vastagság: 6 pont legyen beállítva? És az Típus: Nélkül? De ez sem működik.
Hogyan tovább?
4. lépés
Kiemeltem az egészet, majd első lépésként eltávolítom a színt. Nem kell szín ...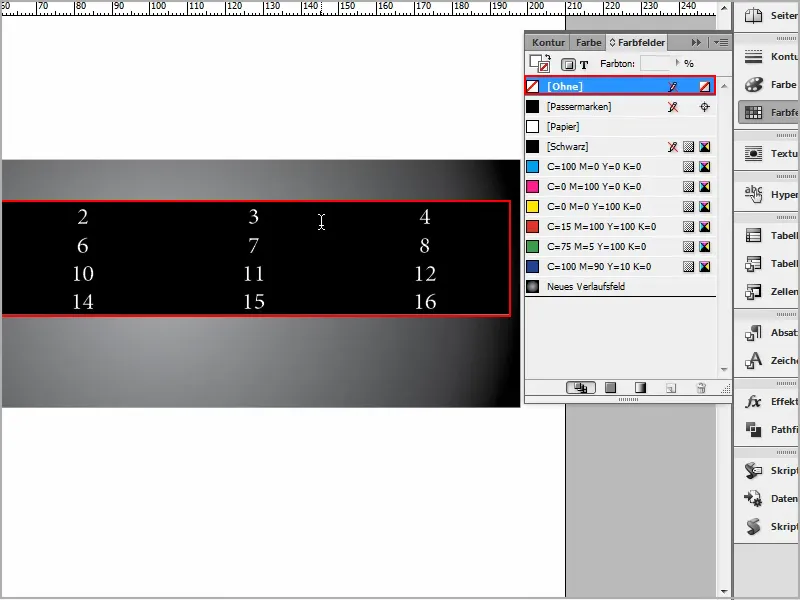
5. lépés
... sem kontúr. Egy teljesen "meztelen" táblázat.
Akkor jobb kattintással a Cella opciók>Kontúrok és területek lehetőségre megyek ...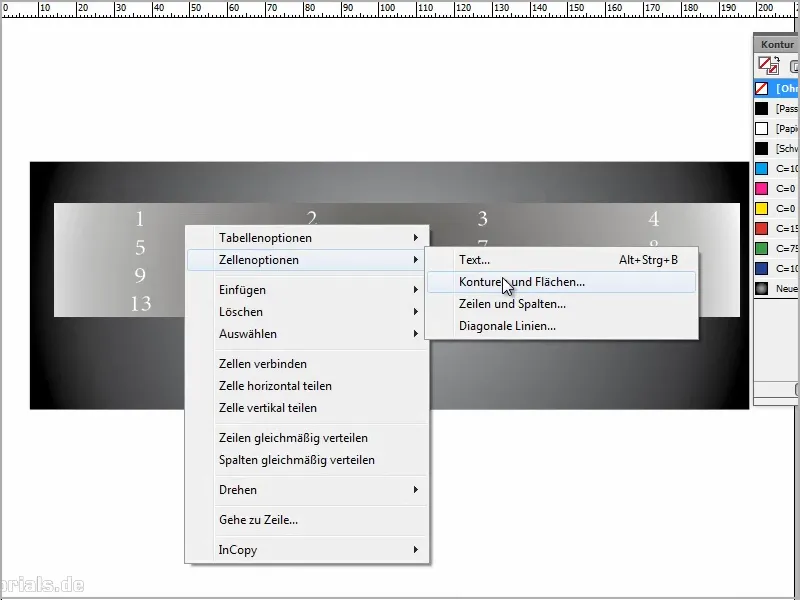
6. lépés
... és az Típus: Vonalas legyen. Mert csak így tudom hozzárendelni a Színét. Választhatok zöldet vagy bármit.
A Vastagságot 6 pontra állítom. Ezt variálhatjuk, attól függően, milyen erős a kontúr később..webp?tutkfid=90818)
7. lépés
Végül visszamegyek az Típus: Nélkül lehetőségre.
Ez egy kicsit őrült, de csak így tudom megadni a 6 pontot.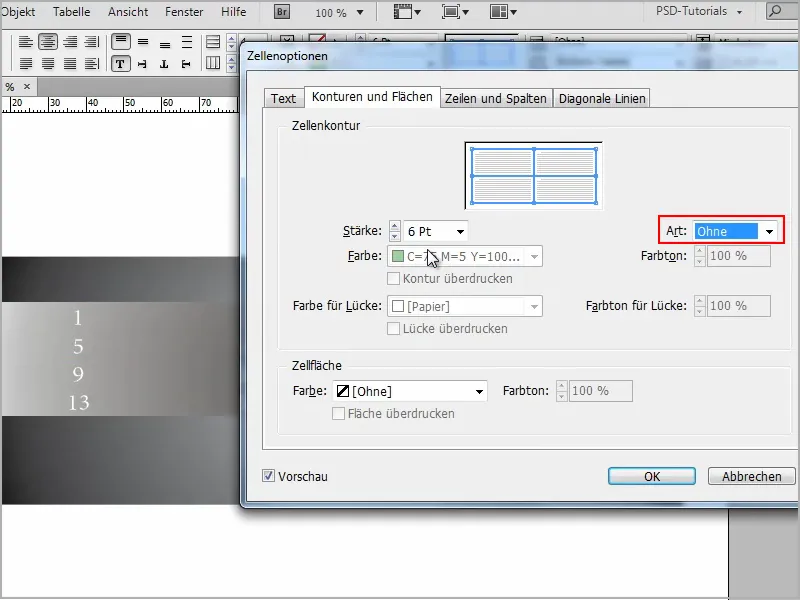
8. lépés
Majd a Átlós sorok fülre megyek, és kiválasztom balról a második szimbólumot. Így kapom meg ezeket az átlós vonalakat a cellákban.
Ezután az Vastagságot nagyon nagy értékre állítom, például 200-ra. És már látható is: Ezt akartam.
Azonban nem feketében, hanem fehérben. Rámegyek az OK gombra, és már van egy átlátszó kontúr és a terület színe fehér. Nagyszerű, nem?
Nagyon egyszerű, ugye?.webp?tutkfid=90820)
9. lépés
Most bármikor kijelölheted a táblát, jobb kattintással az Cella opciók>Kontúrok és területek beállításablakot nyitod meg, és beállíthatod a Vastagságot, hogy láthasd, milyen hatással van rá..webp?tutkfid=90821)
Az Átlós sorok fülön kiválaszthatod a Színt. Ha nem fehéret szeretnél, hanem például zöldet, az is rendben van.
Itt az Árnyalatnál még dolgozhatsz az átlátszósággal is.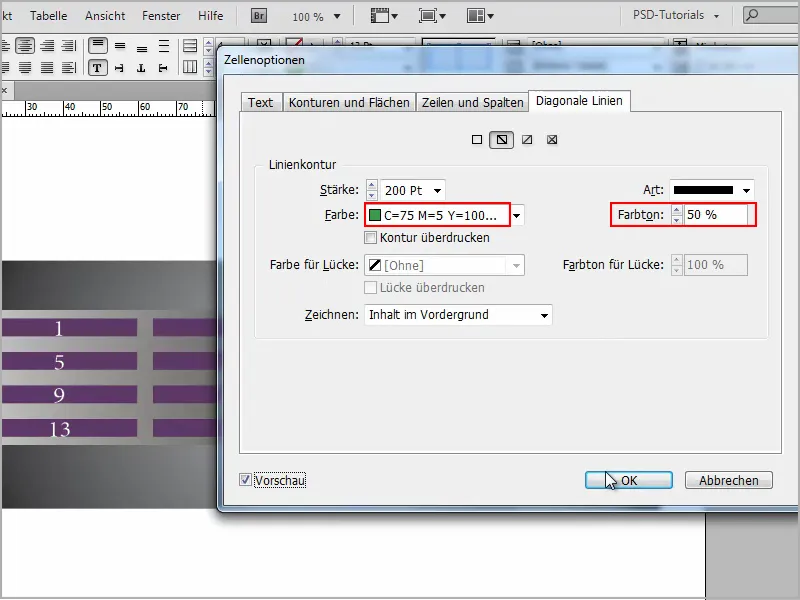
Ekkor a terület színe csak részlegesen átlátszó, de ez most nem olyan releváns.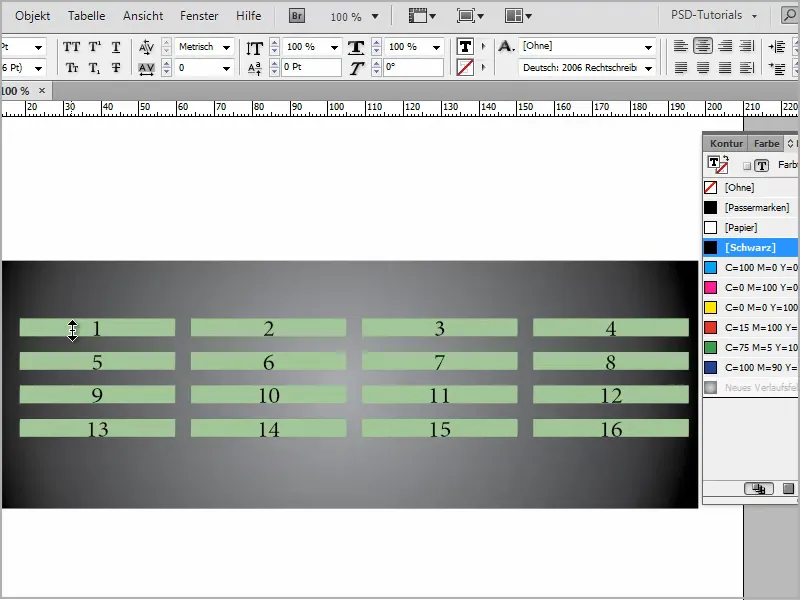
10. lépés
Azt hiszem, ez egy jó eredmény.
A táblázatot tovább is nagyíthatjuk - ha közben lenyomom a Shift-gombot, akkor egyenletes lesz.
És hogy az egész még szebb legyen, középre is igazíthatom a szöveget, és máris van egy szép táblázatom átlátszó kontúrokkal.
Ennyire egyszerű..webp?tutkfid=90824)


