Én csak ennyit mondok: Szkriptek.
De most kérlek ne kapcsold ki! Nem lesz túl elméleti. Csak röviden és tömören megmutatom nektek, miért is lehetnek igazán menők a szkriptek. Ezekkel a kis kódrészletekkel sok mindent el lehet érni anélkül, hogy mindenhez érteni kellene. Csak azt kell tudni, hol találhatók ezek, illetve hogyan lehet őket kicsit módosítani.
Egyszerűen csak megmutatom.
Lépés 1
Első lépésként fel kell hívni a szkripteket. Megnyitok egy új dokumentumot, hagyom az alapértékeket, majd a Window>Utilities>Scripts menüpont alatt találom meg.
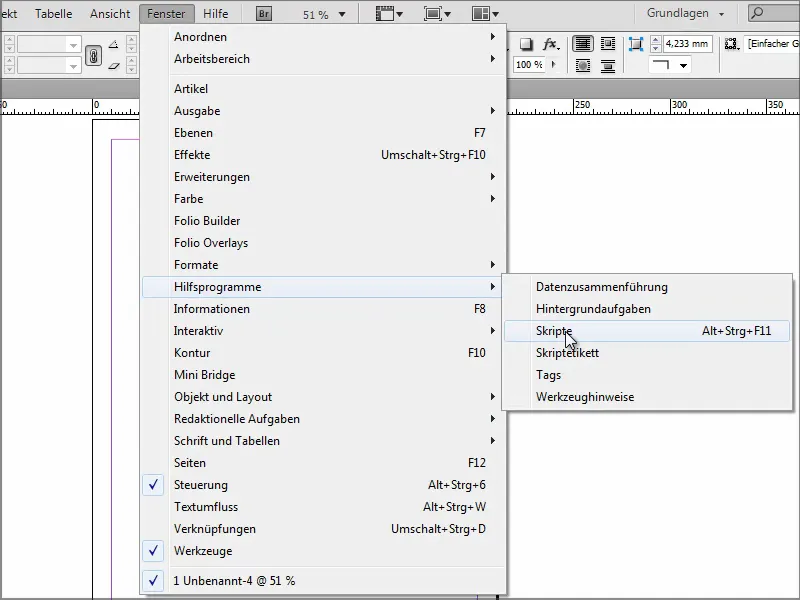
Lépés 2
Itt láthatók az összes szkriptem. Az InDesign tartalmaz néhány példát, amiket ki lehet próbálni. Vannak nagyon egyszerűek, például a neonhatás.
Ehhez azonban először létre kell hoznom egy olyan objektumot, amelyre alkalmazhatom a szkriptet. Gyorsan húzok egy Ellipszist, visszamegyek a Szkriptek menühöz, és kétszer kattintok a Neon nevű szkriptre.
Ekkor egy ablak jelenik meg, ahol beállításokat lehet végezni. Kattintok az OK gombra, és megkapom azt az effektet, amit az író elképzelt.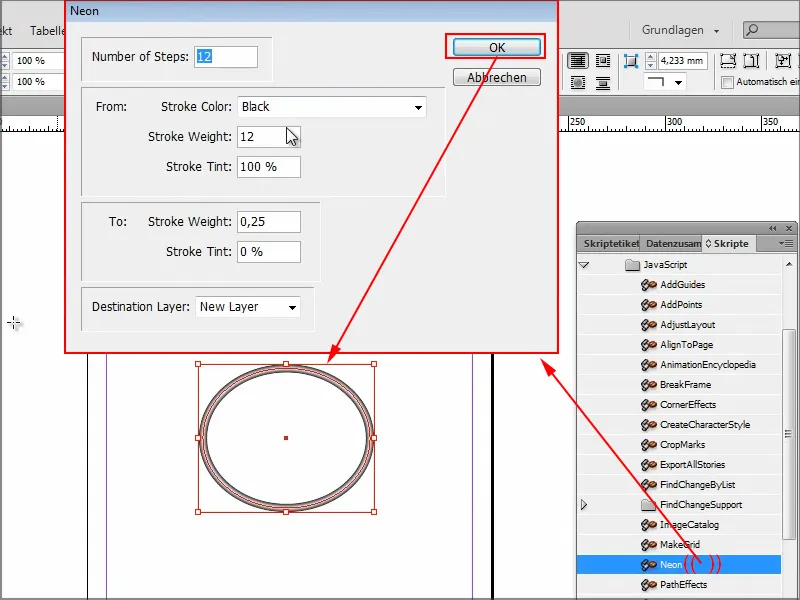
De ez még nem annyira menő.
Lépés 4
Kicsit utánajártam és összegyűjtöttem a személyes legjobb 3 praktikus szkriptemet. Természetesen van még ezernyi másik is, de ezekre a bemutatóra ennyi elég lesz.
Itt már látható a Felhasználó. A személyre szabott szkripteket ide raktam be.
Ezeket a fájltárcában magatok is létrehozhatjátok vagy egyszerűen beilleszthetitek őket. Nálam a Windows C meghajtón egy hosszú útvonallal ellátott "Scripts Panel" mappában találhatók. Ott vannak az én három szkriptem.
Ha néha belekattintok egy szkriptbe, akkor néha csak egyetlen sor jelenik meg.
Ez a sor lehetővé teszi számomra, hogy bezárjam az összes megnyitott dokumentumomat anélkül, hogy el kellene mentenem. Néha hasznos, ha egyszerre nagyon sok dokumentumom van megnyitva, mert mindenhol csak gyorsan szerettem volna valamit ellenőrizni. Lehet, hogy valahol elmozdult valami, és az InDesign akkor már el akarja menteni. Ez persze idegesítő, ha 20 vagy 30 dokumentumom van nyitva.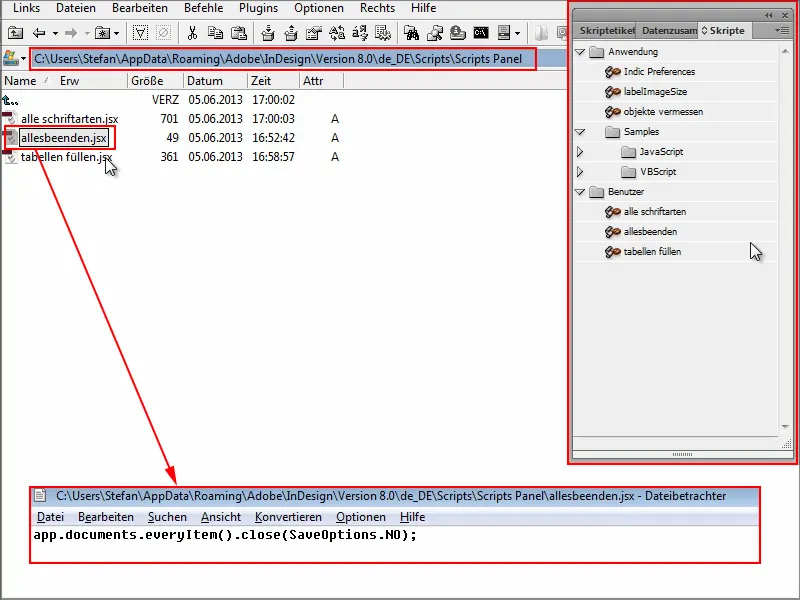
Lépés 5
Most nyitok meg néhány dokumentumot, hogy megmutassam nektek. Beírok valamit, és aztán nincs kedvem menteni.
Mielőtt minden egyes dokumentumon külön a x-re kattintanék a bezáráshoz, az Összes bezárása szkript segítségével egyetlen Dupla kattintással – és ahogy látszik, az összes dokumentum bezárul. Kérdés nélkül, hogy el szeretném-e menteni. Tökéletes. Pont ezt szerettem volna.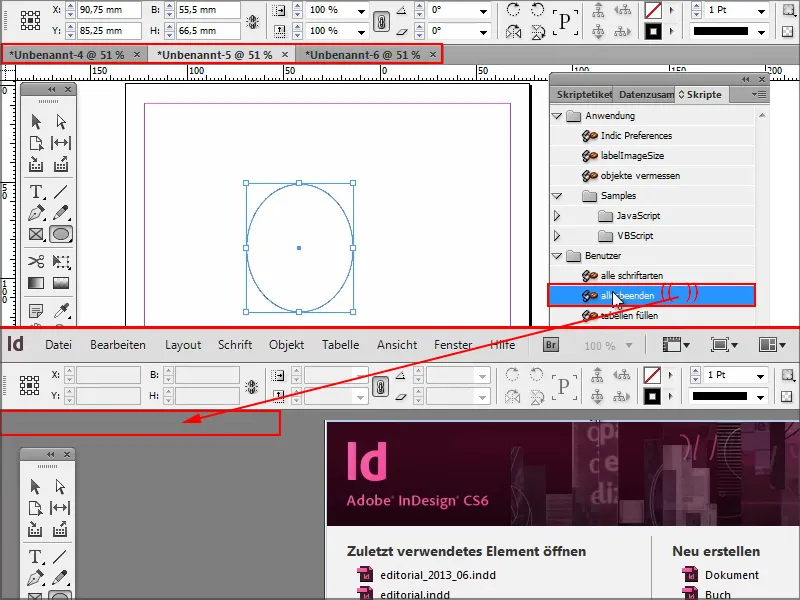
Lépés 6
Még egy szkript, amit nagyon hasznosnak találok, lehetővé teszi számomra, hogy a táblázat celláit automatikusan kitöltessem.
Nyitok egy dokumentumot és beillesztek egy táblázatot. Ha például minden cellában ugyanazt az értéket szeretném látni, akkor egyszer be kell írnom, majd másolnom és minden egyes cellába vagy sorba be kell illesztenem.
Ezt sokkal gyorsabban lehet megtenni ezzel a kis szkripttel, amely a Táblázat kitöltése nevet viseli.
Ha duplán kattintok rá, beírhatom, hogy mi legyen a cellákban. Ebben az esetben a nevemet szeretném látni.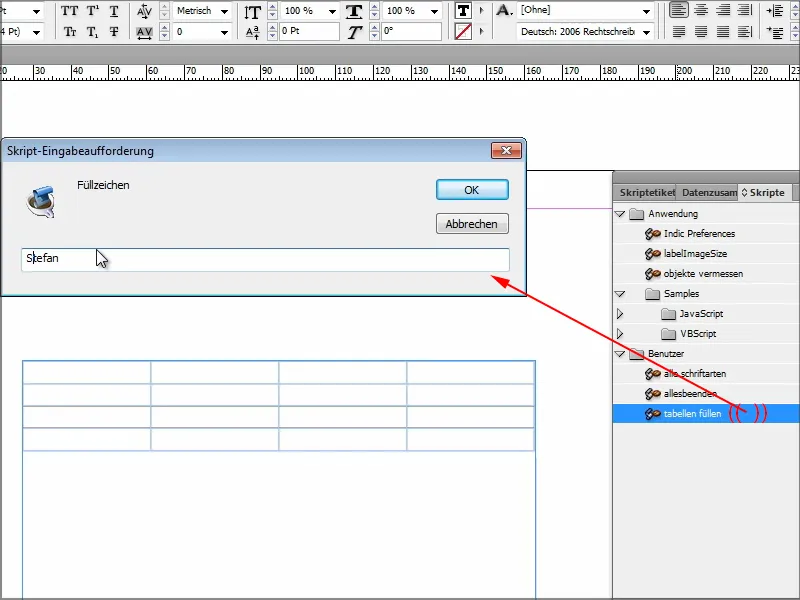
Ha az OK gombra kattintok, akkor a cellák úgy lesznek kitöltve, ahogy szeretném. Itt a nevemmel, vagy bármilyen kitöltött karakterrel, attól függően, hogy mit írtok be.
Nézzünk meg ehhez a szkripthez is: Csak néhány sor kód, ennél több nem is. Ilyen egyszerű lehet ez.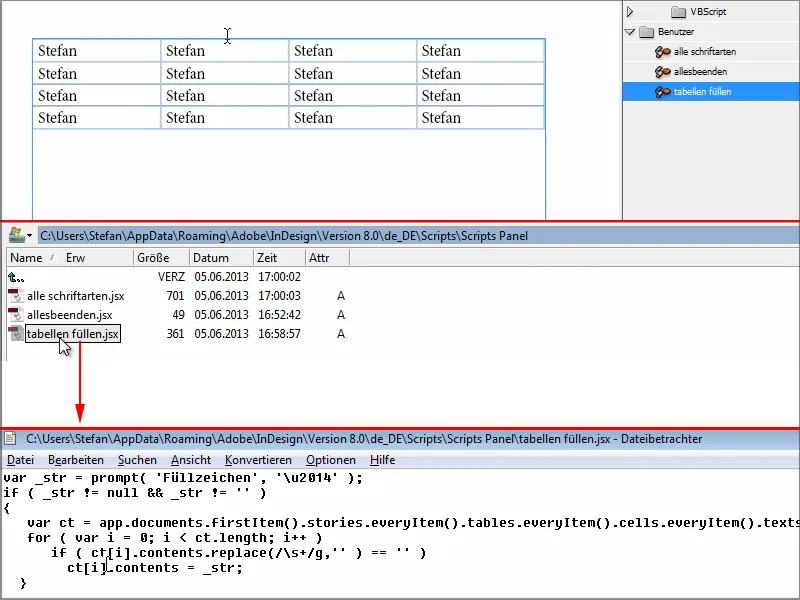
Lépés 7
A 3. szkript megmutatja nekem az összes betűtípust, amit egy dokumentumban használtam.
Ezt itt egy példán keresztül megmutatom, és az egyik cellához Ariált, a másikhoz Cambriát stb. használok. Majd szeretném látni részletezve, hogy melyik betűtípusokat használtam a dokumentumban.
Duplán kattintok az Összes betűtípus szkriptre, és egy dokumentum jelenik meg, amely részletezi az összes betűtípust.
És ezt a szkriptet is szeretném megnézni. Ezek a kódrészletek felelnek ezért. Nem is annyira sok, igaz? Ha kicsit beleássátok magatokat, lehet rajta még valamit változtatni vagy észrevenni, hogy miért jók ezek a szkriptek, és melyik kódsor mire való.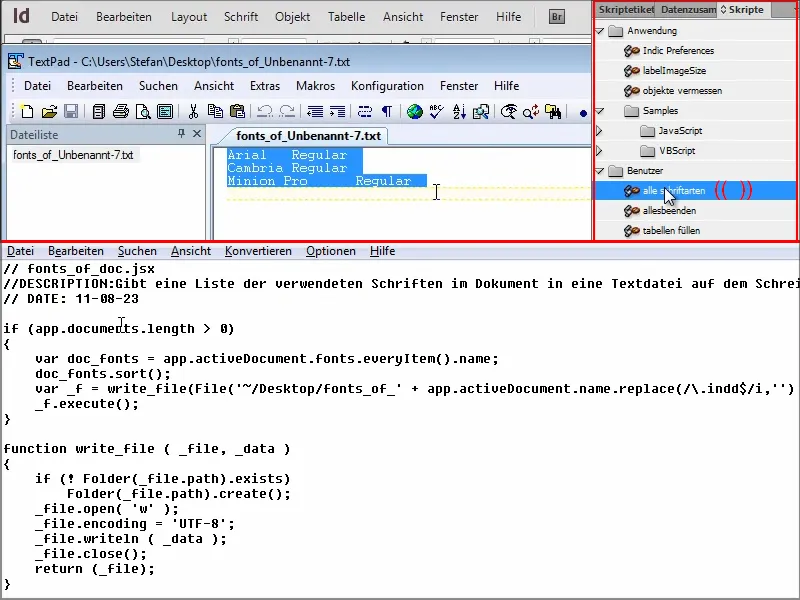
Természetesen az egész dokumentumot exportálhatnátok vagy becsomagolhatjátok, így az összes betűtípust beillesztenék a mappába, és onnan kiolvashatnátok. De mindez túl hosszú idő lenne. A szkripttel sokkal gyorsabb.
8. lépés
Ha további scripteket szeretnél, ajánlom ezt az oldalt: indesign.hilfdirselbst.ch.
Itt információkat találsz arról, hogyan lehet scripteket telepíteni. A jobb oldalon script-kategóriák is találhatóak.
Ha például a Text kategóriára kattintok, …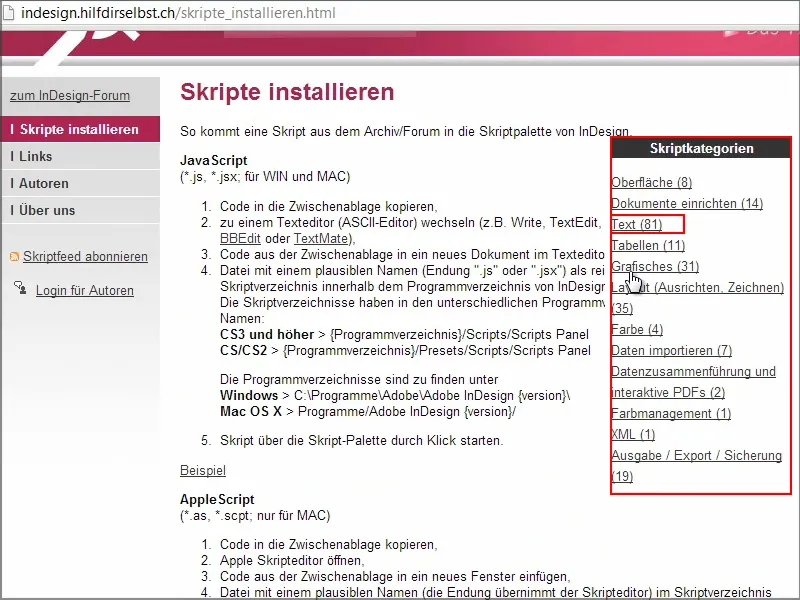
… sok scriptet láthatsz felsorolva, a kódok általában együtt vannak velük.
Például ha kiválasztom és rákattintok az "A kijelölt szöveg keresése billentyűkombinációval" lehetőségre, akkor azonnal megkapom a szükséges kódot.
Ezt lemásolom, és figyelek, hogy ne hagyjam ki az utolsó ciklust.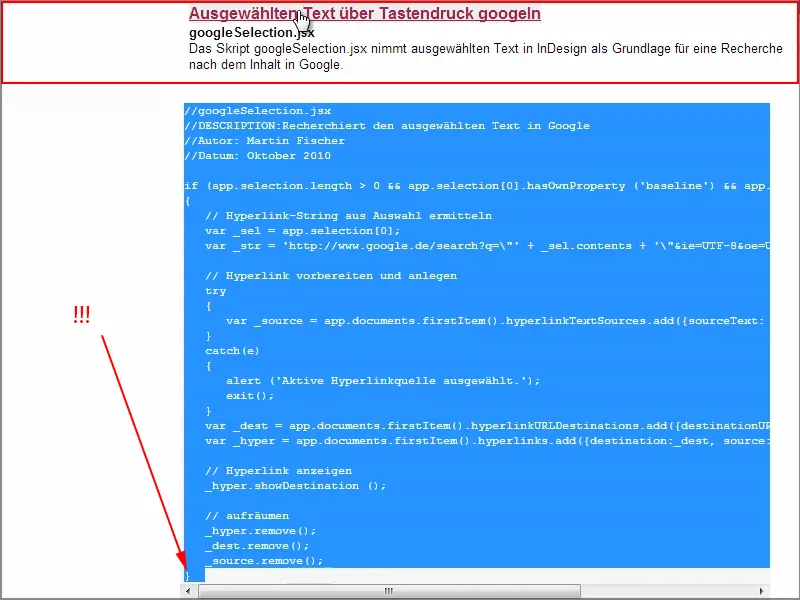
Ezután létrehozok egy új szöveges dokumentumot a Scripts Panel-ban …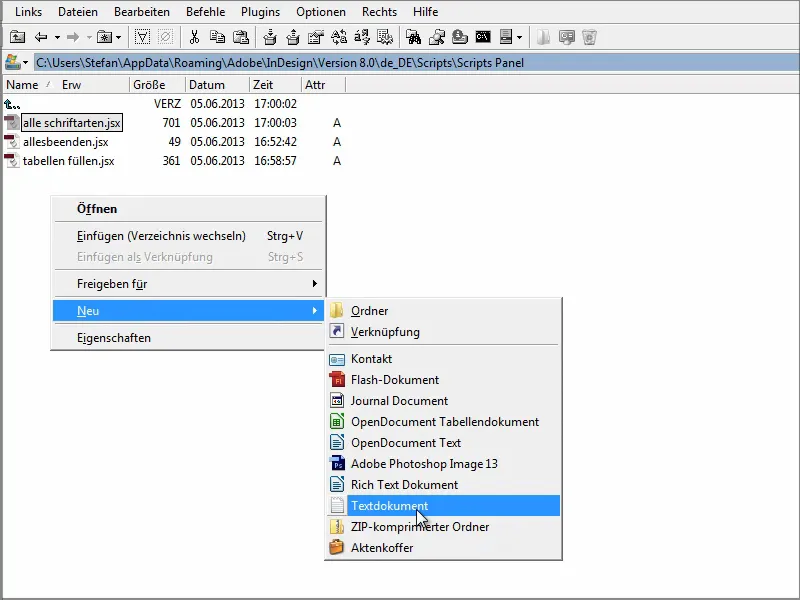
… és ide beillesztem a kódot. Bezérem a dokumentumot, majd átnevezem "google.jsx"-re.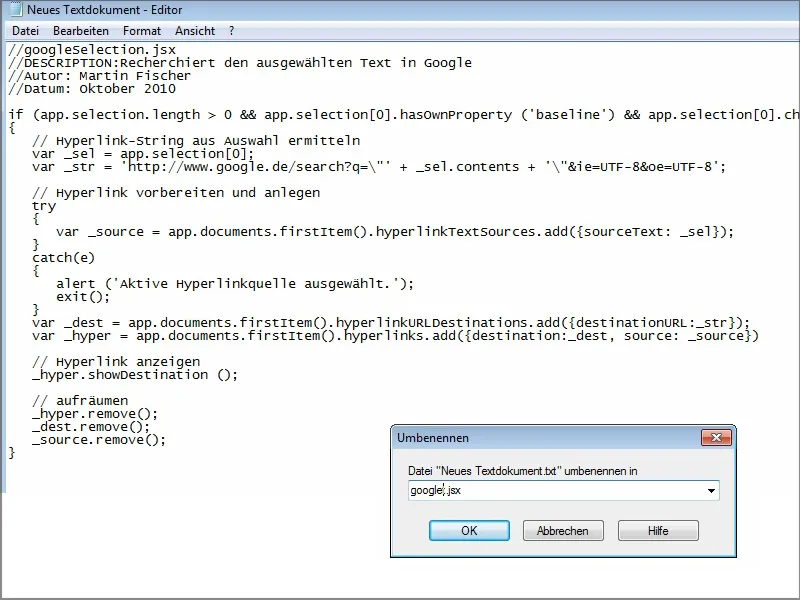
A script ily módon automatikusan bekerül ide.
Ha most az "PSD-Tutorials.de" szöveget beírom egy szövegdobozba, majd duplán rákattintok a "google" scriptre, akkor azonnal megnyitja a megfelelő keresési eredményt a Google-on.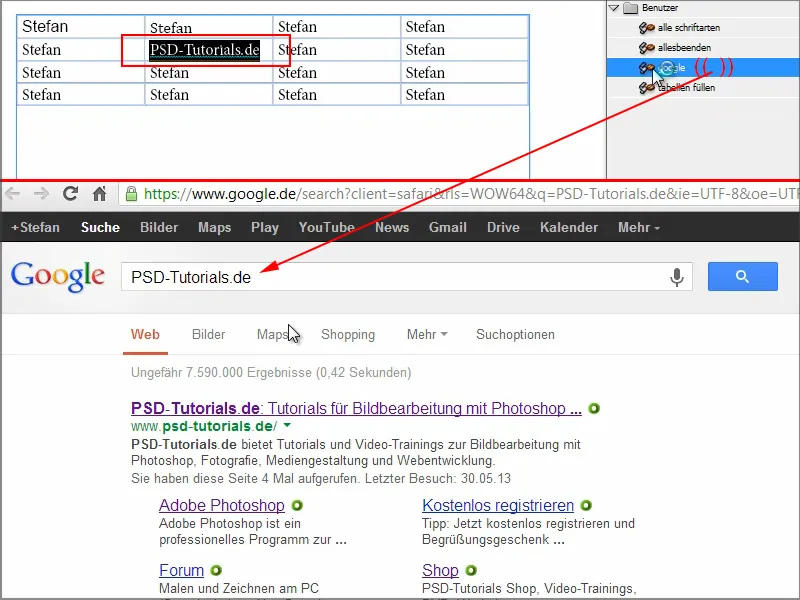
Talán előfordult már, hogy olyan szavak szerepelnek a szövegemben, amelyekről nem tudom pontosan, mi is azok. Ilyen esetekben ez a script gyorsan segíthet a Google-ön végzett kereséssel.
Az oldalt, a Hilfdirselbst.ch-t igazán ajánlom. Néhány script csak prémium tagoknak érhető el, de vannak, amelyek szabadon letölthetőek. Kereshetsz scripteket magában a Google-ben is. Ezeknek nem kell feltétlenül unalmasnak és bonyolultnak lenniük, mivel nagyon sok kész script létezik, amelyeket vagy csak kicsit kell testre szabni, vagy azonnal beépíthetünk és lejátszhatunk.
És akkor élvezheted azokat az új funkciókat, amelyeket az InDesign egyébként nem kínál.
Remélem, sikerült csábítóvá tennem nektek a scriptek használatát, és sok örömöt kívánok nektek velük!


