Amikor egy fényképet egyszer összeszakítanak és újra összeraknak, már jelentése lesz. Ha a szakított szél egy különleges helyen van, akkor a kép jelentése megnő. Ha még a szín és a fény is hangsúlyozza az alaptételt, akkor olyan képhez közeledünk, amelynek van helyzeti kontextusa.
Lépés 1: A kezdőkép
Ezt a képet tartós fényképezéssel állítottuk elő. A modell ekkor a földön feküdt, és egy reflektorfény jobbról felülről világított a jelenetre. Egy kék fólia enyhén hideg fénybe mártotta a jelenetet. Mint fotós, kb. 1,50 m magasságban álltam egy létrán. A munkaterületet körülbelül 5 cm-rel bővítettem meg fehér kerettel alul a Bild>Arbeitsfläche umlaufend.

Lépés 2: Harmónikus kép?
Az alapkép alkalmasnak találása érdekében van egy apró trükk: a képen keresünk markáns átlókat, és ezeket külön rétegekbe rajzoljuk. Ez a folyamat nagyon gyorsan és spontán módon kell történjen.
Ezután elrejtjük a képréteget és megvizsgáljuk az átlókat. Ezeknek az egyik (vagy több, attól függően) jelentős képrészre kell irányulniuk vagy azt hangsúlyozniuk. Ebben az esetben ez a nő felsőtestét jelenti.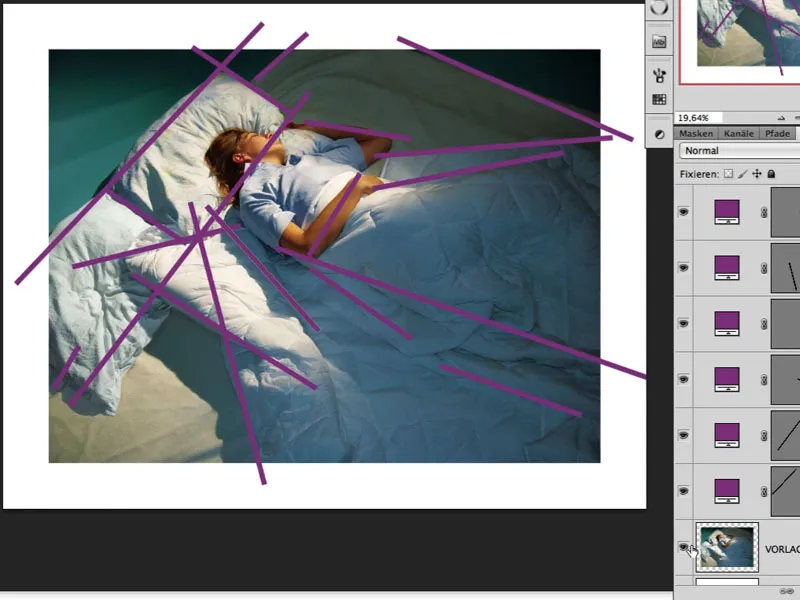
Kép korrekciók
Lépés 3: Haj világosítása
Az alapos képfigyelés után megállapítom, hogy többek között a hajak az árnyékolt területen kissé túl sötétek. Az elvilágosítás jó módja a Bild>Korrekturen>Tiefen/Lichter párbeszédben történő optimalizálás.
A réteget korábban Filter>Für Smartfilter konvertieren módon kellett szerkeszteni, hogy később is lehetőség legyen ennek a párbeszédablaknak a használatára és ideális esetben az értékek összehangolására. A jelenlegi értékek a képen láthatóak. A Smartfilters automatikusan generált maszkja most feketével lesz kitöltve, és a hatás fehérrel lesz befestve.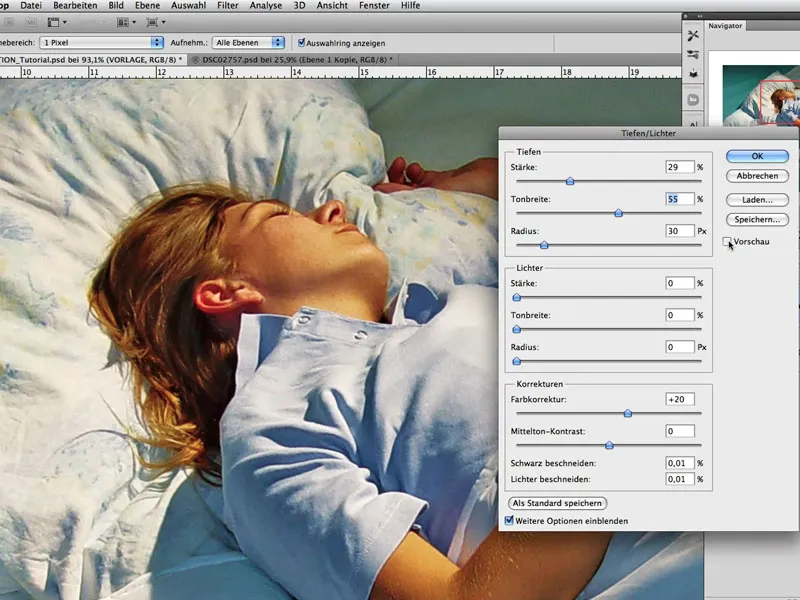
Lépés 4: Holdfénybe merítkezés
A cél az, hogy a jelenetet mintha holdfény világítaná. Ehhez először enyhén el kell szürkíteni és el kell tolni a színeket, valamint növelni kell a kontrasztot.
Egy jó lehetőség, hogy létrehozzunk egy Farbton/Sättigung beállítást a Weiches Licht töltési móddal. A Sättigung csökkenthető, és aktiválni kell a Färben négyzetet; lásd a képet. A színtónus (felső csúszka) elmozdításával kiválasztható a kívánt hatás: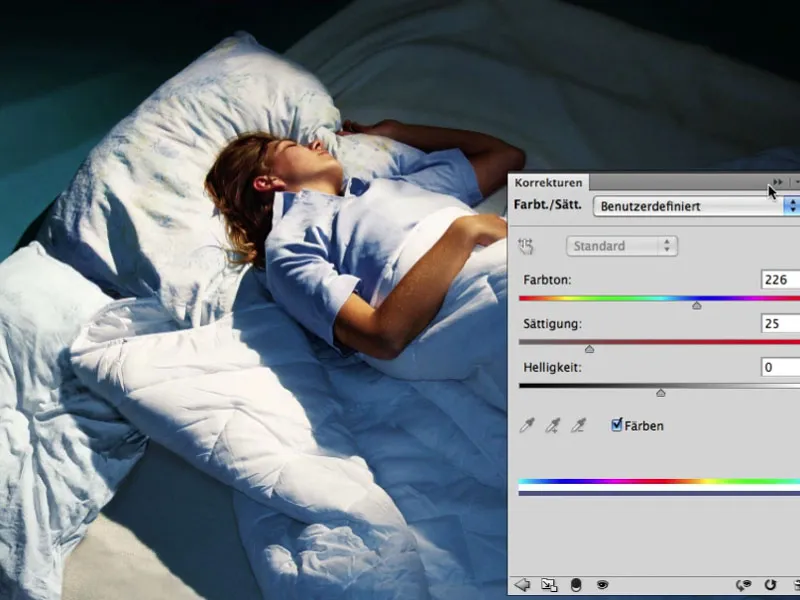
Lépés 5: Fény ki - Fókusz be
Az éppen létrehozott beállítástér megismételése és Multiplizieren töltési módra állítása. Az réteg átlátszatlansága körülbelül 67%. A hozzá tartozó maszkban kihagyjuk azt a területet, amelyet nem kell elsötétíteni: a felsőtest területét.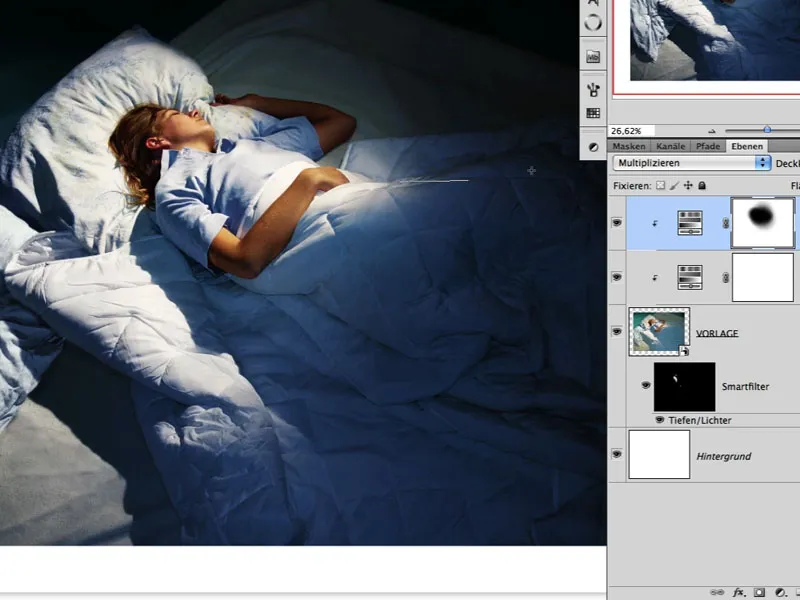
Lépés 6: Fényfény
A fényt még hangsúlyosabbá lehet tenni, ha sötétítünk bizonyos területeket. A "VORLAGE" réteggel, a két létrehozott beállításterülettel egybeolvasztunk egy réteggé.
Ez az új réteg töltési módja Multiplizieren lesz, és a hozzátartozó fehér maszkon a hatást feketével és a Verlaufswerzeug>Reflektierender Verlauf (4. Verlaufsart) eszközzel lehet visszavonni. Az eredmény egy irányított fény hatás és a kép általános színesége már nagyon jól sugallja az éjszaka és a holdfény hangulatát: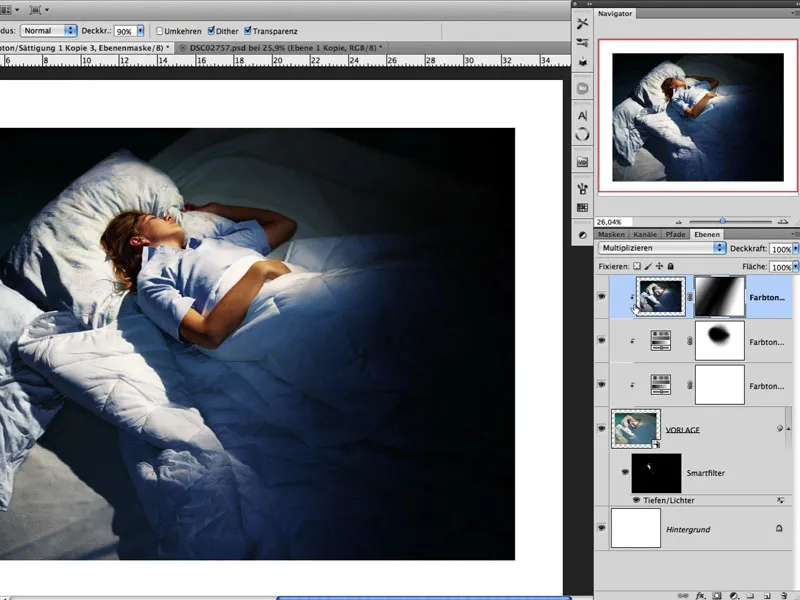
Lépés 7: Effektek összehangolása
Mivel egy Smart-Objekt-el dolgozunk (ld.: 03. lépés), ennek a lépésnek a Tiefen/Lichter párbeszédben könnyű korrekciókat kell végrehajtani. A képen látható a Smartfilter maszkja, és jól látható, hogy hol emelkednek ki a világosságok (fehér). A cél az, hogy néhány ránc a sötétebb területeken újra világos legyen, és így a kép ne menjen homogénül át a sötétségbe.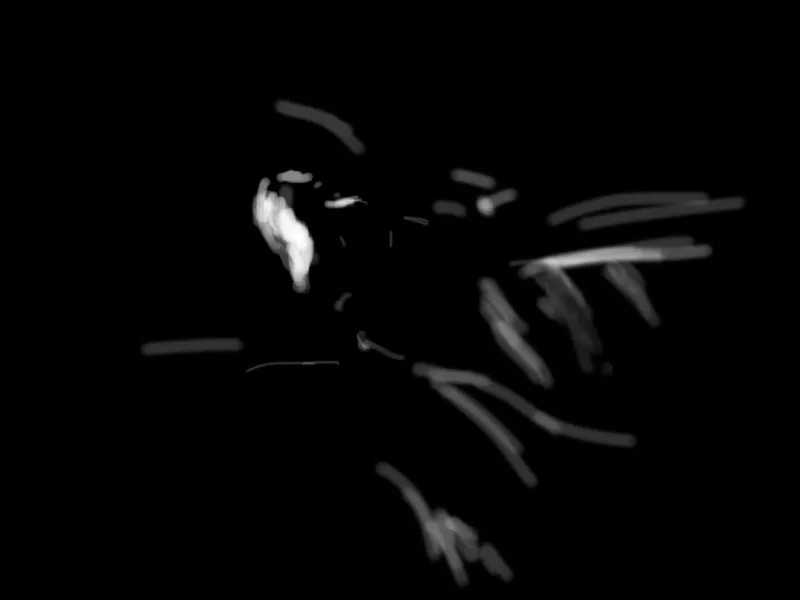
Lépés 8: Kézi árnyékolás
Mindig jó ötlet egy képet egy kis időre „pihentetni”. Ehhez elegendő egy kis szünet, hogy újra lássuk és érzékeljük. Egy rövid szünet után úgy döntöttem, hogy egy árnyék, amit a nő a takaróval vet, jót fog tenni a jelenetnek. Ehhez létrehozok egy Tonwertkorrektur beállításterületet és csökkentem a fehér területeket. Egy fekete maszkba fekete színnel festem az árnyékot: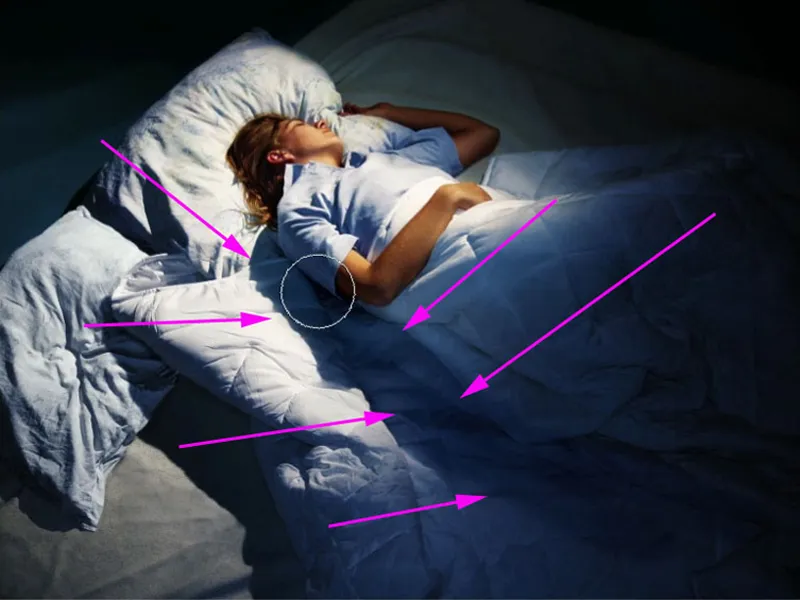
Lépés 9: Az Álomszerű Megjelenés
Annak érdekében, hogy a kép egy kissé álomszerű légkört kapjon, és a fényviszonyokat egy kicsit puhábbá tegyük, az legfelső réteget aktiváljuk, a háttér réteget inaktiváljuk, majd nyomjuk meg az Shift+Alt+Ctrl+E billentyűkombinációt. Ekkor az összes látható réteg egyesül egy új réteggé. A kép invertálásához használd az Ctrl+I billentyűkombinációt.
Ezután az adott réteget a Lágy fény kitöltési módba helyezzük. A Szűrők>Egyéb szűrők>Magaspassz lehetőségen keresztül állíthatjuk be a lágy hatást.
A példánkban az érték kb. 13,5. A réteg Átlátszatlansága körülbelül 80%-os értéken legyen. Az eredmény egy enyhe lágy hatás lesz, ami elsősorban a mennyezet kis ráncainak érintettje lesz.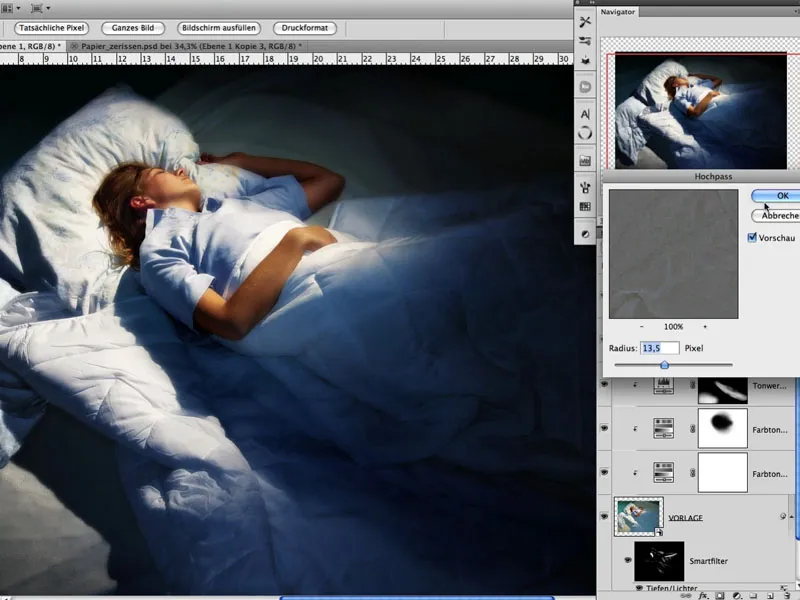
Lépés 10: Sérült papír
A következő lépésben sérült papírt fotózzunk. Egyértelmű, hogy különböző papír más-más töredezést és szakítást eredményez. Ebben az esetben kissé kísérletezni kell. Fontos volt az, hogy a szakadt és összegyűrt papírdarabokat egy napsütötte napon az árnyékban egy fekete kartonon fotózták. Minden egyes darabot kiválasztanak, kivágják és külön rétegre helyeznek. Ezt nagyon könnyen el lehet érni a Bűvészkörök eszközzel: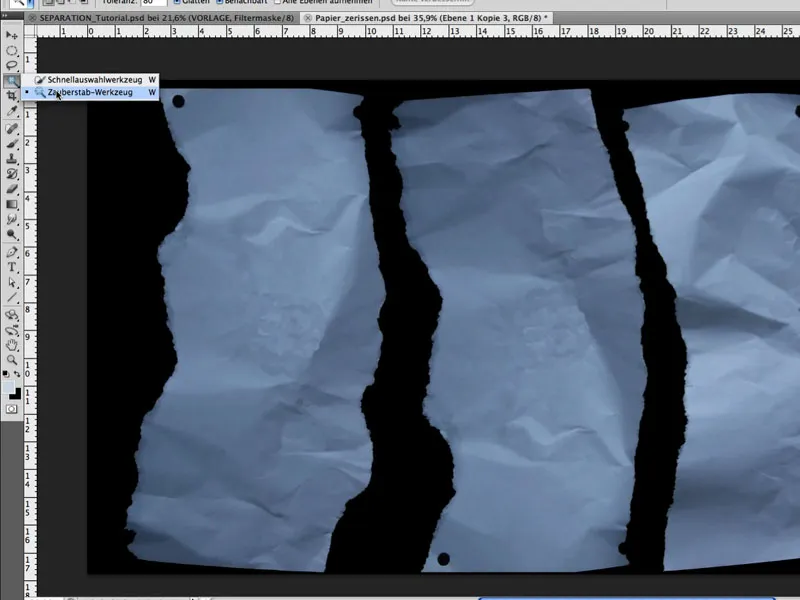
Lépés 11: Formák optimalizálása
A Szerkesztés>Formabordázat menüpont alatt minden darabot nagyon könnyen és egyedileg lehet testreszabni. Például, ha egy tűt helyezünk el, lenyomjuk az Alt billentyűt, miközben a kurzort a tű felett tartjuk, akkor a forma ezen körül is elforgatható. Ez fontos a realisztikus megjelenés szempontjából. A cél az, hogy 3 olyan papírdarabot formázzunk, amelyek úgy néznek ki, mintha egy képről származnának.
Lépés 12: Papír pozícionálása
A különálló papírdarabokat behúzzuk a képbe, majd megfelelő helyre pozícionáljuk a Szerkesztés>Szabad transzformálás funkció használatával. Különös figyelmet kell fordítani a középső darabra, hogy a nő feje a bal oldalon legyen.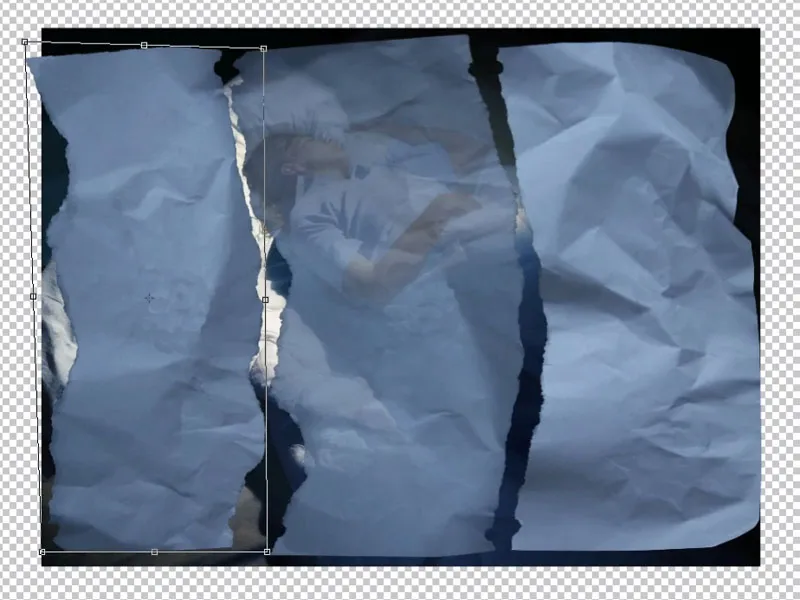
Lépés 13: Formák harmonizálása
A papírdarabokat további formai hozzáigazításokra van szükség, hogy a bal oldali darabnak ne legyen egy külső széle, hanem egy töredezett széle, és hogy a lyukaknak is megfelelő ellenpárja legyen. Most a kiindulási képet újra egy réteggé egyesítjük az Shift+Alt+Ctrl+E kombinációval. A megfelelő papírdarab kiválasztásával (bal, középső, jobb) most a főképünket külön rétegekre "szaggatjuk szét"; lásd a képet. A papírréteg a képrétegen helyezkedik el.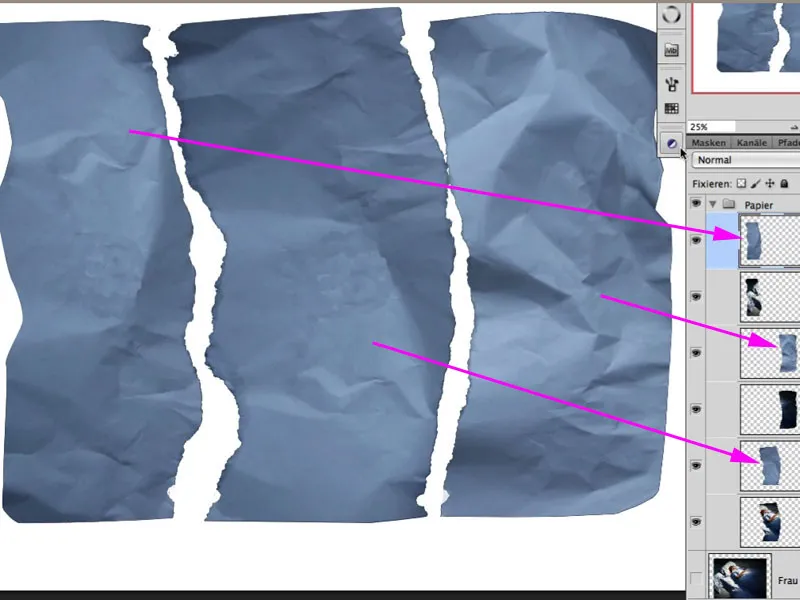
A lyuk ellenpárjának hozzáigazítása a maszkban: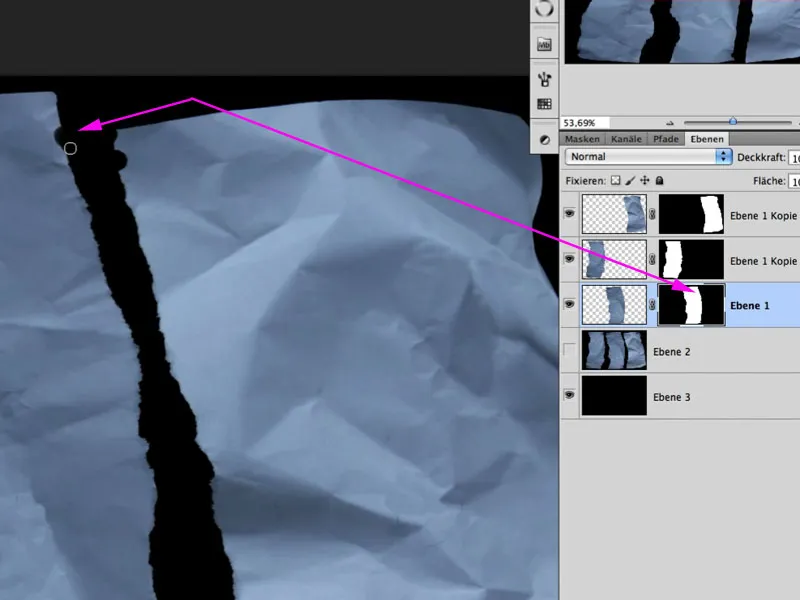
Lépés 14: Markánsabb hajlatok
A hajlatok és gyűrődések kontrasztjának növelése érdekében minden papírréteget megduplikálhatunk, a Lágy fény kitöltési módba helyezhetjük, majd a telítettséget csökkenthetjük.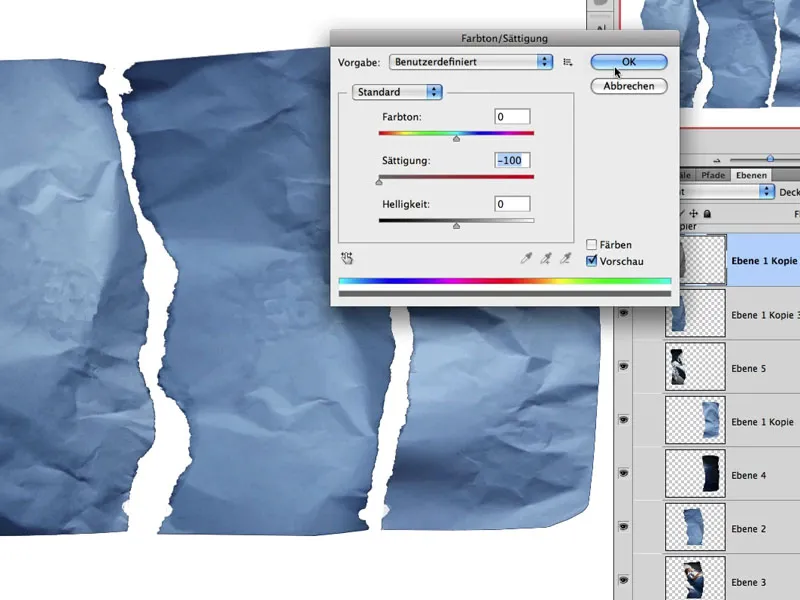
Lépés 15: Világos hajlatok
A következő lépések során a világos és sötét hajlatok és gyűrődések minden egyes darabra külön hatást gyakorolnak az alatta lévő képre. Ehhez ki kell választani a papírdarabot az adott rétegen, majd az Kijelölés>Színhatárok funkció segítségével a legvilágosabb területet kell kiválasztani a pipettával. Az alábbi példában a középső darab látható: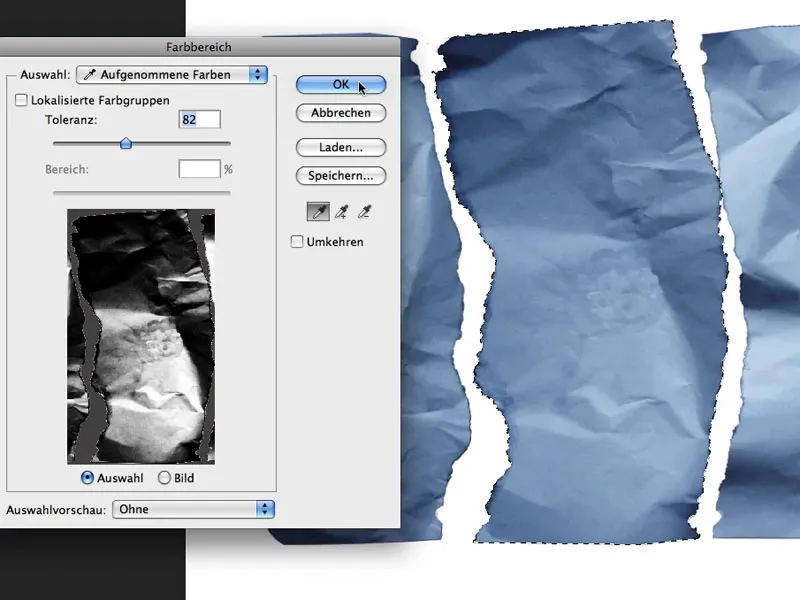
Ezzel a kijelöléssel (mozgó vonalak) kattints az alsó rétegsín szélén található maszk ikonra, és automatikusan megjelenik a megfelelő maszk, amely csak a világos területeket teszi láthatóvá. Ennek a rétegnek a kitöltési módja Negatív szorzat.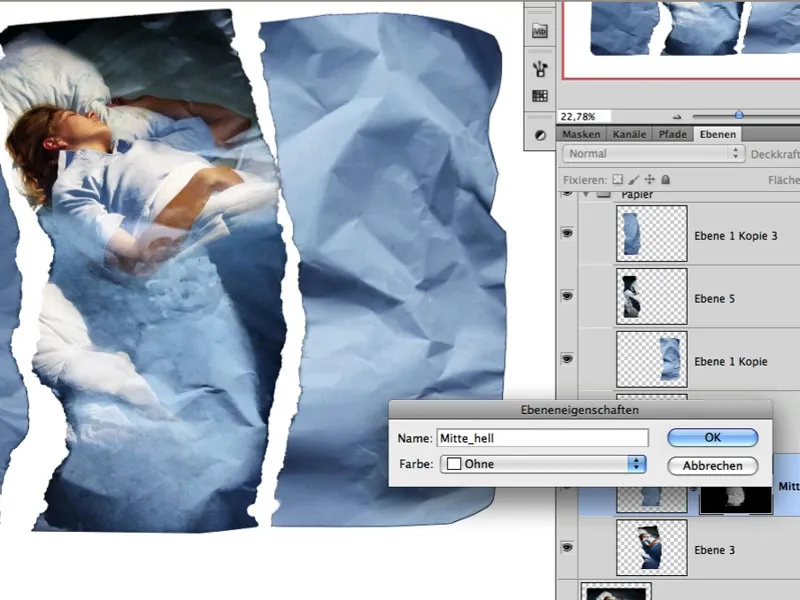
Lépés 16: Sötét hajlatok
A papírdarabok sötét területeivel ugyanezt a módszert kell alkalmazni. Ezek után a duplikált rétegen csak a sötét területek láthatók, és ismét betöltési módként a Szorzat lesz beállítva.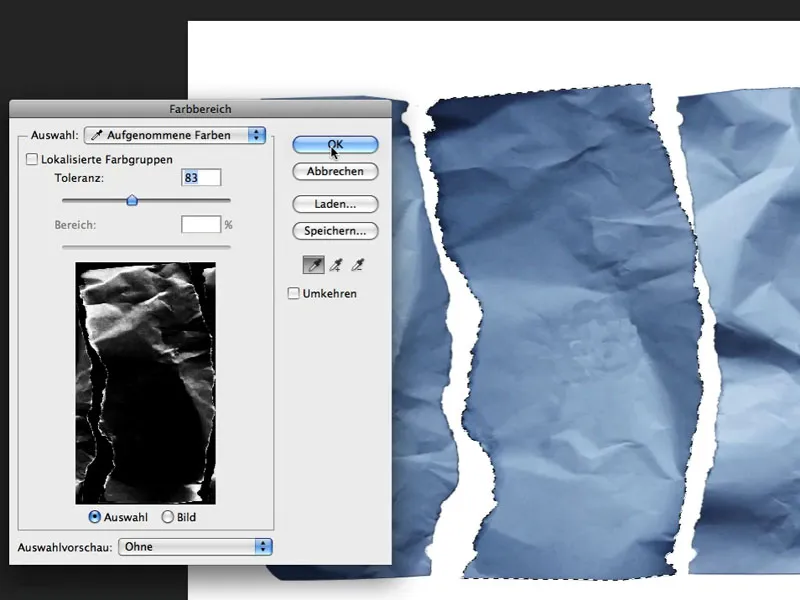
Az ideiglenes eredmény így néz ki: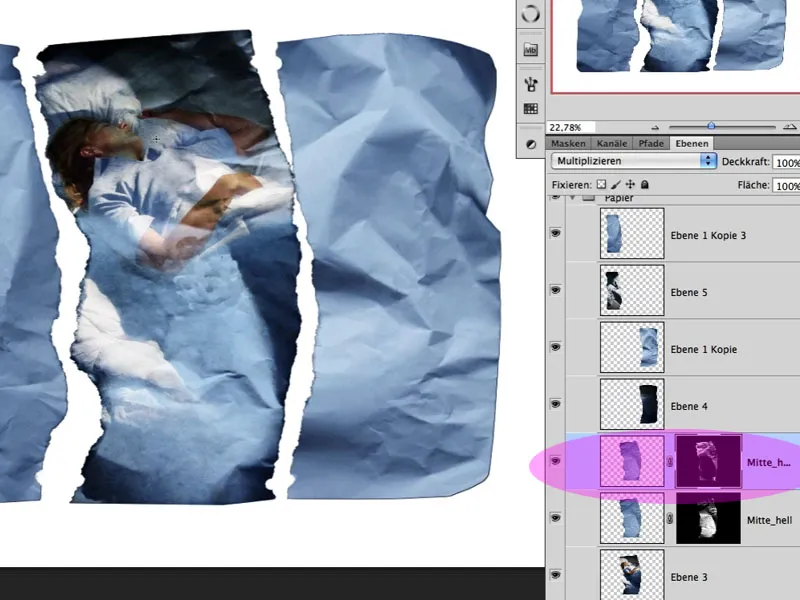
Lépés 17: Világos+sötét
Természetesen mindkét rétegnek szüksége van további utómunkálatokra a maszkban annak érdekében, hogy a kép optimálisan jelenjen meg, és pl. ne fussanak hajlatok az arc felületén. Ennek a szimbiózisnak az eredménye így néz ki végül:
18. lépés: Szervezet
A fent említett technikát most már alkalmazom a többi szinten is, és csoportokba szervezem az egyes szinteket; lásd a képet: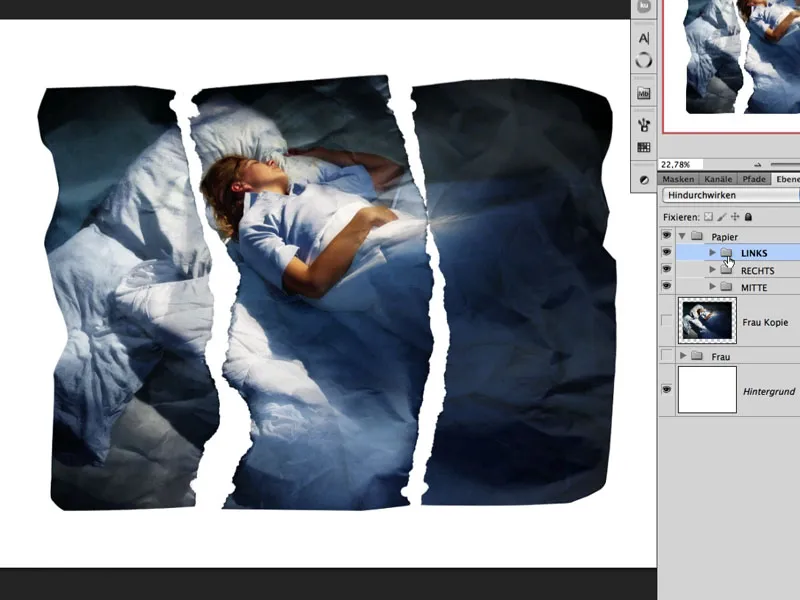
19. lépés: Ráncok optimalizálása
Amennyiben ebben a fázisban azt tapasztalom, hogy néhány képterület több ráncstruktúrára szorul, akkor használhatom az egyéb papírdarabok kiválasztását és rétegzését, és szükség esetén további transzformációkat végezhetek, mint ahogyan az bal oldalon látható példában is megvalósul:
Ehhez egy Beállításréteg kerül létrehozásra, amely visszahozza a fényességet, mint Tonális korrekció Metszőmaszk segítségével a fotó felett.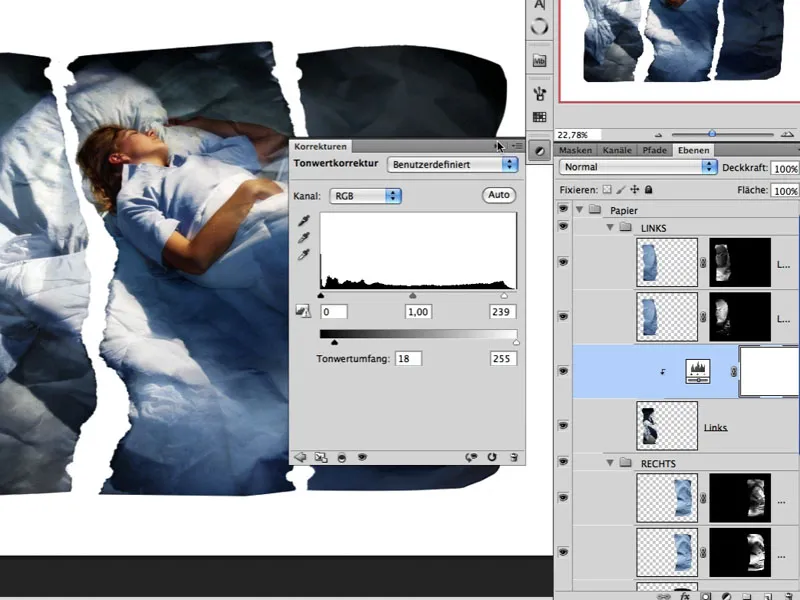
Az egyik papírdarabból egy megfelelő maszkot (világos ráncok) áthúzunk a Beállításréteg maszkjába. Ezután a maszkot megfelelő helyre helyezzük és megfelelően transzformáljuk.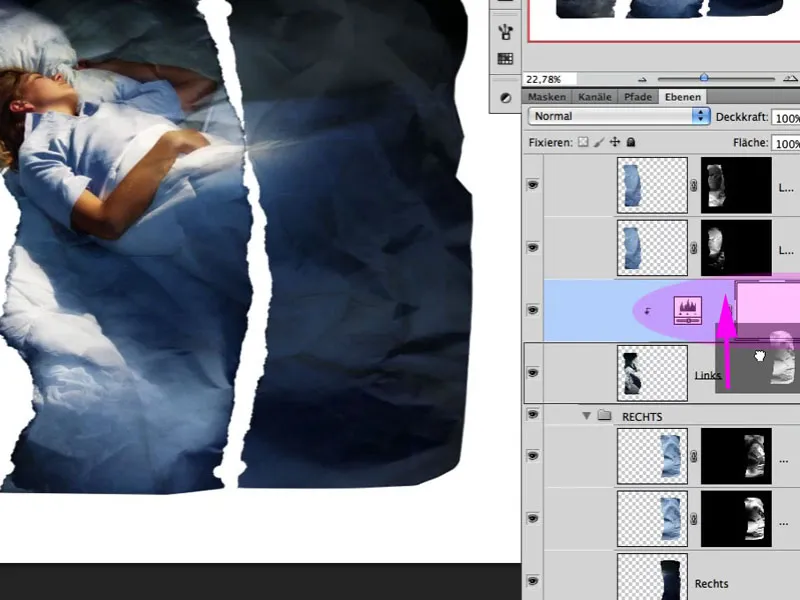
20. lépés: Elmozdítás
Az egyes csoportokat most el kell döntésnek megfelelően megdöntöm és elmozgatom, így itt is átfedések jönnek létre. Főként a középső darabot, a nő felsőtestét figyelem. A következő lépések jobb megítéléséhez a háttér réteget kissé levelem, így tiszta fehér nem látható:
21. lépés: Ráncélek
Egy valós fotó több rétegből áll: a hordozó kartonból, az ragasztásból, a fotó kartonból stb. Ha széttépünk egy ilyen fotót, akkor egy bizonyos repedéskép alakul ki a fent említett tényezőktől függően. Minden csoportban egy új fehérrel kitöltött réteg kerül létrehozásra. Ehhez hozzárendelve az adott papírdarabhoz tartozó megfelelő maszk. Az aktivált maszkot most a nyíl gombok segítségével balra mozgatjuk. Ennek az elmozgatott maszk eredménye az első eredmény a ráncélból: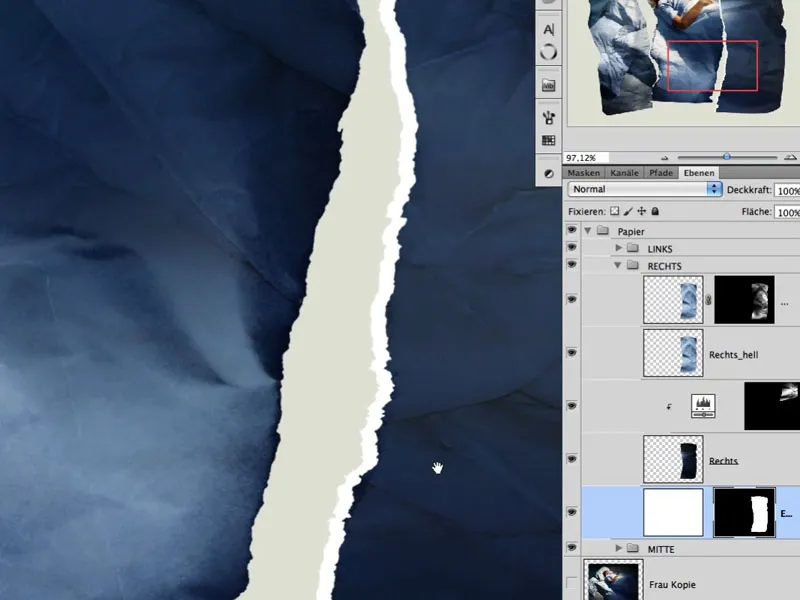
22. lépés: Él optimalizálása
A Smudge Tool-val a maszkban a ráncokat kicsit szabálytalanabbá lehet tenni és óvatosan eltakarva az egyes területeket, egyes szálakat láthatóvá tehet.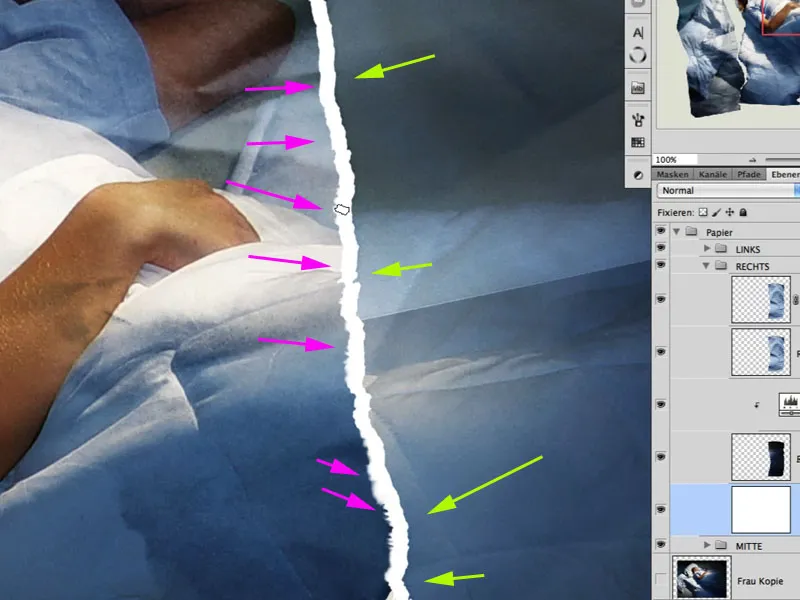
23. lépés: Papírfelület kezelése
A szakadt fotópapír még valótlanná válik, ha a felületet is érinti. Ehhez egy ecsetcsúcsot helyesen be kell állítani a Ecset beállítás-ban …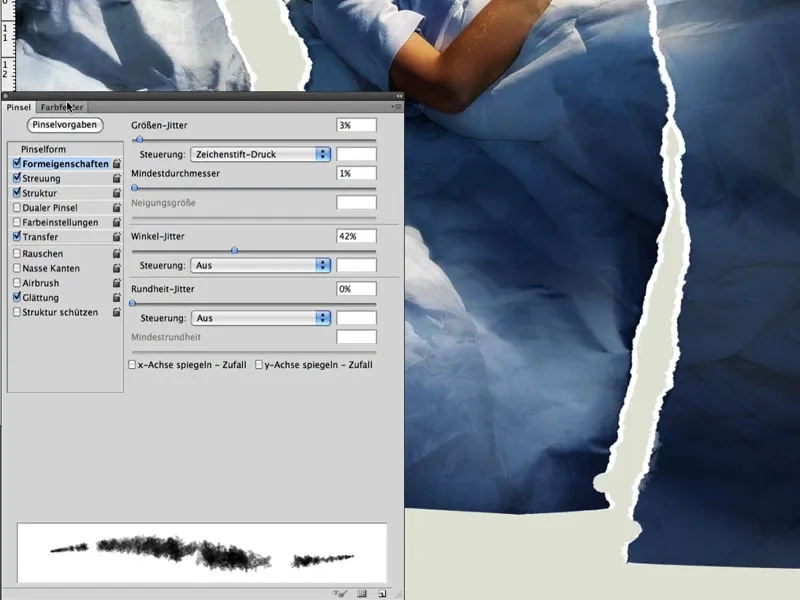
… és egy fehérrel teli maszkban a fotó rétegen a Ledesítés-t kis átlátszósággal egy könnyen zavaró struktúra ábrázolásához.
Itt egy részlet: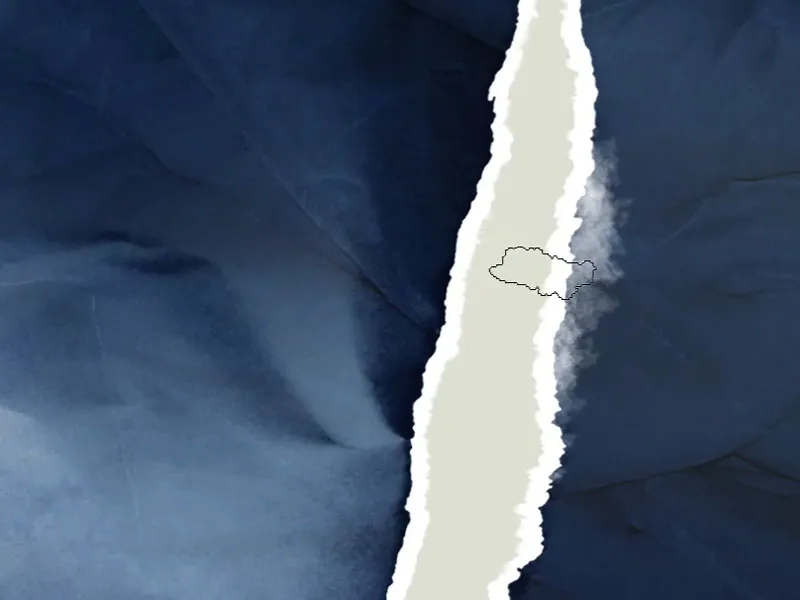
24. lépés: Árnyék
A hullámos papír csak hiteles, ha egy megfelelő árnyékot is létrehoz. Döntök egy finoman diffúz fény mellett. Létrehozok egy új szerkesztési réteget: Színfolt metódussal Összeszorzás, majd egy fekete teli maszkkal ismét láthatatlanná teszem.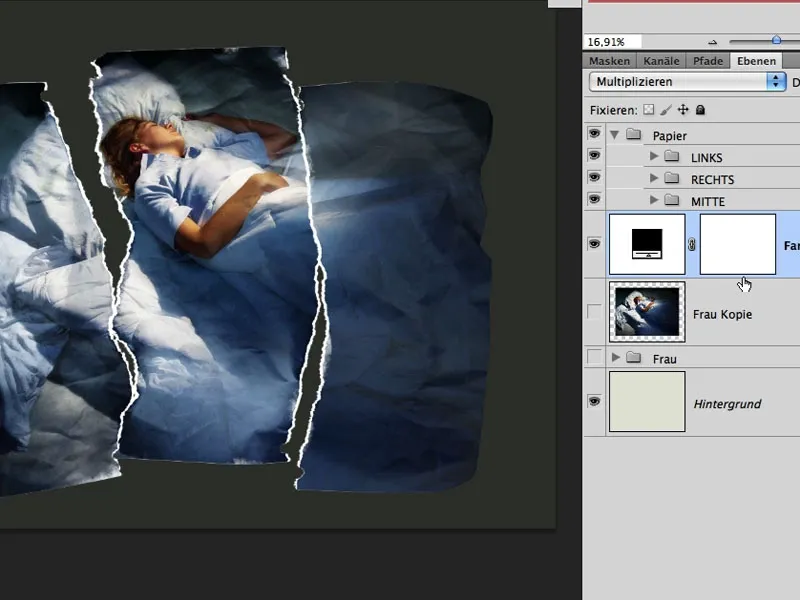
Egy puha és fehér nagy Ecsettel alacsony Ledesítés mellett az árnyékeffektet felvismételjük. Néhány helyen az ecsetcsúcs átmérője változhat és akár egy pontosabb formát is felvehet, így az aláhúzás közelítése világossá válik.
25. lépés: Búcsú a színesektől
A képhez több jelentőséget adok egy olyan megjelenés segítségével, amely még hangsúlyosabban szimulálja az éjszakai fény/moonlight hatást. Ehhez létrehozok egy Színtér/Hosszúság szerkesztéslehetősséget Szín metódussal. A Hosszúság ebben az esetben nem lesz teljes mértékben csökkentve; lásd a képet: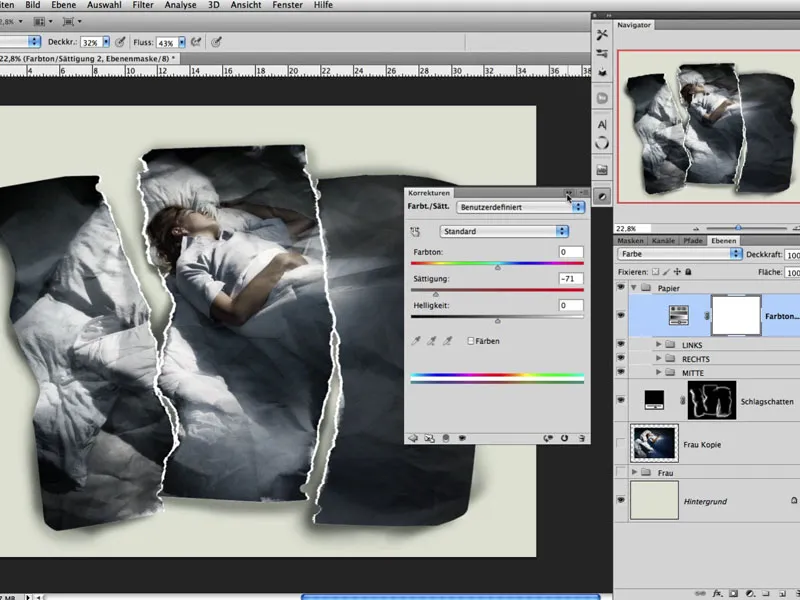
26. lépés: Ráncok visszahozása
Ezekben a majdnem végleges lépésekben szeretek újra összevonni minden alsó réteget Vált+Alt+Ctrl+E segítségével és azonnal újra duplikálni őket. A legfelső réteget most a Kép>Módosítások>Mélység/Világosság menüpont segítségével dolgozom ki annak érdekében, hogy a beállítások révén ismét néhány ránc azonosítóbban megjelenjen. Ennek a rétegnek a kitöltési módja Fényerő, és létrehozok egy maszkot, amelyet feketével töltök ki. Most arra van lehetőségem, hogy a mélység/világosság hatását fehérrel oda tegyem a képen, ahol a ráncokat és a ráncokat erősíteni szeretném.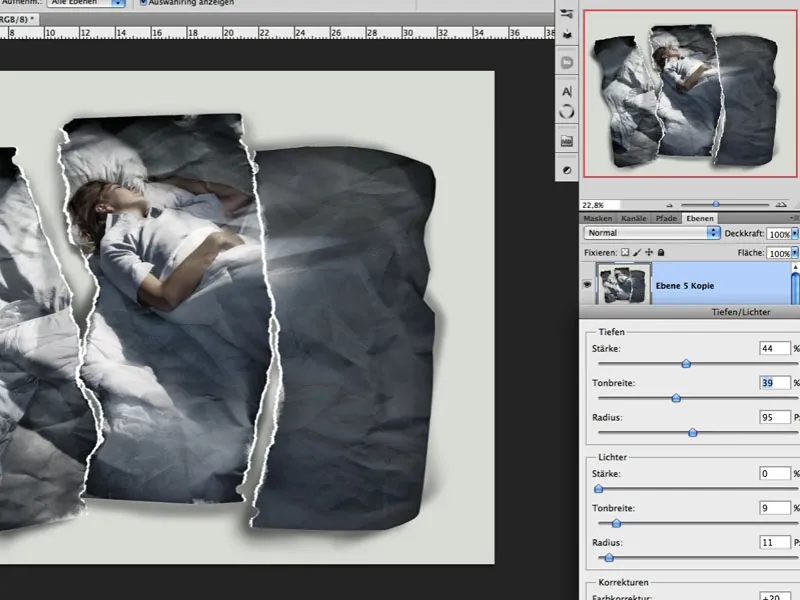
27. lépés: Árnyalat
Ha a kép színeit tovább kell finomhangolni, itt lehet egy szín kitöltést alkalmazni a Belgyűrűzés töltési móddal és alacsony Átlátszóság beállítással.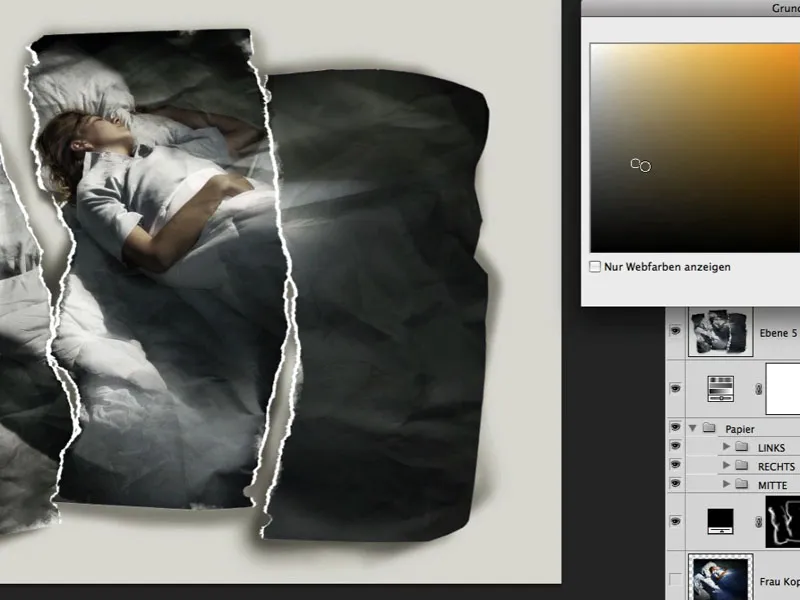
28. lépés: Szemcsézettség és Élesség
Már majdnem kész, de a kép még egy könnyű szemcsézettséget igényel, amit egy 50%-os szürkevel teli rétegen keresztül érek el, és a Zaj hozzáadása szűrővel megtalálok egy megfelelő értéket. Ezután ezt a szemcsézettséget enyhén lágyítom a Elmosás szűrő segítségével; a töltési mód a Lágy fény lesz alacsony Átlátszósággal. Az élességet a Élesítő szűrő>Maszkolás élesség szűrővel érem el. Itt egy részlet a szemcsézettséggel és élességgel.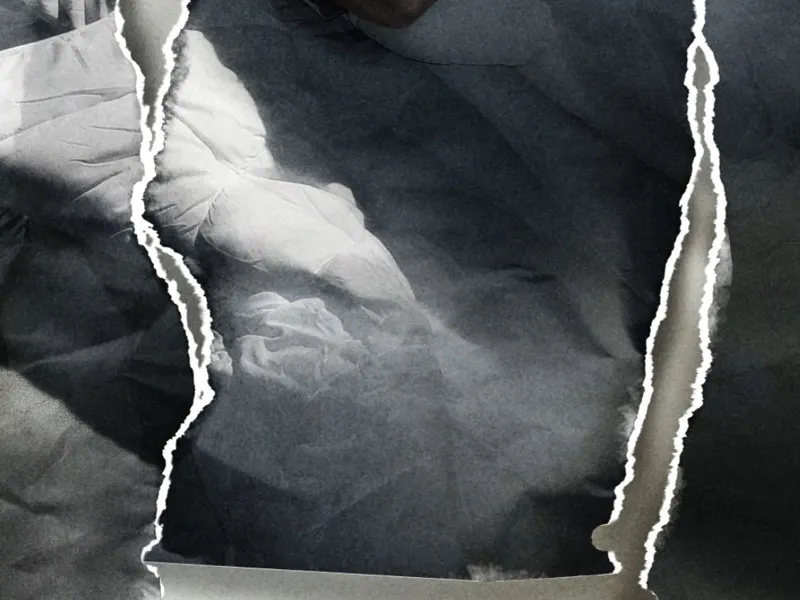
29. lépés: Végső
A végső hangsúlyok mindig ízlés dolga. Én valamivel elsötétített külső területeket választok, és ezzel egy könnyű fénykürdőt hozok létre 2 szín kitöltéssel a Szorzás töltési móddal megfelelően alacsony Átlátszósággal: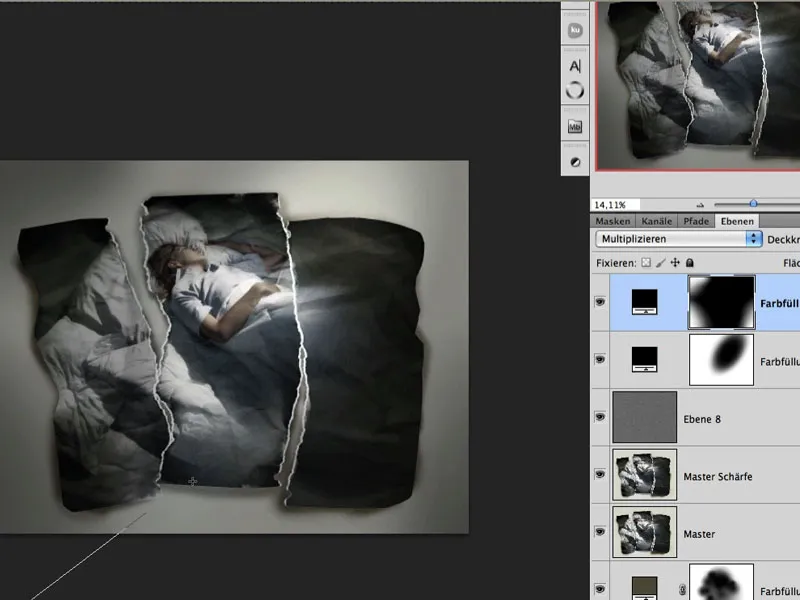
A kész kép:



