1. lépés
Ebben a tutorialban megmutatom neked, hogyan tudsz egy gyönyörű, meleg, puha nyári képet egy mesterséges bokeh-val tovább feldobni.
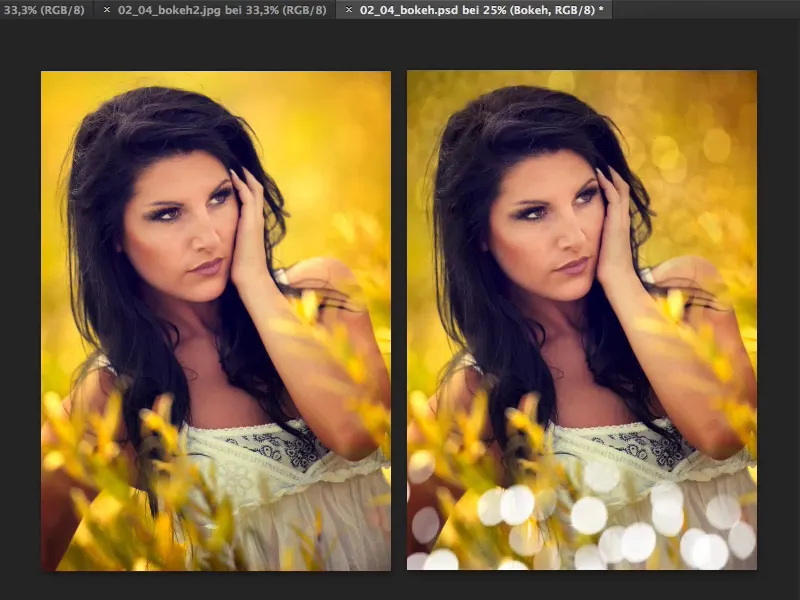
2. lépés
Minden, amire szükséged van, az eredeti bokeh-képek. Természetesen elkészíthetnéd ezeket a spirálokat Photoshopban, de kifejezetten a tipikus kromatikus aberrációkkal a szélén és mindenféle színnel ez sok idő lenne.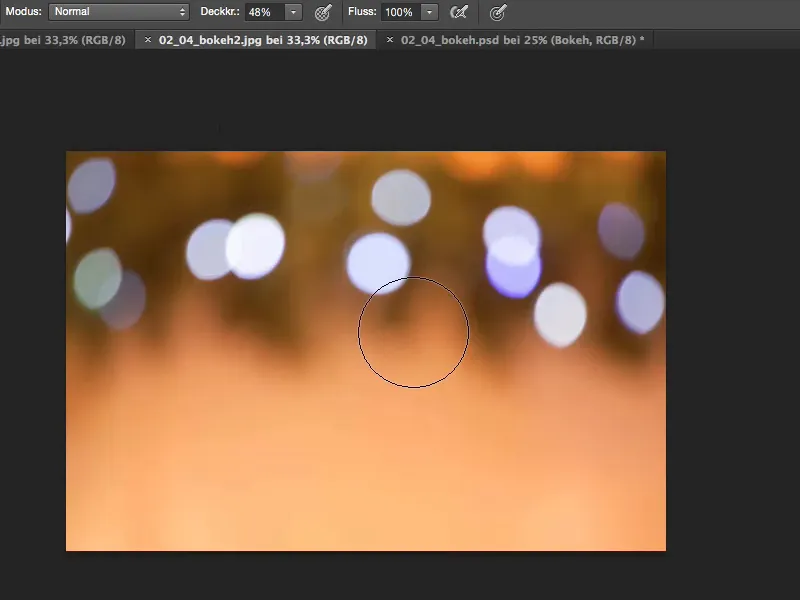
3. lépés
Ezért: Legjobb, ha kimész, az obit szélesre állítod, kézzel élesítesz és teljesen homályossá teszed a képet, hogy csak a fények maradjanak meg. Így kapod meg ezeket a bokeh-képeket.
Egy másik példa így nézne ki: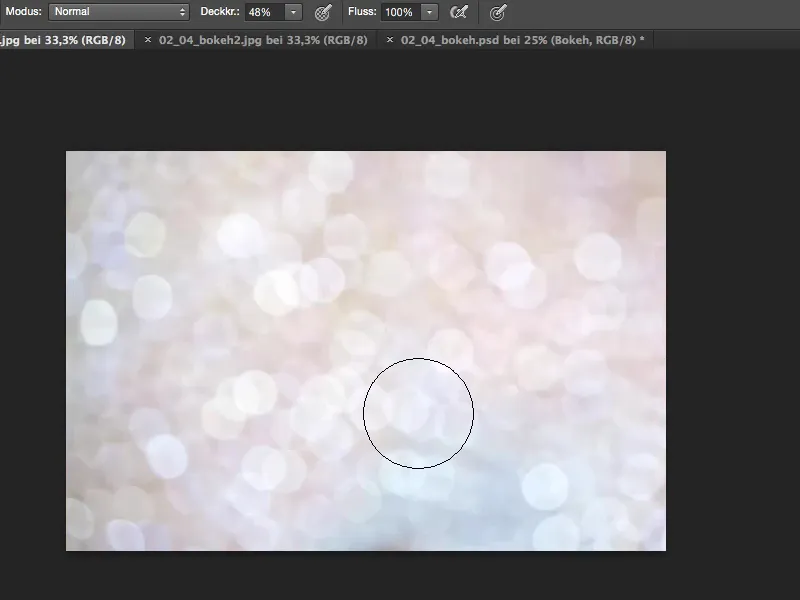
Jól mutathat, ha homályos vízcseppeket fényképezel. Vagy karácsonykor esetleg karácsonyfákat, fényfüzéreket - ezeket mind felhasználhatod a mesterséges bokeh-hoz.
4. lépés
Igen, és most húzzuk át ide ezt a fájlt. Jelölöm ki, majd azonnal becsukom a fájlt …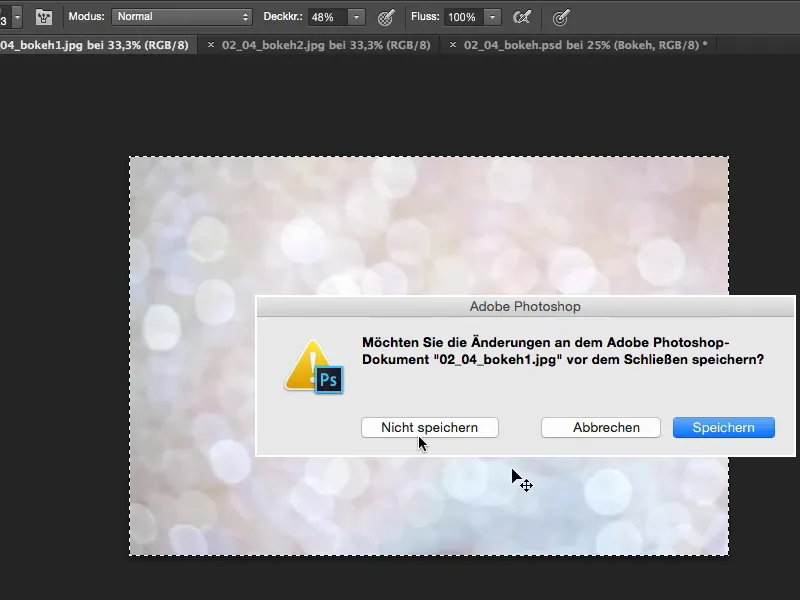
5. lépés
… és itt a hátteren ezt illeszd be.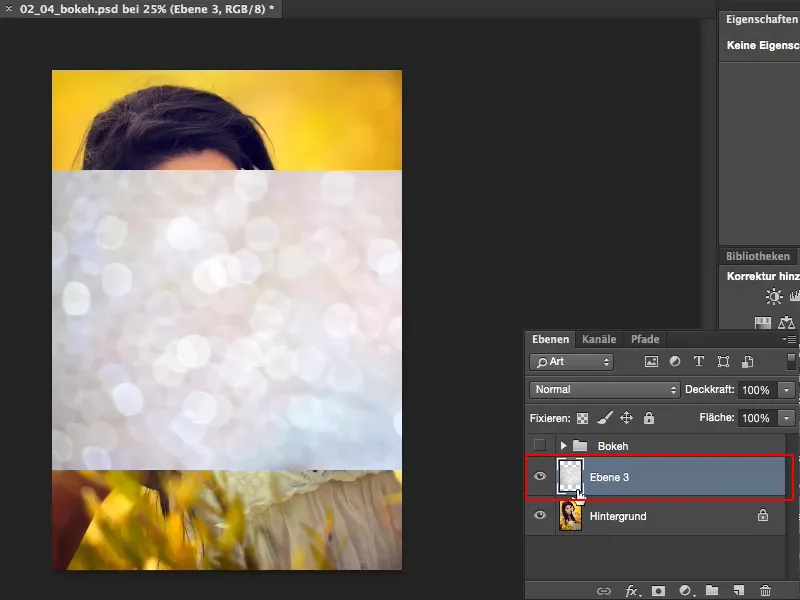
6. lépés
Most két lehetőségem van: Kivágás, ami a tutorialban kicsit hosszabb ideig tartana, de mindig lehet csinálni két, három dolgot: Általában az Ellentétes színű eltolás rétegmódot néztem meg. Az persze itt most nem segít, mert a fájl már eléggé világos.
Megnézem az Összevágás módot; ez már elég jól néz ki, de világos fájloknál általában a Képszorzás rétegmód a legjobban működik.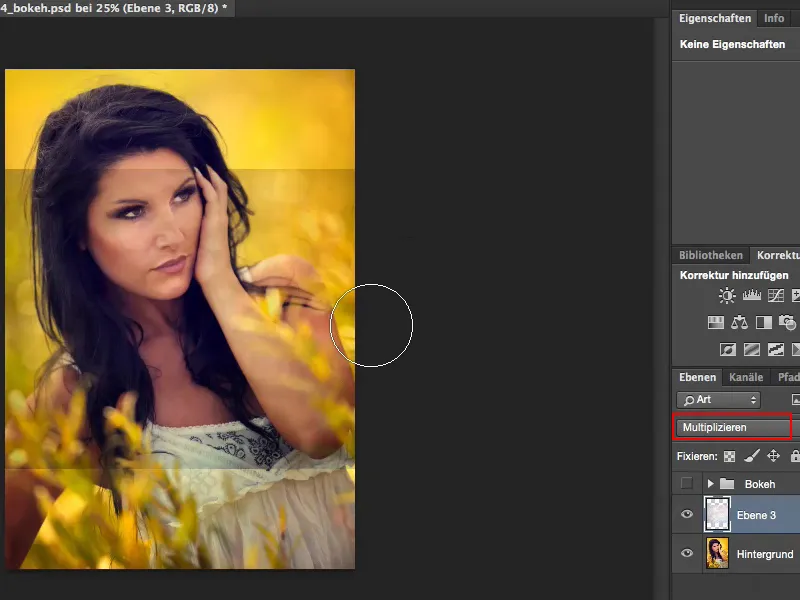
7. lépés
A Áthelyezés segítségével túlcsúsztatom a teljes képre, ahogy nekem tetszik. Igen, és most hozzáadok egy Tonzokorrekciót is (Kép>Korrekciók>Tonzokorrekció), és megpróbálom kicsit kiemelni a sötétebb részeket …
… és itt (1) egyszerűen kicsit világosítok, meghúzom a fényeket (2) kicsit világosabbra …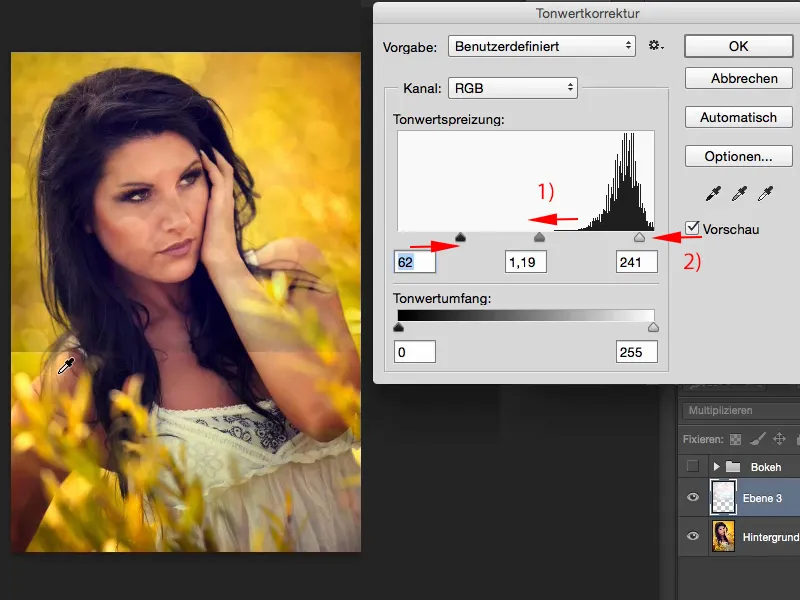
8. lépés
Az alsó szélt most még korrigálnom kell. Ehhez létrehozok egy maszkot, átváltok a Ecset eszköz , az átlátszóság nem 100%, különben kicsit furcsán néz ki, ha ezt teljesen kiorosznád, 100%-ot természetesen csak a modellen alkalmaznám, mert neki nincs szüksége bokeh-ra, …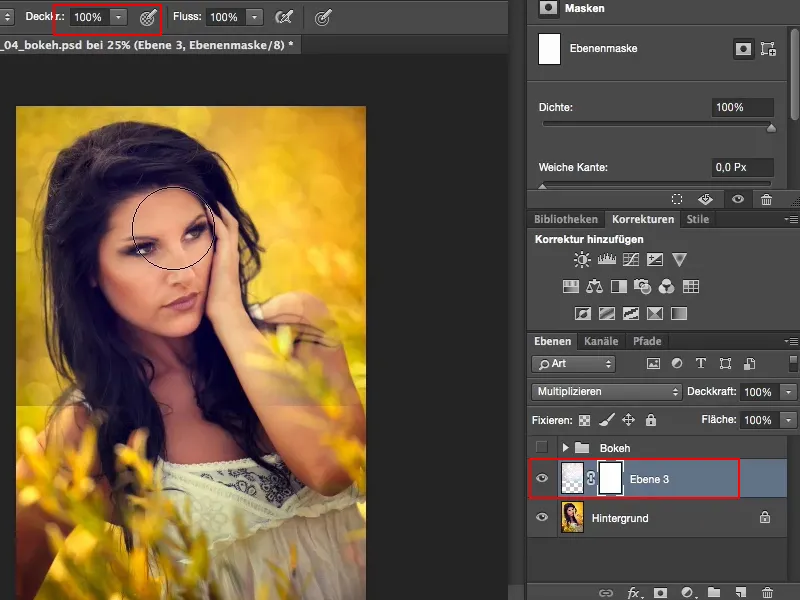
9. lépés
… és a környezetébe, hogy könnyebb legyen az átmenet, lassan, körülbelül 50%-os átlátszósággal tüntetem el és folyamatosan festek rajta, amíg harmonikusan beolvad a képbe.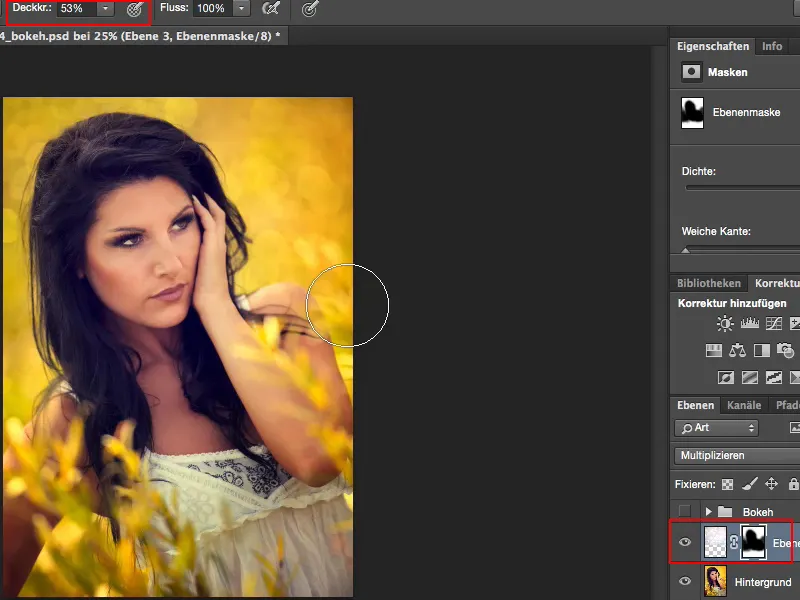
10. lépés
Ha kevésnek találod a hatást, egyszerűen duplikálhatod a réteget, majd utána szabályozhatod az Átlátszóságot. Az második rétegnél körülbelül 50%-osra állítom, ez szerintem jó néz ki.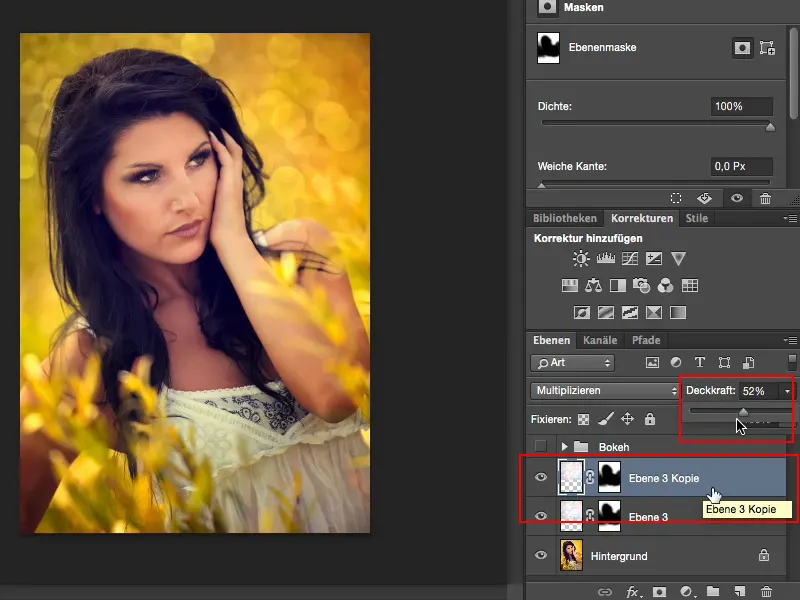
11. lépés
És most szeretnék itt egy kis előtér bokeh-t. Ehhez itt veszem elő a következő fájlt és illesztem be újra.
Ezt most a Szabad átalakítás segítségével méretre kell igazítanom (1) …
Jól néz ki. A barna-bezget (2) itt lent nem szeretném; inkább így szeretném (3) …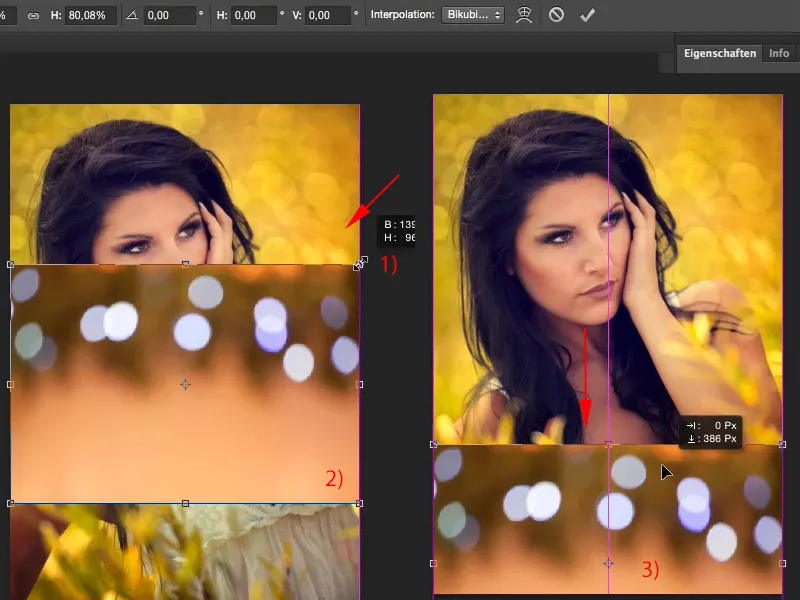
12. lépés
Most csak a fényeket szeretném megőrizni. És ha csak a fényeket szeretném mutatni, mindig az Ellentétes színű eltolás rétegmódot kell használnom (1).
És természetesen szükségem van egy Tonzokorrekció (2)-re is, amellyel kicsit finomítom az egészet, …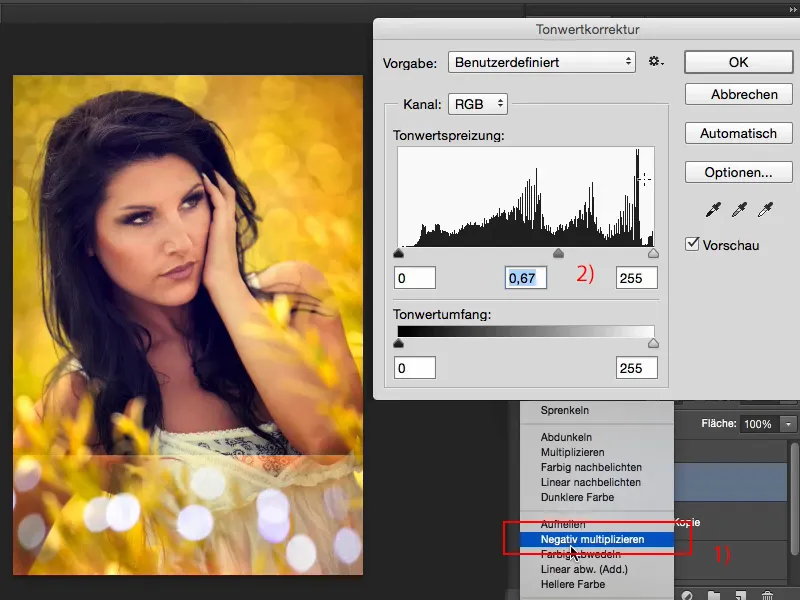
13. lépés
És láthatjátok: A fények szinte mindenhol megálltak, kivéve a felső részt, és ismét felteszem a maszkot, majd eltakarom ezt (1).
Nem is baj, ha véletlenül némi bokeh effektet is hozzátok (2), ez valójában elég természetesen néz ki.
Lehet még alulról is eltávolítani valamennyit, mert senki sem fogja érteni, hogy itt valójában mi történt.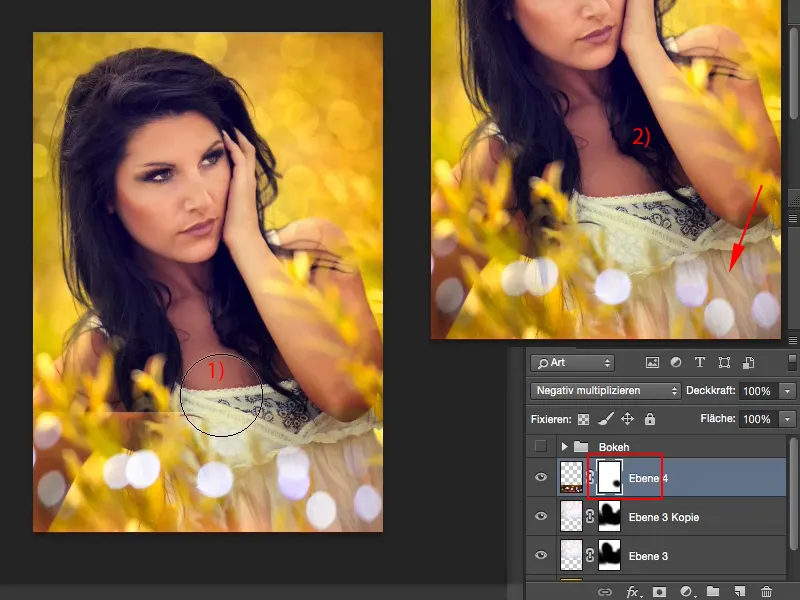
14. lépés
Most kicsit kevés, ezért ismét duplikálom az réteget a Command/Strg+J billentyűkkel, majd a Átalakítás vagy a Mozgatás segítségével gyakorlatilag megkétszerezem az egészet (1), és mivel olyan szép, azonnal még egyszer (2) …
… esetleg fentebb még valamit…
Természetesen forgathatok is … ez szépen illik a képbe, ha fent valami szétröpül …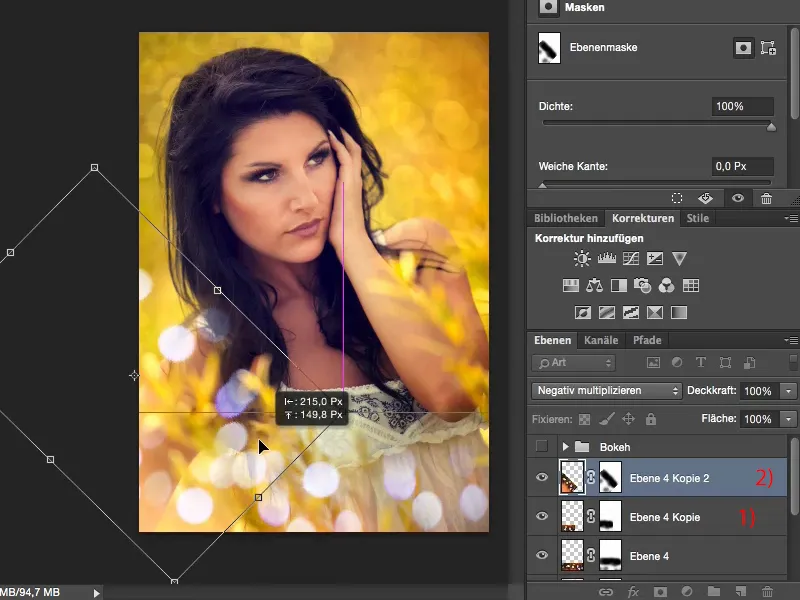
15. lépés
… már egész szépen néz ki.
Az átmenetek amúgy is puhaak, mert a maszkot természetesen átalakítva is mozgatom. Minden forog.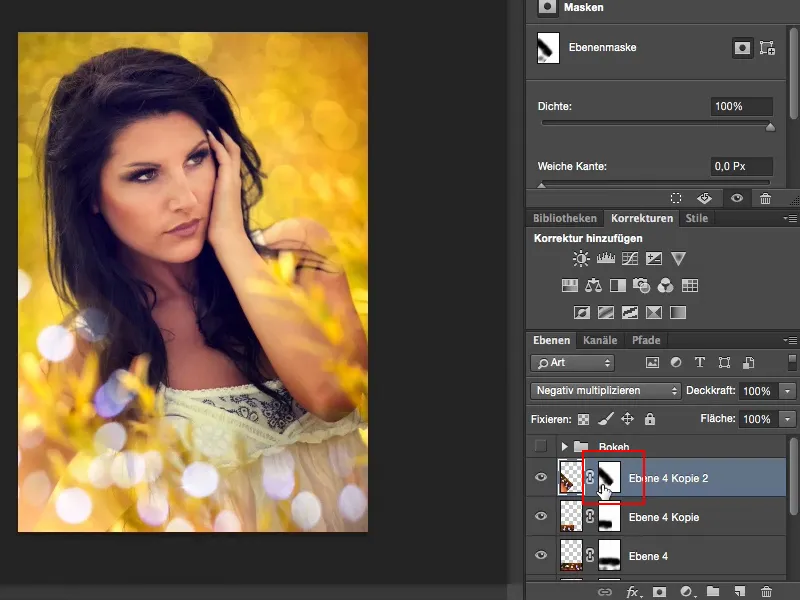
Igen, és egyszerű módon ezáltal tovább fokozhatjátok egy szép nyári megjelenést, és gondoskodhattok a Wow-hatásról is.


