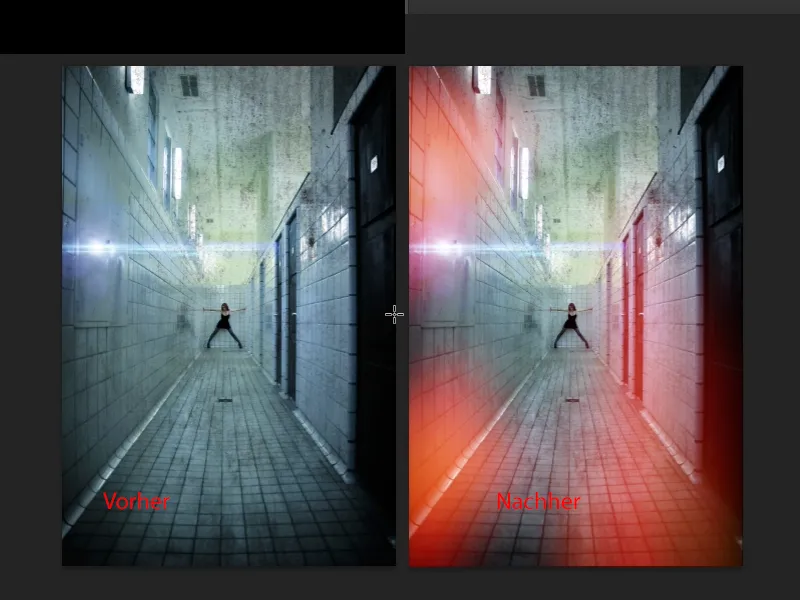Ebben a bemutatóban megmutatom neked, hogyan hozhatsz létre egy ósdi analóg kinézetet. Valójában ez egy képhiba, ezúttal a fényképhezéről, a fényfoltokról, a fénylyukakról szól. Így például nézne ki: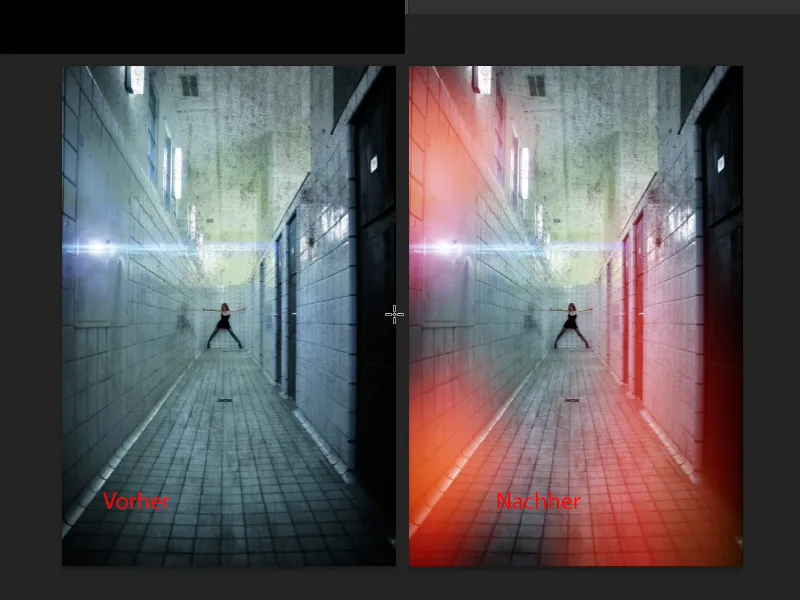
Most, honnan ered valójában a kifejezés? Az analóg időkre vezethető vissza, amikor korábban a képeket még sötétkamrában fejlesztették, és amikor ezeket az effekteket a képeken látták, régen egészen apró lyukak vagy rések voltak valahol a kamerán, valahol nem stimmelt a rése, és valahol nem csak az objektíven át, hanem esetleg oldalról is fényt kapott. Nagyon minimálisan, ami ahhoz vezetett, hogy bizonyos részek pirosasak, kékessé vagy zöldessé váltak, másféleképpen voltak expozícióban és teljesen elmosódottak. A kép akkor tönkrement, és ma, egy őrült világban, mesterségesen beépítjük ezeket a hatásokat a képeinkbe, hogy ezt a kinézetet újra elérjük. Azt hiszem, ez részben a Web 2.0 generációnak is köszönhető, akik egyszerűen imádják ezeket az összes Instagram kinézetet, ezeket a kimosódott és mesterséges hatásokat annyira, hogy már hozzászoktunk és azt mondjuk: a fényszivárgások menők. Ha az ember arra gondol, hogy régen ezek nagyon utáltak voltak, és a fotósok idegesek voltak, mert általában vagy az objektívet, vagy a kamerát kidobhatták volna, akkor ez valóban nagyon-nagyon rossz dolog volt régen.
Most: Hogyan lehet ezeket a fényszivárgásokat létrehozni? Láthatjátok, itt előkészítettem ezt, ez egy réteg, amely a Negatív szorzat módhoz tartozik. És amikor ilyet látsz, színegyveket Negatív szorzat módban, akkor ez egyszerűen vagy festett vagy kiválasztásokkal, alakokkal készült.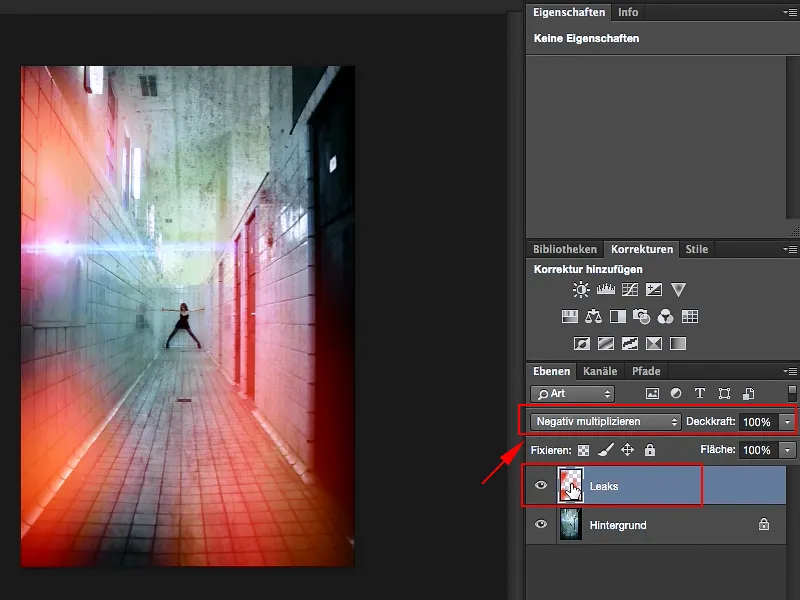
Mutatom most: Készíts egy új, üres réteget (1), és itt fent válaszd ki az ovális kijelölőszerszámot (2). Az Éles Kép fent (3) valójában nem játszik nagy szerepet, mivel később még el kell végzem élesítéseket. De az effekt jobb láthatósága érdekében jó, ha nullára állítod ezt.
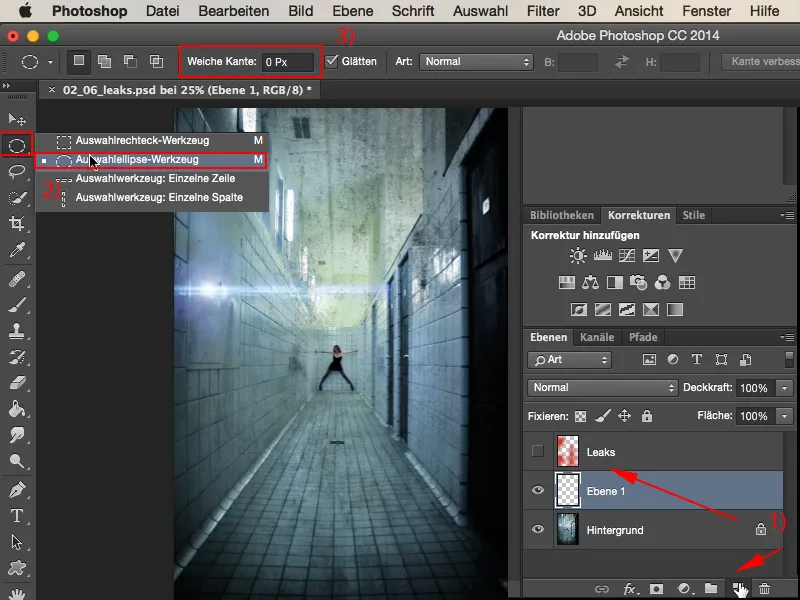
Ez most egy első kiválasztás lenne. Ha további kijelöléseket szeretnék hozzáadni, akkor ez a módszer (1) nem működik. Ebben az esetben mindig egy új kijelölést kell végrehajtanom, mindig egy új kört, mindig egy új ovált kell létrehoznom, ezért meg kell változtatnom a szerszámot, vagyis az Hozzáadásra (2).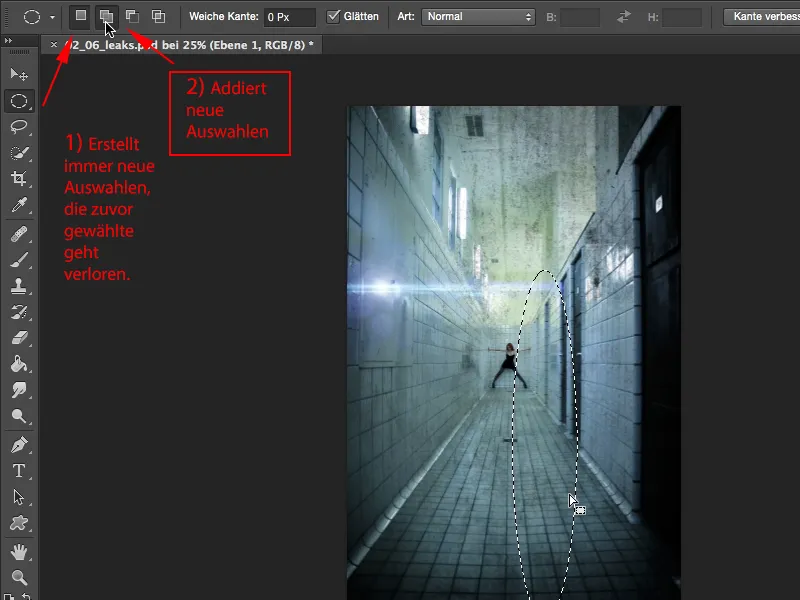
Most egy vékony ovált hozhatok létre, és akár még egy további, és talán egy kicsit vastagabb, gömbölyűbb, magasabb is, jobbközépen meg egy kis ovális, és itt balra is hagyunk egy kis helyet, és talán fentről is még egy ilyet (1). Ezek most ezek a kiválasztások, amiket összeadtam, és most egyszerűen meg lehetem őket tölteni a Shift vagy F5 és Szín kombinációjával (2).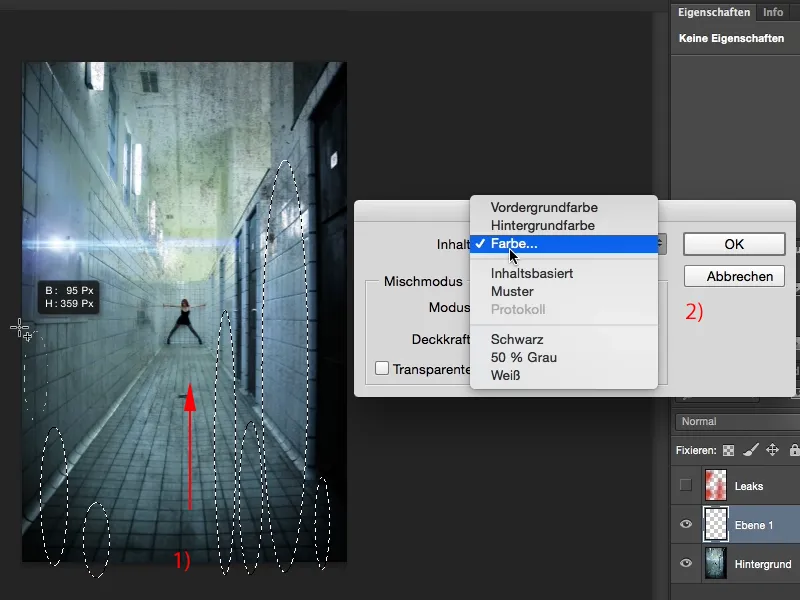
Ezt teljesen ezekkel a sötét bordó tónusokkal szeretném. Szerintem jól néz ki. Majd jóváhagyom a műveletet az OK gombbal.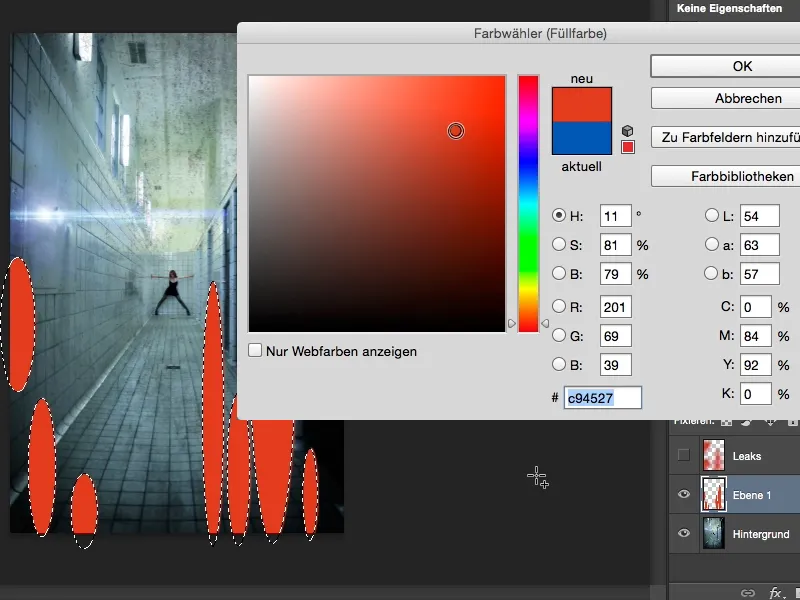
Majd az Ctrl vagy Cmd+D billentyűkkel töröljem a kijelölést, helyezzem át az egészet az említett Negatív szorzat módba (1), és mielőtt elmosnám, átalakítom ezt, hogy ne-destruktívan dolgozzak, és bármikor visszatérhetek rá, a jobb egérgombbal ezen menün keresztül pedig Okos objektummá alakítom át (2).
Ezután meghívlak a Szűrő>Életlenség szűrő>Gauss életlenség (1) funkcióra, és először kissé szélesre húzom. Már egész jó kinéz (2).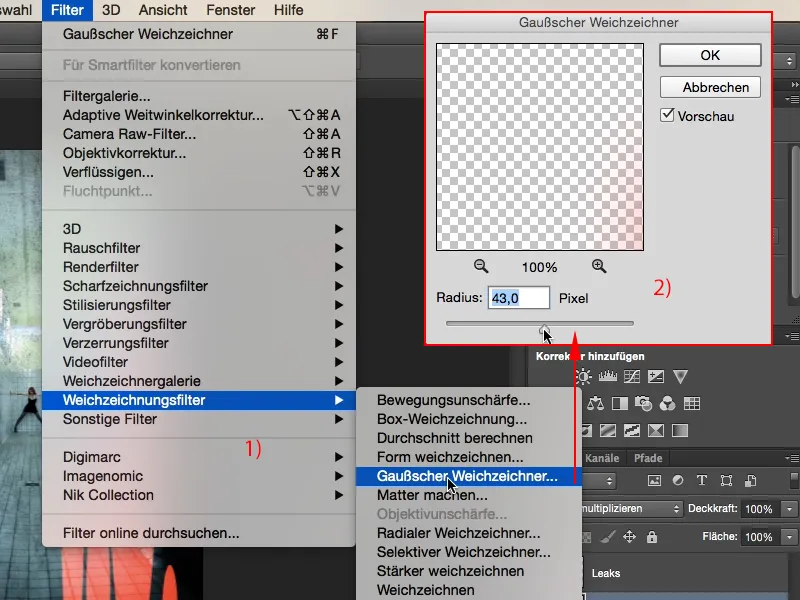
És utána hozzáveszem a Mozgásélesség (1) funkciót, és így állítom be: 90°-os Szög, és bepöccintek kicsit az Mélység …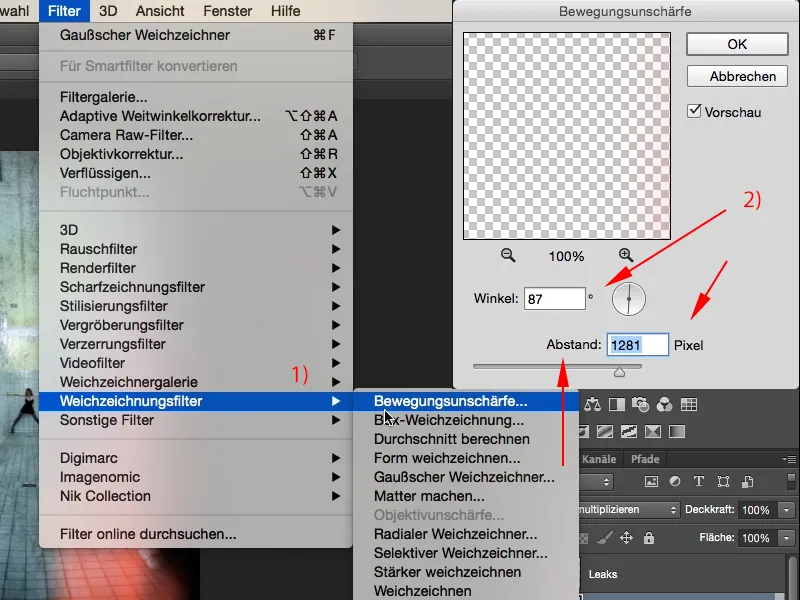
…, így, már úgy néz ki, mintha lent tényleg betört volna a fény. Ez igazán menő, pont ezt az effektet akarom elérni.
Ezt természetesen más színekkel is megcsinálhatjuk: Egyszerűen hozz létre egy új réteget, válassz az ovális szerszámmal vagy akár itt magad is választhatsz a Csíkok szerszámmal (1) valamit. Itt akár függőleges mintákat vagy bármit be is rajzolhatsz. Ebben az esetben a szerszámot a Hozzáadáshoz kell állítanod (2) ...
... és ezt aztán egy színnel töltjük fel újra; most esetleg kiválasztok egy kék színt, ez jó lesz rendben.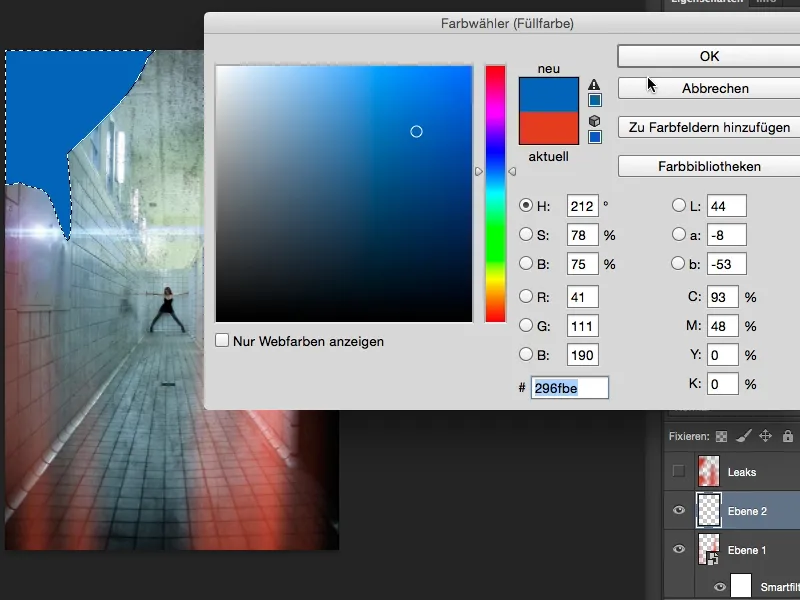
Ctrl+D vagy Cmd+D, rétegmód Negatív szorzásban, átalakítás Okosságba, majd ismét könnyedén elhomályosíthatok rajta. Most egy kissé erősebb értéket választunk.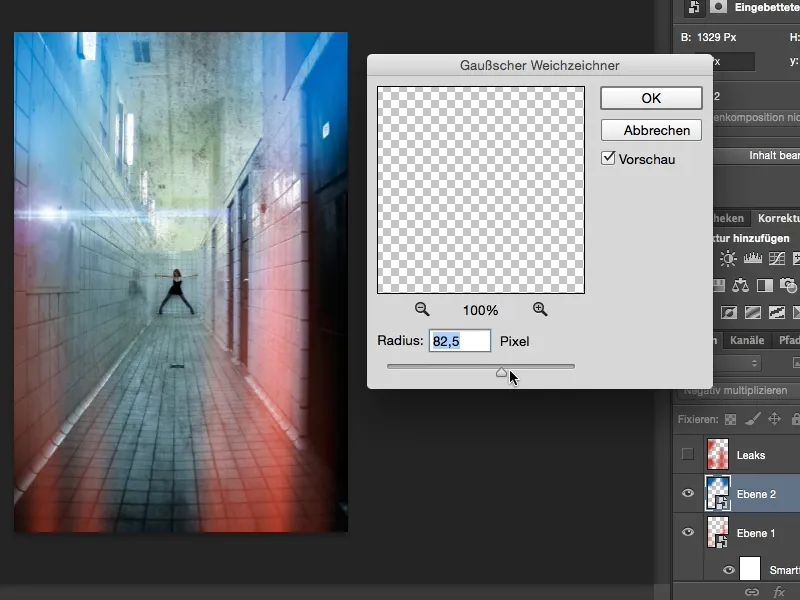
És a Mozgás elmosás ismét ott lehet. Ez igazán menő.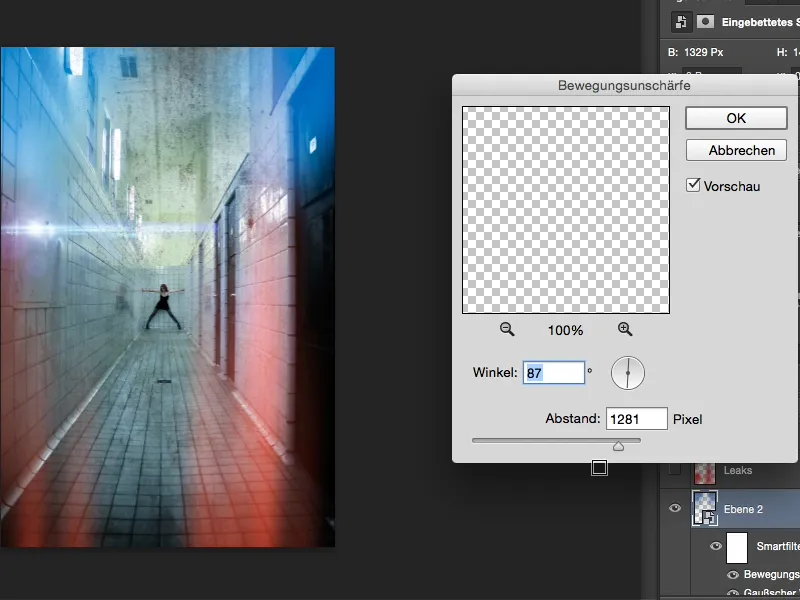
Ezzel tulajdonképpen közvetlenül létrehozhatunk egy kétárnyalatos hatást, most jut eszembe. De most csak ennyit. Fent nem akarok olyan sok kék színt, inkább kissé sötétebbre szeretném, csak egy kis pirítás legyen benne. Igen, és a piros szivárgásokat itt lent csak egy kicsit visszaveszem. … 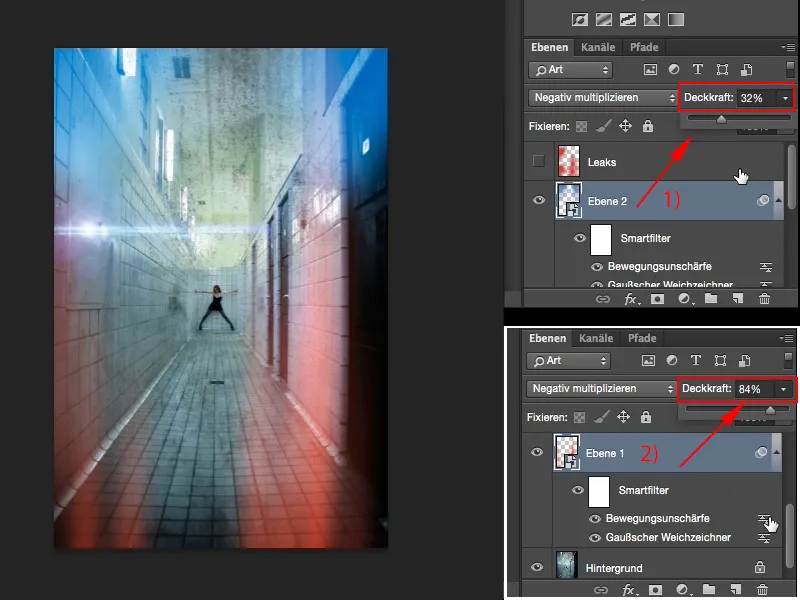
... és most létrehoztam ezt a szakadt analóg hangulatot, amit sokan közületek biztosan már ismernek, és most már tudjátok, hogy könnyedén elkészíthetitek ezeket a szivárgásokat magatoknak is a Photoshop-ban.