Roy Lichtenstein, ismert az ikonikus műveiről a Pop-Art stílusában, képregényes pontjaival, élénk színeivel és tiszta vonalaival hatott egy művészeti mozgalomra. Egy portré ebben a stílusban igazi látványosság, és kreatív retro érintést ad a tervezéseidnek. Ebben a bemutatóban lépésről lépésre megmutatom neked, hogyan készíthetsz Photoshop segítségével egy portrét Roy Lichtenstein stílusában - a rács pontstruktúrától kezdve az ikonikus színakkentusokig és körvonalakig. Kezdjük el, és változtasd át a fényképedet egy műalkotássá!
1. lépés
Nyisd meg a képet a Photoshopban és hozz létre egy teljes színezésű réteget a rétegpalettán, amit fehér színnel tudsz kitölteni. Ez ellentétként szolgál majd, így nem az eredeti fotón kell formázni, hanem egy kissé elhalványult változaton tudod majd festeni a formákat.
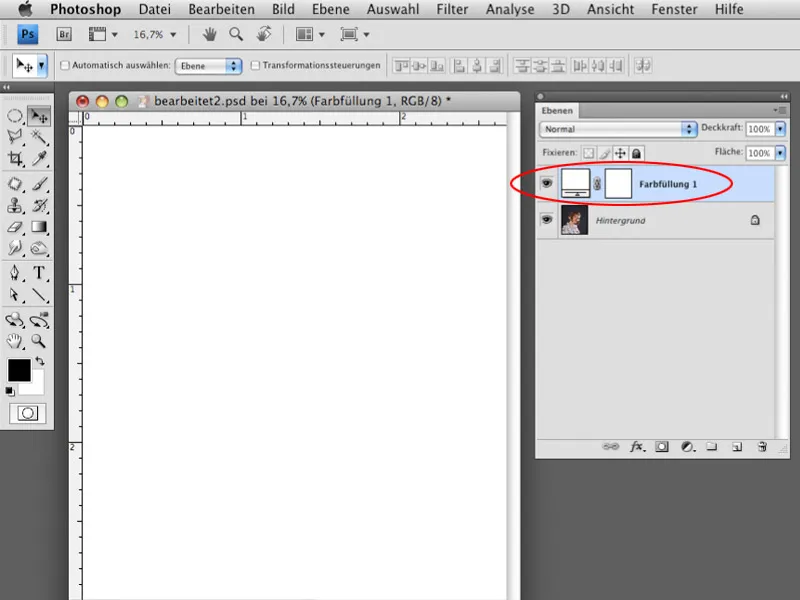
2. lépés
A teljes színezésű réteg átlátszatlanságát csökkentsd kb. 30-40%-ra, így a fénykép még jól felismerhető marad.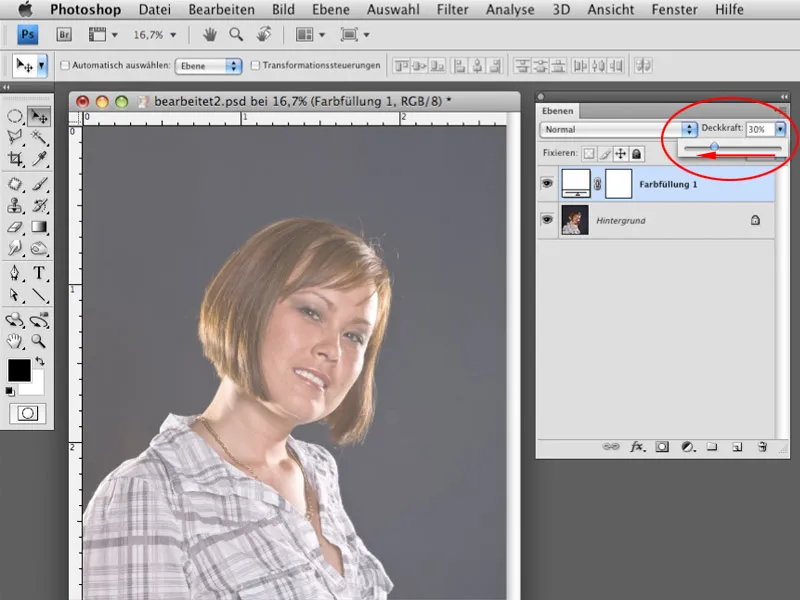
3. lépés
Válaszd a Lassó eszközt a Kiválasztás hozzáadása opcióval. Nagyon fontos, hogy a Lágy perem opció legyen 0-ra állítva, így a létrehozott formák körvonalai tiszták és nem homályosak lesznek. Kezdd a haj körvonalainak festését.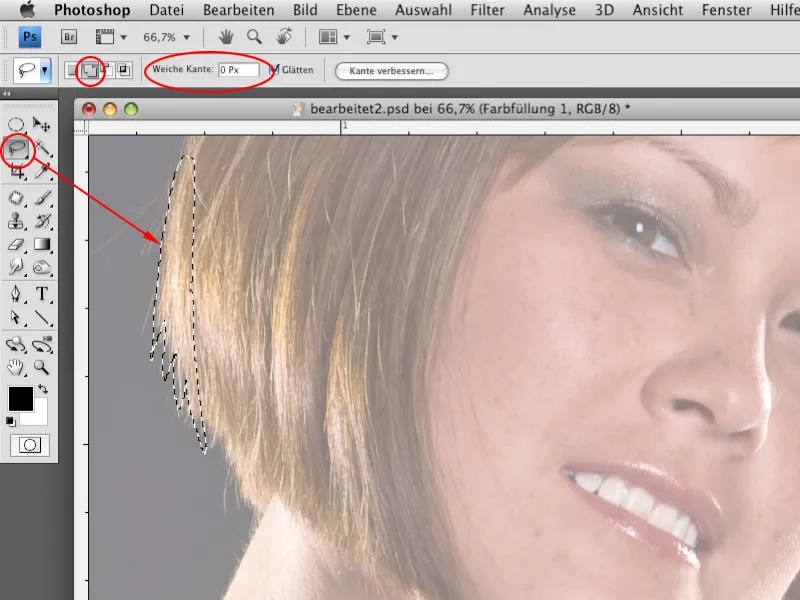
4. lépés
A Kiválasztás hozzáadása opció segítségével több lépésben festheted meg a körvonalakat. Így könnyebben koncentrálhatsz a részletekre. Érdemes kisebb területeket létrehozni, hogy az utak rövidebbek maradjanak.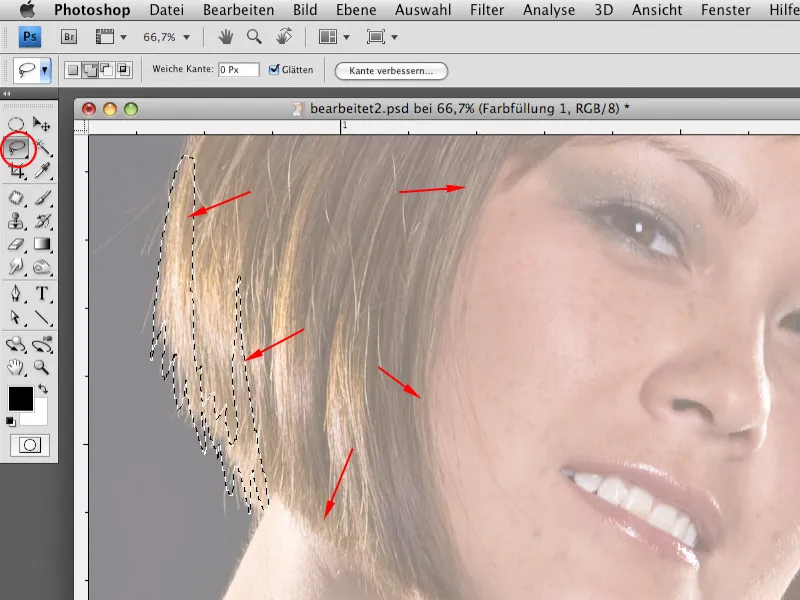
5. lépés
Hozz létre egy új üres réteget a rétegpalettán és válaszd a háttérszínnek a feketét. Miután létrehoztad a körvonalakat a Lassó eszközzel, a kiválasztott területeket fekete színnel töltheted meg a Ctrl+Delete billentyűkombinációval.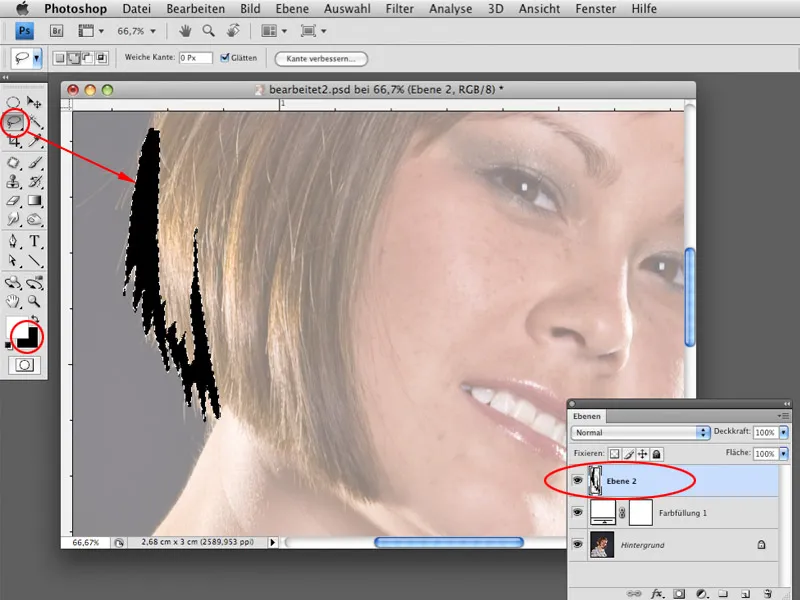
6. lépés
Válaszd ki az összes releváns területet, ahol körvonalakat szeretnél létrehozni, és töltsd ki a kijelölést fekete színnel. A körvonalakat egy vagy több rétegen is létrehozhatod (pl. külön rétegek a fej, nyak, ruha stb. számára).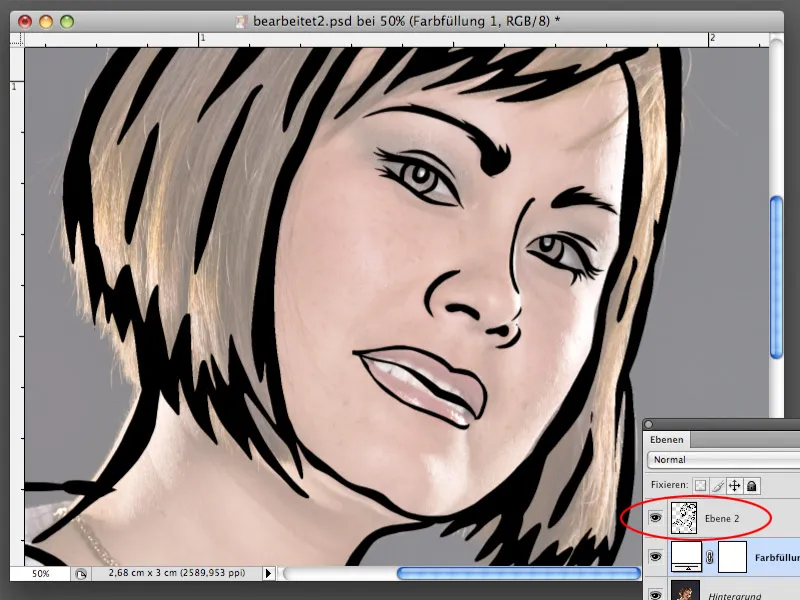
7. lépés
A Lassó eszközzel való munka során gyakran előfordulhat, hogy a kijelölt területek körvonala nem teljesen egyenes. Ez nem probléma. Korrigálni tudod a fekete körvonallal rendelkező területet, hogy a vonalak simábbak legyenek. Töltsd be a réteg kijelölését, nyomva a Ctrl billentyűt kattints a Réteg ikonra. Miután megjelenik a kijelölés, válaszd a Körvonal javítása opciót. A Körvonal javítása párbeszédpanelben növeld az Elkerekítés értékét kb. 30-ra. Ezáltal a vonalak simábbá válnak. Lépj tovább a OK-val, fordítsd meg a kijelölést a Ctrl+Shift+I kombinációval és vágd le a felesleges pixeleket a fekete vonallal rendelkező rétegről a Ctrl+X kombinációval.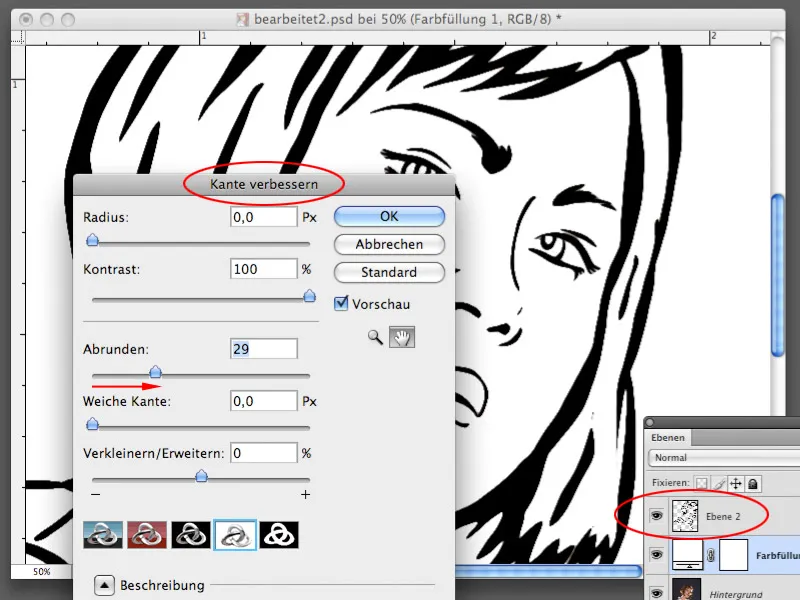
8. lépés
Néhány terület kitöltéséhez pontmintára lesz szükséged, amit most fogsz majd generálni. Biztosan emlékszel, hogy Lichtenstein festményein néhány terület pontokkal, nem teljes színnel volt kitöltve. Hozz létre egy új munkafüzetet méretben 30x30 pixel 300 pixel/perces felbontással. A háttérnek átlátszónak kell lennie.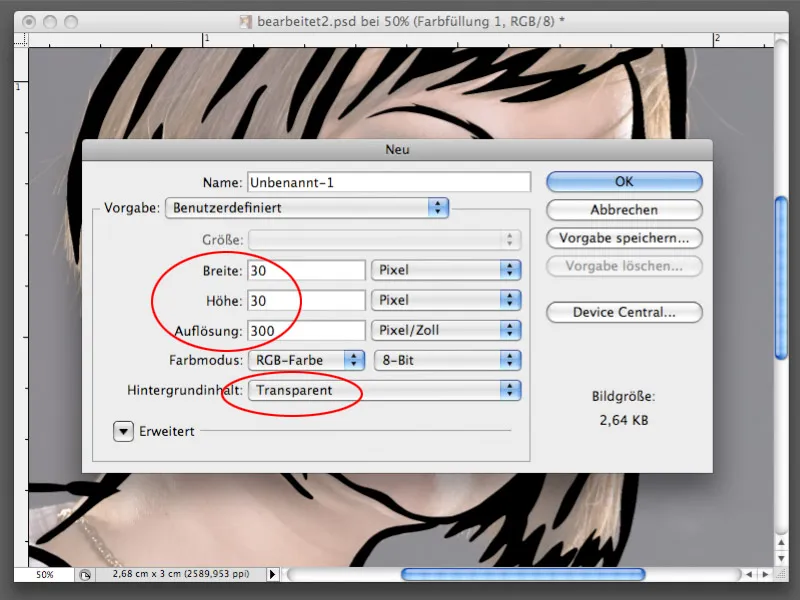
9. lépés
Hozz létre a vadonatúj munkafüzetben egy kört az Kör kijelölési eszközzel. Majd válaszd az Szerkesztés>Kitöltés>50% Szürke opciót. Erősítsd meg a OK-val.
10. lépés
Válaszd ki az egész fájl területét a körszelvényes réteggel a Ctrl+A-val, majd válaszd az Szerkesztés>Minta meghatározása opciót. Erősítsd meg a OK-val a Minta meghatározása párbeszédpanelen. A minta eltárolásra kerül a Photoshop könyvtárában és innentől kezdve használható lesz. A frissen létrehozott fájlra már nincs szükség, zárd be mentés nélkül.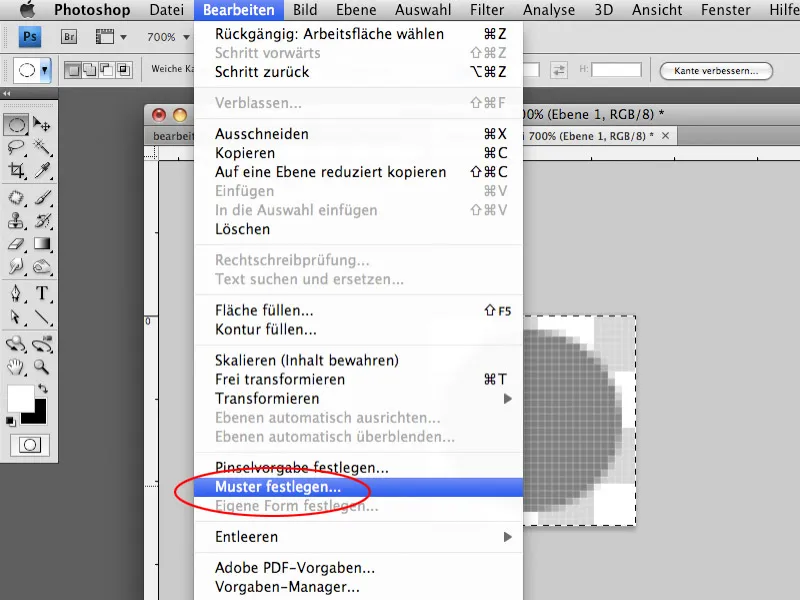
11. lépés
Mielőtt néhány területet mintával töltene, kitöltheti a hajakkal rendelkező területet tömény színnel. Hozzon létre egy kijelölést a hajas területre a fekete körvonalon belül. Ehhez használja a Lasszó eszközt.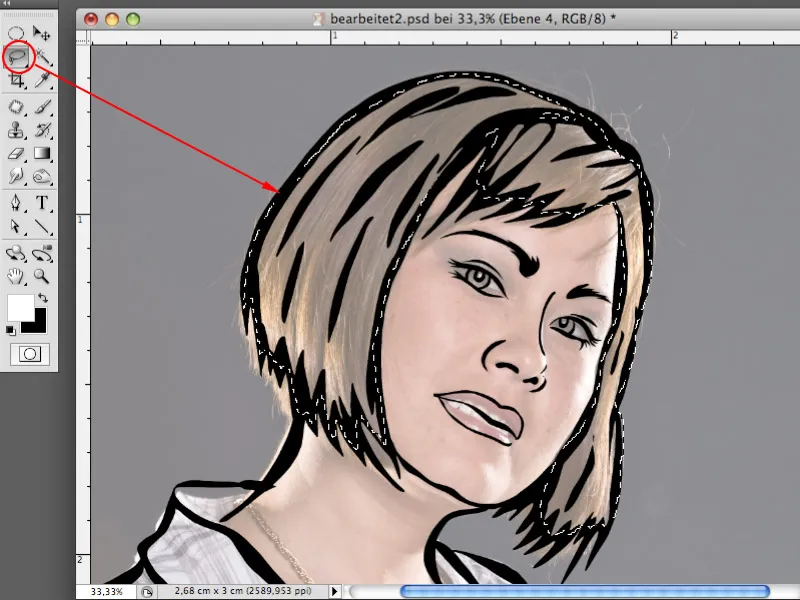
12. lépés
Hozzon létre egy új üres réteget a fekete körvonalakkal rendelkező réteg alatt, és töltse ki a kijelölt területet ezen a rétegen sárga színnel (vagy a választott szín másik színével).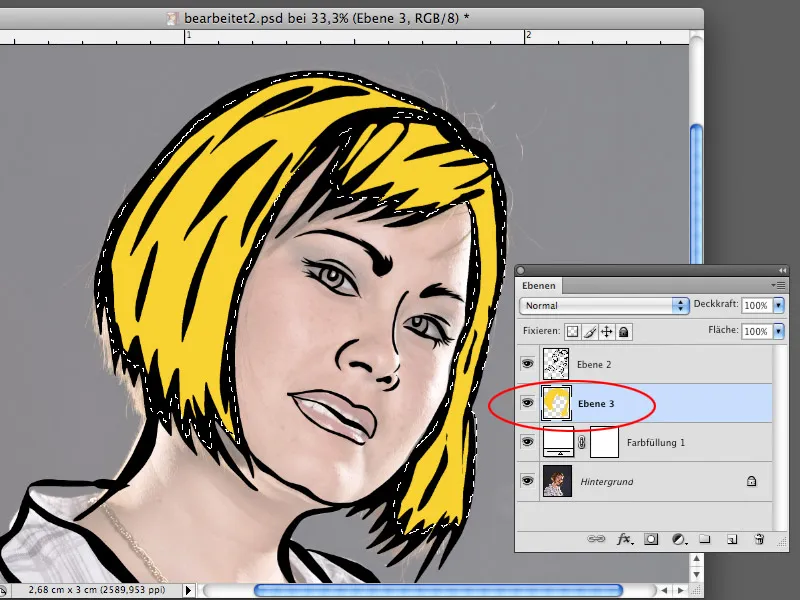
13. lépés
Válassza ki most a modell arcát, és hozzon létre újra egy új réteget a fekete körvonalakkal rendelkező réteg alatt. Válassza ki Szerkesztés>Kitöltés mintával>Saját minta. Töltse ki a területet a korábban létrehozott szürke körökkel ellátott mintával. Ez még nem a bőrszín, de ez még változni fog. A szürke színt szándékosan választották, mert bármelyik másik színbe átalakítható.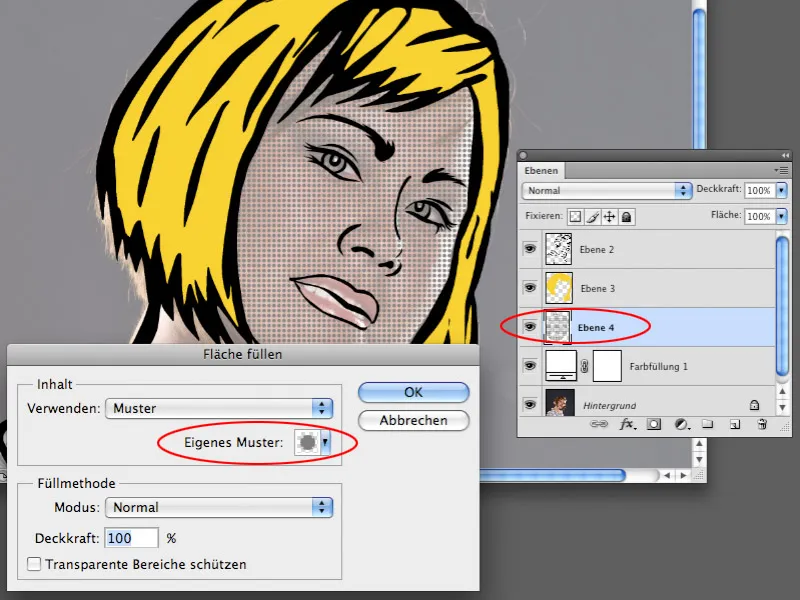
14. lépés
Válassza ki a mintával kitöltött réteget Kép>Színszabályozás>Színegyensúly. A Középtónusok területén erősítse meg a Vörös, Sárga és Májenta színeket, amelyek a szürke színt pirosabbá fogják alakítani.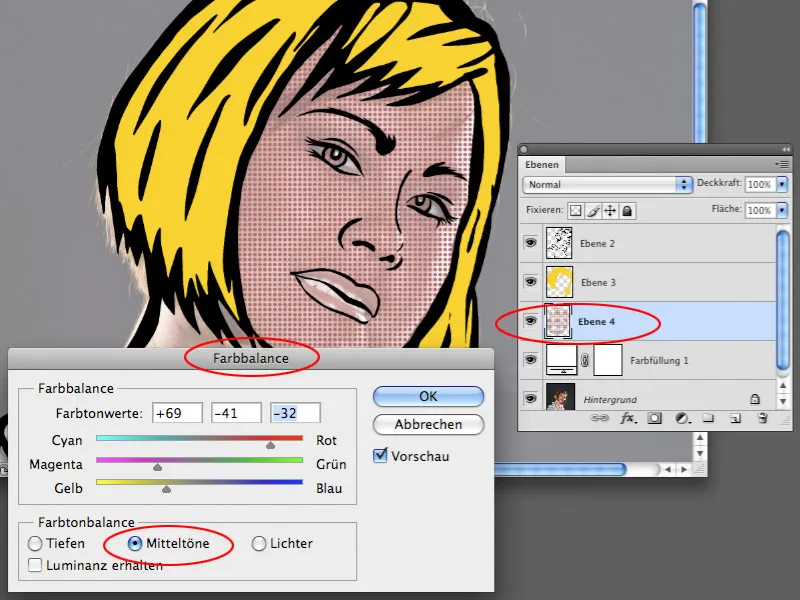
15. lépés
Váltson a Színegyensúly párbeszédpanelen a világítások területre. Itt is végezze el a szükséges korrekciókat, hogy a bőrszín valóban hasonló legyen az eredeti bőrszínhez. Ha a szín túl sötét, az Hangulat vagy Tonális görbéken keresztül szabályozhatja a fényességet.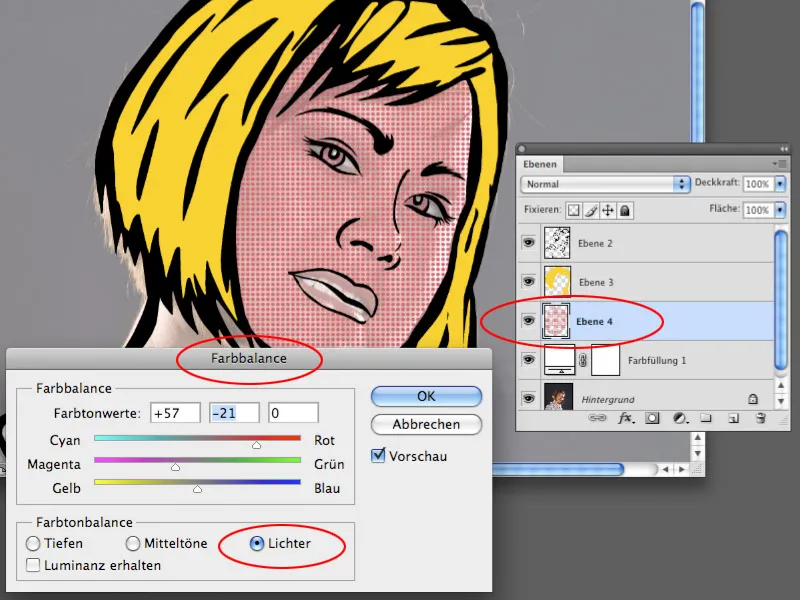
16. lépés
Az 13-15 lépésekben leírt módon minden területet elláthat mintával és a kitöltött területek színeit a kívánt színekkel ellátja.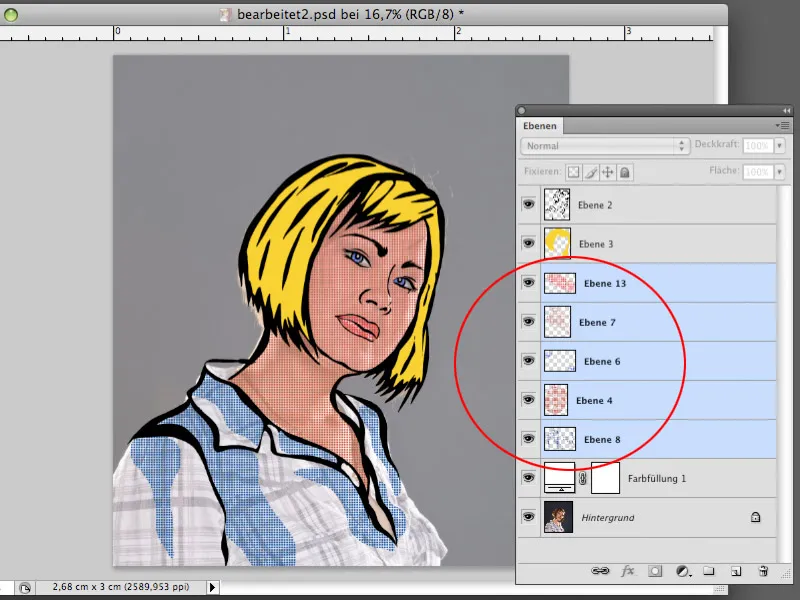
17. lépés
Állítsa el az eredeti fénykép rétegét és a tömény színű kitöltés rétegét. Hozzon létre egy új üres réteget az elrejtett rétegek felett. Hozzon létre a Lasszó eszközzel egy alakzatot, ami magában foglalja a nő alakját, de ne lépje túl a fekete körvonal határait. Töltse ki ezt a kijelölést fehér színnel az új rétegen.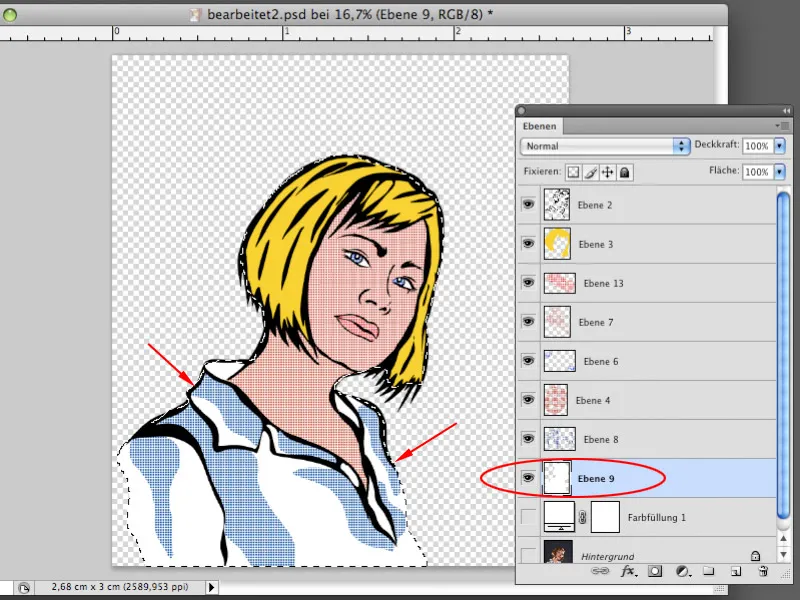
18. lépés
Az eredeti fénykép rétegét és a tömény színű kitöltés rétegét most láthatóvá teheti. A tömény színű kitöltés rétegét most más színnel, például sötétvörössel, helyettesítheti. Kattintson duplán a tömény színű kitöltés rétegen lévő Rétegkisnézethez, és a Színszerkesztőben állítsa be a kívánt színárnyalatot. A tömény színű kitöltés Fedőképességét 100%-ra állíthatja. Most az eredeti fotó eltűnt a tömény színű kitöltés mögött és nem látható.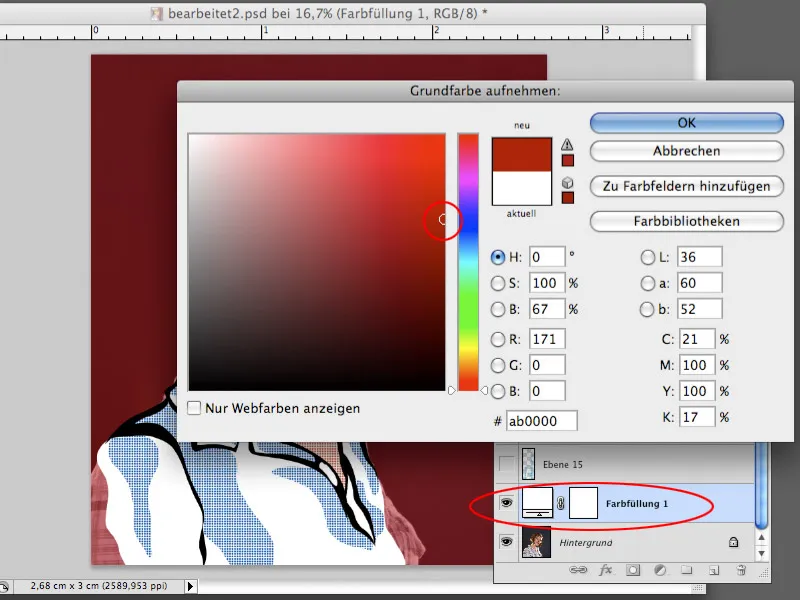
19. lépés
Most kezdje el saját háttere tervezését. Roy Lichtenstein festményein általában városi háttér látható, ahol felhőkarcolók, ablakkeretek vagy más városi elemek láthatók. Használhatja az Kiválasztás - téglalap eszközt néhány teglet kiválasztásához, amelyek később ablakkeretként fognak működni. Miután elkészült a kijelölés, létrehozhat egy új réteget és kitöltheti azt a választott színnel, például feketével.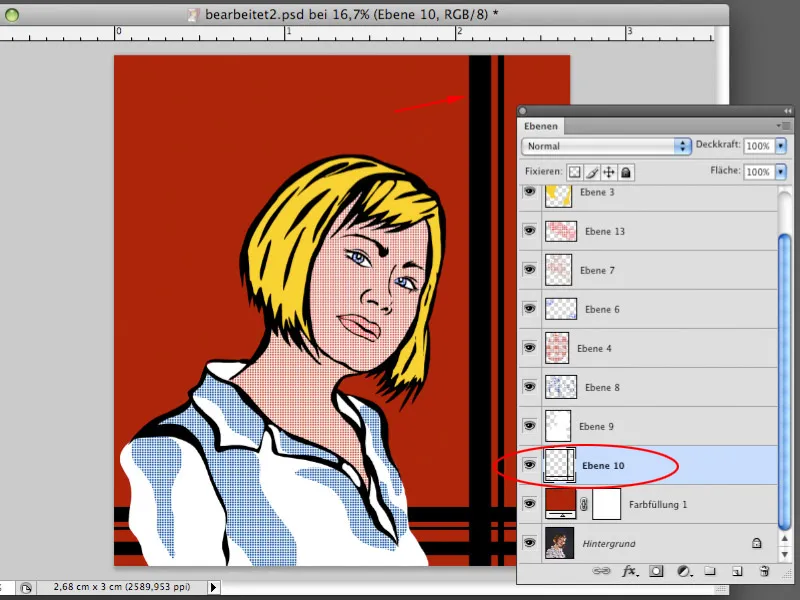
20. lépés
Hozzon létre egy további üres réteget. Hasonló módon most létrehozhat olyan formákat, amelyek felhőkarcolóknak tűnnek. Ehhez használhatja az Kiválasztás-téglap és a Polygon Lasso Tool eszközöket. Mindkettő egyenes vonalakat hoz létre, amelyek jól megfelelnek az építészeti elemekhez. Töltse ki a kijelölést színnel.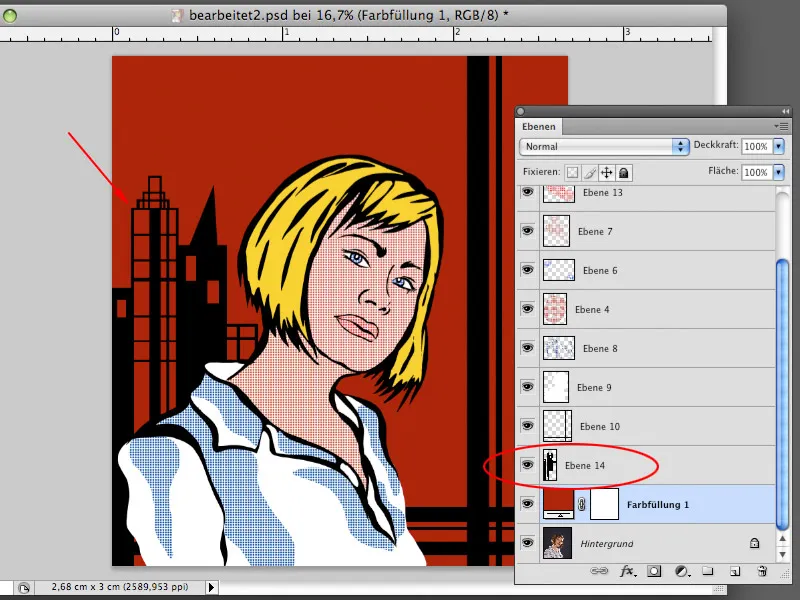
21. lépés
A már ismert technikával készíthet mindazokat a területeket, amelyekre szüksége van a háttér tervezéséhez. Töltse ki néhány formát tömény színekkel, másokat pedig a létrehozott mintával. A mintákkal kitöltött területek színeit szabadon meghatározhatja.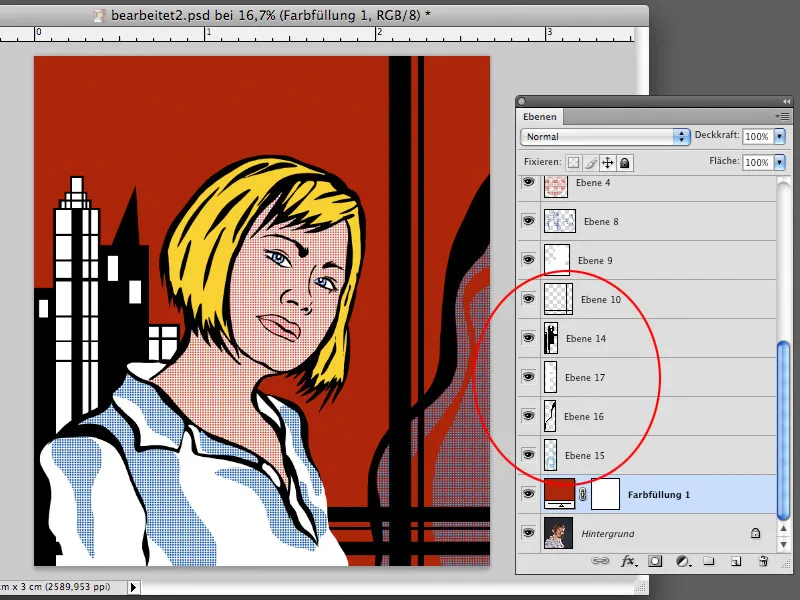
22. lépés
Roy Lichtenstein művei gyakran beszélőbuborékokkal vannak ellátva, amelyek kibővítik a kép üzenetét. A képünkben sem hiányozhat egy szöveges beszélőbuborék. Válasszon ki egy kört az Kör kijelölő eszközzel és egy szokásos sokszögsorral úgy, ahogy azt a képernyőképen láthatja. Hozzon létre egy új réteget, és töltse ki ezt a kijelölést fekete színnel. Ez a réteg szolgáljon a beszélőbuborék keretének.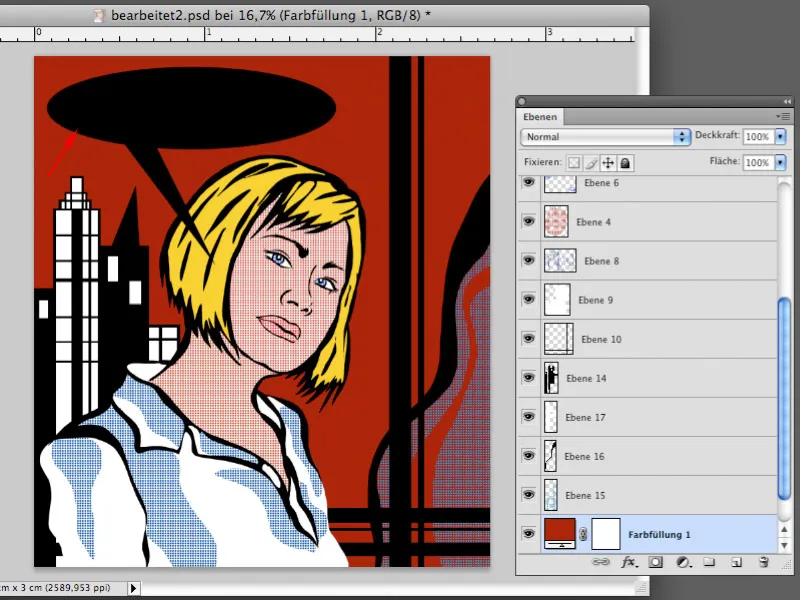
23. lépés
Készítsen egy további kijelölést, amely hasonló formájú, mint az előzőleg létrehozott, csak kisebb. Hozzon létre egy új üres réteget a fekete beszélőbuborék rétege felett, és töltse ki a kijelölést ezen a rétegen fehér színnel. A beszélőbuborék most olyan, mint amilyet a képregényekben látni.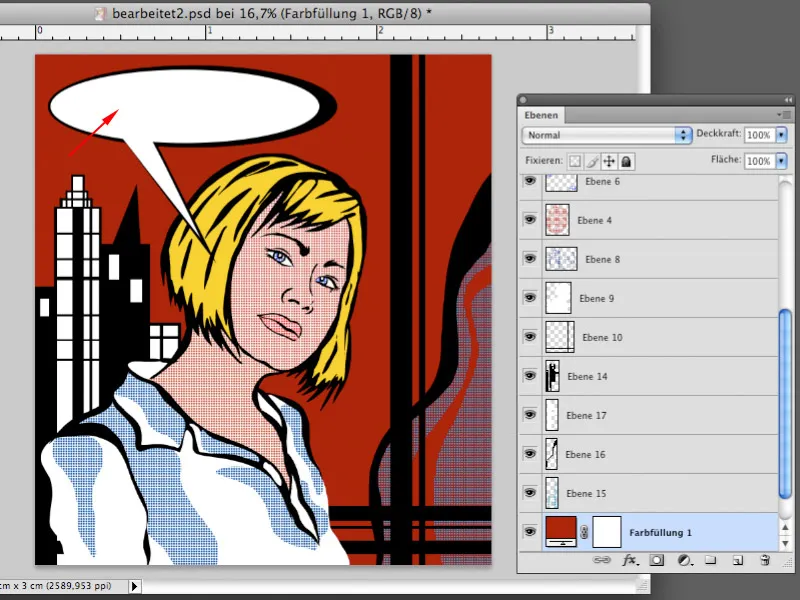
24. lépés
Most készíthet egy mondatot a beszélőbuborékban a Szöveg eszközzel. Ehhez olyan képregényes betűtípusra van szükség, például a Tekton Pro-ra. Írja be a szöveget, és állítsa be a mondat méretét és szögét a Szerkesztés>Szabad transzformáció segítségével, ahogyan azt a képernyőképen látja. A művészete így elkészült.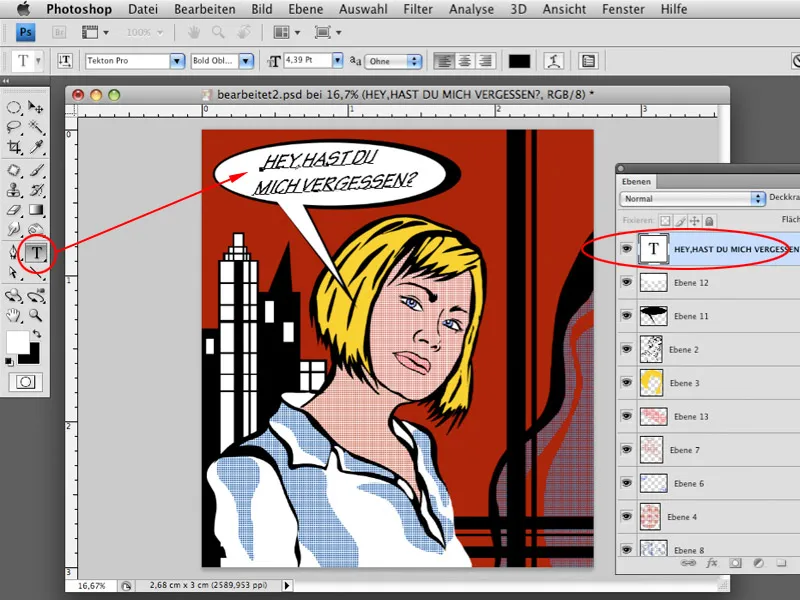
Így néz ki a kész kép:



