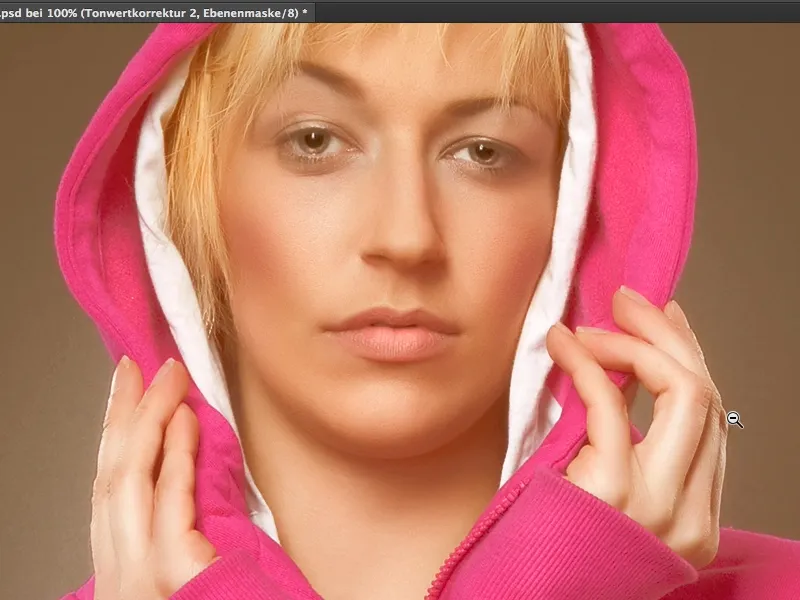A fényes magazinokban gyakran láthatjátok egy bizonyos kinézetet, ezek általában krémes bőrszíneket vagy általánosan krémes megjelenést jelentenek. Így néz ki: A mélypontok már nem annyira mélyek, nem olyan sötétek, nem olyan feketék, de a bőrnek szép bézs, krémes, barna ragyogása van, és hogy ez a kinézet hogyan működik, ez a krém kinézet, ezt megmutatom nektek ebben a bemutatóban.
Ezt itt előkészítettem, és látjátok, hogy nincs benne sok. Az egész egy színharmónia, egy átmenetek beállítása és egy árnyékjavítás, mindez bizonyos beállításokkal. És ezt most nektek mutatom ezen a képen.
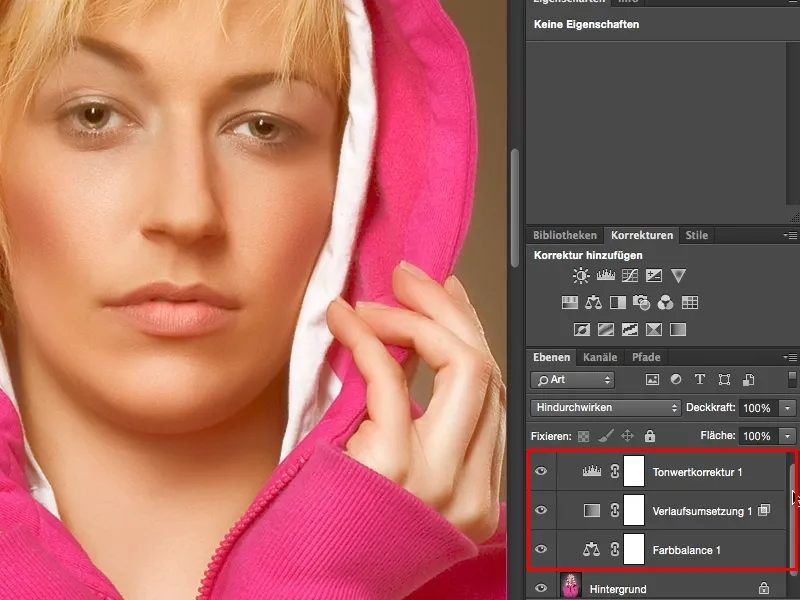
Első lépésként tehát szükséged lesz egy színharmónia-javításra (1). A színharmónia viszonylag gyorsan elmagyarázható. Itt van három csúszka (2), és ezek a három csúszka mindig azon a színtónuson alapulnak, ami itt fent van kiválasztva (3). Választhatsz a mélypontok, középtónusok és világosak között (4). Ez nagyon praktikus, ha valóban csak a mélypontokat szeretnéd befesteni, vagy a világosakat vagy a középtónusokat, mint ezen a képen.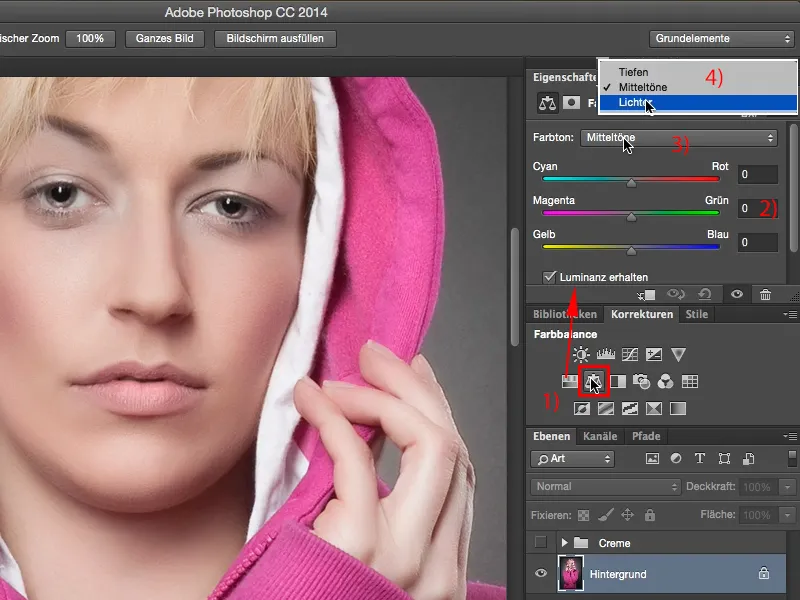
Igen, és aztán itt bátran keverhetsz össze a legkülönfélébb színeket. De azt ajánlom, hogy tarts meg egy egyszerű szabályt: Meleg és hideg színeket nagyon könnyen létrehozhatsz úgy, hogy egyszerűen csak itt egy X-et készítesz a cyan, piros, sárga és kék sarokpontokkal. Most megmutatom egy elég extrém példán, mi történik, ha ezt sárga és piros felé tolom. Így tehát rendkívül meleg képet hoztál létre.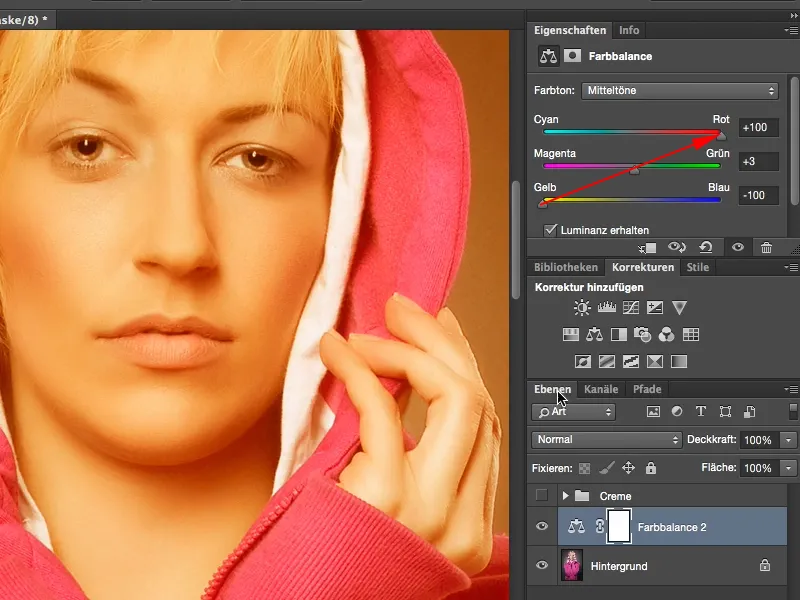
Ha ezt a cyan és kék felé tolod, rendkívül hideg árnyalatú képet hoztál létre.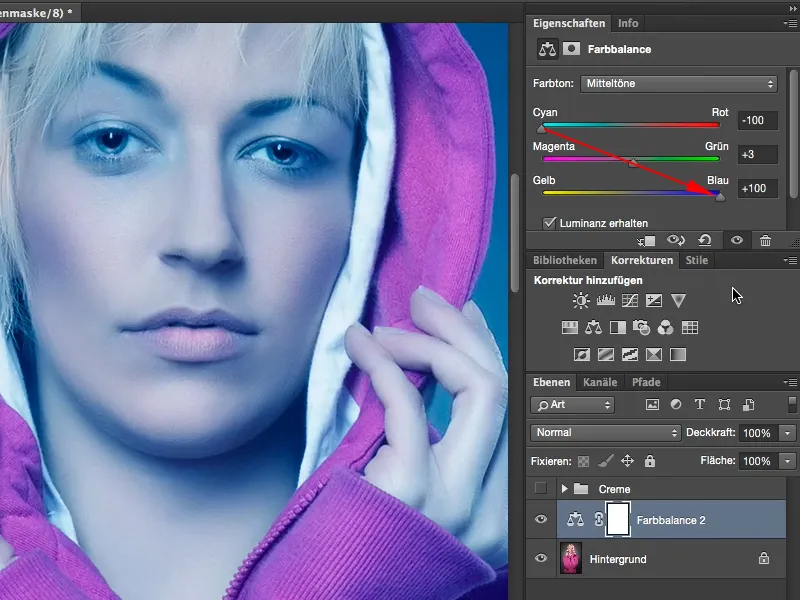
Igen, és most ezt kihasználjuk és beállítjuk az egészet mérsékelt 15, 16, esetleg még kicsit több. Így már közelebb jutunk a dologhoz. Az értékeknek nem feltétlenül kell azonosnak lenniük, de nem lehet az is, hogy a sárga/kék csak 10 és a cyan/piros 37 legyen, akkor persze kicsit túlpirosodott lesz a végeredmény, de ha nagyjából ugyanazon a szinten játszol, ugyanazon számértékekkel, és itt egy szép egyenes vonalat, egy átlót tudsz húzni, akkor általában jó lesz a színtónus.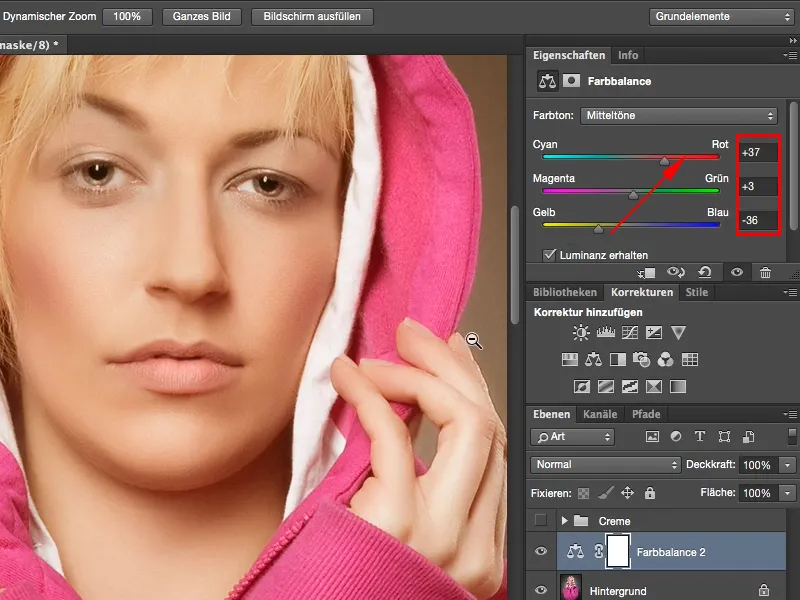
Ezután egy további beállítási réteg következik, mégpedig az átmenetek beállítása. Ezt itt lent jobboldalt találhatod az utolsóként (1). Az alapbeállított átmenet, ami itt van, mindig egy átmenet a front- és a háttérszín között, az én esetemben fehértől feketéig (2). És ez pontosan az, amire szükséged van. Ha itt bármilyen más színeket állítottál be, bármikor megfordíthatod ezeket a két szimbólummal (3), vagy visszaállíthatod az alapértelmezettre (4). Ezt a X és D gyorsbillentyűk is kezelik. Igen, ez most inkább egy röntgenfelvételre hasonlít, ami lehet egy cool kinézet, de nem pontosan az, amit itt szerettem volna.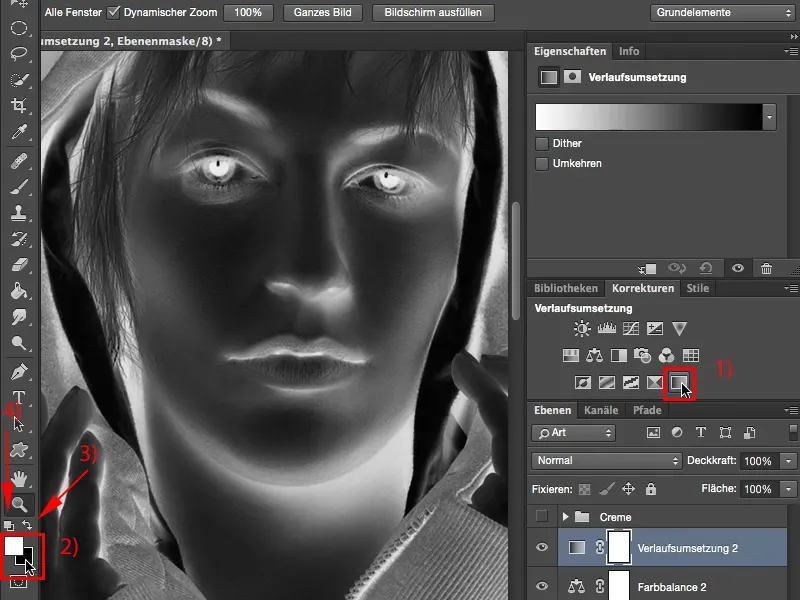
De én azt szeretném, hogy az az effektus legyen, ami itt van, amikor egy Puha fényre állítom (1). Ez azt eredményezi, hogy a világosok kicsit tompábbak lesznek, de főleg az erős mélypontok eltűnnek. Így most elég lerobbantnak néz ki a kép, valójában túl lapos. A Histogramban valószínűleg egy óriási hegyet látnék a középen, és balra és jobbra csak nagyon keveset. A mélypontokban már szinte semmi sincs. Itt (2) már mindent szemcséssé tett. Ezt meg tudod akadályozni, javíthatod az effektust, ha ide (3) kattintasz kétszer a rétegen, és azonnal aktiválod az rétegstílust.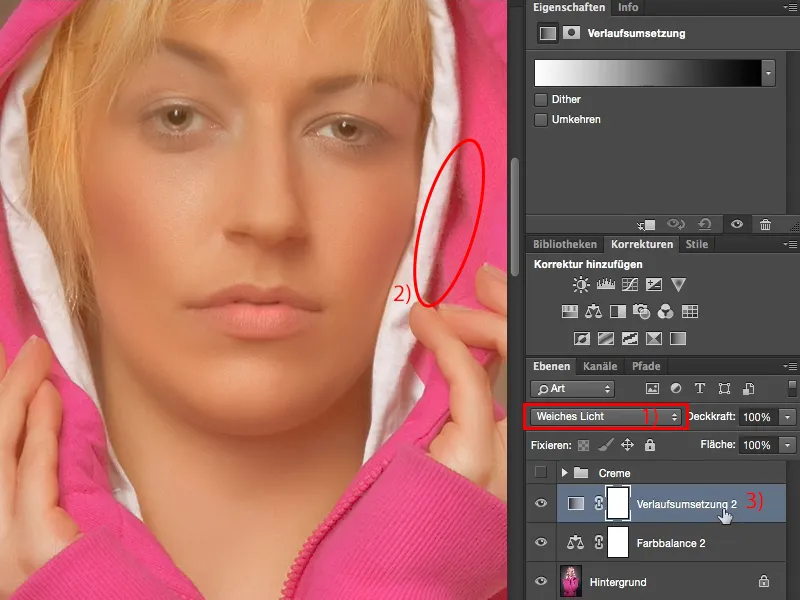
Itt lent most különféle dolgokat eltakarhatsz. Van itt mélypont (1) és van itt világos (2). Itt ezen a rétegen szabályozhatod vagy az alatta lévőn. Igen, és ezen a rétegen most szeretnék néhány mélypontot megjeleníteni. Mi történik, ha ezt a csúszkát (3) előre húzod? A mélypontok visszatérnek, de a zavarok nagyobbak lesznek (4). "Tehát nem tudom használni ezt a csúszkát", gondolnád. De de!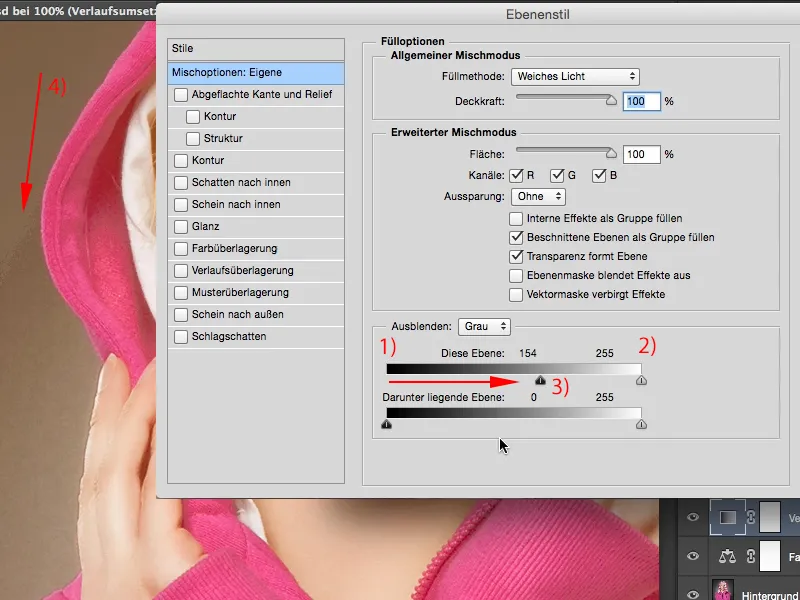
Csak annyit kell tenned, hogy lenyomva tartod az Alt billentyűt. Az Alt billentyű évek óta a Photoshopban a varázsgomb. Mindig, amikor megnyomod (vagy majdnem mindig) és bármilyen funkciót aktiválsz, bármelyik csúszkát, általában pontosan az történik, amit elterveztél. Vagyis ez a csúszka most megoszlik. Azaz, azok a csúcsok, amiket korábban kaptál, mert az összes mélypontot felhúztad, most már nem lesznek. A Photoshop most már megjegyzi, hogy mit akarsz összehasonlítani, és ezt az effektust azon a rétegen jeleníti meg. Most már csak nyomd meg az OK gombot.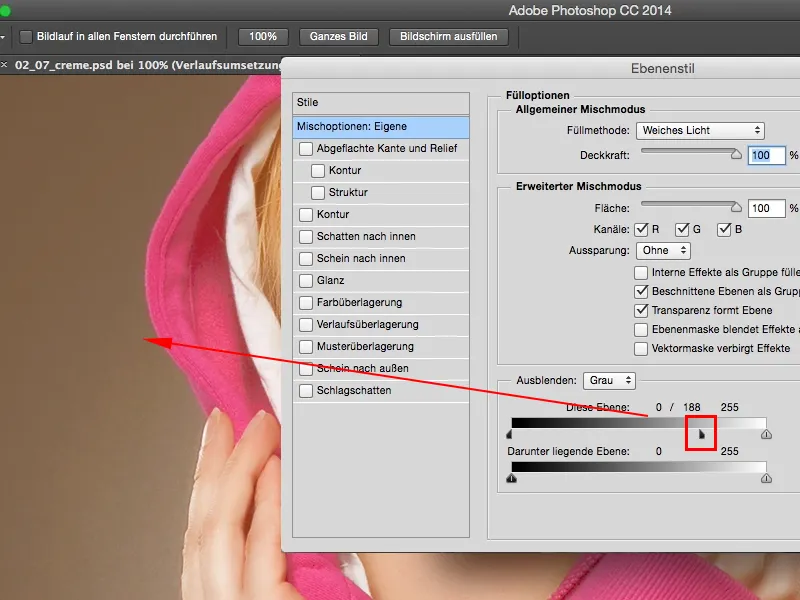
Minden, amire most szükségünk van, az egy Tonálérték korrekció (1). Egy Tonálérték korrekció, hogy még egy kicsit felrázzuk az árnyékokat. Látjuk itt elöl, ott, ebben a területen, már nem történik semmi. És itt kezdődnek az árnyékok, és odáig vagy még egy picit tovább, egyszerűen csak elkezdem ezt a csúszkát húzni (2). Ha szeretnéd még kissé felerősíteni a fényeket, ezt is megteheted (3), és máris visszatérnek a ragyogó részek.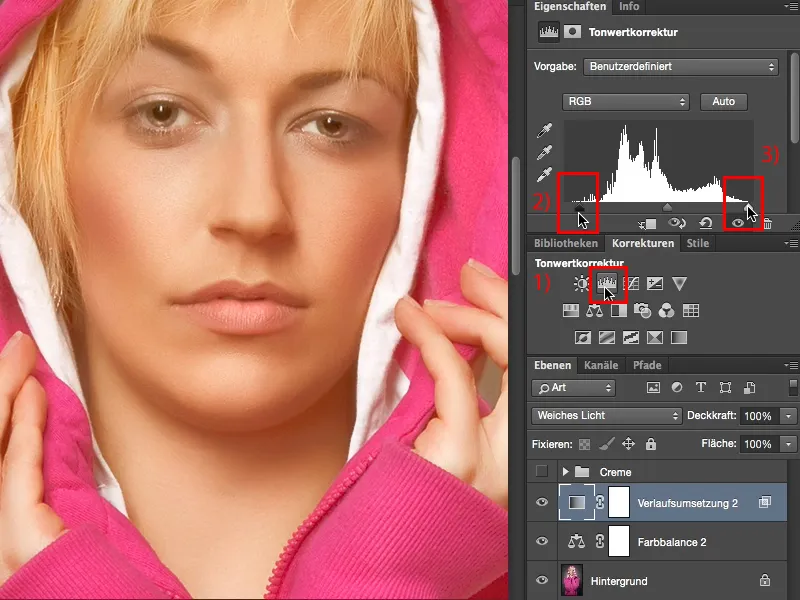
Ez egy gyönyörű krémes megjelenés, ami kifejezetten nem csak az egész képre vonatkozhat, hanem tényleg csak a bőrszín-megjelenés szolgálatára lehet, mert ez a krém-megjelenés jelenleg nagyon divatos, és egyszerűen meleg, puha és vonzó hatást kelt. Kellemes időtöltést kívánok ezzel a krémes megjelenéssel.