Ebben a tutoriálban megmutatom neked, hogyan működik ez a kereszt kinézet. Itt többnyire homályos színek vannak a mélyárnyalatokban és a fényekben is. Valahogy nagyon furcsának tűnik mindez, másrészt viszont ismét érdekes..webp?tutkfid=46792)
Így nézett ki a kép előtte: Ez egy fotómontázs; egyszerűen csak megragadtam egy várkastélyt és beillesztettem ide ezt az élőszereplős nőt, majd előre még egy kicsit dolgoztam a fű ecsettel, hogy sűrűbbé tegyem.

Igen, és itt gondoltam magamban: Ez nagyon menő, itt a fény aranyból van a csaj arcán, gyönyörű a hely, ahol a kőlépcsőn áll, nagyon tetszik nekem, és akkor meggondoltam magam: Mit próbálhatnék még ki itt? És akkor megnéztem ezeket a kereszt kinézeteket. És hogy az egész hogyan működik, ezt most neked fogom megmutatni.
1. lépés
Megyünk a Háttér rétegre (1) és leveszed a Graadiensgörbét (2). Én most bezárom ide az ablakot, hogy legyen egy kicsit több helyünk, és lehúzom ezt ide. Így fest az egész. Alapértelmezés szerint itt beállítasz világosat és sötétet azzal, hogy a görbét bizonyos értékekre húzod. A háttérben van az hisztogram, és látod, hogy a kép főként mélyárnyalatokból (3) áll, itt-ott van minimális középárnyalat (4) és majdnem egyáltalán nincs már fényárnyalat (5). A fényárnyalatok csak a tasakon a ragyogó helyeken, a konténeren (6) hátul és az arcon vannak. Egyébként a kép eléggé sötét. Ezt mutatja a hisztogram, ami szépen be van ágyazva a Graadiensgörbékbeik. Ez elég praktikus.
2. lépés
Igen, és alapértelmezés szerint mindez itt a RGB-n van (1). És ha erre kattintasz, akkor láthatod az egyes színkanálokat: Vörös, Zöld, Kék, együtt RGB. Most ez be van pipálva.
3. lépés
Ezután el tudod vinni ezeket a két fogót (4+5). Semmi esetre se tekerd ki középen, mert az nyújtja a legviccesebb színeket, amiket el tudsz képzelni, …
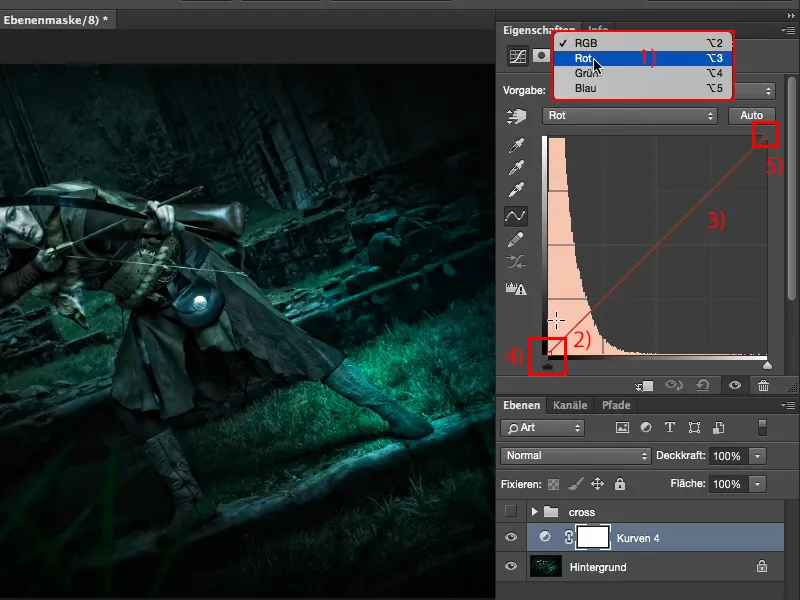
4. lépés
… és nézd meg, mi történik, ha ezt felfelé húzod (1). A mélyárnyalatok vöröses színbe kerülnek és felvilágosodnak (2).
5. lépés
Nyilván minél feljebb megyek, annál telítettebb, annál világosabb, annál erőteljesebb lesz a vörös (1). Így nem fest túl jól, tehát egy kicsit visszakapcsolok (2), és így adhatsz egy kis Instagram-vörös kinézetet a mélyárnyalatoknak.
Ez már önmagában is nagyon menőnek tűnik, szerintem.
6. lépés
A mélyárnyalatoknál is meg tudom nézni, mi történik, ha lehúzok ide. Aha, a fényárnyalatok zöldeskékessé válnak. Nagyon misztikusnak tűnik, szerintem ez a képnél nagyon jól néz ki.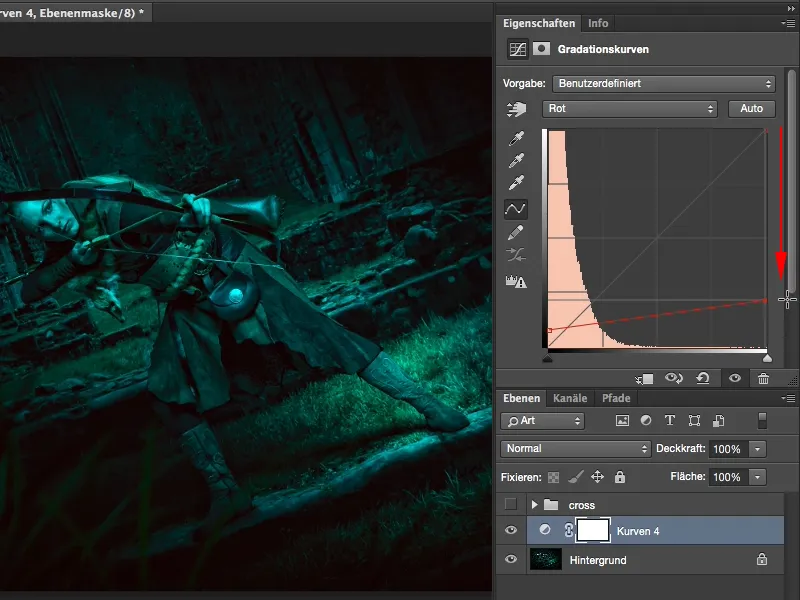
7. lépés
És ha balra húzom, akkor tulajdonképpen az egész képen minden, ami rajta rajz, erőteljesen vörösbe színeződik. Ez már nem fest túl jól…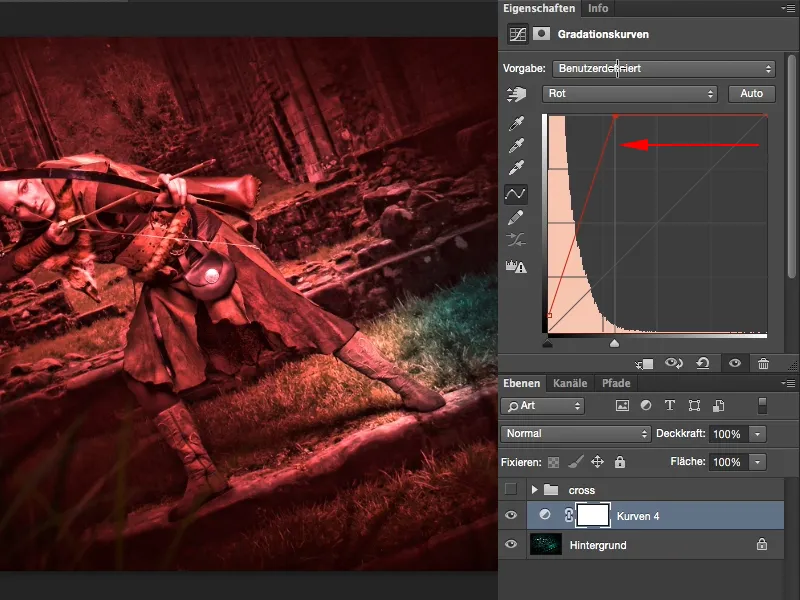
8. lépés
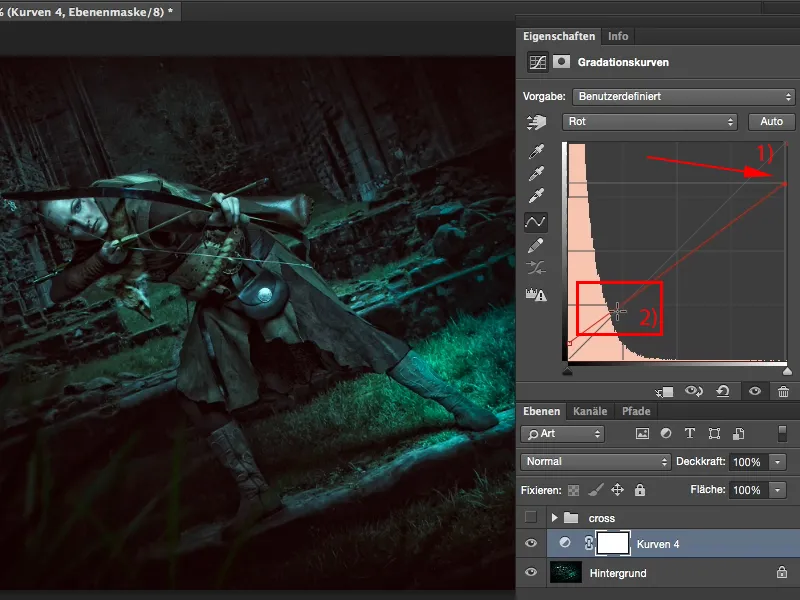
9. lépés
Ezután megvizsgálom a következő kanált (1). Mit tehetek itt?
Viszont nem szeretném, hogy mindez egyetlen Beállítás rétegen legyen (2), mert lehet, hogy három, négy, öt különböző színű kinézetű Graadiensgörbém lesz, és rugalmas szeretnék maradni.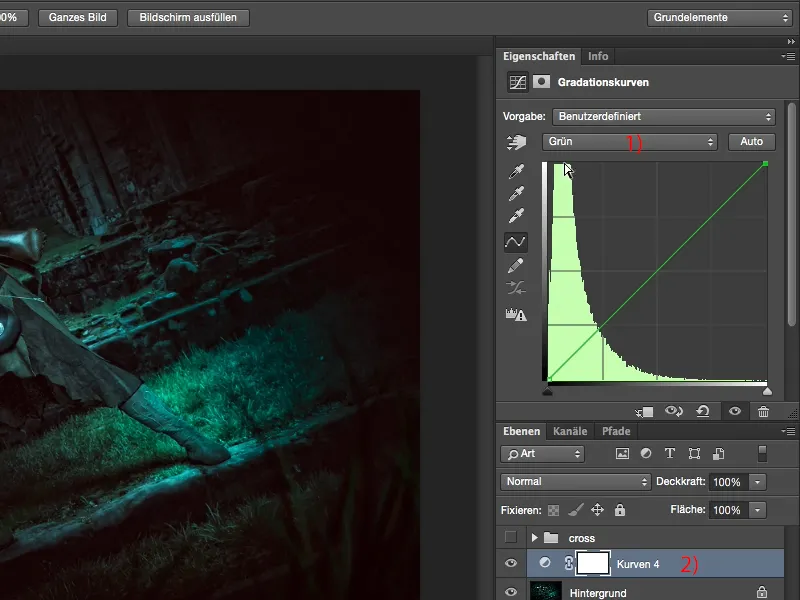
10. lépés
Tehát mit csinálsz? Egyszerűen visszamész a Javításokhoz (most itt újra be kell kapcsolnom az ablakot Ablak>Javítások; a paletta el volt rejtve, különben a fenti videóban mindig egy kicsit túl kicsinek tűnik).
És akkor készítek egy új Fokozatgörbét (1). Ez itt lesz hozzáadva lent (2). Most már feliratozhatom "Piros", "Zöld", "Kék" stb. Aztán újra elrejtem mindezt, hogy újra áttekinthető legyen, ….
11. lépés
… majd lépek a következő csatornára, a Zöld-csatornára (1). Ez hasonlít, egy kicsit jobbra tolva árnyékosabb lesz (2), itt a képen is van zöld, így valamivel inkább a közép részbe megy. Majd megint ugyanezt csinálom, felfelé húzom, zöldet adok az árnyékokhoz. Ez jól néz ki, de nekem ebben az esetben egy kicsit túl sok, tehát csak egy kis leheletnyit teszek rá (3). Ez általában az elv, hogy csak keveset változtass, mégis látható legyen a képen. Így egy olyan kinézetet hozol létre, ami feltűnő, emlékezetes, buli. 
Ha túlzásba viszed, akkor mindenki azt fogja mondani, hogy igen, ez Photoshopban nagyon megerőltetted magad, mert ez egyszerűen nem néz ki jól.
12. lépés
Csak egy kis leheletnyi itt (1), és megint megnézzük, mi történik a fényekkel. Ha elsötétítem, lilává válik (2), ez is szép kinézetű, de van egy kék folt is itt (3), ami nem illik bele, …
13. lépés
… ezért egy kicsit arrébb húzom a fényeket.
14. lépés
Ezután ismét bekapcsolom a Javítások-mezőt, valószínűleg nálad nagyobb a monitorod, de a videofelvételhez mindig valamivel kisebbnek kell lennie. Itt megyek akkor ismét a Fokozatgörbékhez (1), ismét kikapcsolom a lapot, majd a Kék-csatornán kezdek játszani. Tehát RGB, Kék (2), majd megnézem, mi van a képben (3). Ó, kapok kék árnyalatokat (4), szerintem ez nagyon jó kinézetű.
15. lépés
Ha jobbra húzom, zöld árnyalatokat kapok.
Nos, ez sem rossz, …
16. lépés
… de a kék (1), az tényleg tetszik nekem. Ezáltal a kép álmyszerű lesz, nem lehet visszakövetni, hogy honnan származik a szín. Igen, most a fényeket is megnézem, ezért itt zöldebbsé válik nyilvánvalóvá (2).
17. lépés
És itt még egy kis kékesség (1). Ez az utolsó cirit is, amit a képnek szüksége van, mert most van egy kísértetiesen sápadt arcuk (2), ami illik ehhez a jelenethez, ez olyan lehet, mintha a Gyűrűk Urából lenne, legalábbis ezt képzeltem el, amikor a képet készítettem. Igen, és láthatod, ez teljesen egyszerű ezzel a Kereszt-Kinézetel.
Minden, amit tenned kell, az az, hogy a RGB-re menj (1) és válaszd ki az egyes csatornákat (2). Ezt megteheted egyetlen Fokozatgörbén, de mindig azt ajánlom: Készíts különböző Fokozatgörbéket (3), mert most képes vagy szabadon összekeverni az egyes görbét. Kezdetben gyakran hajlamosak vagyunk túlzásba vinni, de most 100%-os átvilágításod van minden szinten, és mindig ajánlom: Vidd vissza 70-80%-ra (4). Én ma is ezt csinálom, mert ezáltal az effektus olyan finoman van beépítve a képbe, hogy mindenki azt mondja, igen, OK, valamit változtattál a színeken, de nem igazán tudom, hogy mi. Ez mindig a célom, hogy kissé zavarba ejtsem a nézőt: Igen, ez szórakoztató, és így ez a nagyon egyszerű Kereszt-Kinézet is szórakoztató.


