Ezzel a súlyos átmeneti megjelenéssel azt akarom megmutatni neked, hogyan varázsolhatsz egy teljesen átlagos fotóból, amit valahol a mocsarakban készítettünk, ...
... néhány kattintással hangulatos atmoszférát. Így sötét és morbid hatást érsz el, a zöld gyönyörűen világít, pont olyannak képzeltem el, mikor azon a helyen fényképeztem. Ez egy olyan kép, amit tulajdonképpen bárki el tud készíteni, de talán nem mindenkinek sikerül ilyen jól: kívül egy sötét vignettázás, aztán a kék árnyalatok, részben még átsüt az eredeti szín, persze: RAW feldolgozás, Camera Raw, itt elsötétítve, kurjongatás, de egész, egész könnyű ez a súlyos átmeneti megjelenés, és most megmutatom neked.

1. lépés
Minden, amire szükséged van, először egy üres réteg, ehhez kattints ide lent a kis ikonra (1), akkor kapni fogsz egy üres réteget és lépj a G billentyűs parancsra, amint itt láthatod, ennek a csoportnak (2). Itt van az átmeneti eszköz, a festékeszköz és a 3D-s anyagkitöltés. Az átmeneti eszköz, ez az, amire most szükséged van. Ha kiválasztottad, itt fent megváltozik az eszköztár. Különböző átmeneti típusok vannak, például lineáris átmenet, radiális átmenet, tükrözött átmenet stb. Itt választhatsz közülük bármit. Most csak egyszerűen a normál átmenetet veszem (3), most kicsit kifelé nagyítok a képből, így szép és áttekinthető, és az átmenet eszköznél itt fenn vannak ezek a színmezők (4).
2. lépés
Ha nálad nem így néz ki, az azért van, mert én már sok-sok átmenetet hozzáadtam, és te is megteheted ezt úgy, hogy az e fogaskerék ikonra kattintasz (1). Például valami pasztell szín (2), majd azt mondod: Hozzáad (3) és máris hozzá lesz adva ez a pasztell sor például itt.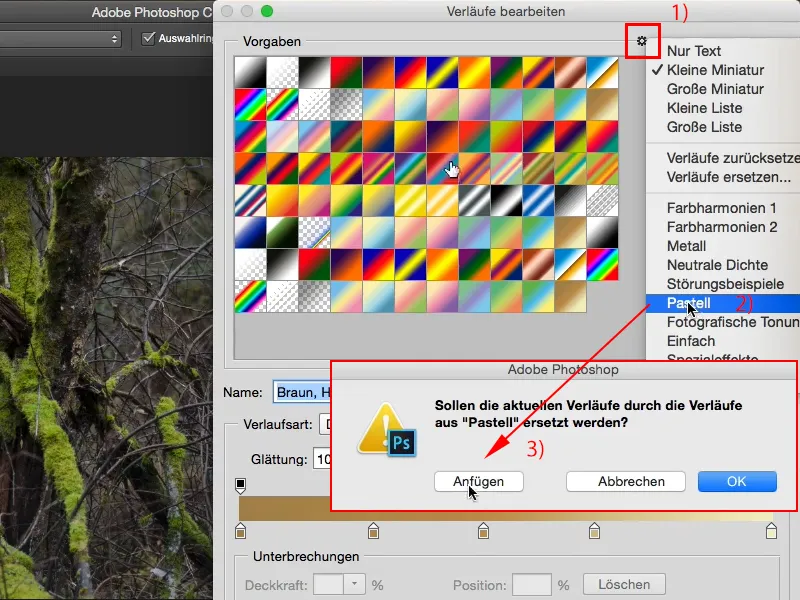
3. lépés
Vagy bármelyiket a felsorolásból. (1) Következő lépésként válasz egy átmenetet (2). Próbáld ki mindegyiket.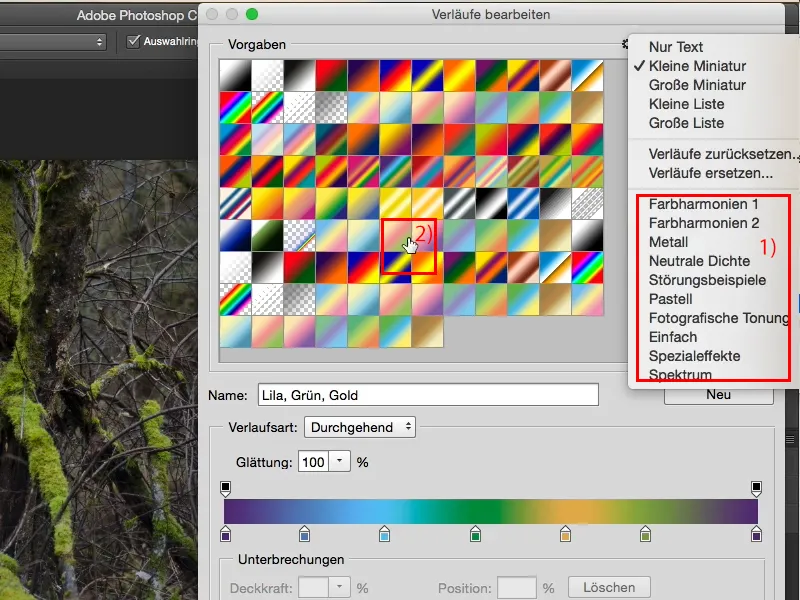
4. lépés
Bármikor kattinthatsz ezekre a kis jelölésekre, ezekre a stopperekre (1) és megváltoztathatod a színt. Most feketére húzom fel (2), és látod, az átmenet most fekete színűvé vált (3).
5. lépés
Visszamegyek az eredeti színre. Az egészet jóváhagyod az OK-val, és most innen a kép belső részéről húzod kifelé, de húzhatsz kifelé-befelé is, mert ha most például egy átmenetet húzol fel (1), azt látod, nagyon éles élvonalat kapsz (2).
6. lépés
Visszamegyek egy lépéssel. Ezeket az átmeneteket mindig nagyon szeretem kívülről behúzni a képből és viszonylag messzire a közepébe húzni (1). Így ez lágyabb lesz (2). Tehát: Minél tovább húzod, annál puhább lesz az átmenet. Ha csak egy rövid vonalat húzol, nagyon éles átmenetet kapsz.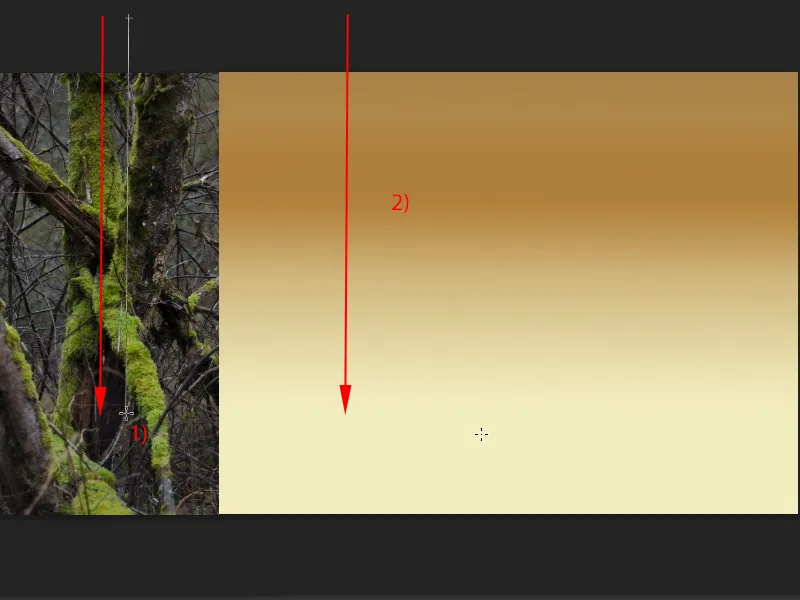
7. lépés
Az, amit most tehetsz, hogy például a rétegmódot (1) megváltoztatod. Elmegyek az Átfedés módba (2). És máris teljesen más képet hoztam létre.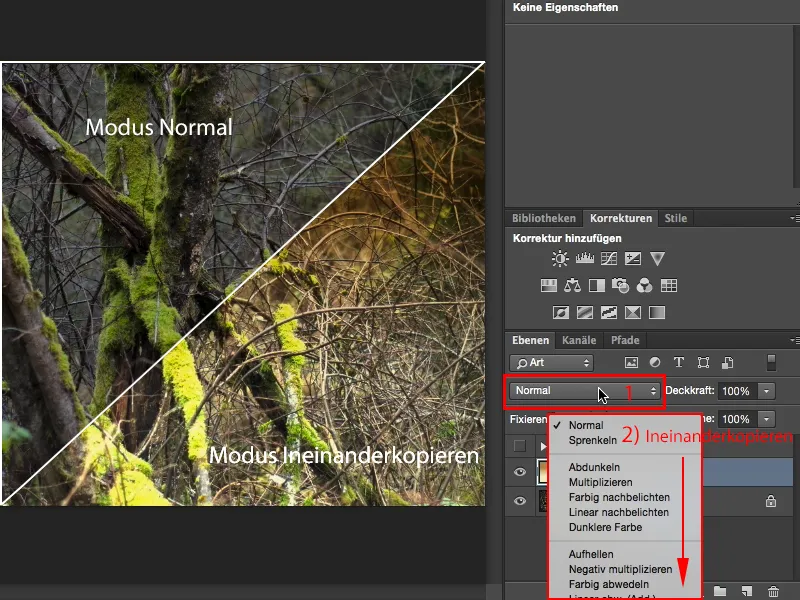
8. lépés
Vagy a Lágy fényre. Ez kissé homályosabb lesz.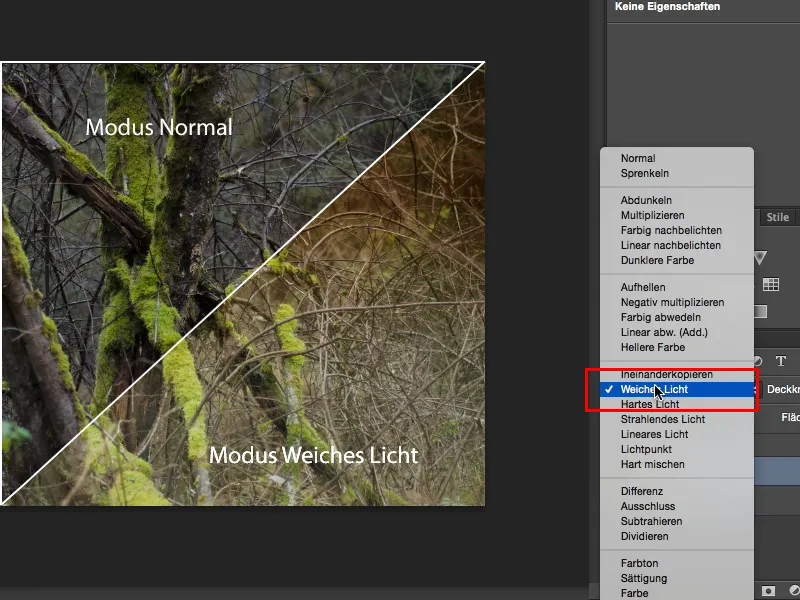
9. lépés
Választhatom a Szorzás opciót is, akkor kapok valami sötétet, és fent nagyon barna lesz.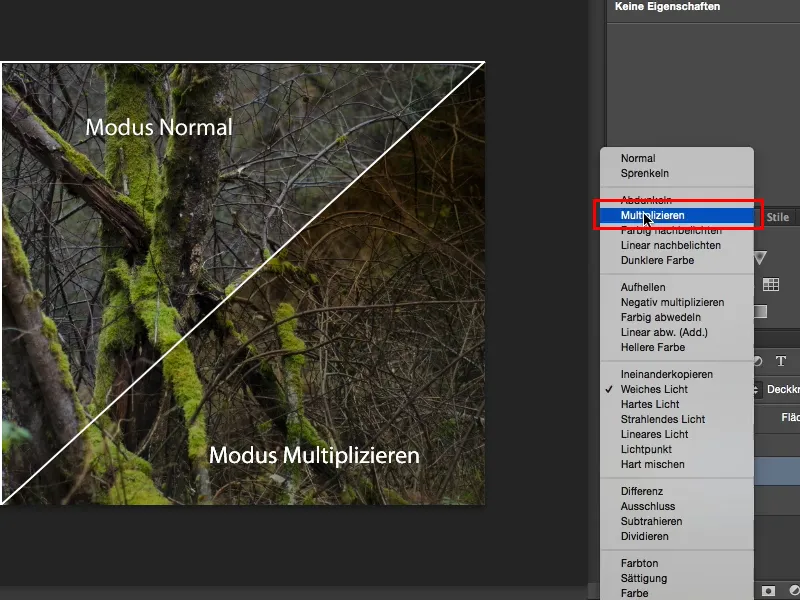
10. lépés
Hagyom a Lágy fénynél. Ez olyan hangulatot teremt, mintha könnyen túl világosított lenne. Nagyon jól néz ki. Kiveszem ezt a réteget, csinálok egy újat (1) és még egy másik átmenetet mutatok neked, például ezt a radiális átmenetet (2).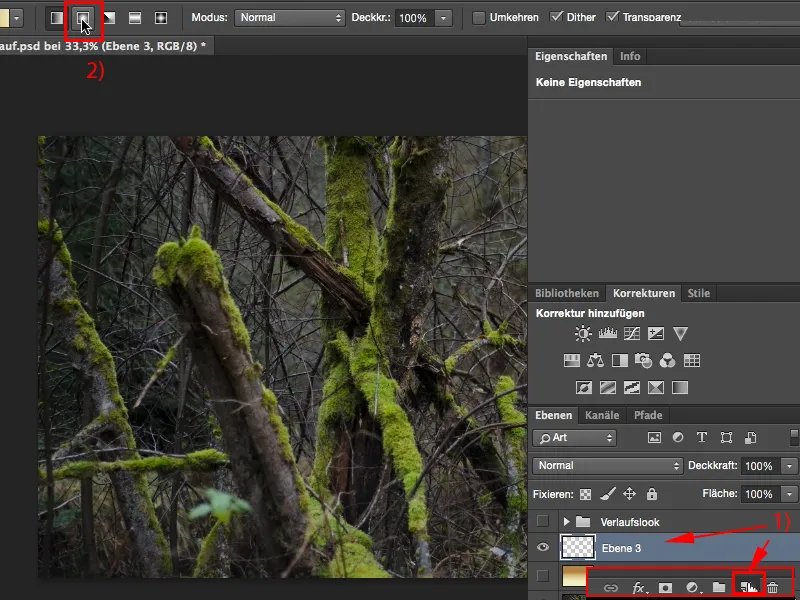
11. lépés
Ezt most világostól sötétig vagy épp sötétől világosig húzhatom fel. Mindig attól függ, hogy itt mi van beállítva.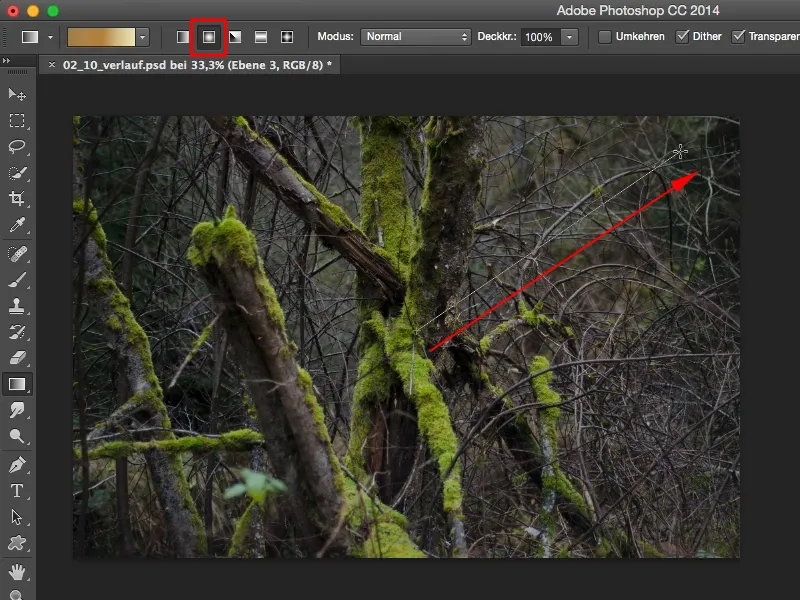
12. lépés
Ezt most sötétől világos felé húzom, tehát a középen sötét lesz, és kifelé halványul.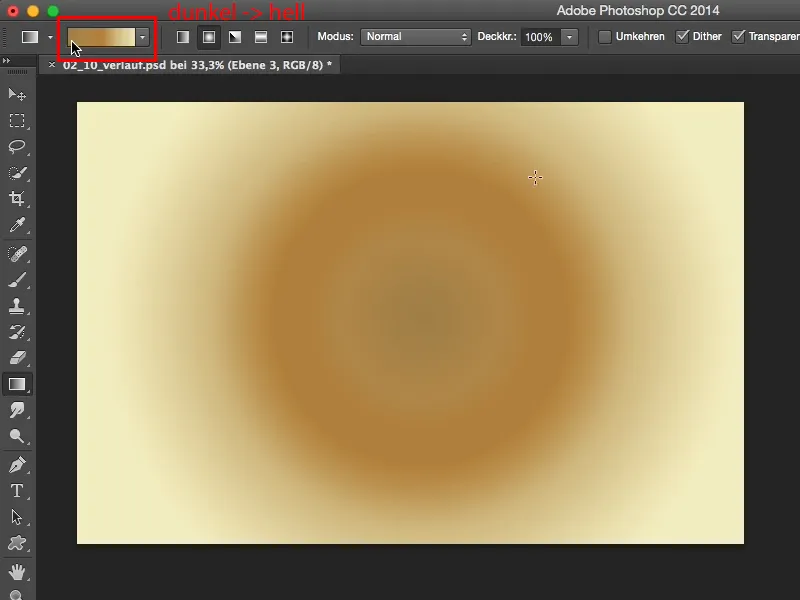
13. lépés
És ezt a átmenetet például Összemosás módba is tehetem. Úgy néz ki most nagyon fapados, szerintem. A közepén van egy telített barna folt, és kifelé halványul.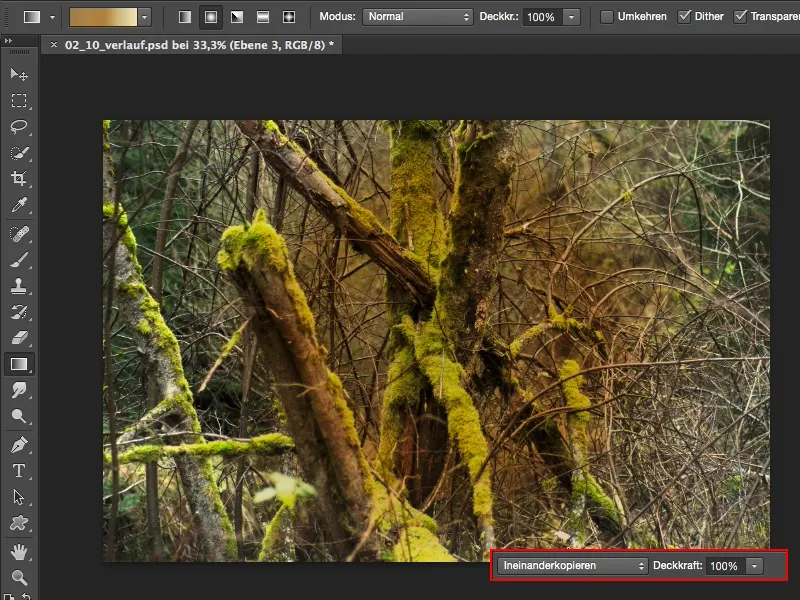
14. lépés
De nézd, mi történik, ha például inverzre állítod az átmenetet. Használhatom a shorcut-ot Command/Strg+I, és máris egy hatalmas képet hoztam létre. Ennyire egyszerű. Egyszerűen felhúzod az átmenetet, inverzre állítod, ha nem tetszik, ha tetszik, akkor hagyod, és most rengeteg lehetőséged van.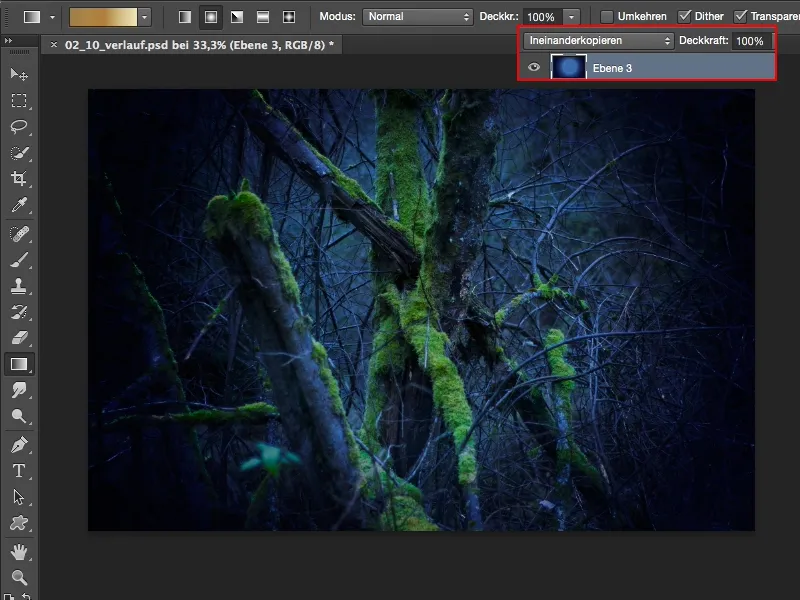
15. lépés
Például arra is átállhatsz egy Hue/Saturation beállításra. Mindössze annyit kell tenned, hogy elmozdítod a színváltó csúszkát ide. Mindig azt ajánlom, hogy ezt Maszkréteggel csináld, hogy valóban csak az átmenetre hasson, és ne az egész rétegtömbre. Ki tudja, hogy mit retusáltál már alatta.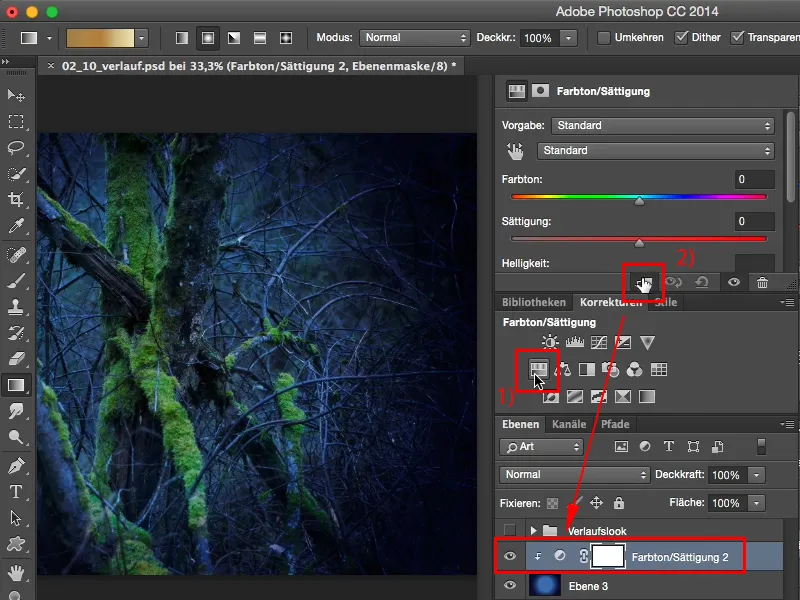
16. lépés
És ahelyett, hogy folyton új átmeneteket húznál fel és kísérleteznél, azt ajánlom, hogy: hozz létre egy átmenetet, teljesen mindegy, hogy néz ki, mert most ezzel a HUE/Saturation beállítással tudod fokozni. Ha akarsz olyan ciánszínű hatást elérni, akkor húzd ide egy kicsit balra (1).
Lehet azt is teljesen Hulk-zölddé színezni; szuperhős-szín (2). Nagyon menő, valami van benne.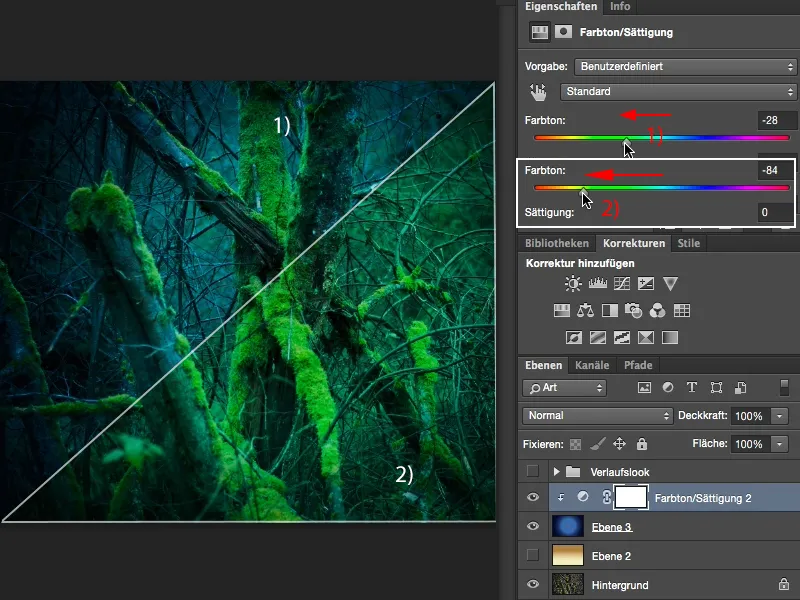
17. lépés
Vagy mehetünk a meleg színek felé, így egy szép, meleg, puha fényt kapunk (1). Nagyon tetszik nekem. Vagy elmehetsz az másik irányba, és akkor ez lilás lesz (2).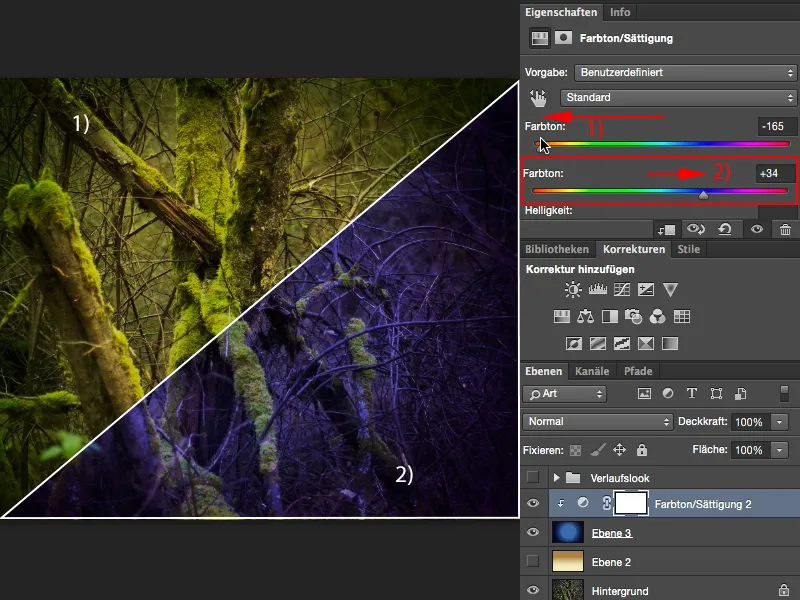
Pontosan ezt a lila hangulatot, az most nagyon sokat látod tengerparti felvételeken. Ott van egy vörös naplemente, narancssárga, és mit csinálnak az emberek? Nem, lilának kell lennie! Ez most nagyon menő, és ilyen egyszerűen meg tudod csinálni. Hozz létre egy sugárzással párosított átmenetet, menj egy Hue/Saturation beállításra, és húzd vörösesre az egészet. A sárga- és a zöldtónusok finoman befognak színeződni, de minden más, a kép domináns színe, az lesz a főszerep. Igen, és most szabadon játszhatsz, kialakíthatsz egy színhangulatot ezzel az átmenettel, ami emlékezetes marad. Ez a célt szolgálja a Lookok és Stílusok terén: Ha egy bizonyos megjelenést hozok létre, egy adott stílust, akkor azt szeretném, hogy az emberek felismerjék, és ha tíz outdoor képet, tájképet, bármit készítek is pontosan ebben a színhangulatban - jegyezhetem fel az állításaimat -, akkor lesz egy felismerhetőségi értéke, és akkor eléri a célját számomra ez a Look.


