Megmutatom neked a Split-Toning-Lookot. Az egész nem más, mint a fények és árnyékok elkülönített beárnyékolása a képen. Most megmutatom a kiindulási képet: Ez a Bayerischer Wald Arber csúcsán készült felvétel. Az első dolog, amikor fotóztam, az az volt, hogy körbejártam a kereszt körül, és azt kérdeztem magamtól: Igen, hogyan helyezkedjem el?
Elgondolkoztam, hogy a harmadolás szabályát alkalmazom, ami mindig jó az észlelés szempontjából, és elhelyezem a sziklákat az alsó harmadban, a keréket pedig a jobb harmadban. Ez természetesen nem az Aranymetszés, de ugyanolyan jól működik, ha az ilyen harmadolás szabályokat követed a fényképezés során. Igen, és akkor elgondoltam magamban, hogy van rajtam mindenhol rajz, mit tehetnék most ezzel?
És akkor kipróbáltam ezt a Split-Toning-Lookot. Most megmutatom, hogyan működik.

1. lépés
Első lépésként menj fel az Alaprétegre (1) és mondd: Új teljesréteg > Színmező. Kaphatsz egy nevet is (most hagyom így) és jóváhagyod az egészet az OK gombbal (2).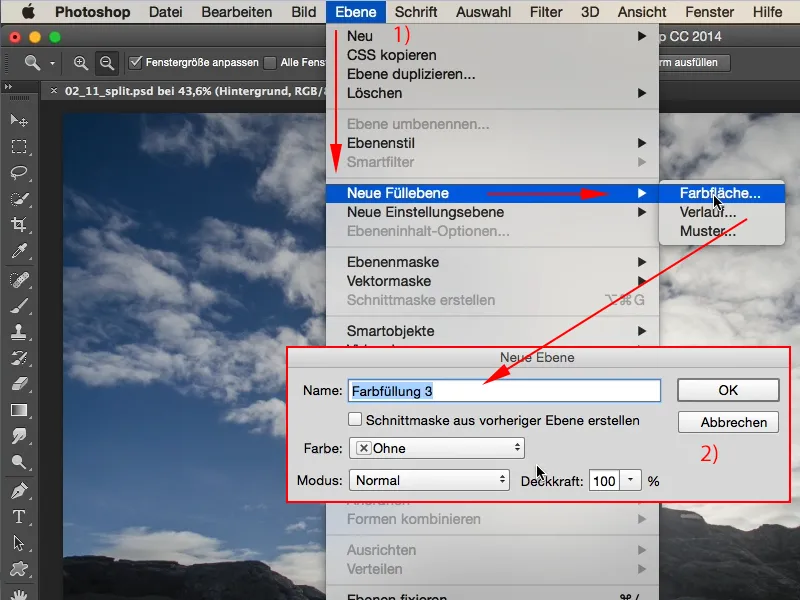
2. lépés
Ezt követi a jól ismert Színválasztó a Photoshopból, ahol most kiválaszthatsz bármilyen tetszőleges színt. Én egy feltűnő narancssárgát szeretnék (1)…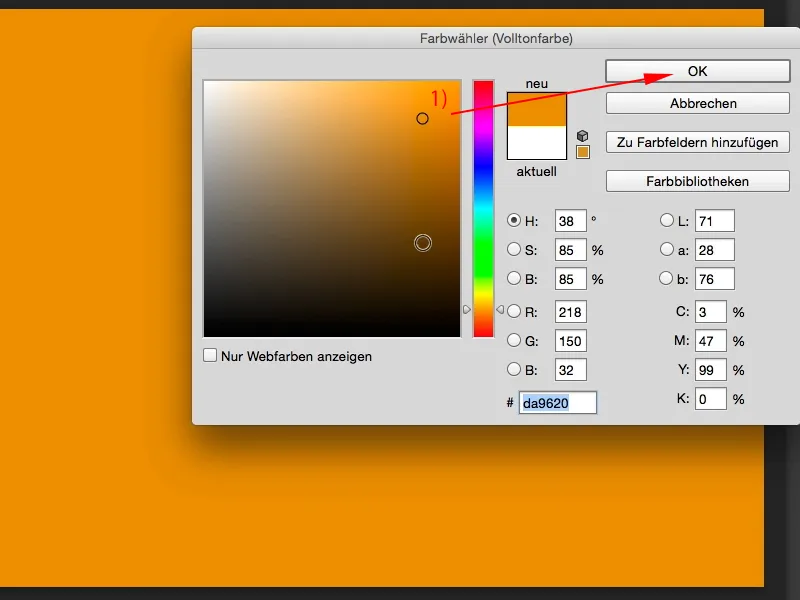
3. lépés
… és ugyanezt megteszed még egy második, harmadik lépésben, ahogy kedved tartja: Réteg>Új teljesréteg>Színmező, itt is jóváhagyom az új réteget az OK gombbal, és döntöm el, melyik feltűnő lila tetszik meg nekem.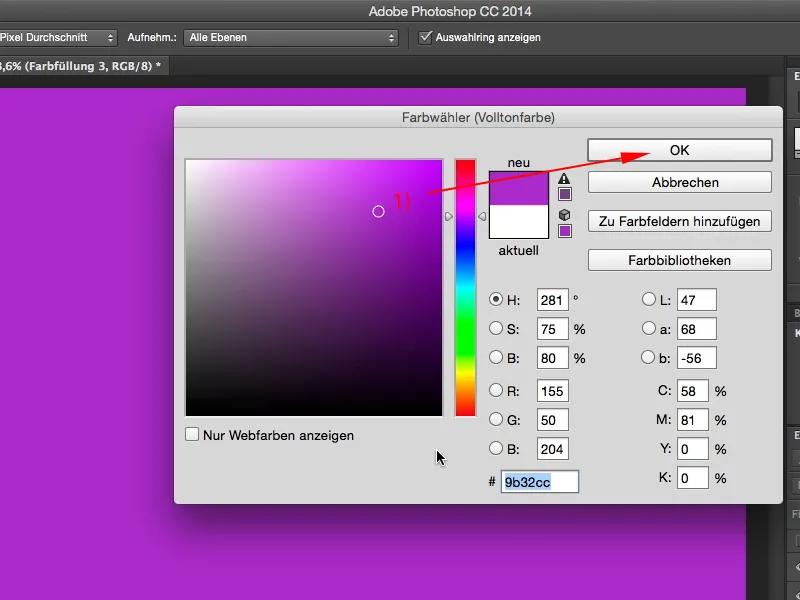
4. lépés
Ha ezeket a két réteget, először a narancssárga réteget például Szín (Nyíl) módba állítod, akkor valami ilyesmi lesz (2). Ez már majdnem úgy néz ki, mint a 300-hatás, ez elég menő, és hozzáadom a második réteget is (3), és ezt is Szín módra állítom (Nyíl; így néz ki: (4)). Most egyik rétegen lila van, a másikon narancssárga.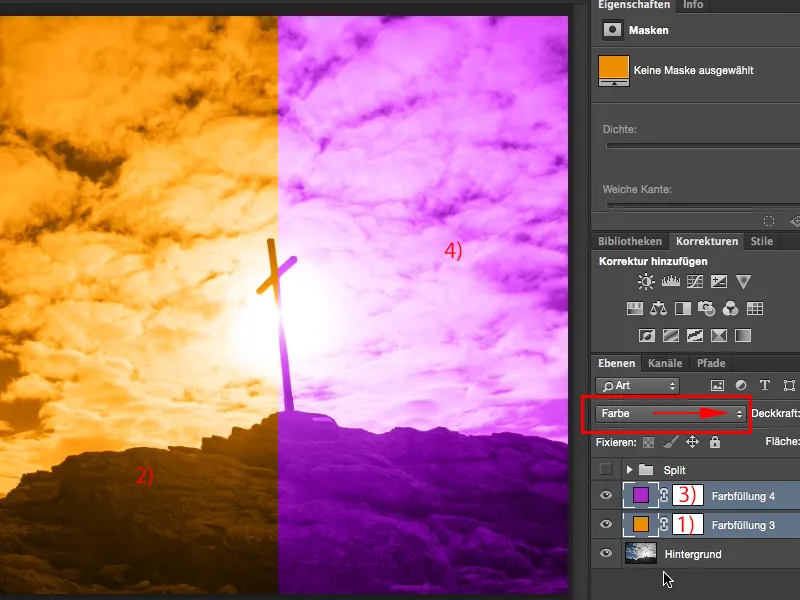
5. lépés
Hogyan kösd össze és hogyan keverd össze ezt most? Nagyon egyszerű, ha duplán kattintasz a réteg nevére (1), akkor megnyílik az Rétegstílus ablak. Természetesen lehet bal oldalon Ragacs, Színátmenet vagy bármi mást is próbálni, de nekünk most ez a Szürke átvilágítás kell (2). Most többféle csúszkád van. A Réteg és az az alatta lévő szürke pontot (3) és egy fehér pontot (4) kapunk, ami mind az elején van a mélyeknél és a fényeknél. Most fel- és lehúzhatod ezeket a csúszkákat. Nem fog sok történni, mert ezen a rétegen nem tudok átvilágítani. Ha a lenti csúszkát húzod, ott sem lesz változás. Az oka az, hogy ez a lila réteg éppen fölötte fekszik (5).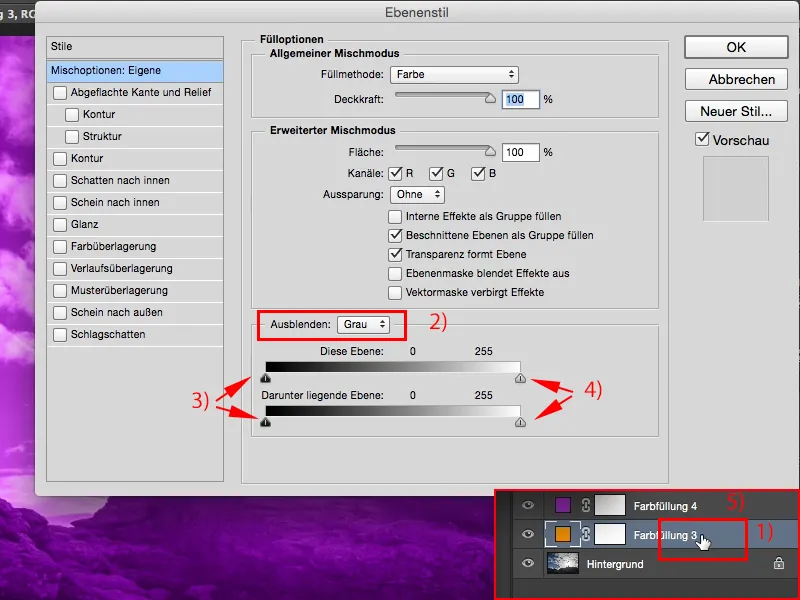
6. lépés
Tehát fentről kezded (1), és ha itt húzol, akkor beállíthatod az átmenetet. Az egész csak a középtől fog bekövetkezni, és hirtelen megváltozik, tehát itt (2) lila van, itt (3) pedig narancssárga, tehát ha (4) a rétegeket ki- vagy bekapcsolom, ugyanott vagyok. Mit tehetek?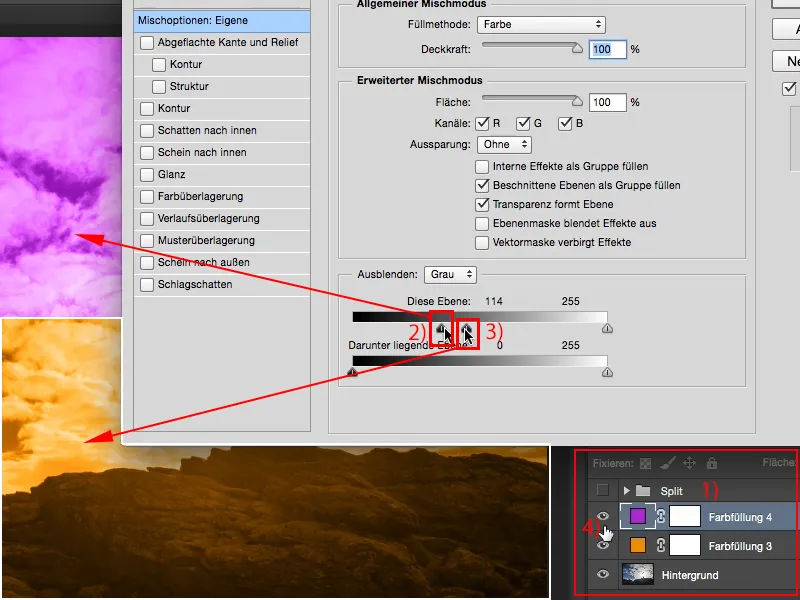
7. lépés
Mint oly sok esetben a Photoshopban, most is tartsd lenyomva a varázsgombot, azaz az Alt billentyűt. És ha a varázsgombot, az Alt billentyűt lenyomva húzol ide (1), aha, akkor ez egy lágy átmenet lesz. És most már mehet a játék, használhatod ezt a funkciót ezen a Rétegen, de aktiválhatod az az alatta lévőnél is (2), ami az a narancssárga réteg, és ha itt az Alt billentyűt nyomva tartod, ezeket a kettőt nagyon ügyesen össze tudod keverni. Így már közelebb kerülsz ehhez a Split-Toning hatáshoz.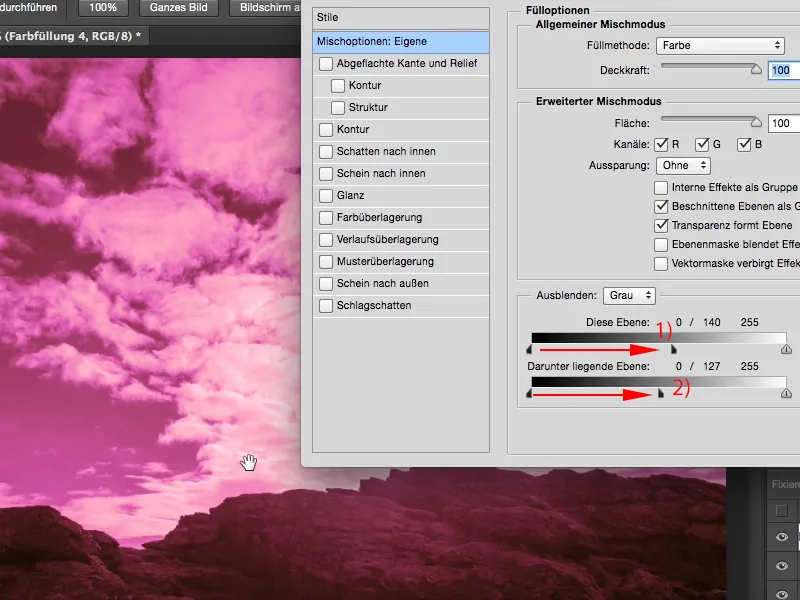
8. lépés
Most mondjuk az OK gombra kattints, és az alatta lévő rétegen is ezt megcsinálom (1). Tehát ismét nyomva tartom az Alt billentyűt, és még egy kis részt adok az alsó réteghez. Ezt természetesen a világosokkal is csinálhatom (3). Vadul ide-oda húzhatom, csak mindig tartsd lenyomva az Alt billentyűt.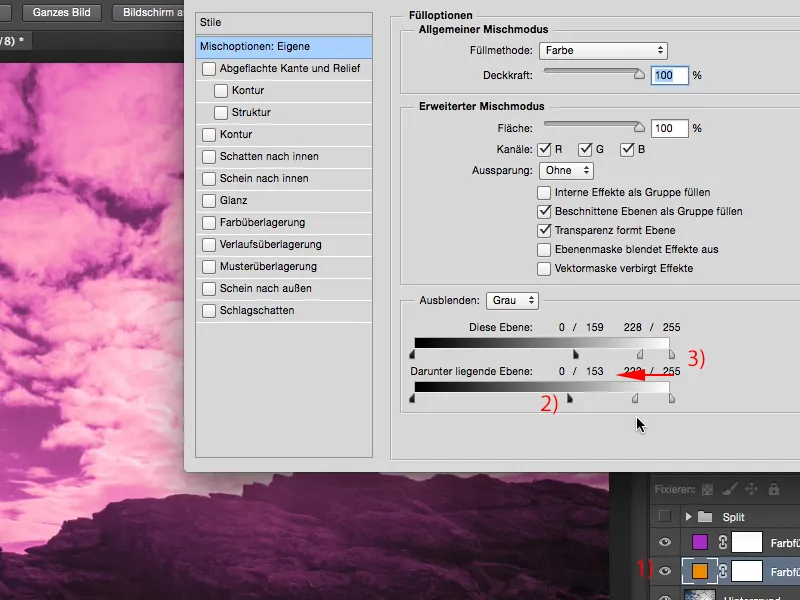
9. lépés
Az ilyen dolgoknál mindig meg kell próbálnod a végén is: Hogy néz ki az egész, ha kevésbé mélyekre és fényekre osztod, ha például a Szín módot beállítod Puha Fény-re vagy Összekeverés-re? Csak megcsináljuk mindkét rétegre.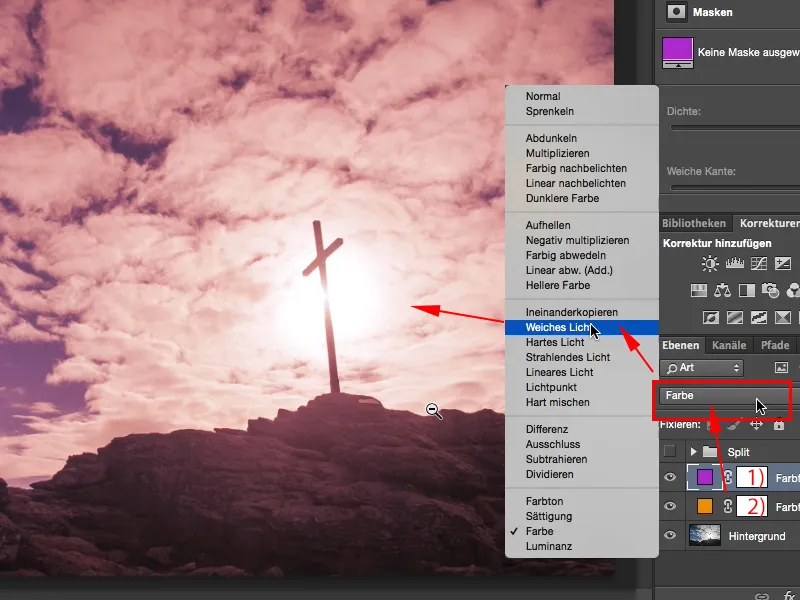
10. lépés
Már egy nagyon homályos színű megjelenése van, szuper király, ez már egy naplemente hangulatot is idézhet. Még néhány méter és eltűnik a nap a horizont mögött, és igazán izzópiros lesz. Így lehetne elképzelni. Ha megjeleníted az Előtte/Utána-t, láthatóvá válik: A fények és a mélységekben van némi narancs és lila árnyalat, nem mindkettő, nem is külön-külön, hanem egy szép, valóban jó keverék.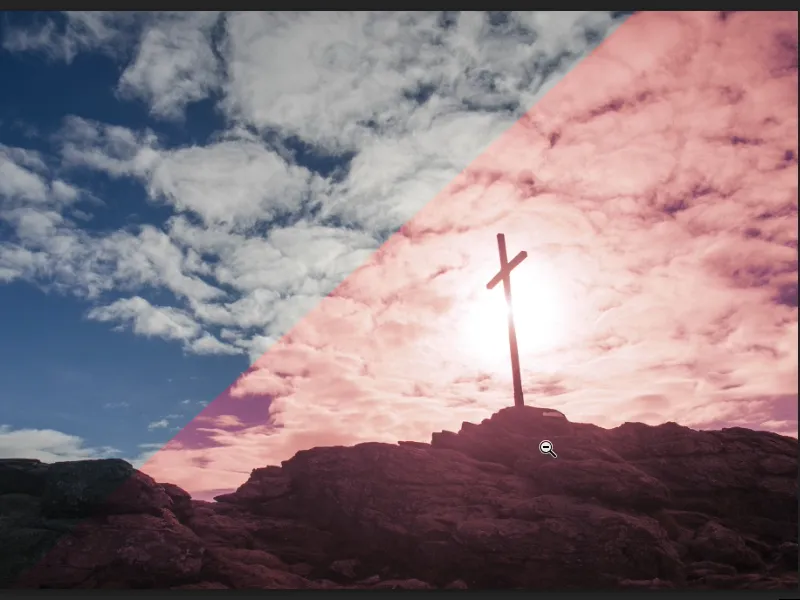
11. lépés
Ha az egészet egy csoportba teszem, kijelölöm mindkét réteget tartva a Shift gombot le és mondok Csoport rétegekből (1), akkor természetesen a csoport (2) hatásának Fedőrétegét is csökkenthetem kicsit.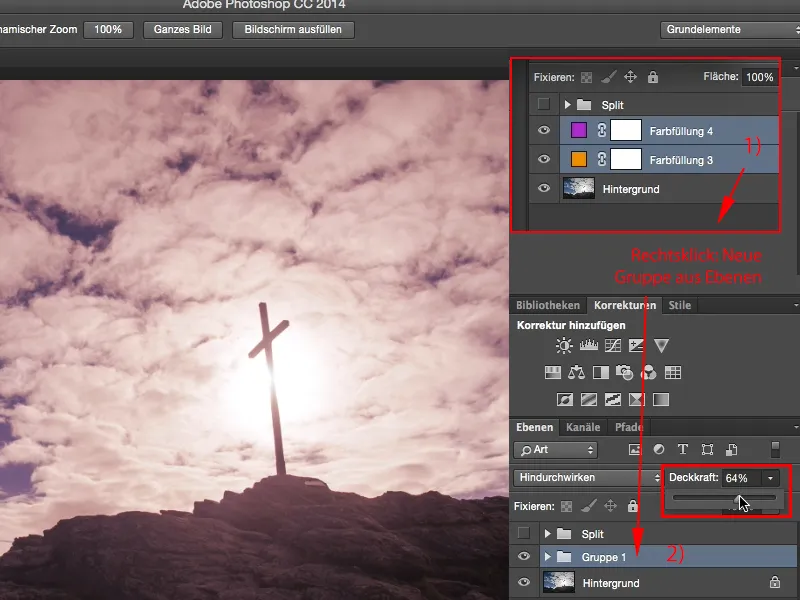
12. lépés
Ez egy nagyon szép, puha megjelenés, amelyet nemcsak kültéri felvételeknél lehet alkalmazni, hanem természetesen stúdióportrékra is, mindenre, ami az objektív elé kerül. Nagyon egyszerű, csak kétszer szükséges ez a Színkitöltés (2), ez a teljes szín itt, majd osztod a teljeset azzal, hogy ide (2) mész fel erre az Rétegstílusra. A jó dolog az, hogy az be nem avatkozó, azaz nem destruktív, az a beállítás megmarad, tehát a Photoshop megjegyzi ezt a virtuális értéket, amit éppen kiválasztottál, és később is bármikor változtatásokat tehetsz rajta.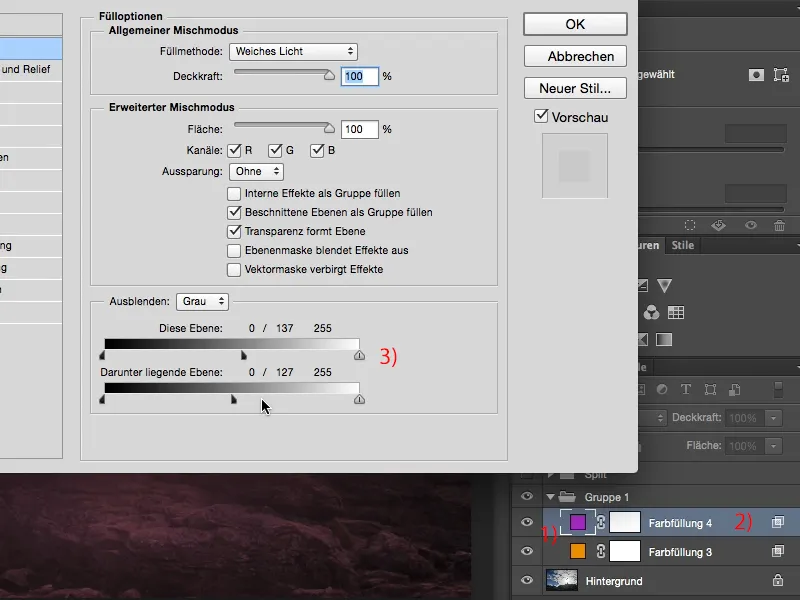
13. lépés
Az avadulátlanság az én szememben mindig nagyon fontos a Photoshopban, és ezzel az Rétegstílussal, ezzel a Színosztályos megjelenéssel nagyon jól tudok nem destruktívan dolgozni.


