Mutatom neked most, hogyan hozhatsz létre gyorsan meleg és hideg színeket egy teljesen egyszerű kiindulási képből…
…

Lépés 1
Amikor egy ilyen képet látok, először is azon gondolkodom, hogy mit is kezdek vele. Ezt a képet mindenképpen erősíteni szeretném. Bár szépen keretezett a fák által, a gyönyörű pávakakasom, azonban a bokeh nem olyan szép, és kicsit elvonja a figyelmet, mindig olyan furán néz ki, és ezt most el akarom vonni a néző figyelmét.
És ezt egészen egyszerűen egy színátmenettel, egy bizonyos stílussal érhetem el, és az első döntésem mindig az, hogy meleg vagy hideg áttűzöm? Néha ez nem is olyan könnyű, de egyszerűen megoldható, ha az színkiegyensúly-ra (1) kattintasz, és például most az egért csúsztatod a piros és a sárga csúszkát a plusz és mínusz irányban (2). Fontos, hogy legyen egy vonal itt. Nem feltétlenül egy pontos egyenes, de figyeld az értékeket, most azt kell elérned, hogy mindkettőt +25 vagy +28-ra, illetve -28-ra állítsd, így lesz igazán egyértelmű a színtónus, de kicsit variálhatsz is. Csak arra ügyelj, hogy közel legyenek az értékek egy vonalban. Most egy meleg színátmeneted van. Előtte (baloldal) / utána (jobboldal). Sokkal, sokkal melegebb, számomra vonzóbb.
Lépés 2
Vagy akár a másik oldalra is átválthatsz (1) és hideg színátmenetet hozhatsz létre. Fontos, hogy mindig képzeld magad elé egy X alakzatként. Magenta-Zöld esetén, amely itt nulla állapotban van, ami tehát a középpontja az X-nek (2), és az X lábai, úgymond, amelyeket most még el is mozdíthatsz.
Lépés 3
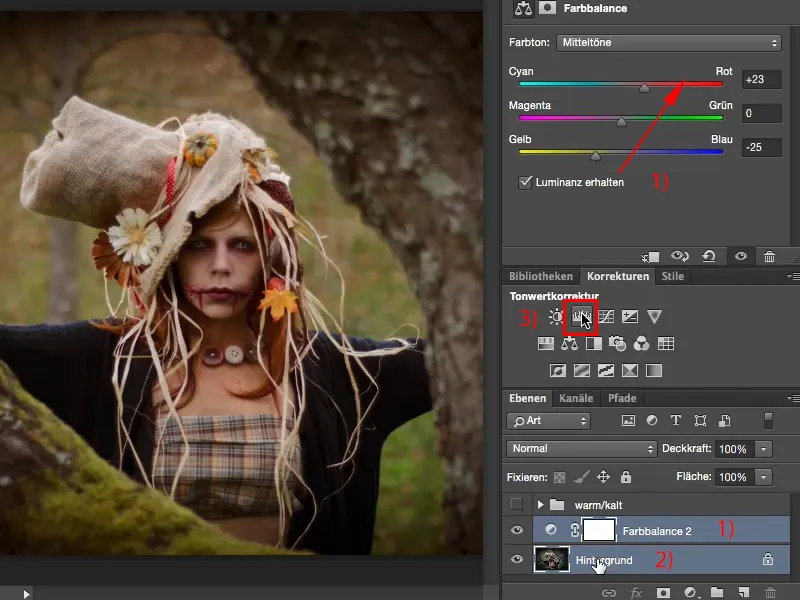
Lépés 4
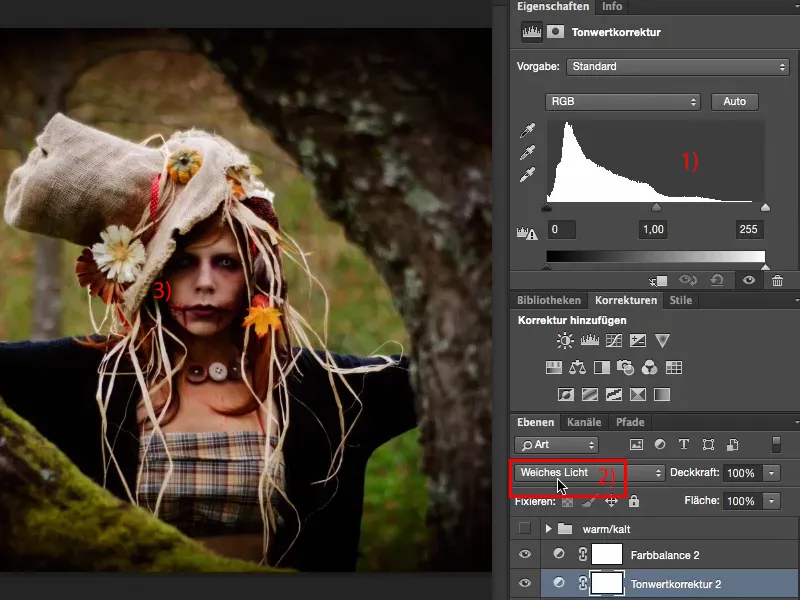
Lépés 5
Átlátszóságot mindig 40 és 60 % között állítom be, most vegyük a középutat, 50 %-ot (1), és tekintsük meg az Előtte-utána jelentését (2), tehát a pupilla még mindig látszik (3), ez fontos számomra. Most már itt vagyok a pávakakasomnál, a csodálatos modellnél, akit most még jobban körbeölel a háttér, amin már nem annyira vonzja el a figyelmemet.
Lépés 6
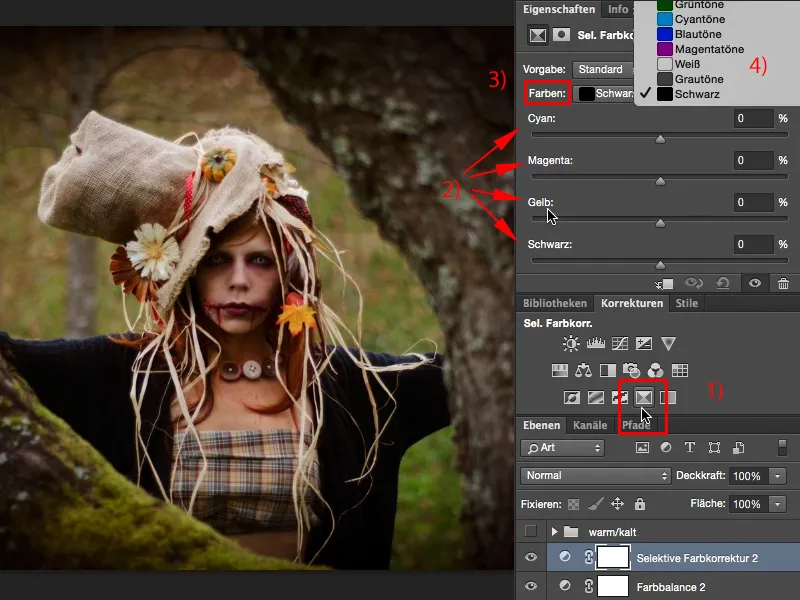
Lépés 7
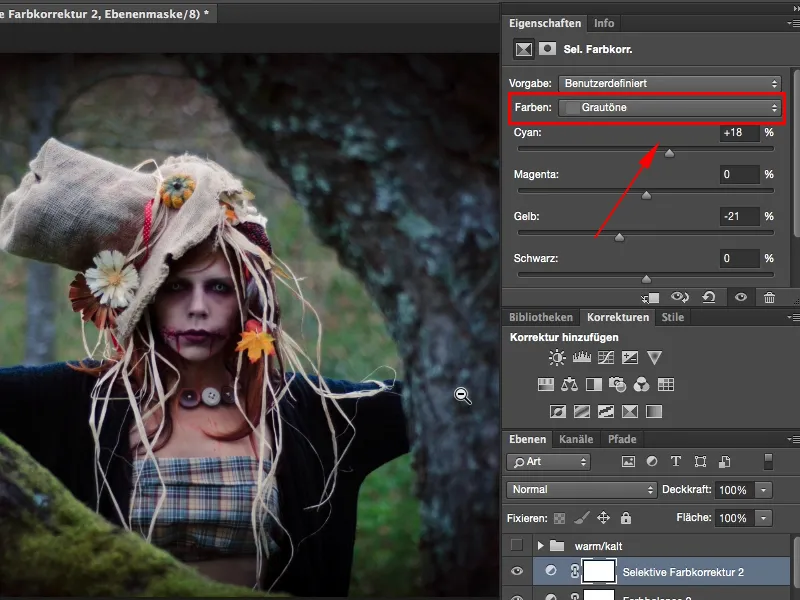
Lépés 8
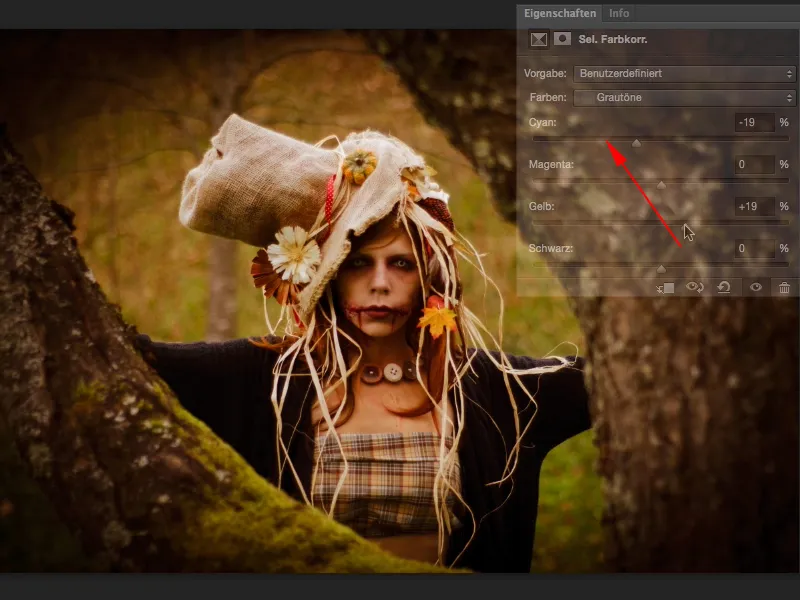
9. lépés
Mutatok néhány előtte-utána példát: Most igazán ütős a kép, és pont ilyen színhatást ért el, amilyet szerettem volna.
10. lépés
Ugyanezt természetesen a feketeszintekkel is megteheted. Azokat is meleg irányba tolhatod. Tetszik nekem, ...
11. lépés
...de mindenképpen ki fogom próbálni, hogy mi történik, ha hideg irányba tologatom az egészet: Most a kép igazán ezt a Wow-hatást nyeri el.
12. lépés
Talán a fedettség egy kicsit túl sok, de ezt könnyedén kiigazíthatom itt (1). Most egy kis szürkes feketévé váltott, ami már majdnem kereszt-hatás felé hajlik, és ez adja most meg a kép számomra a különlegességet. Most már kerek. Most én vagyok a középpontban és nem a környezetet nézem. Pont a modell szemeibe nézek, arra, amerre a tekintetemnek esnie kell. Igen, és mivel ez a két beállítási réteg olyan szépen nem pusztító, bármikor visszatérhetek a színharmóniához és most játszhatok.
13. lépés
Megnézhetem most, milyen hatású, ha rendkívül hűvössé alakítom át, és ez is nagyon menő kinézet.
14. lépés
Hagyommost a meleg színeknél, de már látod: Csavargathatsz és állíthatsz a csúszkákon, ahogy akarod, még ha a bíbor felé is húzod a bermével, akkor kicsit ibolya érintése lesz...
... és ha megnézzük az eredeti képet, nyomva az Alt gombot a háttérrétegen, az már majdnem csak unalmas. És tulajdonképpen a kiindulási kép fotogén volt számomra, de tudtam, hogy mindenképpen valamilyen kinézetet kell még kicsikarnom belőle...
... ami tényleg egy Wow-hatást ad az egésznek. És ez egészen egyszerűen a kontrasztfokozásra szolgáló tonáltisztító rétegen, a színharmóniára és a Szelektív Színcorrekcióra való ráállással elérhető, és már képes vagy változatos meleg és hideg kinézeteket létrehozni.


