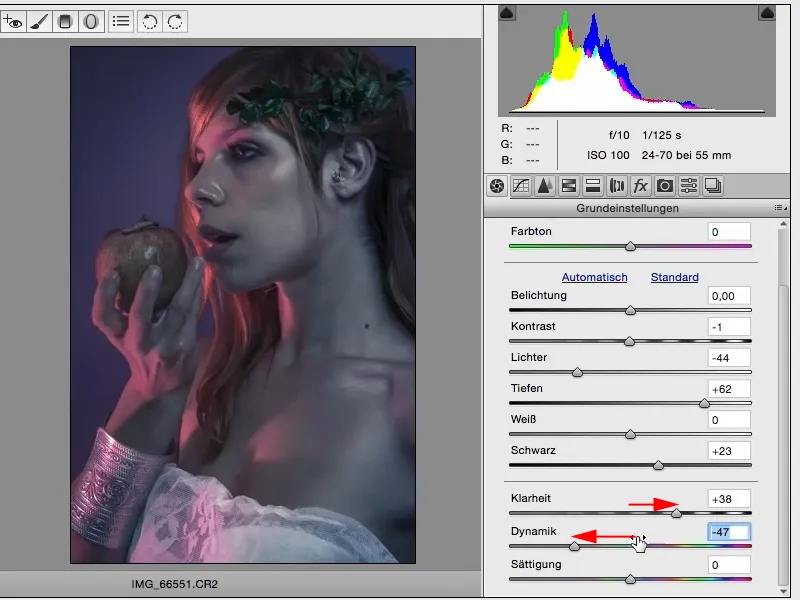Ebben a tutorialban megmutatom neked, hogyan hozhatsz létre egy olyan megjelenést az Adobe Camera RAW konverterrel, az ACR segítségével, amelyet bármikor nem-destruktívan módosíthatsz. Már megnyitottam itt az ACR-ben egy Canon kamerából származó RAW képet, egy CR2 fájlt. És most ezernyi lehetőséged van és a szép az az egészben: Általában mondod majd egy idő után, hogy Fájl megnyitása, amikor kész vagy a RAW fejlesztéssel, és akkor kezdődik a retusálás vagy a színátalakítás, amit akarsz. De ha lenyomod a Caps Lock billentyűt, a , akkor a Objektum megnyitása opció válik elérhetővé itt.
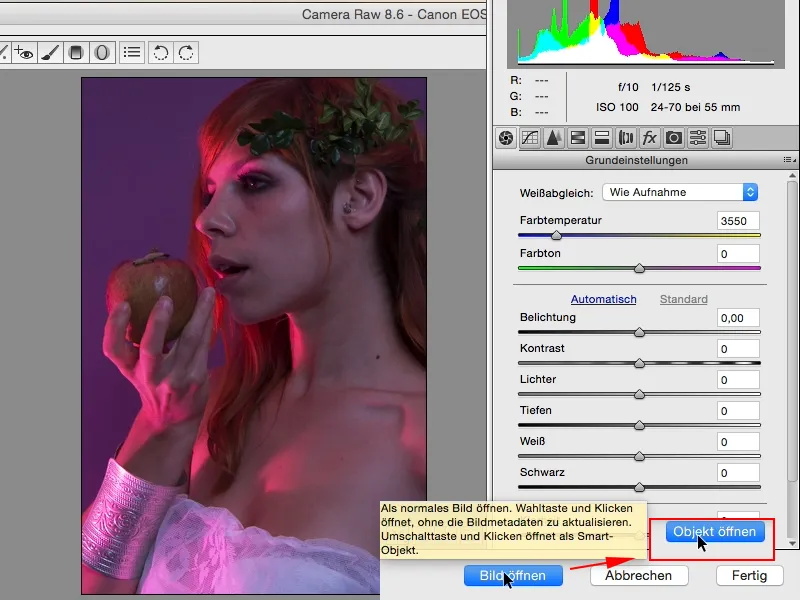
Ezt most itt megcsinálom és amit a Photoshop most csinál, hogy: Egy Okos objektumot nyit meg. Látható lenn, és mindig, amikor duplán kattintasz ide, visszakerülsz az ACR-re a RAW fájlra.
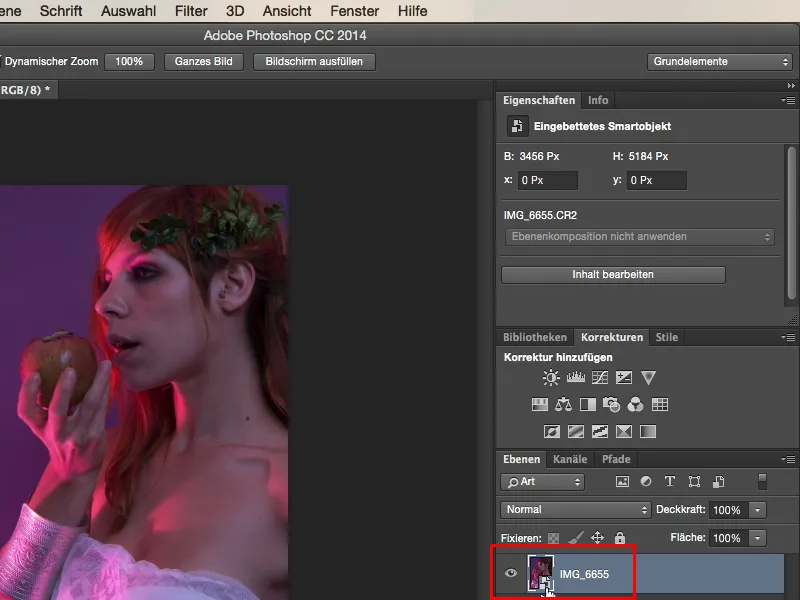
És ezek már majdnem végtelen lehetőségek. Például ha szívesen szeretnél egy feldolgozatlan RAW képet itt a Photoshopba betölteni, akkor duplikálhatod az egészet, csak azt ne csináld, hogy ez ikonra húzod az Egyedi réteg másolási ikont (1), mert akkor az a kapcsolat (2) azon a második rétegen a RAW-hoz nem lesz szétválasztott, azaz nem számít, melyik rétegen módosítasz valamit a RAW-ban, mindkettőre hatni fog. Igen, és itt egyszerű van egy parancs, és elég, ha jobb kattintással kattintasz rá, és ez az: Új okos objektum másolatban (3).
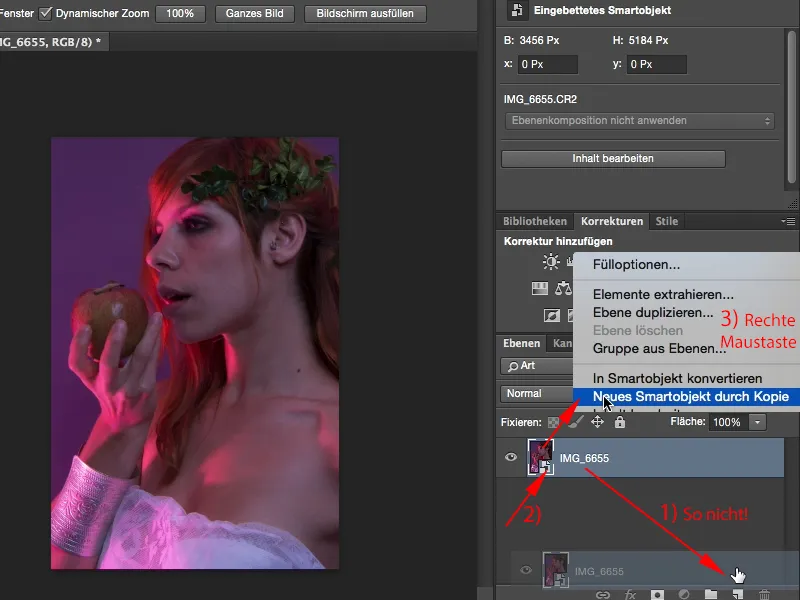
Már van egy teljesen független Okos objektum az alsóhoz képest és itt is visszamehetsz a RAW fájlhoz. Igen, és innen kezdődik a móka. A legegyszerűbb, amit ezzel a képpel tehetek, az az, hogy megnézem, hogyan néz ki a fehéregyensúly rendkívül meleg. Ez egy menő megjelenés, ezt egészen biztosan használhatom.
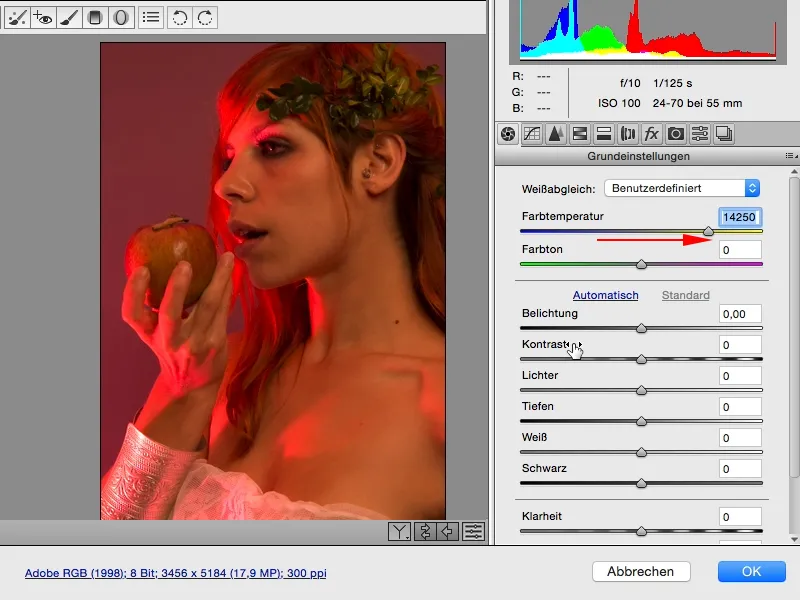
Talán most egy kicsit hagyom így az elsőnek (1), természetesen kipróbálhatom a Expózíciót, Élességet stb., csökkenthetem a fényeket, emelhetem a mélységet (2), és máris egy kicsit másnak tűnik a dolog.
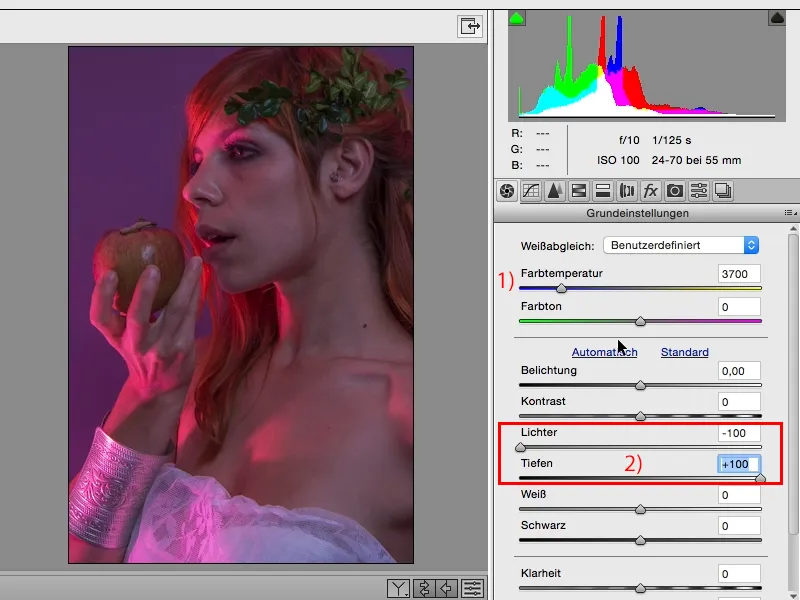
A következő lépésként személy szerint mindig megnézem ezt a HSL/Színárnyalat/Fodulat -szabályzót. Színskála, Saturáció, Fényerő (1). Ez számomra abszolút A műszer az ACR-ben, mert ezekkel tudom befolyásolni a színeket a Színárnyalat szempontjából, a Saturáció szempontjából és végül a fényerő, a Fényerő szempontjából. Azaz ebben az esetben meg kell elemnem a képemet: Milyen színek vannak főleg jelen? Biztosan lesz benne a képben máschenta, lila, narancs és vörös, ezek a kép fő alkotóelemei. Alig lesz benne zöld, talán egy kicsit itt fent a növényágban, és szinte egyáltalán nincs kék a képen, gondolom. És ennek megfelelően ezekkel a szabályzókkal tudom szabályozni a Fényerőt. Megnézem, mi történik, ha felhúzom a vöröset (3), és rögtön tanulhatok is valamit: Jaha, ez a bal oldali rózsaszín fénysugár (4) magas vörös részt tartalmaz.
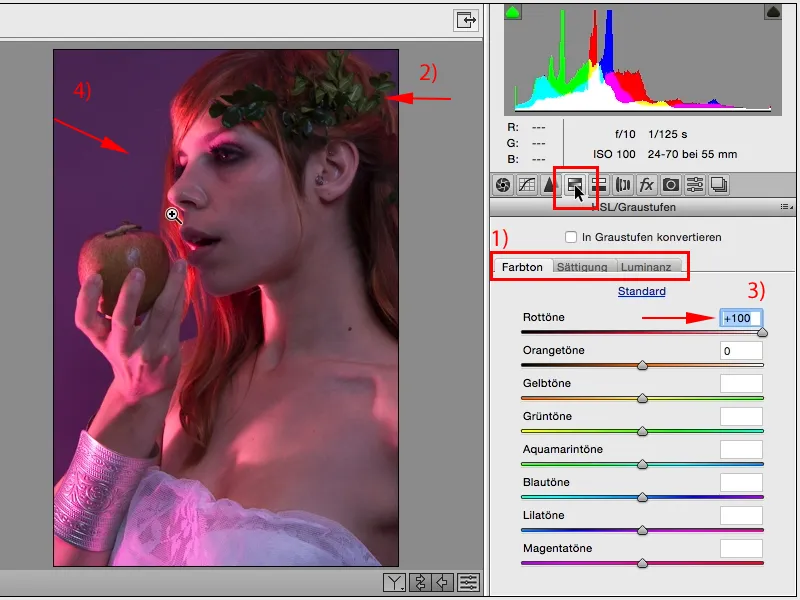
Ha tudatosan sötétebbé vagy világosabbá szeretném tenni, akkor a RAW-ban van lehetőségem ezek finomhangolására. Én például, nekem ez kicsit sötétebb legyen (1). Majd megnézem az Naranját: Az narancs kicsit benne van a bőrben, teljesen hátul a hajban és az almában. Igen, egy kicsit lehúzom, egy kicsit felhúzom, és határozottan a teljes kapcsolatra döntök (2), mert így az alma kicsit több rajzot kap és a hajak itt hátul kicsit több fényt (3).
Ezek mind olyan dolgok, amelyeket ha később egy rétegkonfigurációval csinálnék a Photoshopban, már csak a két-három változat biztosan négy-öt réteget tesznevisszük, maszkokkal, ecsetekkel esetleg a hajakat kiemelni vagy nehezen ecsetelni az ujjak körül, és akkor kapnék egy színeltolódást, amit nem szeretnék, tehát ez sokkal bonyolultabb. Ezért a tanácsom: Mindent, amit már a RAW-ban megtehetsz, beleértve a színeltolódásokat is, azt a RAW-ban tedd meg, készíts magadról egy rétegmásolatot a RAW-fájlodból, és később szabadon maszkolhatsz rá.
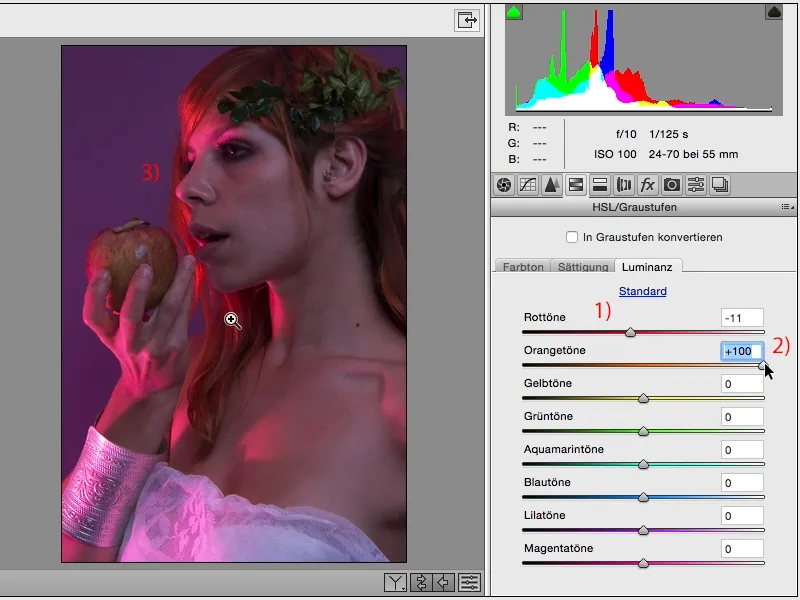
Igen, akkor nézzünk tovább. A sárga nem fog annyira jelen lenni, talán csak egy kicsit a bőrben, itt nem fog sok történni. Lila esetén most valószínűleg sok minden fog történni. Aha, látok például, hogy a háttér világosabb lesz. Nem szabad túl világosra húzni (1), mert akkor itt csúnya élek jönnének ki a hajból (2).
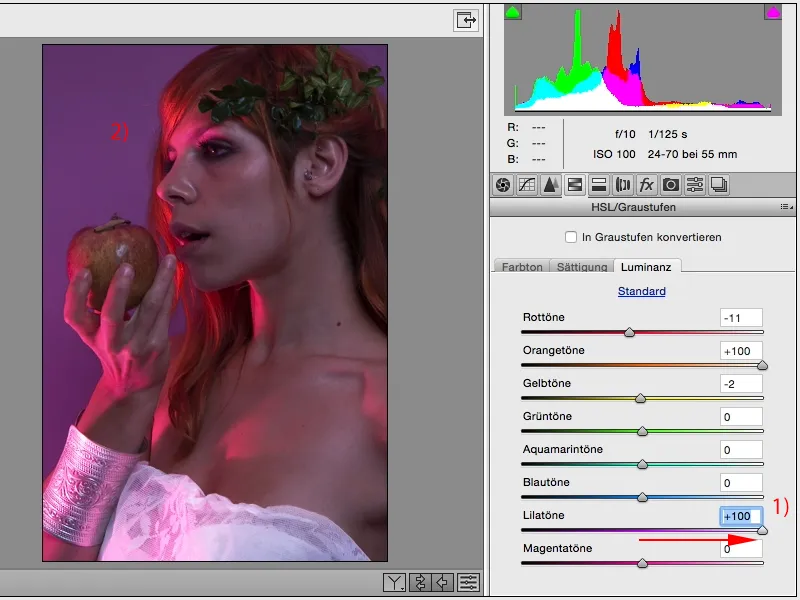
És ha sötétítem, akkor valószínűleg a ruhám itt lenn és a fém karkötő kevésbé fognak jól mutatni.
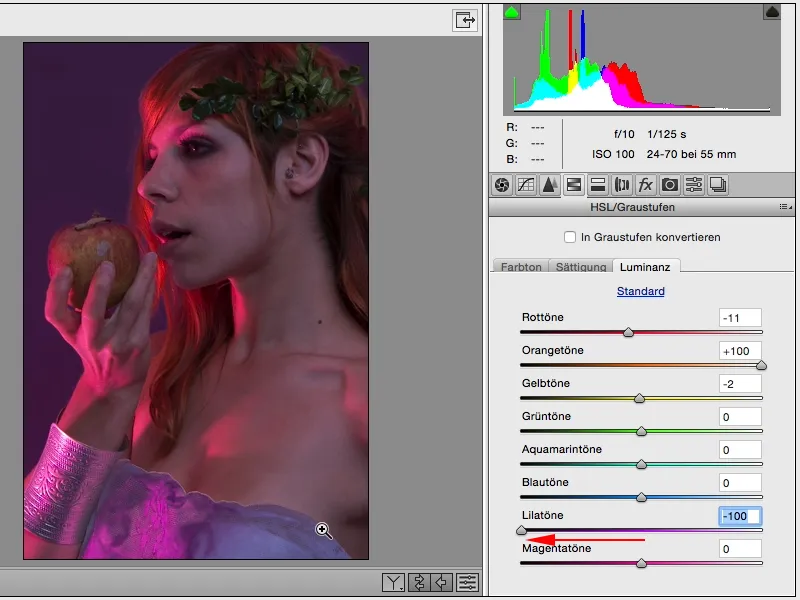
De egy kis világosítással, hogy a ruha kicsit jobban kivesz rajta, és kicsit fehérebbnek tűnjön, azt nagyon is megtehetem.
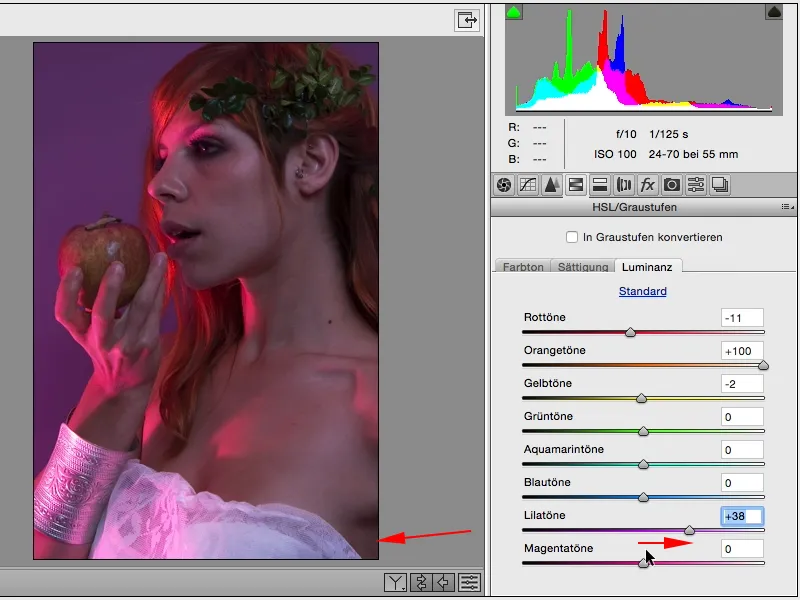
Magenta sok van a bőrben, ezt nagyon jól látom itt, hogy ahol sok a magenta, ott nagyon világossá válik, ha az intenzitást a végletekig húzom. Persze ez kicsit sérültnek és tonális szakadásnak tűnik a bőrön ...
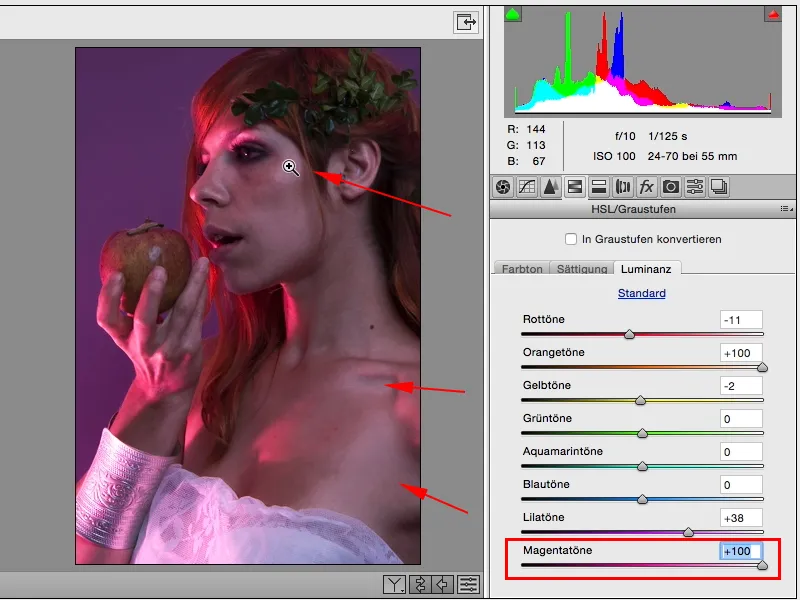
... és én szándékosan ezt egy kicsit sötétebbé teszem (1), hogy később esetleg az arcot fehéredéssel és világosítással korrigálhassam. Ha az arcod kicsit túl sötétnek tűnik, akkor például itt fent a Rádiális szűrőt (2) használhatod.
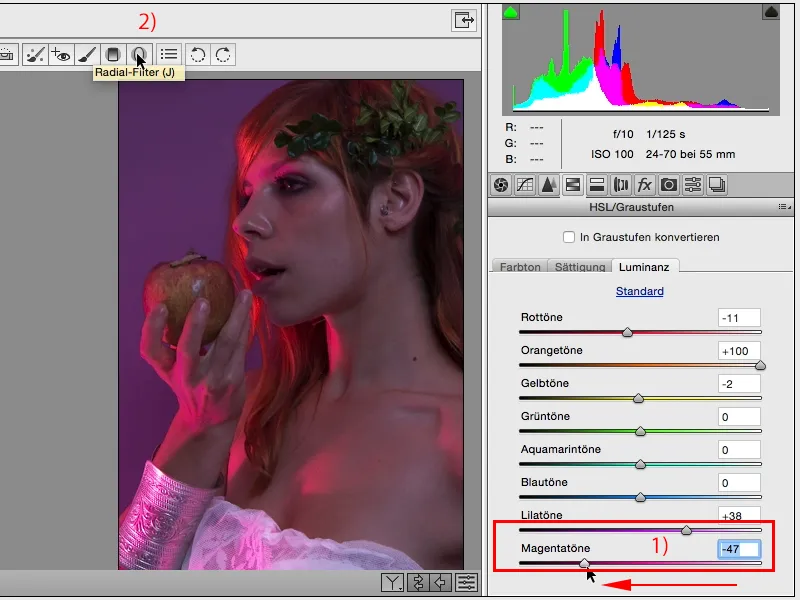
Az a kellemetlen kicsit a Rádiális szűrővel és a Fokozatos szűrővel, amik be vannak itt építve: Mindig, minden alkalommal megjegyzi az utolsó beállítást, amit bárki csinált egy RAW képhez. Tehát először meg kell győződnöm, hogy tényleg minden (1) nullán van. Ezt elérheted egyszerűen dupla kattintással a csúszkánál (2), ezáltal ezek az beállítások újra nullázódnak. Most például itt készíthetek egy helyi korrekciót. A Photoshop mindig akarja, hogy egy érték legyen megváltoztatva, másképp nem valósítja meg (3) ...
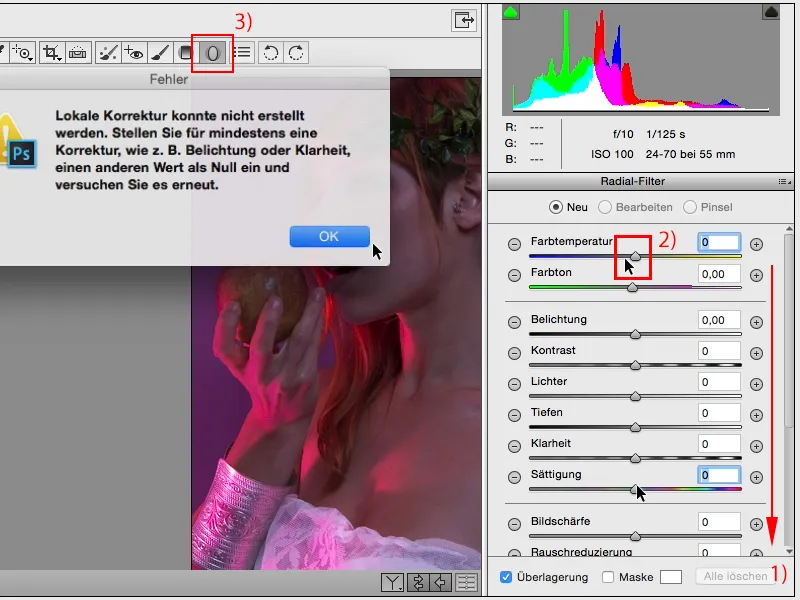
... (1) és azt mondja: Itt, ezt a területet (2) szeretném világosabbá tenni, elforgathatom is, körülötte jelennek meg az irányítópontok, ...
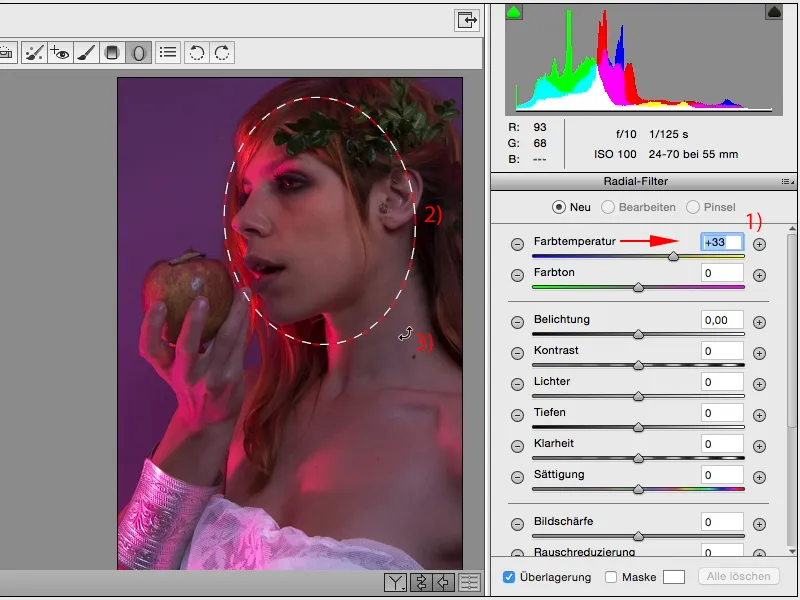
... majd visszamegyek és emelem egy kicsit a kiexpozíciót. És máris ragyog az arc, most tényleg a fókuszom is erre irányul.
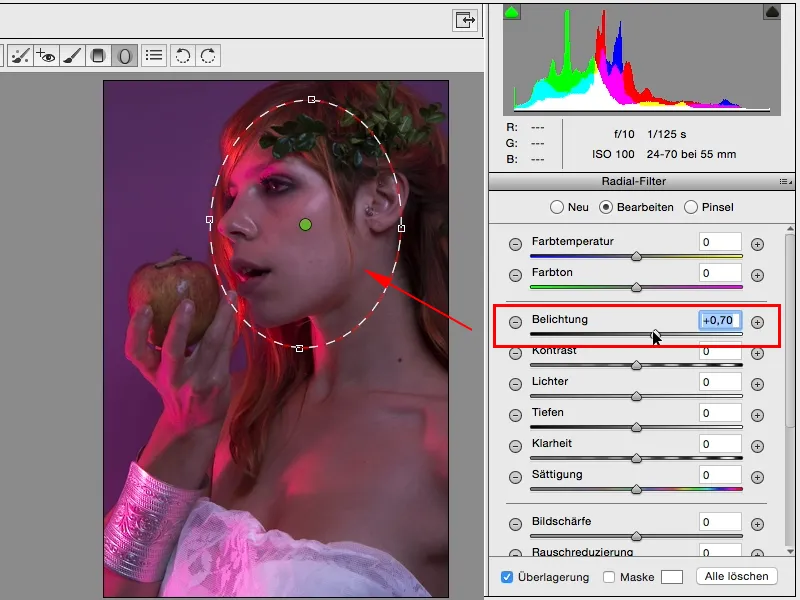
Ha valahová más helyre kattintasz (1), akkor teljesen normálisan tudsz tovább dolgozni ezekkel a funkciókkal (2).
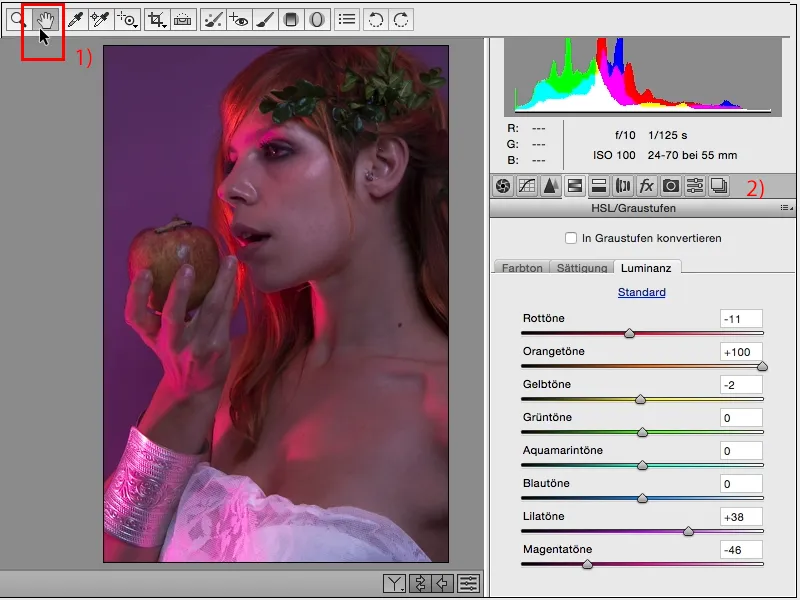
Amikor újra rákattintasz a Rádiális gradiensre (1), bármikor ott lesz ez a jelzés, hogy ha finoman elhaladsz ezen (2) a kurzorral, látni fogod, hogyan hat, pontosan erre a területre. Tehát itt is utólag mindig módosíthatod ezt a területet. Ez egy remek lehetőség. Minden maszk nélkül, mindennek ebben a Smartobjektben, az ACR-ben.
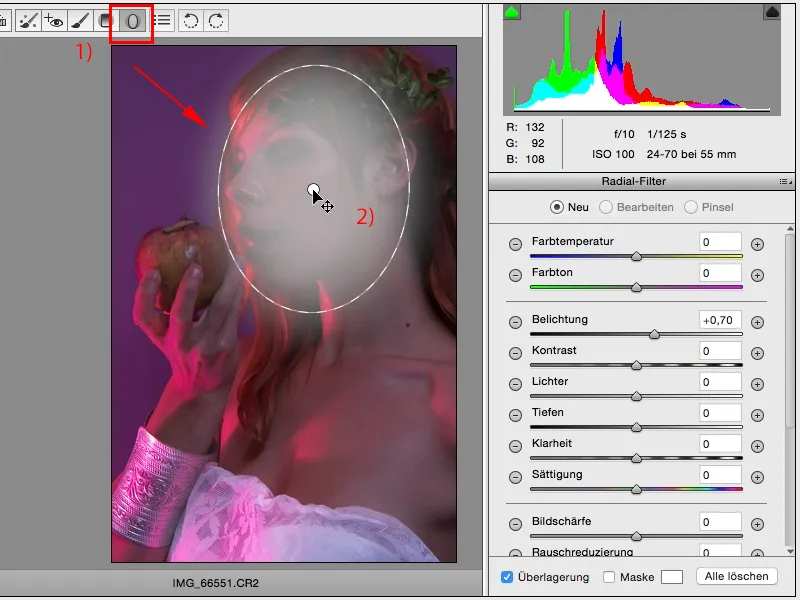
Nézzük, mit tudunk még javítani, vagy milyen kinézetet tudunk itt egyáltalán létrehozni. Jelenleg csak egy kis színt és kontrasztot optimalizáltunk. A Mettel kapcsolatban, nem számít mennyire változtatnék rajta, és azt a Színtónus: most megnézhetem, mi történik akkor, ha kissé extrémebbre húzom a csúszkákat. Tehát narancsszínű fürtök jelennek meg, az alma nagyon menőnek tűnik, de ez végül is nem az, amit szeretnék, ...
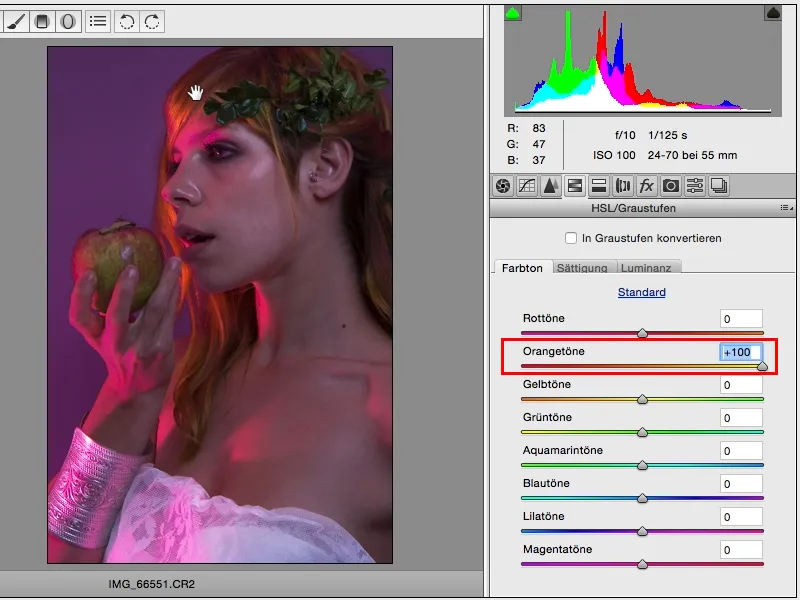
... tehát csak kicsit átmegyek ide és: Vörös van hatalmas mennyiségben a képben, itt most nagyon sok történik.
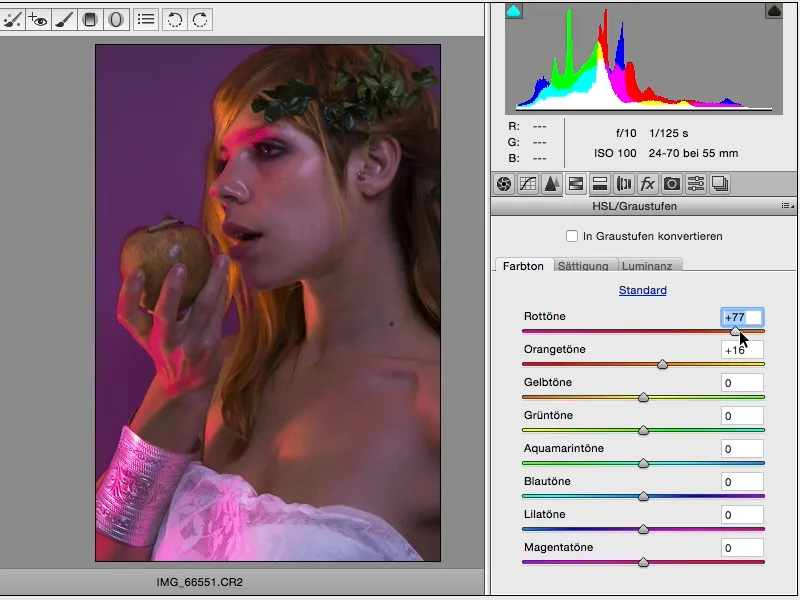
Itt eldönthetem, akarom-e az egészet rózsaszínre festeni? Ez a képen teljesen rendben lenne.
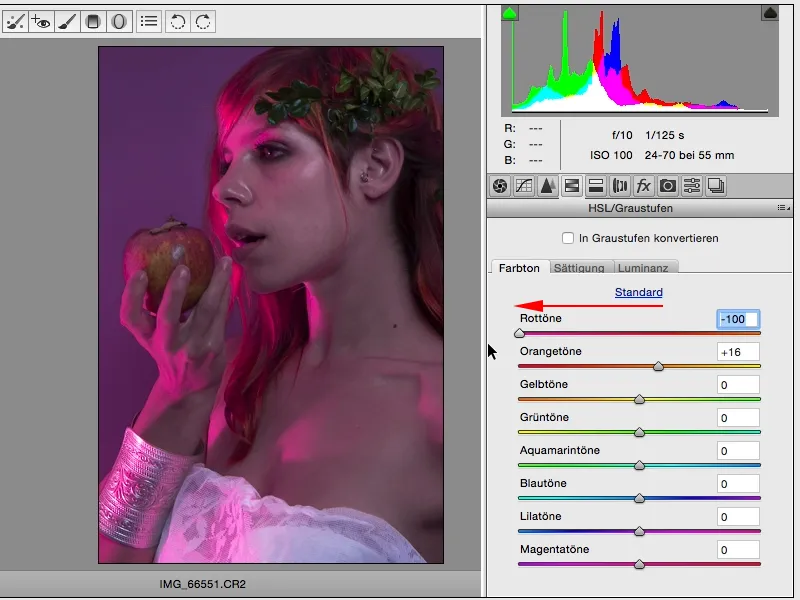
Vagy megyek egy kicsit jobban pirosba, de akkor itt marad néhány rózsaszín folt, ami valószínűleg még a magenta tartományba esik.
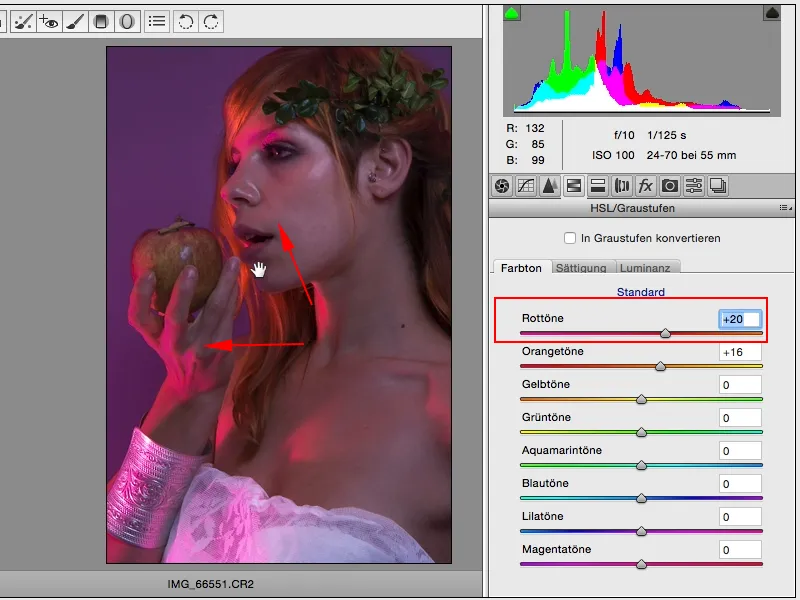
Aztán mondhatom, rendben, akkor csak húzom a magentát. De az nem elegendő, így még mindig kicsit csúnyán néz ki.
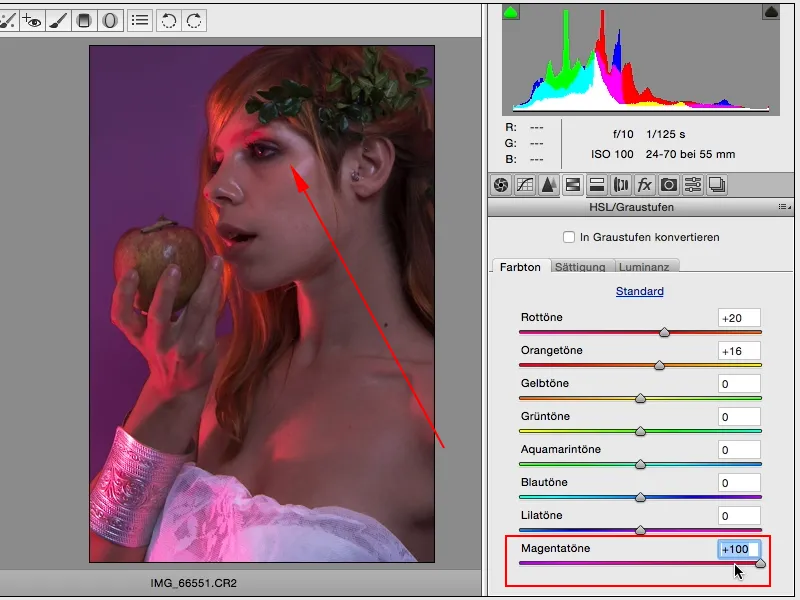
Tehát talán csak pici magentát húzok utána (1), és a vörös tónusoknál még meggondolom, talán mégis egy kicsit az ellenkező irányba megyek (2). Így hagyom aztán.
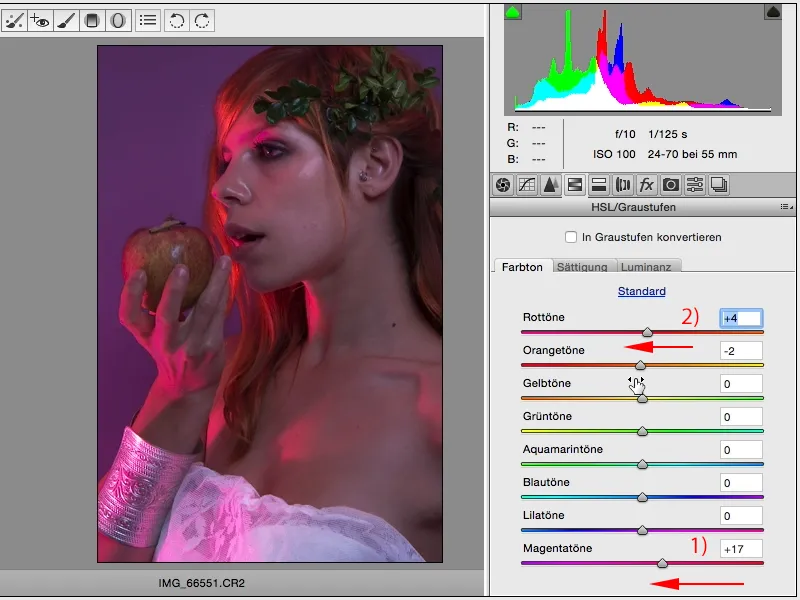
Milyen kinézetet alakíthatnék ki itt (1)? Például csökkenthetem a feketeszintet és a fényeket, növelhetem a árnyékokat, és már majdnem elkészült egy HDR-portré. Tájképeken nagyon jól fog kinézni, legalábbis az én ízlésem szerint, még hozzá lehet tenni egy kis tisztaságot, és kész is a kinézet.
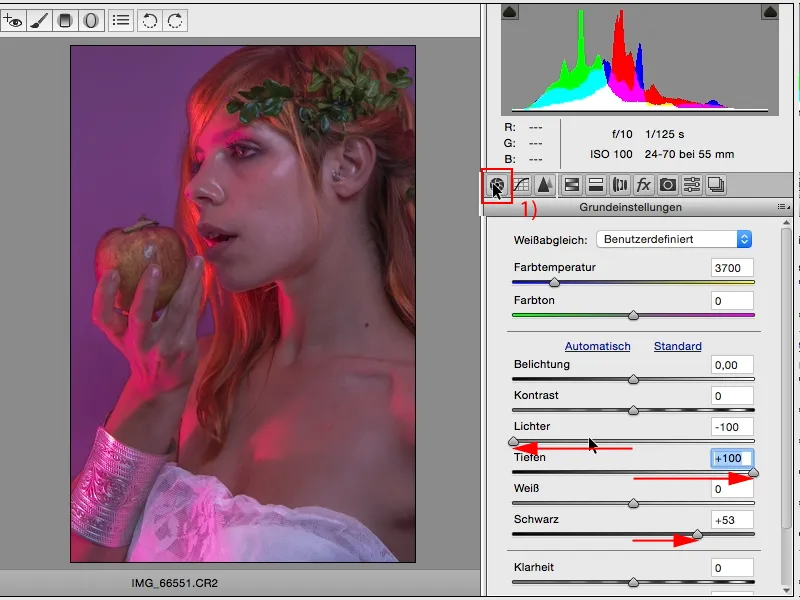
Emberi képeknél csak félpályára megyek, kissé visszavonom, de ennek ellenére már egy valamivel plasztikusabb megjelenésű kinézetet kaptam.
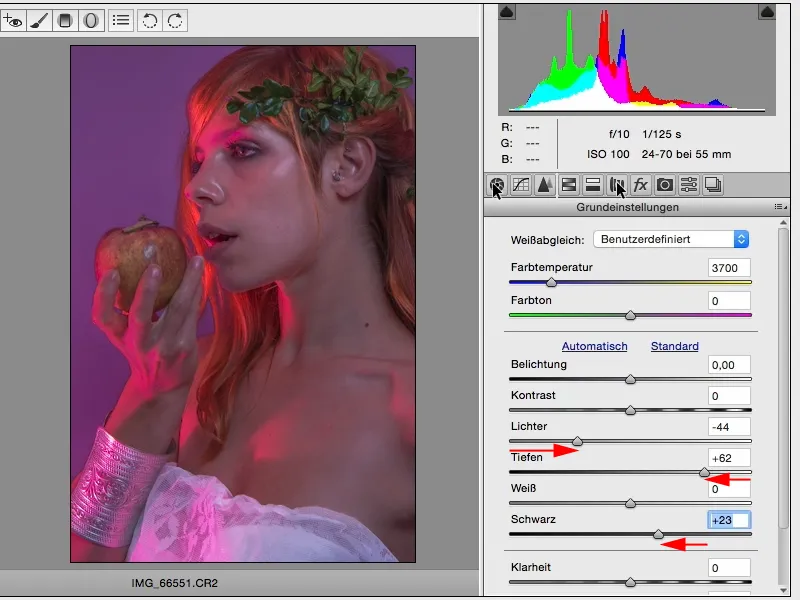
Nos, ezután megnézem ezt a színezés fület (1). Itt most lehetőségem van, hogy külön-külön színezzem a fényeket (2) és az árnyékokat (3), valamint meghatározom az összehangolást. Tehát hogy a fények mennyihez viszonyítva mennyi árnyékot kellene munkára bírnom a képemen.
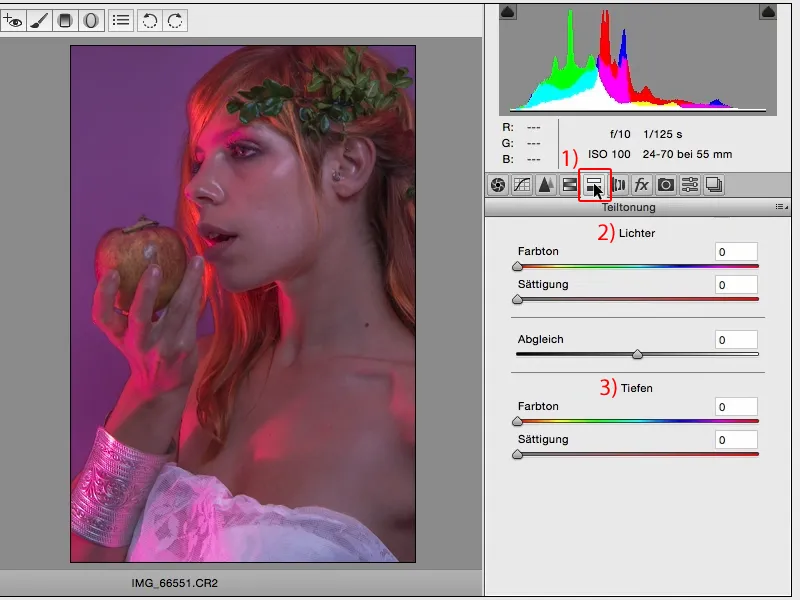
Ha elmozgatjátok itt a színre változtató csúszkát (1), akkor először semmi sem történik. Semmi sem történik, mert itt (2, 3) a telítettség nulla.
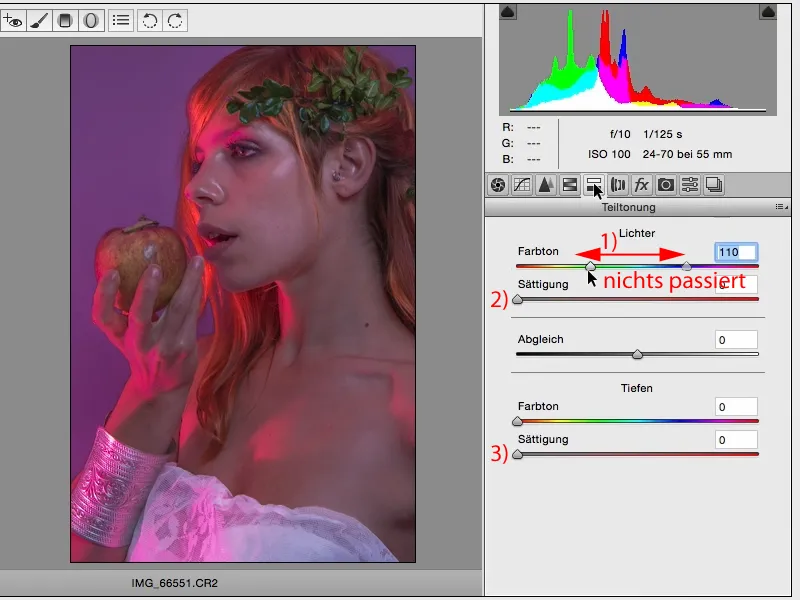
Ezért szívesen helyezem egyszerűen a telítettséget mindkét csúszka közepére, akkor általában így néz ki: mindkettő pirosra van állítva.
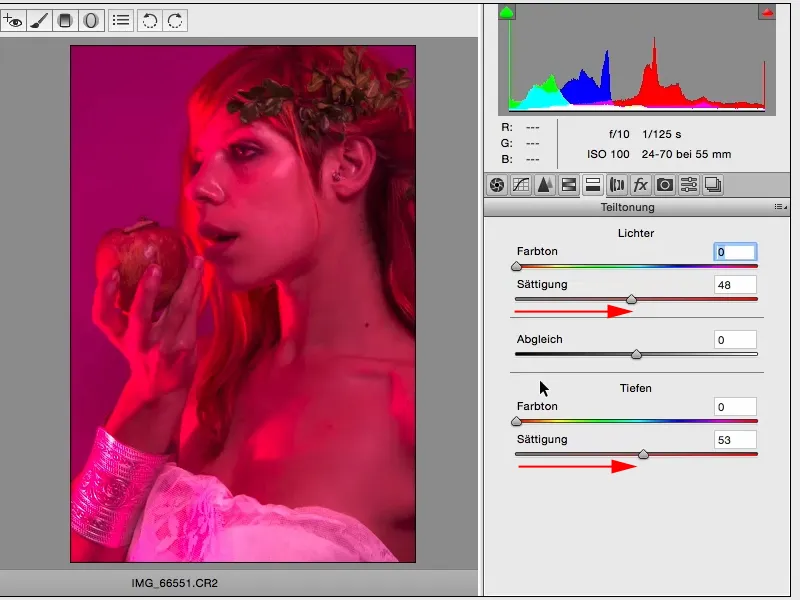
És akkor megkeresek egy olyan tónust itt a fényeknél, ami tetszik nekem. Azután haladok egy sárgás irányba, és kissé visszaveszem a telítettséget. Általában majdnem ugyanoda érek el, és a csúszkók egymás alatt vannak, ...
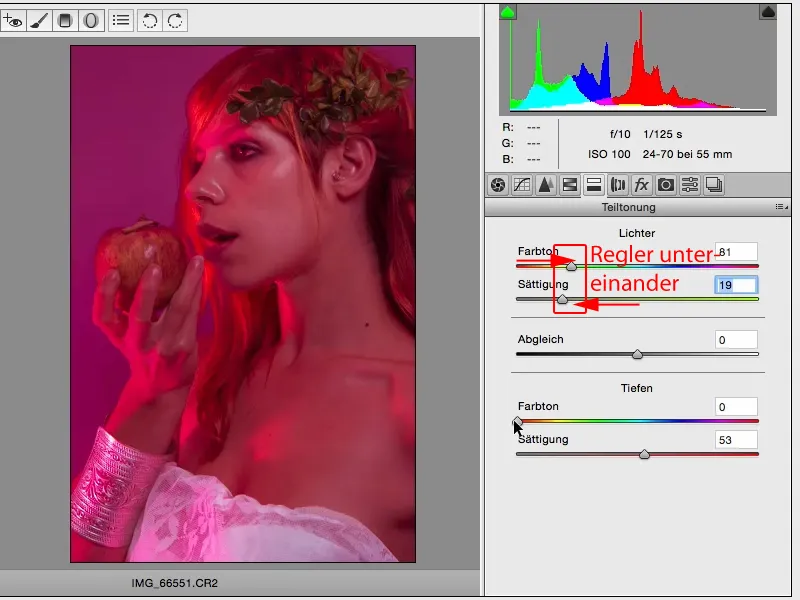
... és ugyanezt csinálom az árnyékoknál is. Itt tudok nagyon csúnya színeket is létrehozni, különösen bőrszíneknél, ...
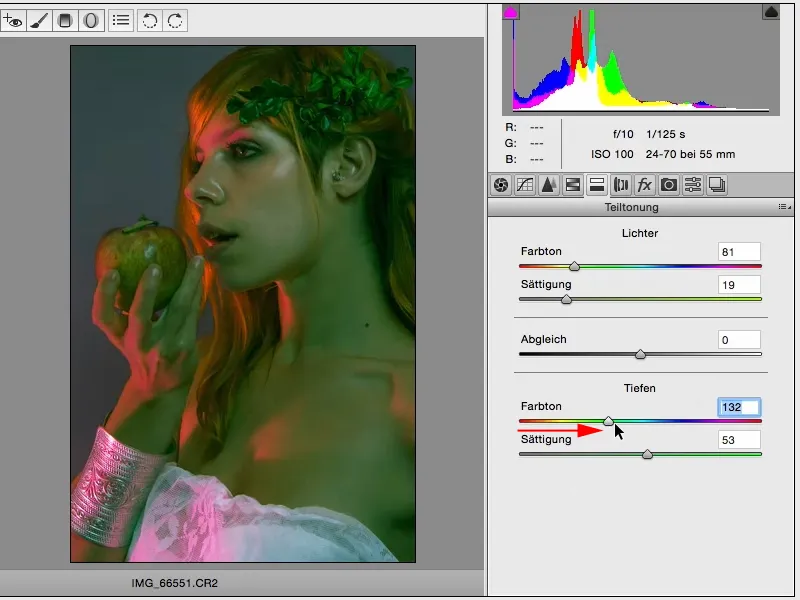
... és most csak nézzük: Mit találok vonzónak? És ha itt (1) ilyen kék árnyékokat, cián-árnyékokat, valamilyes ilyesmit találok, kék és lila között, ez nem is néz ki olyan rosszul. És itt (2) még kissé visszaveszem a telítettséget. Igen, és ha így nézem, ezt a színkombinációt teljesen megfelelőnek találom a kinézet szempontjából.
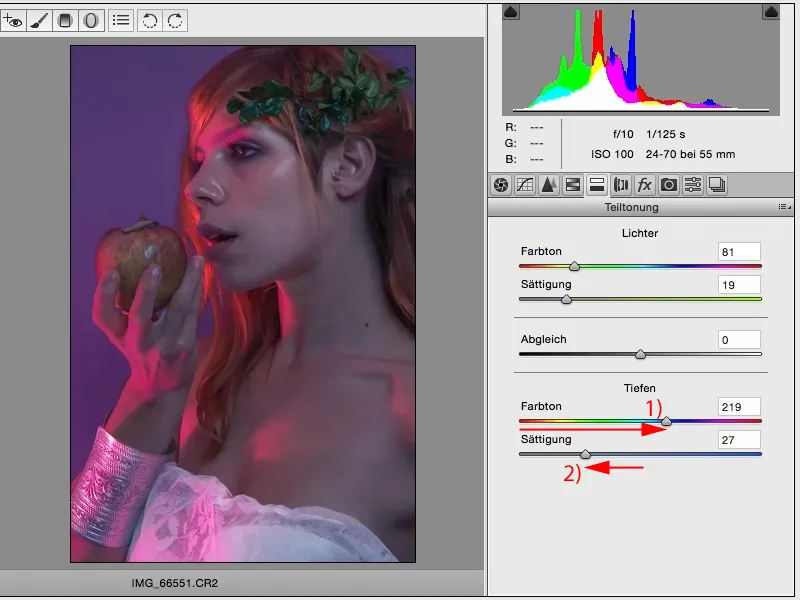
Ezután még Photoshopban csinálhatok Dodge & Burn, bőrmunkát stb. De ez a kinézet vagy egyáltalán ez a technika, egy kinézet létrehozása, alapjában véve semmi más, mint egy RAW-fejlesztés. És ezt valóban mindenki meg tudja csinálni, mert abban a pillanatban, amikor azt mondjátok, most itt (1) 50 csúszkát beállítottam, most már megyek (2) egyszerűen Vissza vagy valahogy úgy, vagy visszaállítom a fenti beállításokat (3) ott jobbra, akkor újra kezdhetsz. Vagy törölsz rétegeket, csinálsz egy új rétegkópiát, leválasztod a smartobjektet, és azonnal elkezdhetsz. Számomra ez egy nagyon szép módja annak, hogy különböző ACR-kinézeteket hozzak létre.
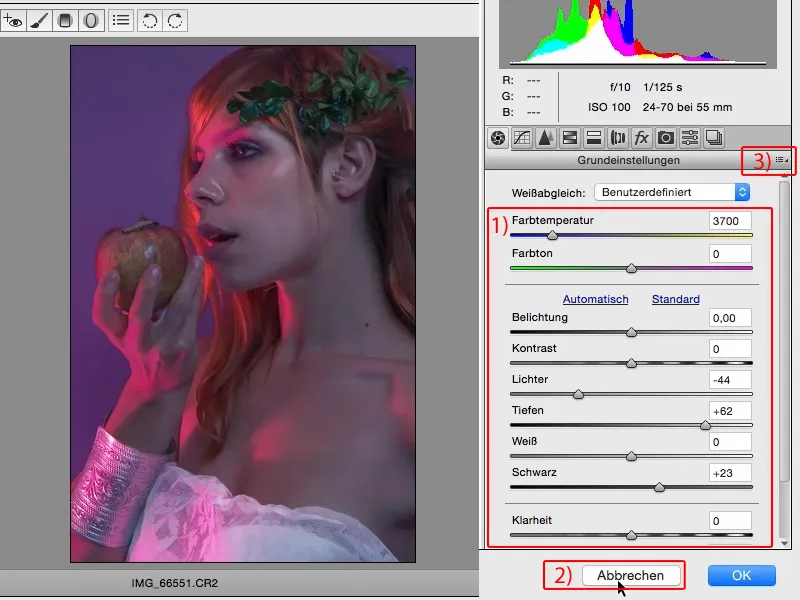
Itt a fx (1) résznél gyorsan egy fekete ...
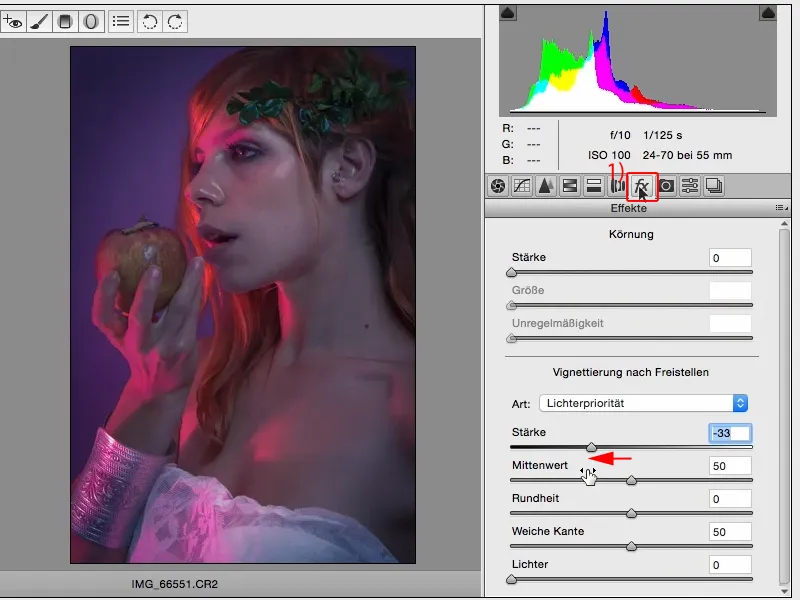
... vagy adhat hozzá egy fehér vinettát, és ez is egyfajta megjelenés, ha úgy tetszik.
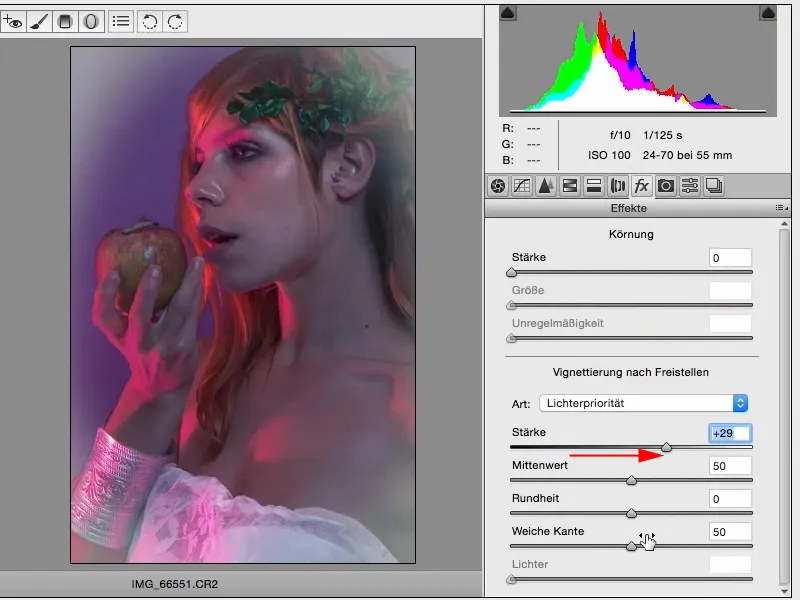
Most hozzáadok egy könnyű sötét vignettet, egy kicsit elkenem a szélt, és ez lenne most a számomra az alapkezelési kép, amellyel elindulok.
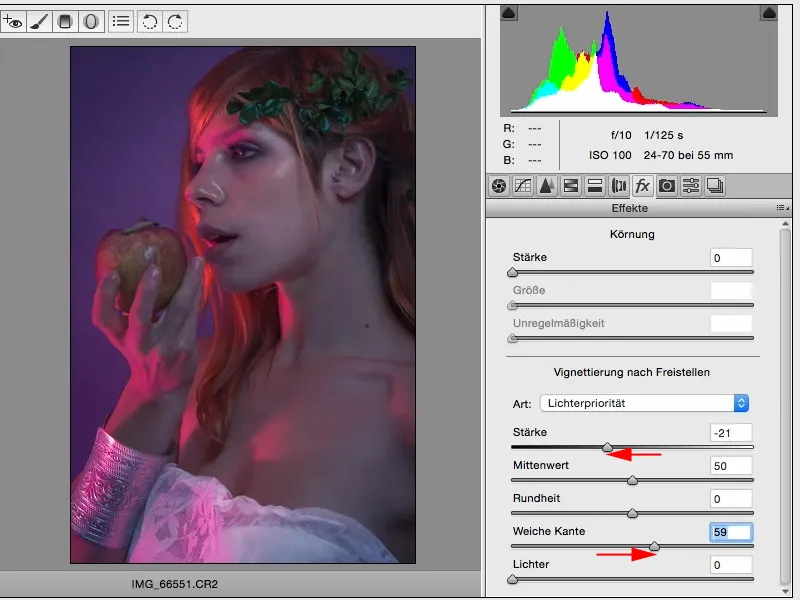
Minél tovább nézem, annál inkább feltűnik, hogy bár világosítottam az arcot (1), de itt jobbra (2), valahol egy kicsit lapos a terület. Ez minden olyan szürke, kivéve ezt a világos foltot ...
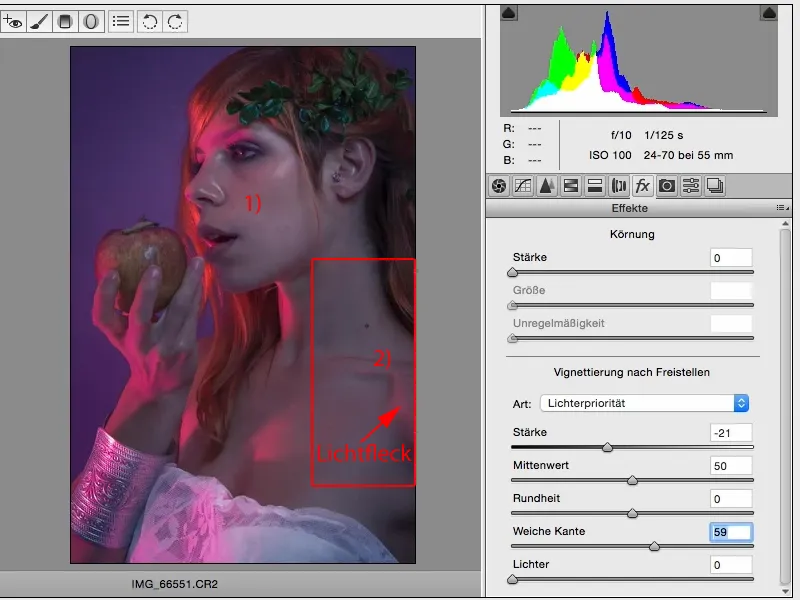
... és itt például így húzhatok egy lineáris változást (1) a képre (2).
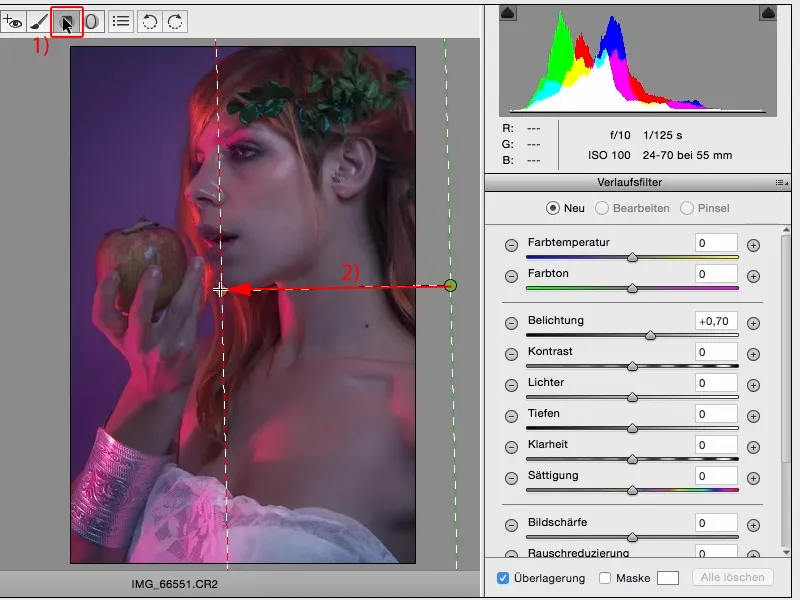
Itt ismét lehetőségem van játszani az egyedi területtel. Szerintem ha hidegre, kékessé változtatom, tökéletesen illik a képhez.
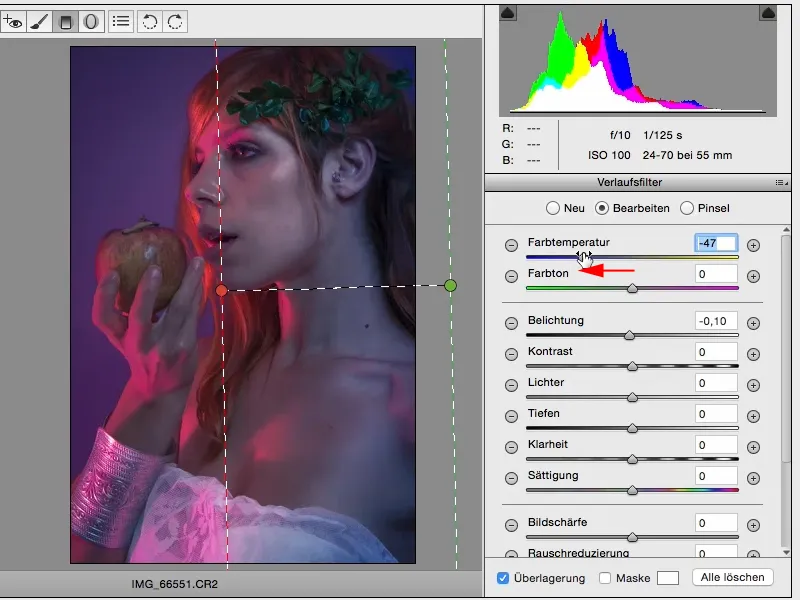
Szeretném látni, hogy néz ki melegen, és ezt is nagyon elképzelhetőnek tartom.
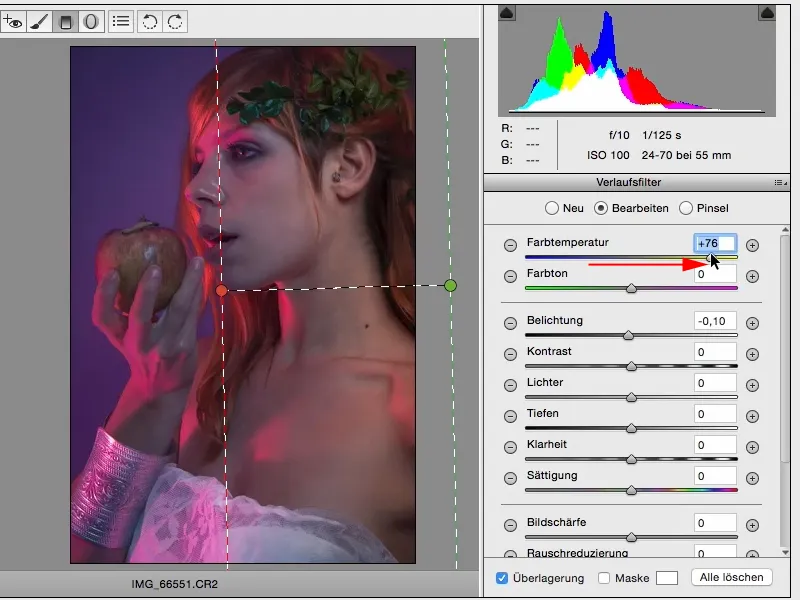
Itt azonban a hideg változat mellett döntök. Ez illeszkedik a kép egész színhangulatához. Egyszerűen játszhatok a Világosság-gal egy kicsit és határozottan döntök amellett, hogy fél blendevel világosabb leszek itt.
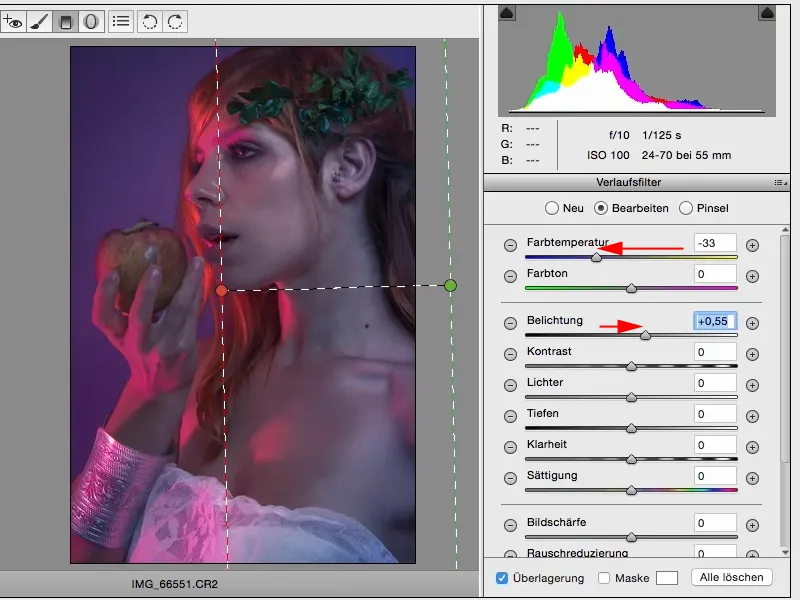
És most ismét egy lépéssel többet kinyertem a képből, amit igazából nem világítottam be, és ez teszi ki számomra az ACR-t, a Camera RAW konvertálót. Itt annyi mindent kipróbálhatok, mint például színlookok.
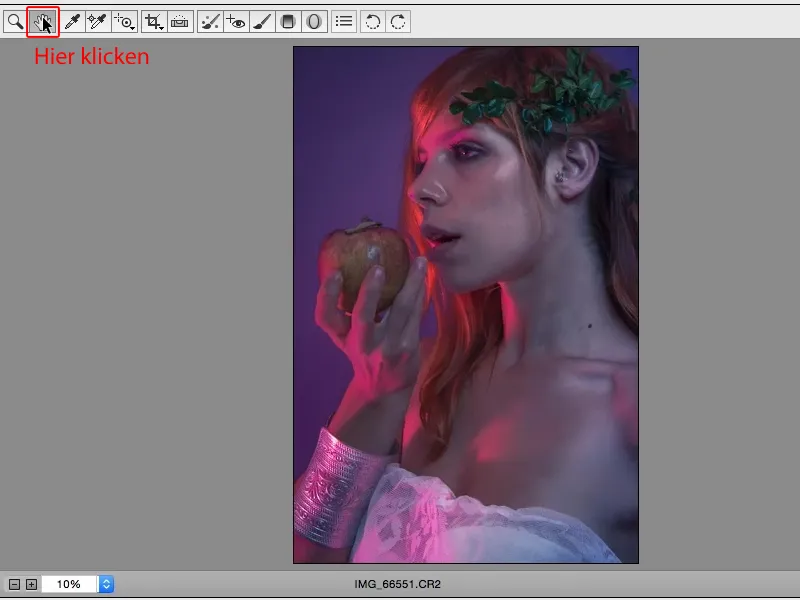
Most játszhatok a Kontraszttal is. Növelhetem (1) vagy csökkenthetem (2) a Kontrasztot, nagyon homályossá tehetem, már most elkészíthetem a tökéletes alapot minden továbbinak, és előre megadhatom a megjelenésemnek az irányát.
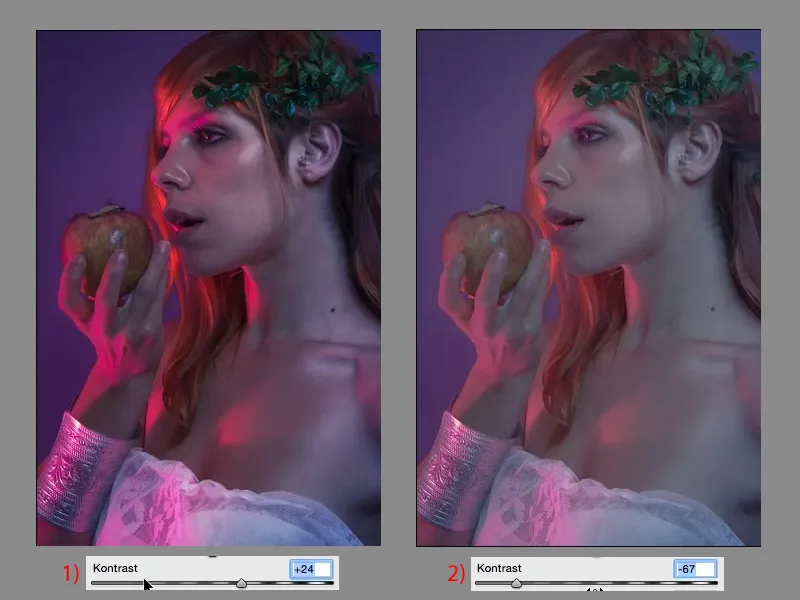
Most itt növelhetem a Világosságot, csökkenthetem a Dinamikát, és máris teljesen más képet kapok. Ez az ACR szépsége: egyszerűen játszani, kipróbálni. Persze tudni kell, mire valók a csúszkák, de kétséges esetben itt érvényes a szabály: Ami előtted van, az a kapott. Amit látsz, azt kapod, és ez teszi olyan könnyűvé az Adobe Camera RAW szoftverrel való munkát. Húzok egy csúszkát, és azonnal látom a hatást.