Mutatom, hogyan érheted el könnyedén egy színes megjelenést az Beállító rétegek segítségével. Különböző lehetőségeid vannak itt: Használhatod az Beállító rétegek spektrumát (1), rendelkezésedre áll az átlátszóság (2) és rendelkezésedre áll a Réteg- mód (3).
És már csak ezeknek a kombinációinak segítségével kihozhatod egy jól kinéző képből, ami jelenleg a háttérben van (1), még az utolsó cseppet is ki tudod hozni belőle (2). Hagyhatod a saját pecsétedet, stílusodat rajta.
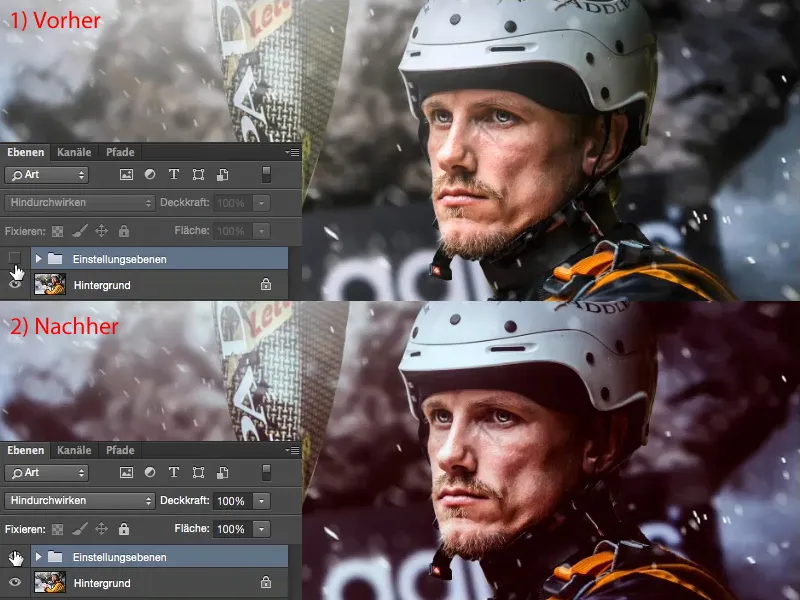
Mit kell ezen a ponton tenned? Nincs szabály arra, hogyan kezdj hozzá. Meg kell nézned a képet és el kell gondolkodnod: Hogy nézhetne ki másképp? Hol lehet még potenciál a képben? Ezt a képet egyébként fotómontázsként készítettem, korábban volt egy másik háttér, és az esőcseppek is digitálisan kerültek be. Dodge & Burn segítségével a szemeket megvilágítottam az arcokon. A teljes program, de most nem ez a lényeg. Hanem az, hogy: Hogy hozhatnám ki az utolsó öt vagy tíz százalékot ehhez a képhez, és hogyan tehetném még érdekesebbé az egészet? Persze szeretnék egy ismert jellemzőt is.
Tonzajkorrekció
Általában azzal kezdek, hogy megnézem a kontrasztot. Azon gondolkodom, hogy nem tudom pontosan, milyen lenne a kép több vagy kevesebb kontraszttal. Ehhez mindig létrehozok egy Tonzajkorrekció beállító réteget.
Ezt a Tonzajkorrekciót (az összesített réteget ki kell választani) itt (1) az Lágy fény módba tehetem, és már meg is növekedett a kontraszt. Azok színek intenzívebbek lesznek, a kontraszt pedig fokozódik. A két képverzió összehasonlításához egyszerűen ki- és bekapcsolhatod a Tonzajkorrekció réteget az ikonra kattintva (2). Ha nem akarom ezt a korrigálást, például itt (3) az arcon nagyon erős színeltérés látható, akkor visszateszem az összesített réteget (1) a Normál módba…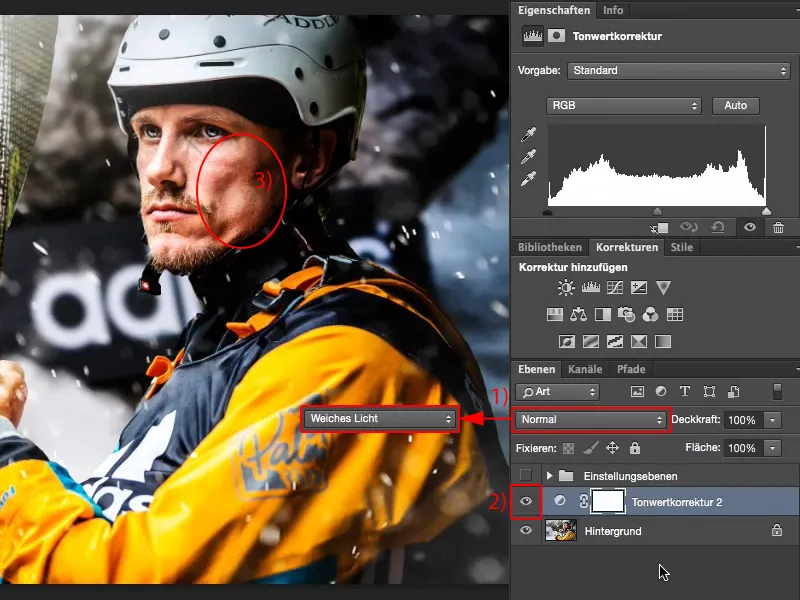
… és használom a Tonzajkorrekciót, ahogy azt elvileg kell: Itt (1) a sötéteket a feketével jelölővel azokhoz a helyekhez húzom, ahol több információ található. Hasonlóan járok el a világosakkal a fehér jelölővel (2).
A szürke jelölőkkel (középérték) azt gondolom, hogy: Világosítsam (1) vagy sötétítsem el (2)? Úgy döntöttem, hogy itt kissé sötétítem (3).
Most itt az arcban (1) nincs ez a hatalmas színeltérés, de mindenképpen már nagyobb kontraszt látható a képen. Azt hiszem, ez jól áll a képnek, annak ellenére, hogy a kéz (2) és az orr (3) már majdnem elszakadnak tőle. Ez az utolsó simítás itt (4) a világosságokban, és a fekete is (5) már kissé elmerül, valószínűleg itt (6) a hevedereknél és ott hátul a szikláknál (7). De mindegy, egy hisztogram sosem lesz rossz, mindig a képtől függ, mondanám. Ha a hisztogramomban lenne egy tonális szakadozás, azaz vékony, fekete vonalak, ahol nincs képi információ, akkor bajban lennék. De a hisztogrammomon rajzolat van végig, két kiugróval (4 és 5). És ez így is jó, mert ez a képen látottak. Tehát ez a Tonzajkorrekció.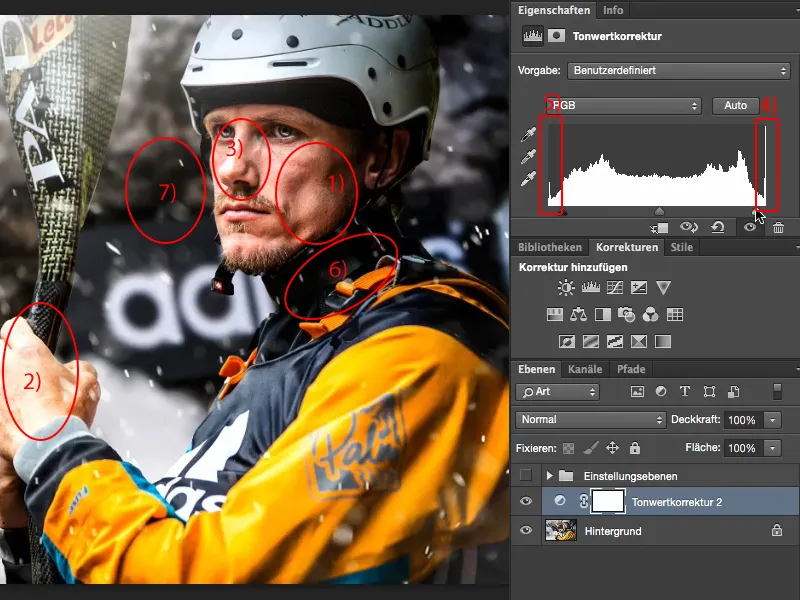
Színegyensúly
Másodikként azt akarom tudni, hogy a kép meleg vagy hideg hatást kelt. Tehát az Korrekciók alatt választom ki a Színegyensúly beállító réteget (1). Egy meleg hatás érdekében kissé a piros és sárga irányba húzom a csúszkákat (2). Jól néz ki.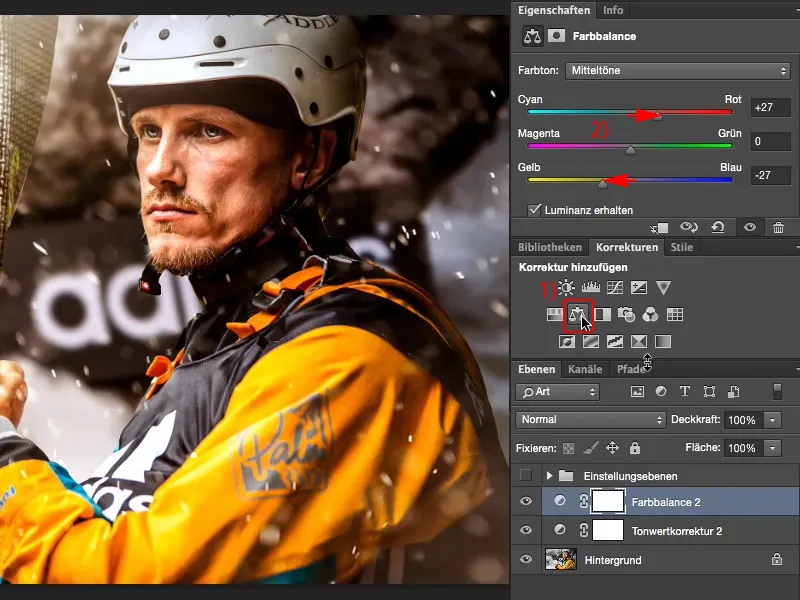
Kipróbáljuk a hideg hatást is, és megfelelően a cián és kék irányba húzom el a csúszkákat. Ez jobban tetszik nekem, mert az víz és minden ismét kicsit be van csomagolva. Ez kicsit szabadidős és vadonatúj hatást kelt. A kajakos sport pedig hideg. A srácok nem véletlenül öltöznek olyan vastagon, és ezért teszem hideggé a képet.
Gradációs görbék
Ezután elgondolkozom: Felviselné a kép a cross-színeket? Nem tudom és ide (1) megyek a Gradációs görbékre. Áttekinthetővé téve most az ablakot (2) és úgy rendezem el az elrendezést (3), hogy jól tudjak a nézetben (4) dolgozni. Most megnézem a kék tónusokat (5).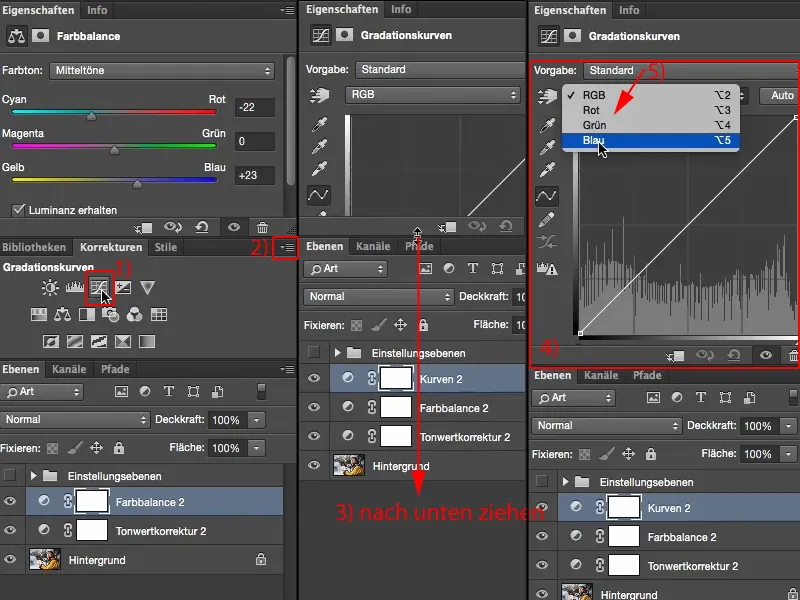
Így azért a kék árnyalatok, mert itt már hideg képem van (1), és a kék hideg. Majd elgondolkodtam: Talán megcsinálom így és felfelé húzom az adagot (2)? Az nekem túl sok lenne. Jobbra megyek (3) és így húzom be a zöld-hideg területbe? Nem tetszik.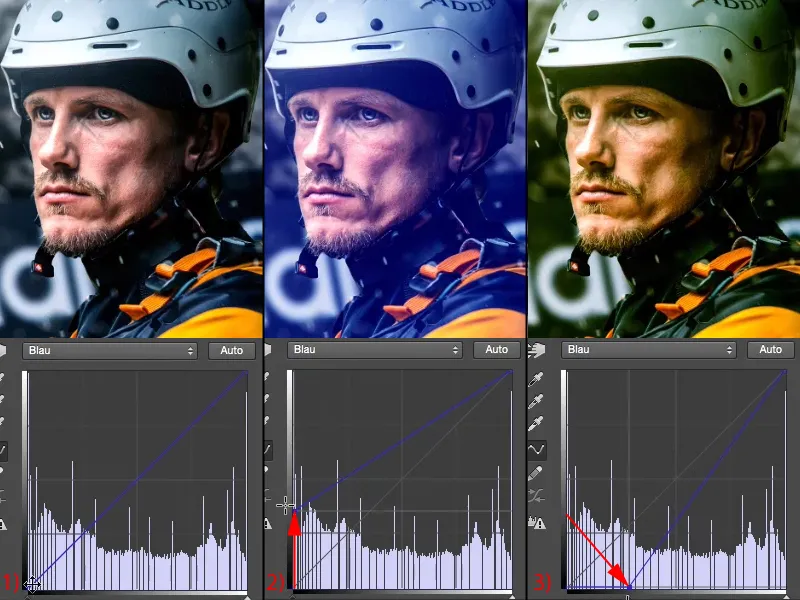
Így csak egy csipet kék árnyalatot adok a mélységekbe (1). Komplementárisként most még a fényeket is "felfelé húzhatom" (2): Ha lejjebb veszem a fényeket itt (3), akkor sárgák lesznek. Ez már túl sok lenne a jó dologból, ez a tiszta Instagram, ...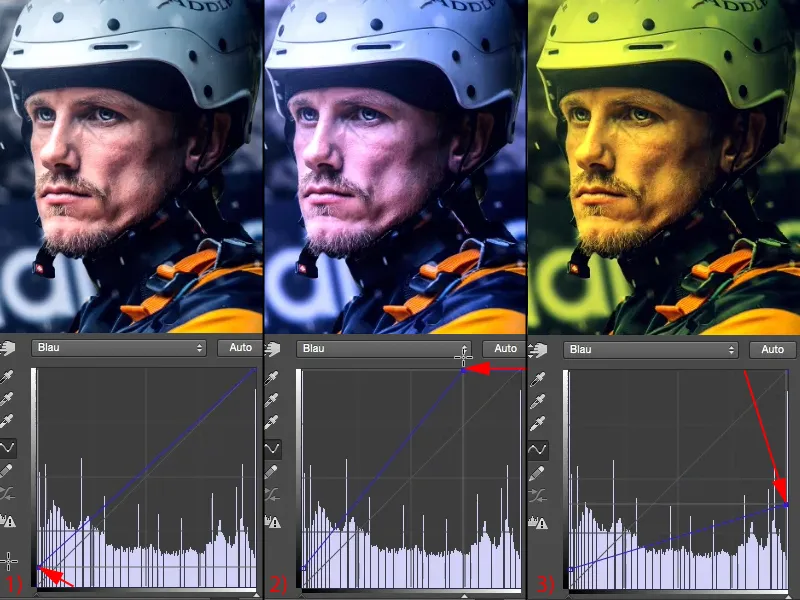
... de egy csipetnyi (1) - így tetszik, tényleg nagyon tetszik. Megnézem az Előtte (balra) és Utána (jobbra), erre egy Alt billentyűvel itt (2) a háttér rétegre kattintva. Szerintem mindenesetre ez a kép sokat nyert ezzel a kinézettel.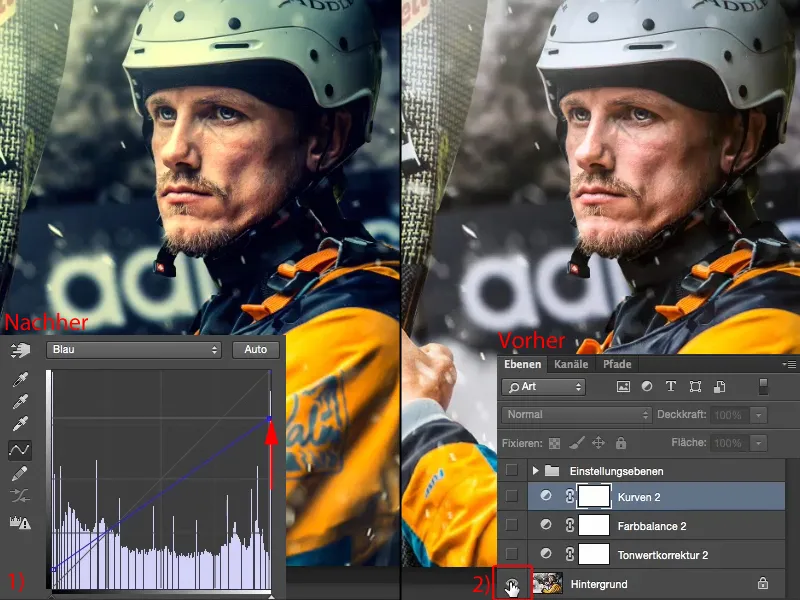
További lehetőségek
Ha ez elég neked, akkor már azon a célon vagy, és három beállítási réteggel tényleg dögös kinézetet hoztál létre, amit így átültethetsz egy teljes sorozatra. Ha szeretnél továbbmenni, akkor itt nyugodtan folytathatod. Újra megjeleníted a korrekció-palettát, és mondod: Milyen lehetőségeink vannak még?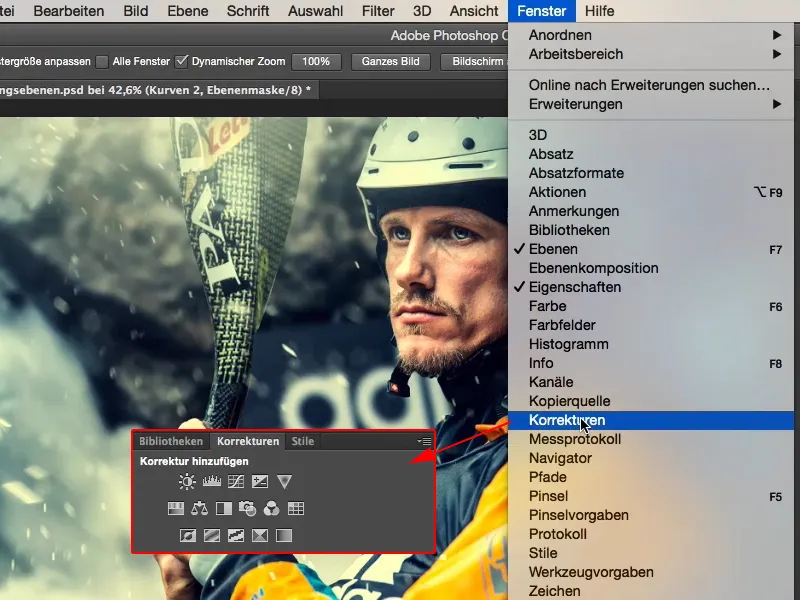
Egyszerűen eltudod fekete-fehérvé tenni (1). Nem rossz, de most annyi időt fektettem a színekbe - nem, eldobom a fekete-fehér-réteget (2).
Még mi van? Expozíció, Fényerő/Kontraszt, Gradációs görbe, Tónusérték-korrekció, minden, ami a fényerővel kapcsolatos, itt fent (3). Nem, nem csábít, mert a kontrasztot már optimalizáltam.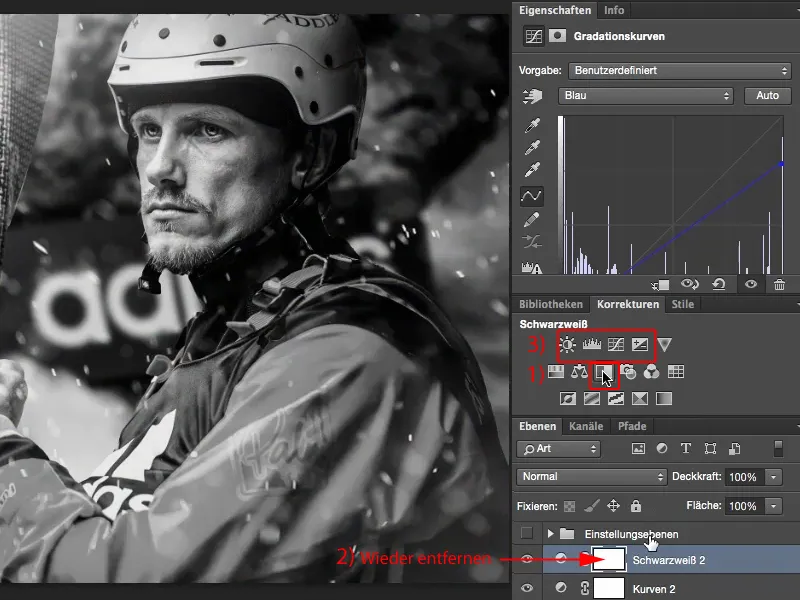
Dinamika
Dinamika: Erősítsd meg a gyenge színeket a képen (1). Mi a gyenge színek? Úgy tűnik, a háttérben lévő kék árnyalatok. Azokhoz nem nyúlok hozzá, legalábbis nem akarom őket megerősíteni (2). Hogy néz ki, ha kiveszem azokat (3)? Nos - már majdnem a Color-key irányába megy, ez kicsit elcsépelt.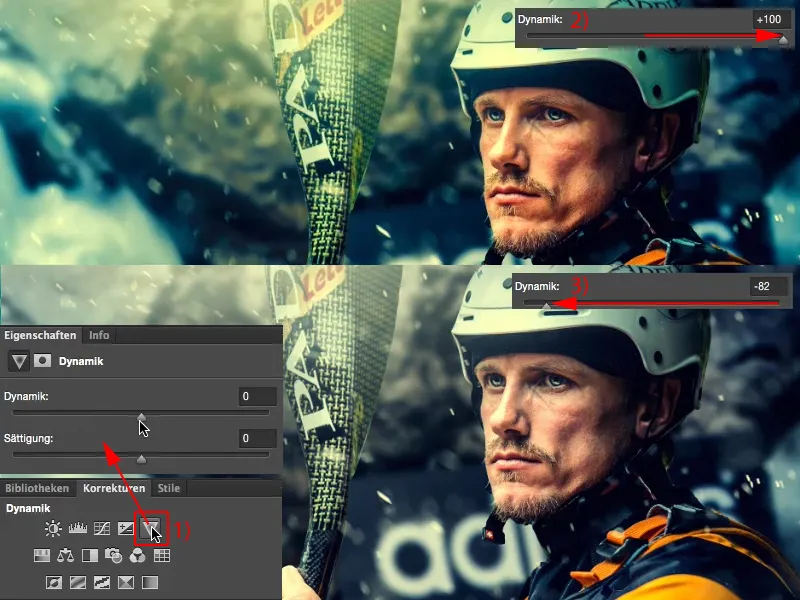
De ha csak egy csipetnyit veszek ki, akkor elméletileg a sportoló előtérbe kerülne. És ez tényleg így van. Így egy egyszerű beállítási réteggel ismét egy újabb apró fortélést hoztam ki a képből.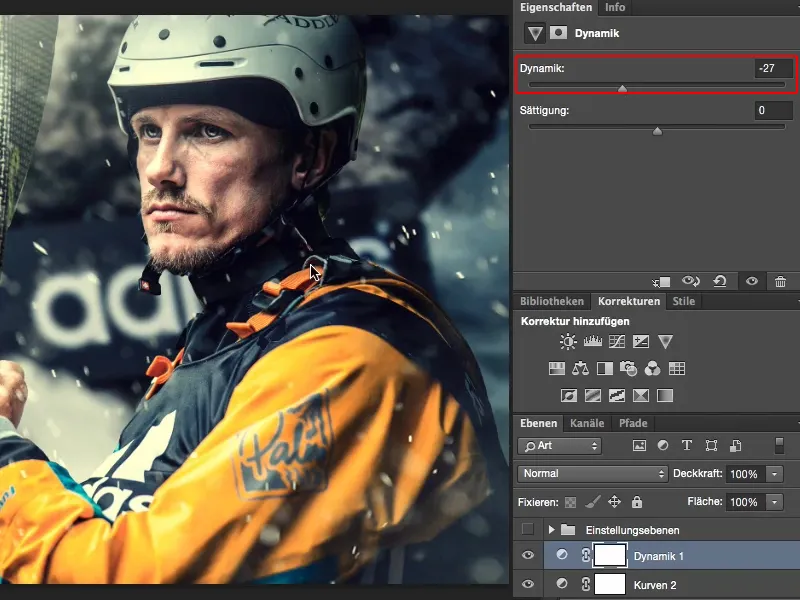
Összefoglalás
És amit minden képszerkesztő mindig megtesz, és amit te is meg kell tenned, az az: Jutalmazd meg magad a munka után, függetlenül attól, könnyű vagy nehéz volt-e. Nézz rá kétszer-háromszor az Előtte-Utána képekre, mert csak így látod igazán: Sikerült valamit kihoznod vagy csak rontottál valamit? Szerintem ez a kép mindenesetre nagyon szép kinézetet kapott ezzel az egyszerű beállítási réteges szerkesztéssel.


