Most fogtechnikák segítségével most érdekes megjelenést készítek el. Ha mindez alkalmazva van, úgy néz ki, mintha valaki egy ilyen maszk résein átnézne, és a személy pont a kép középpontjában ülne. Az egész nemcsak lágyított, hanem valahogy „furcsa” - és ez mindig érdekes. Hogy ez pontosan hogyan működik, megmutatom neked.
Első lépésként készíts egy háttér másolatot Command + J-vel vagy Strg + J-vel, vagy húzd a háttérréteget a kis új réteg ikonra (1). Ezek után már hozzá is foghatsz. Fontos: Mielőtt általánosságban szűrőkkel dolgoznál, ügyelj arra, hogy ha lehetséges a réteglistádban, készíts egy Okos objektumot (Layer>Smart Objects>Convert to Smart Object). Ekkor kapsz egy ilyen kis dobozt, mindig ezt mondom. Ebben a dobozban semmi sincs, üres. Az Okos objektum és a háttér így lényegében egy üres dobozzal különböznek most. Mit teszel most ebbe a dobozba?

Első körben megmutatom neked a legegyszerűbb lágyítószűrőt, hogy gyorsan megteremts egy megjelenést. Ez a Gauss-lágyító (Filter>Lágyítószűrők>Gauss-lágyító).
A pixelek, vagyis az erősséget itt lent (1) úgy állítsd be, hogy a képen egy elmosódott hatás jöjjön létre, majd nyomj az OK-ra (2).
Az Okos szűrő, amely itt most (1) megjelenik, automatikusan egy maszkot hoz létre (kattints rá), és itt (2) ezt középen egy fekete ecsettel (3) kitakarhatod (4). Nagyon érdekesnek tűnik. Azonnal mindenki észre fogja venni, hogy ez egy Gauss-lágyító, azonban kivésett valami. Szerintem még mindig jobb, mint az eredeti képet használni. Engem itt hátrahagyott a két világítósáv (5). Ha lágyítom, bár még mindig ott vannak, de egy kicsit jobban a modellre fókuszálok a középen.
Most egy kicsit visszamegyek (Szerkesztés>Vissza), hogy itt (1) ismét szabadítsam fel a maszkot, és alul kikapcsoljam a Gauss-lágyítót. Az Okos objektumok és az Okos szűrők szépsége az, hogy automatikusan hozzáad egy maszkot. Most bátran szűrözhetek. Bármikor ide (3) visszatérhetek a Gauss-lágyító beállításaihoz, ha kétszer rákattintok.
Ezután itt megyek a Lágyító galéria-ba. Biztosan fontos, ha Photoshop itt a sok lágyítószűrő mellett még saját galériát is kapott. És valóban. Ide tartozik a Mező-lágyítás, a Lencse-lágyítás, a Shift-elt Lágyítás, a Path-Lágyítás, és a Körkörös lágyítás. Ebben az esetben a Lencse-lágyításra szavazok.
Egy új ablak nyílik. Itt a lágyítást szépen mozgathatod a képen, hogy valóban pontosan oda kerüljön, ahová szeretnéd.
Ezután különböző fogókat kapcsolsz. Ezek két pont közötti távolsága (1) vagy a két ilyen pont közötti távolság (2) meghatározza a lágy átmenetet. Ha ide húzod (3) az egészet, az természetesen eltűnik. De az átmenet éppen ezen a ponton és ezen a ponton (4) van. Ha például a modell cipőkét is be akarod vonni, akkor az (5) pontot először (6) le kell kezdeni itt alul. Most ezt az átmenetet tehát kihasználod.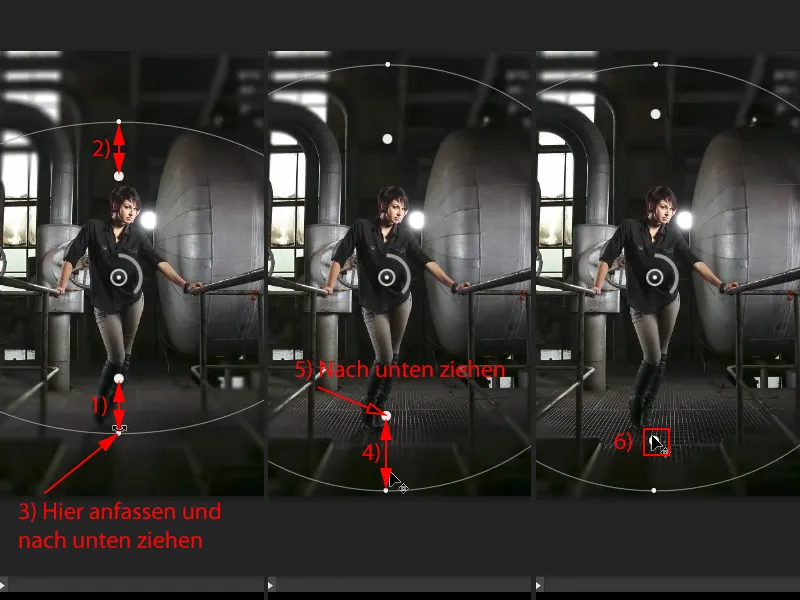
Ha befelé húzod az egészet (1), akkor látod, hogy minden kissé a modell felé húzódik. Viszont én inkább a cipőknél (2) szeretném látni. Így egész jól néz ki. A Gauss-lágyító szűrővel ellentétben, ahol csak egy fix értéket tudsz beállítani és maszkolni, itt már lehetőséged van az átmenetet testre szabni, és a nem lágyított foltot (3) pontosan ott helyezni el a képen, ahol akarod.
És amit még tehetsz, az az erősséget itt (1) állíthatod be. Egyszerűen ezen a gombon (1) pörgetsz. Majdnem a maximumig húzom (2). Majd látod, hogy ez a foto mindennek alá lesz szabva. Minél többet csinálom ezt, annál kevésbé veszem észre itt ezeket a softboxokat/világító sávokat (3) például. Ez most bármi más ipari fény is lehet, már nem ismerem fel, és ennek így kell lennie.
Most lejjebb megyek (4), egészen addig, amíg éppen észreveszem, azt kell, hogy ezek a softboxok/világító sávok legyenek. Úgyhagyom ezt végül. Jóváhagyom az OK-val (5), Photoshop most ezt visszaszámolja.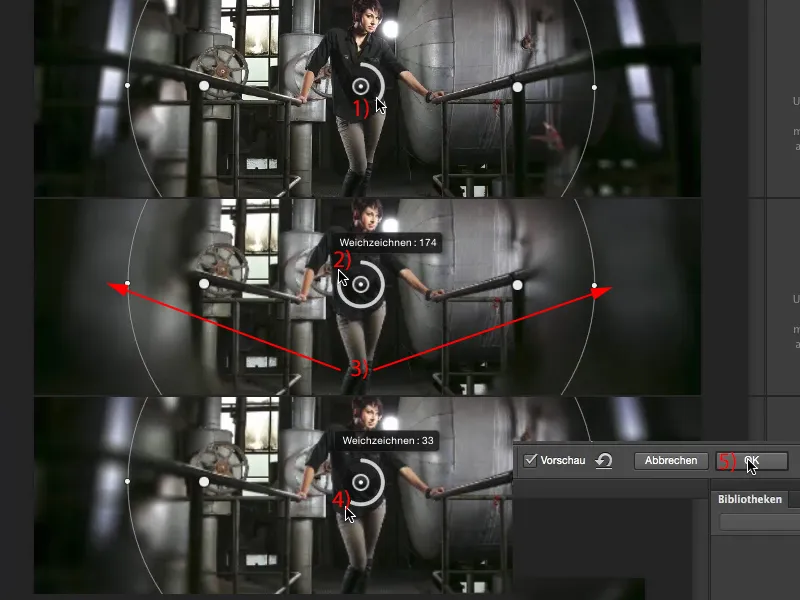
És most alapvetően jobb életlenség hatást hoztam létre, mint ezt a Gauss életlenség hatást, mert itt ezt a területet (1) rendkívül speciálisan határoztam meg. Ezt is kihagyom (2) és továbbra is vidáman szűrőzök.
Visszamegyek a Galériába és következőnek a Tilt-Shift-hatást választom (Szűrő>Életlenségszűrő galéria>Tilt-Shift…). A működése alapvetően ugyanúgy működik, mint ez az Iris életlenség hatás. Most itt ismét ezek között a két vonal között (1) egyfajta lágy átmenetet hozok létre. A középen (2) ismét a hatás erősségét tudom meghatározni. Itt (3) tudok fel- és lehúzni. A kép középpontja most egész jól passzol nekem.
Aztán először lehúzom ezt a vonalat (4), …
… mert ez már lefelé (1) elmosódhat. Csak az átmenetet szeretném kicsit lejjebb (2 húzni). Ezúttal azonban egy kicsit belefutok a cipőbe, mert ez a hatás itt (3) olyan minimális, hogy alig észrevehető.
Feljebb lehet még egy kicsit tovább húzni (4 felhúzni). Majd itt újra rákapcsolok a szűrőre, forgatom a görgőt (5) …
… és figyelem, ahogy most a mennyezet és a padló elmosódik. Még egy kicsit ki kell húznom a fejtérből (1 felhúzni), mert a fej természetesen élesnek kell lennie. A lábujjaknál nem igazán zavar. Majd az egészet megerősítem az OK-val (2), a Photoshop egy kicsit gondolkodik, de kell egy kis idő a gondolkodáshoz.
Most megnézhetem a Kezdő és Utó képeket. Szerintem ez a hatás ilyen képeknél mindig jó, mert a néző a középpontba kerül. Ezeket is kombinálhatom. Most hagyhatom az életlenség hatást változatlanul (csak a Tilt-Shift van bekapcsolva), ahogy van, és hozzáveszem az Iris életlenséget is (bekapcsolva). Most már majdnem ott vagyok ezzel az effektussal, mintha egy elmosódott ablakon néznék keresztül. Talán valami idegen, aki a gyárban jár és az asszonyt keresi. Ki tudja?
Azután itt még alkalmaznék egy életlenítő szűrőt, méghozzá a Mozgás életlenséget (Szűrő>Életlenítő szűrő>Mozgás életlenség). Egy 90°-os Szög (1) azt eredményezi, hogy a képben minden fel és le húzódik. Az Távolság (2) terén lehet kicsit kísérletezni, nem kell olyan extrémnek lennie (3), lehet finomabban alkalmazni, mint ebben a példában (4). De különösen akkor, ha teljesen homályosítani akarom (5, majd 6 OK gomb), …
… hogy nagyon „furcsán” nézzen ki és ezzel egy képlookot hozzon létre (1). Most lefesthetem a középet. Ehhez kattintson a Smartfilter-re (2), fekete előtérszín használatával (3) és egy ecsettel (4) festse ki a képen (5). A (6) az elkészített szabad ecsetelési területet mutatja. Most van ez az effektem, amely úgy néz ki, mintha valóban egy maszkon keresztül történne.
Az egyetlen dolog, ami még nem tetszik itt nekem, az az: kicsit túl sok oldalt és jobbról-szabadon ecseteltem a maszkon. Egyszerűen váltok a Fekete előtérszínről Fehérre (1) és ecsettel (2, 3) itt (4) ezeket a fényfényeket gyakorlatilag eltávolítom.
Világos - ez már semmi esetre sem egy hagyományos fotó, de ki mondta, hogy egy képlooknak mindig csak a legjobbat kell hoznia? Kreatív módon is alkalmazható, mint ebben az előzetes példában. Ki gondolta volna, hogy két-három életlenségszűrővel és egy Smartobjekttel ilyen menő hatást lehet elérni?


