A Dodge & Burn-look nem is volt még annyira megvitatott és kipróbált, mint ez. A Dodge & Burn semmi más, mint világosítás és sötétítés. Most megmutatom neked a előtte és utána képet. Az előtte az arcban és a karban egysíkúnak tűnik, a utána már kicsit hangsúlyosabban mutatja a háromdimenziós hatást. Itt is a fókuszt irányítod, van egy fényél (1), és a fókusz világosan a modellem fejének közepére irányul (2). Ha ezt kiveszem, akkor az arc nagyon lapos lesz. Nem kevésbé szép, de a szerkesztett kép valamivel emlékezetesebb. És ez teszi az egészet izgalmassá, anélkül hogy bármit is változtatnék a bőrön vagy hogy másféle képességeket kellene alkalmaznom. Ez a Dodge & Burn-look egyszerű szinten is működik.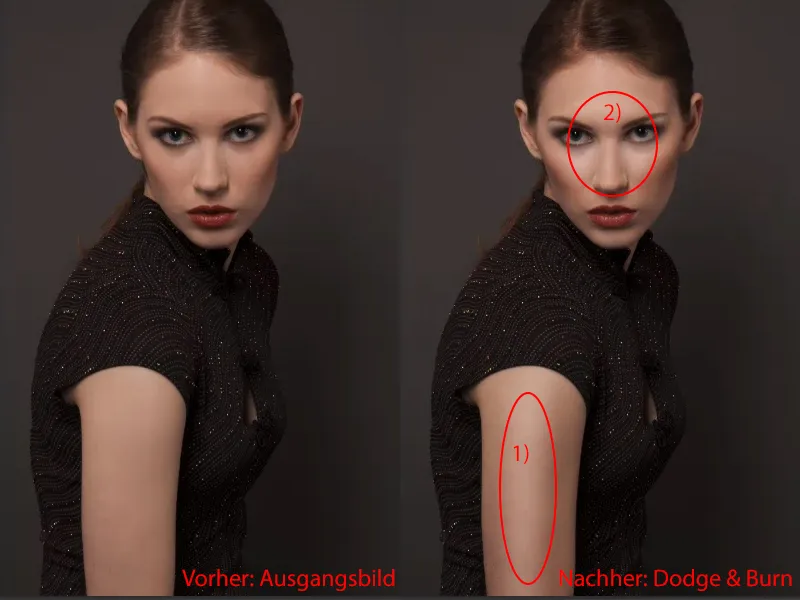
A tananyag szerint itt egy semleges szürke réteget kell létrehozni, tehát 50%-os szürkével tölteni, és az Abwedler és Nachbelichter eszközökkel világosítani és sötétíteni. További sokféle technika is létezik ennek elérésére.
Itt megmutatok egy mókás módszert, ahol tanulni fogod a képed értelmezését. A Dodge & Burn technika nagyon gyorsan elsajátítható, de valójában miért is használom ezt az egészet? A „bodge-and-burn” itt jól mutatja neked ezt a gyors és piszkos technikát.
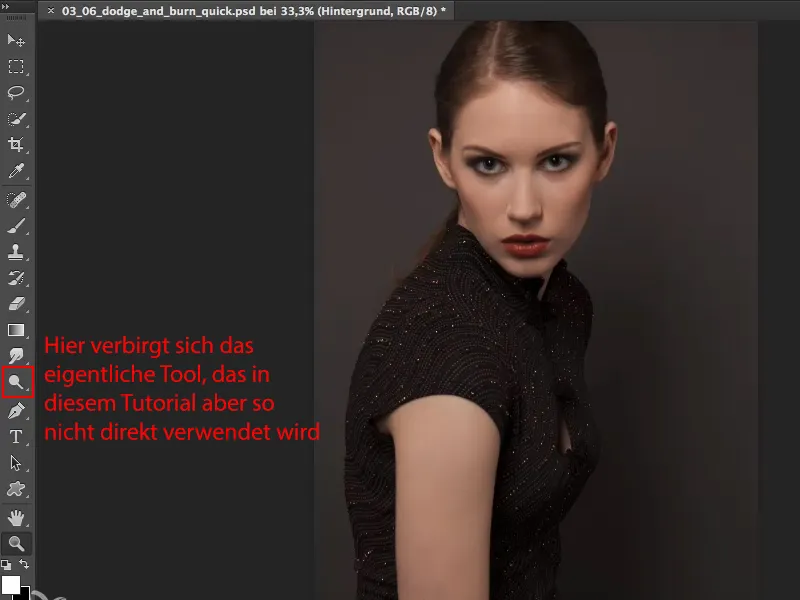
Most elrejtem (1) ezt a réteget és létrehozok egy új üres réteget (2). Ezt az új, üres réteget (3), ezt a „vászon”-réteget, ahogyan én nevezem, elsősorban azoknak ajánlom, akik először dolgoznak a Dodge & Burn technikával vagy akik más módszerekkel mindig valahogy foltos és nem túl összhangzó lesz a képük.
Itt vegyek egy ecsetet (4). A méretét (5) egy kicsit kisebbre állítom, a képtől függően. Így körülbelül passzolni fog.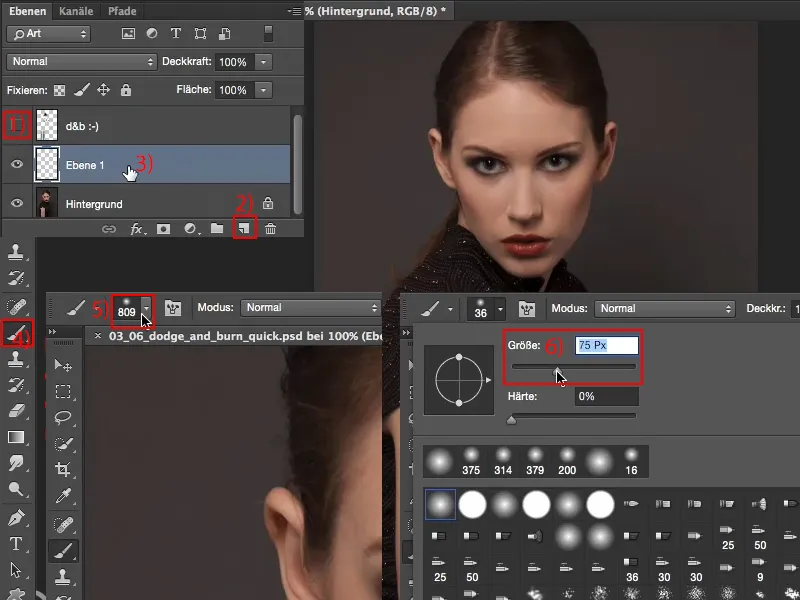
Ezután elgondolkodom feketével és fehérrel, hogy itt ezen az üres rétegen vidáman festhetek és jelölhetek a képen: Hol is akarom végül is a világosítást és sötétítést elvégezni? (Megjegyzés: Ha most festettél a képre, akkor vonulj vissza, hogy az réteg ismét üres legyen.)
Ha ezt alaposan csinálod, akkor legalább két-három percig kell komolyan átgondolni a képedet, és meg kell ismerned a képet. Hol vannak a hiányosságok? Hol vannak a pozitívumok? Hol kell beavatkoznom? Hol kell világosítani, sötétíteni? És így tovább…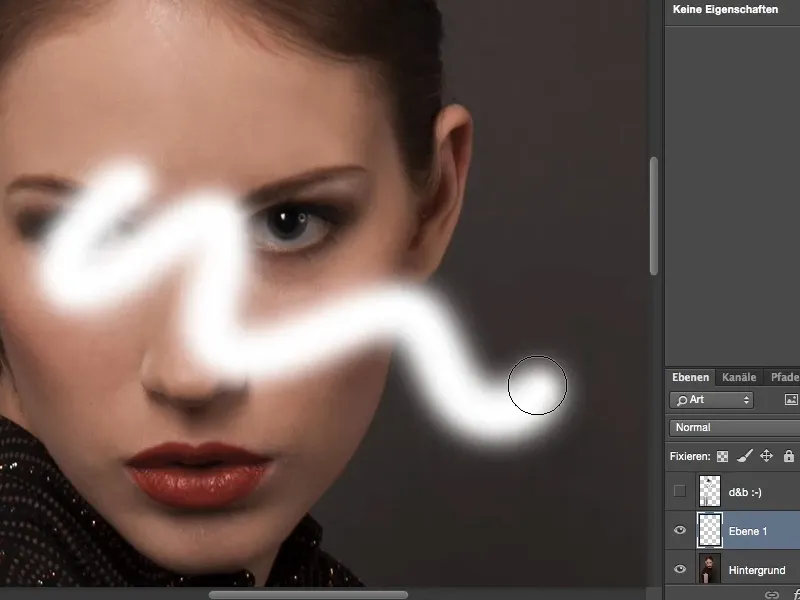
Amikor megnézem az arcot, azt veszem észre: szem alatti árnyék (1). Az orr (2) és a száj (3) kaphatna kicsit fényt. Az áll (4) lehetne talán kicsit hegyesebb. Itt az oldalon, az arccsontok (5) kiemelhetők. Itt (6) a szemek között van egy sötét folt. Itt fent (7) kicsit túlfényes, illetve a hajvonal kissé sötétebb lehetne. Ez az, amit most a képre felrajzolok.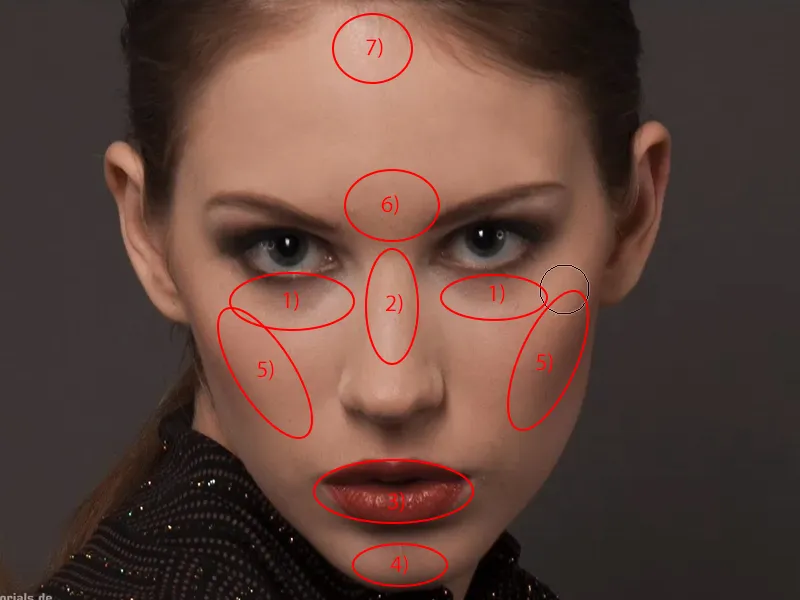
Most egy háromszöget rajzolok. Ez a rész világosabb lesz. Aztán szeretném kissé világosítani az orrot, tehát itt egy vonalat rajzolok. A szemek kaphatnának egy kis világítást, legalábbis jó ötletnek tartom. A szájfény, semmi kétség. Az állatjait kissé világosítani akarom, egy kis cseppet ide.
Készítek egy picit nagyobb ecsetcsúcsot. Mint mondtam, kiemelném az arccsontokat és az szemek alatti árnyékokat. Tehát a fehér területeket kissé világosítani akarom. A világosítás az arcban így elkészült. Ez már egy kicsit „furcsán” néz ki.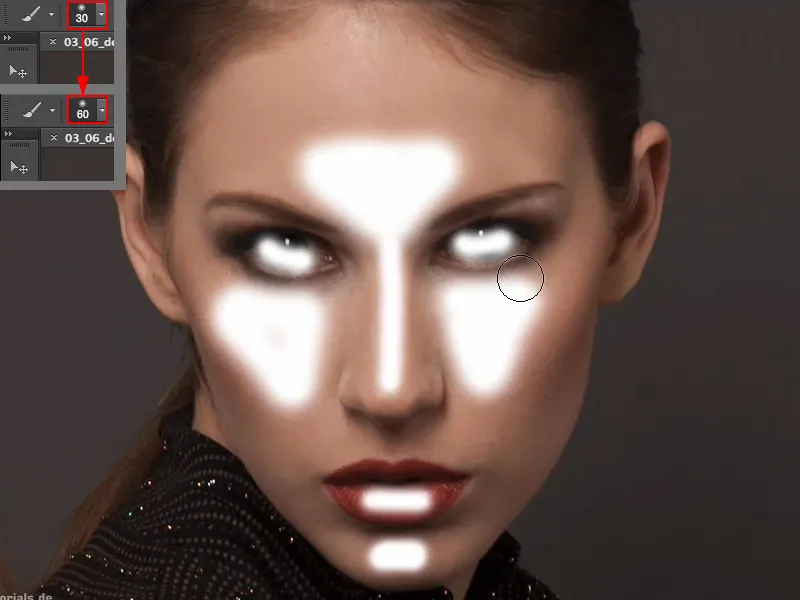
A kart ugyanez. Egy enyhe világosításra van szükségem az középen, tehát egy fehér vonalat rajzolok fel.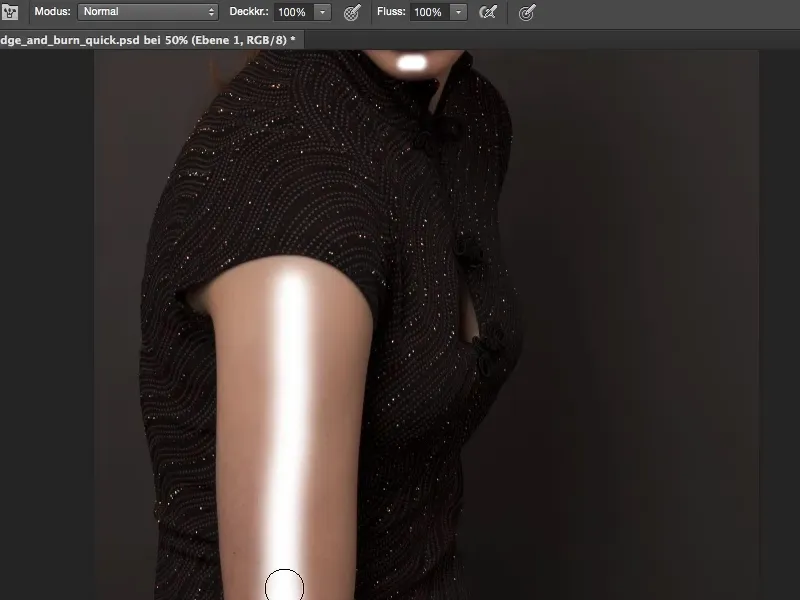
Ekkor egyszerűen változtatok elő- és háttérszínt az X vagy ezzel a kis nyíllal és feketére megyek (1). A hajvonal közepén (2) sötétebbé akarom tenni és körülötte (3) kicsit sötétebb is legyen.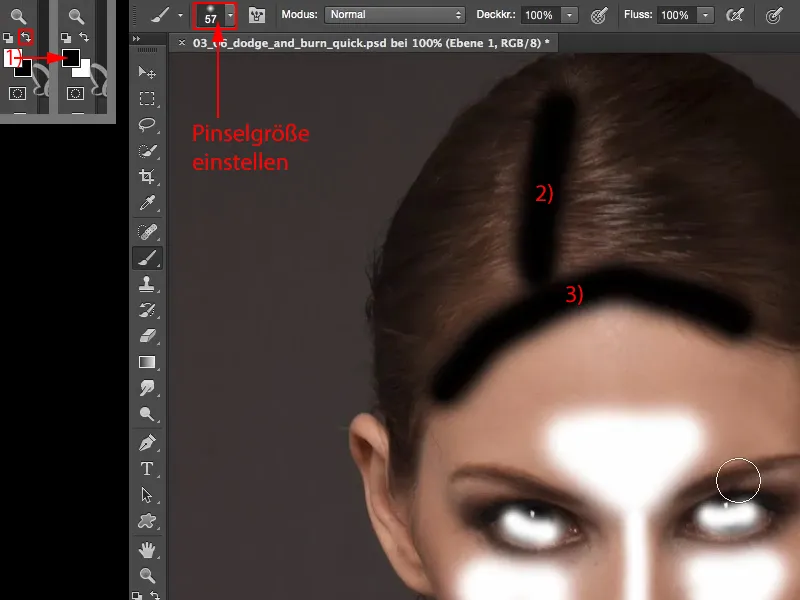
Ha a ragyogó helyek mellett a orron lesötétítenék (1, 2), akkor az orr keskenyebb lesz az irányba. Tehát optikailag keskenyebb lesz az orr. Ha túlságosan széles az orrom, akkor ezt így megtehetem, mivel így a orrom optikailag kicsit keskenyebb lesz (amit ezen a modelleken abszolút remeknek találok, ahogyan most van).
A pirosítóval (3, 4) sötétíteném, tehát itt két fekete vonalat húzok, hogy ezt már később, a fejemben tarthassam. Az orr alatt (5) lehetne talán még kissé sötétebb is.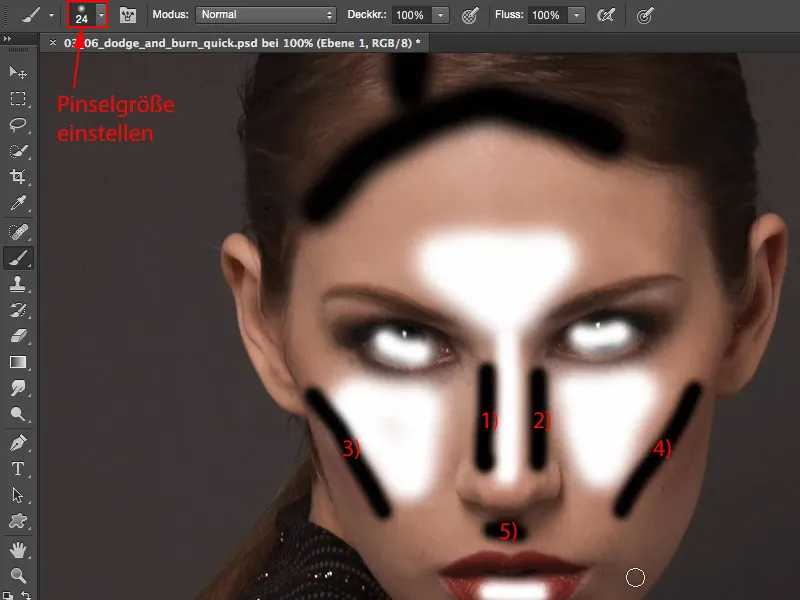
Ezután ismét kifelé zoomolok. Azon a karomon még mindig van ez a világos éle. Most egyszerűen csak két fekete vonalat húzok le.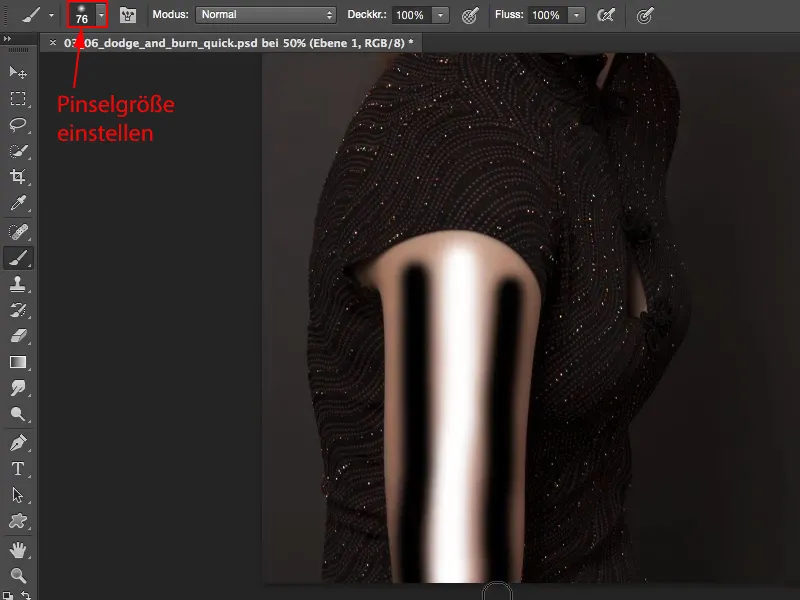
Ezzel a térképpel létrehoztam egy olyan iránymutatást, amely mindig segítségemre van, amikor az egészet egy tankönyv szerint elvégzem.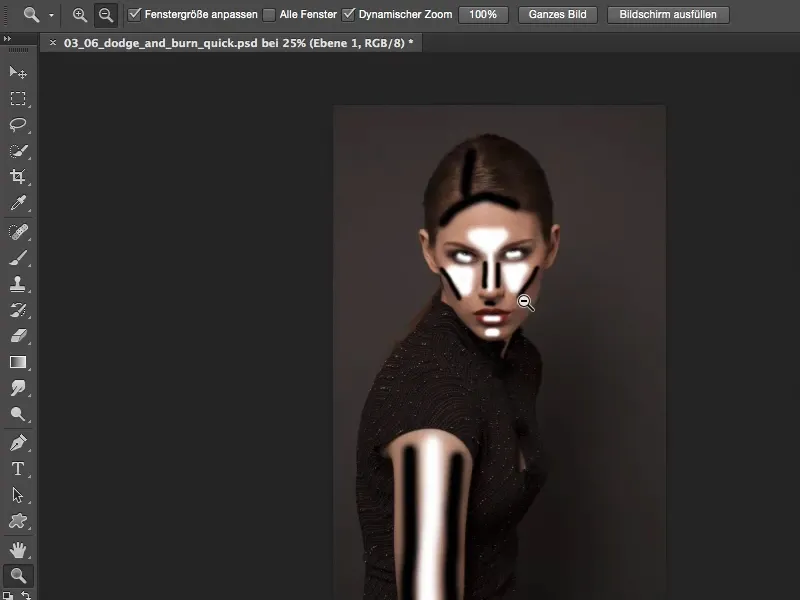
Ha nem tankönyv szerint végzem az egészet, akkor itt van egy nagyon egyszerű fortély: Csak menj rá a Layer>Smart Objects>Convert to Smart Object lehetőségre. Most van ez a Smart Object …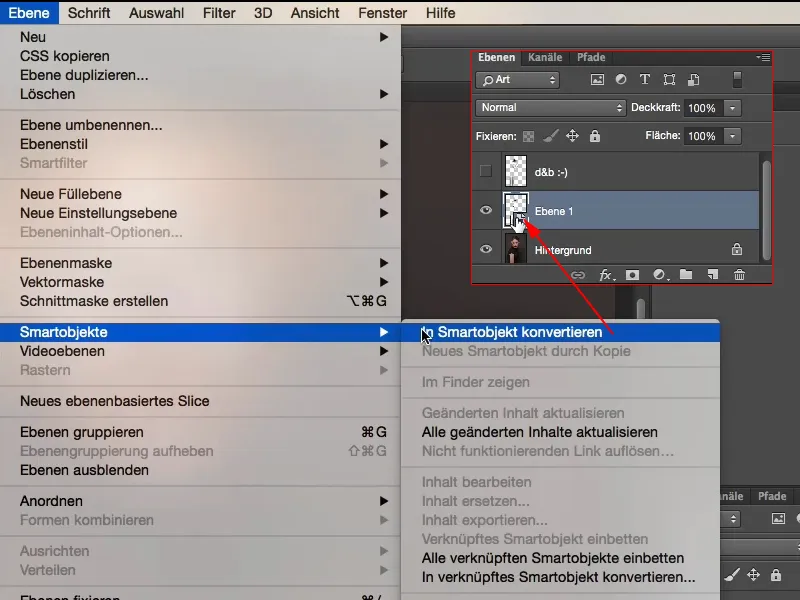
… és alkalmazok rá egy lágyító szűrőt, mégpedig a Gaussian Blur szűrőt (Filter>Blur> Gaussian Blur). Itt a Sugaratban (1) beállítom a sugarat 14,8 pixelre. Ez még mindig elég hülyén néz ki. Nyomom az OK-t (2).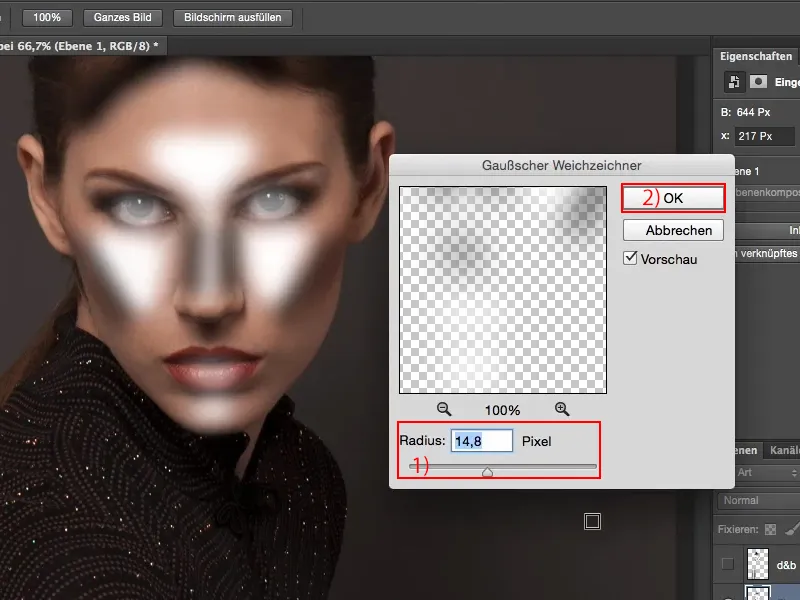
A következő lépésként a rétegmódot átkapcsolom Lágy Fény-re. És akkor ez a „aha” hatás jön elő, mert most a fekete és fehér fényesség számítódik ki a képemben, és minden, amit festettem, az hatással volt a képre. Most egy kicsit közelebb is vesszük …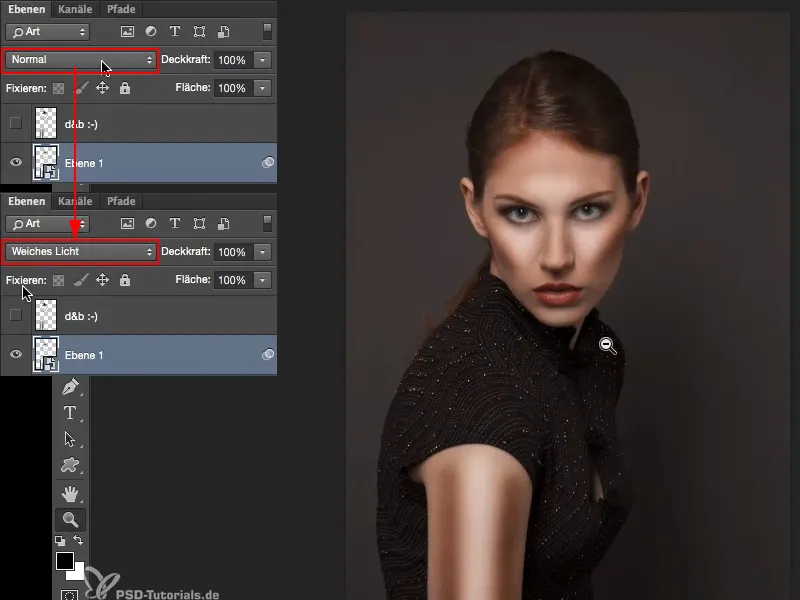
Tehát itt (1) a jobb és bal oldalon az orrom mellett ténylegesen elsötétedtem, itt pedig van egy kis csillogás. Ez (2) pedig feltűnőbbé vált. Mindenhol, ahol festettük ezt a térképet, ami nem igazán nézett ki jól, most Dodge & Burn hatású. A teljeset egy Smart Object-be csomagoltam, mert tisztában voltam azzal, hogy ez az első lágyítás talán nem lesz elegendő. Talán már túl sok is volt, és szeretném később korrigálni. Tehát itt (3) duplán kattintok rá …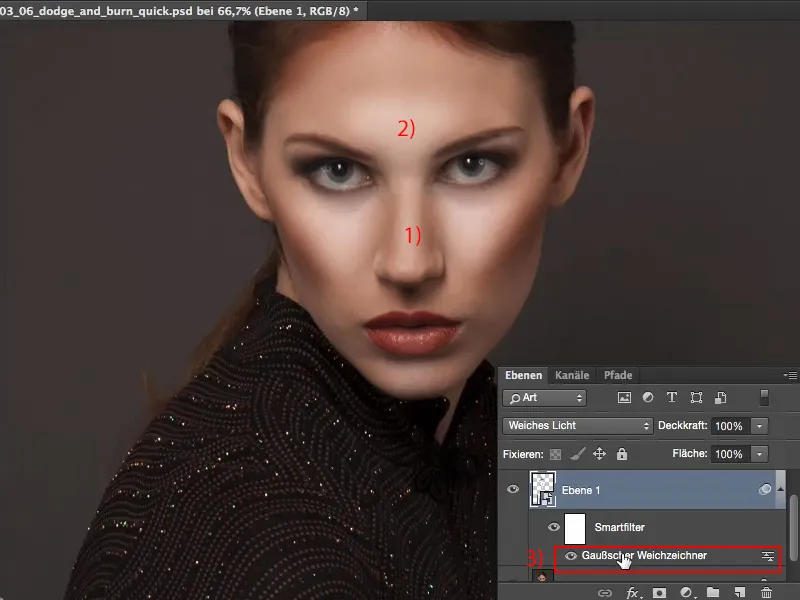
… és most a Lágy Fény módban emelhetem a lágyítást. Észreveszem, hogy kb. 30 pixelnél (1) a dolog annyira elhomályosodik, hogy már jól néz ki. Az OK gombbal megerősítem (2).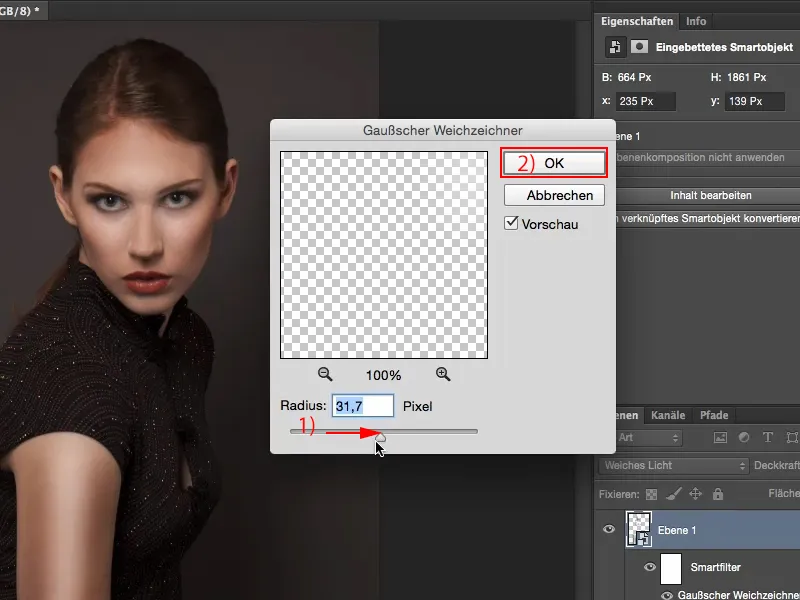
Jelenleg a rétegátereszto 100%. Most kissé lejjebb veszem. Kb. 60–70% közé megyek.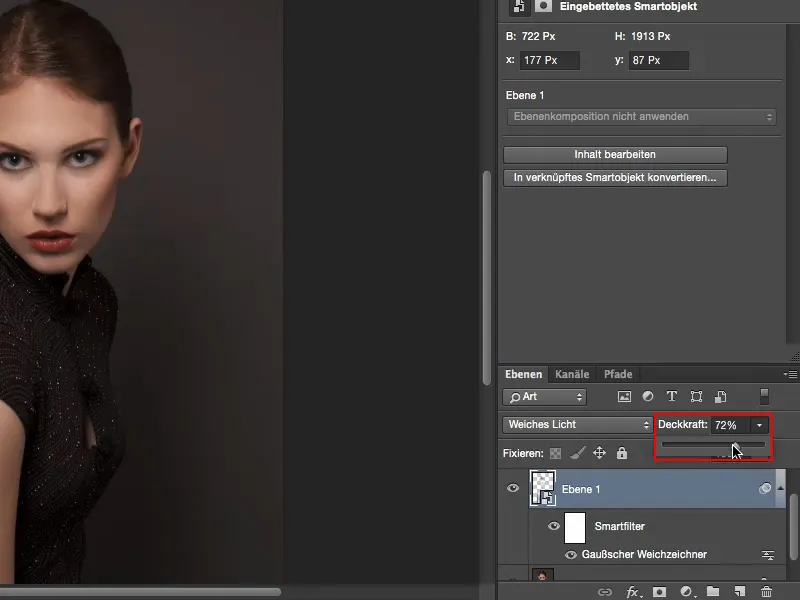
Ha megnézem a korábbi és az utáni képet, akkor itt van ez a Dodge & Burn hatás a képemen, pedig igazából egyáltalán nem csináltam ilyet, legalábbis a klasszikus tankönyvi értelemben. Mindazt, amit tettem, csak megjelöltem fehérrel és feketével azt, amit világosítani vagy elsötéteni szerettem volna. A számítási módnak és a Gauss-platyolásnak köszönhetően ez olyan folyékonyá válik, hogy tényleg mesternek kell lennem a Dodge & Burn terén, hogy így fesszek. De ezzel a technikával te is meg tudod csinálni.


