Szeretnél egy abszolút felismerhető fekete-fehér megjelenést szimulálni régi, analóg szemcsemintával? Semmi könnyebb ennél! Ez nagyon egyszerű a Photoshop segítségével. Ez az eredeti képem…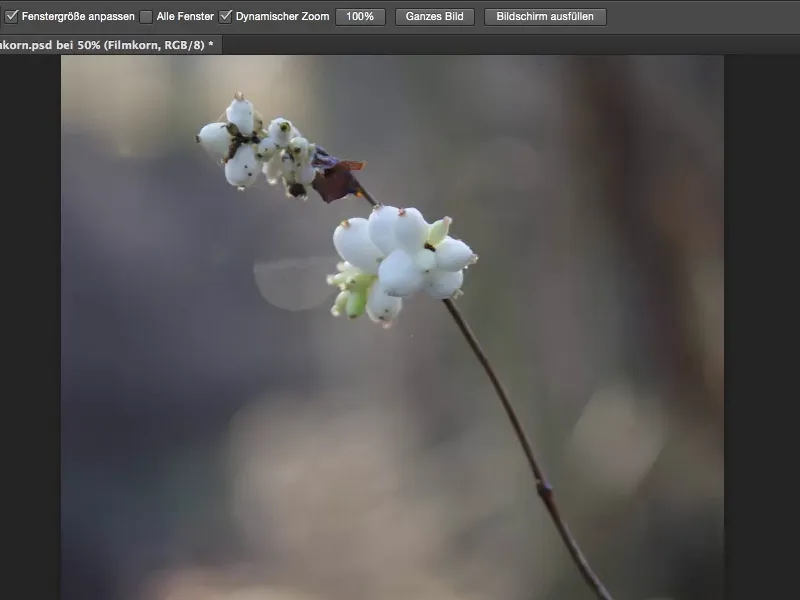
… és amikor ráhelyezzük ezt az effektet, akkor pont ezt a szemcsemintás fekete-fehér megjelenést kapjuk. Ezt most meg fogom mutatni neked – nagyon egyszerű.
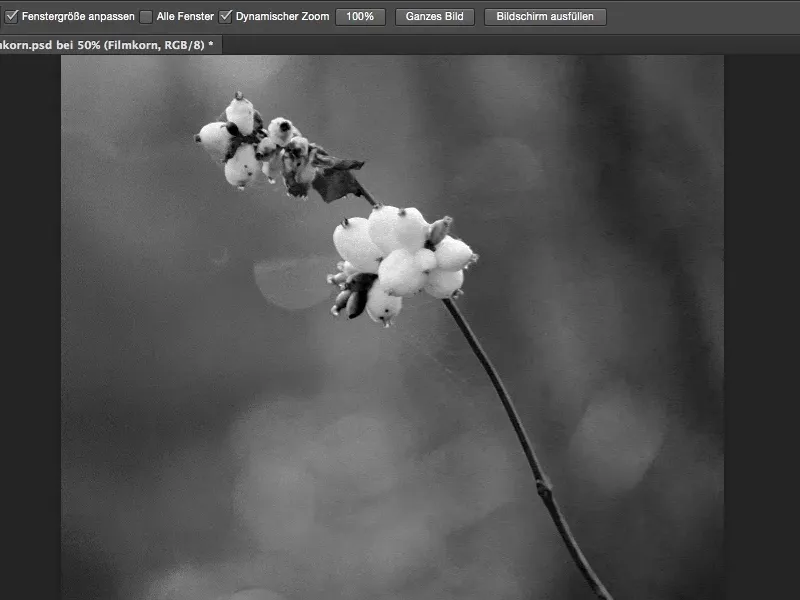
Első lépésként egy beállító rétegre van szükséged. Most újra bekapcsolom a Panel(1) itt és kiválasztom a Javítások-Panelt (2) a Fekete-fehér típussal (3).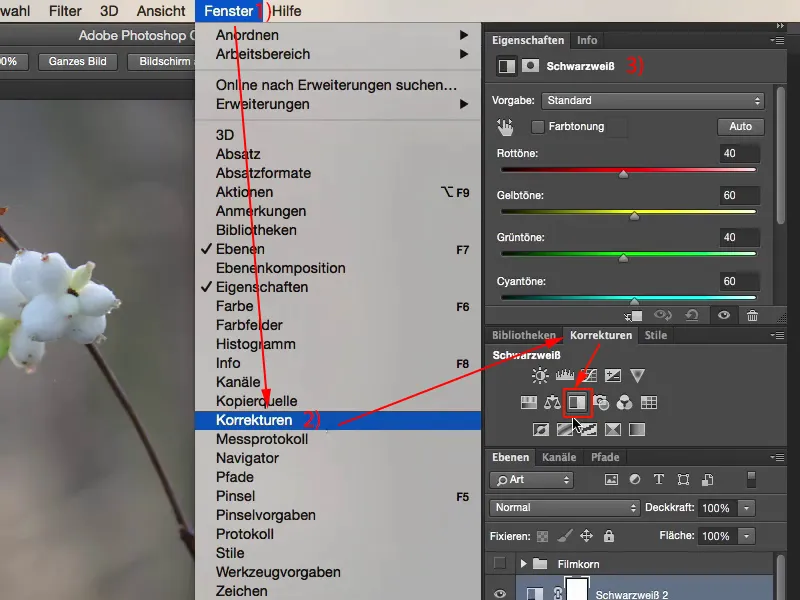
Itt vagy a különböző színes szabályozókkal teheted a fekete-fehér igazításod, vagy kattinthatsz a kézszimbólumra, válaszd ki a szürkeárnyalatokat, és így tudod megteremteni a képen a kontrasztot, amit fekete-fehérben szeretnél. Ez igazán egyszerű, ez bárki tudja: Csak kattints ide a kézszimbólumra (1) és az ecsettel (2) válaszd ki a fekete-fehér tónusokat, amelyeket módosítani szeretnél.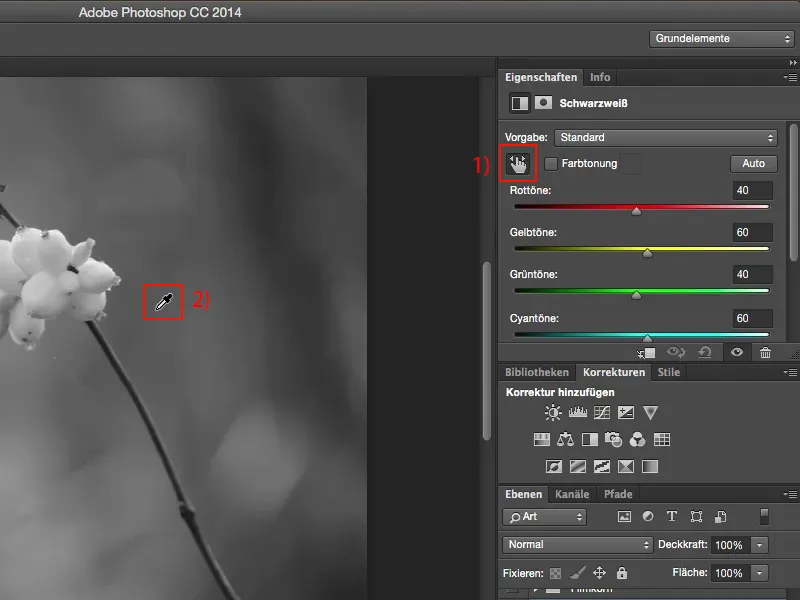
De honnan jön ez a szemcse? A szemcse egy üres rétegről származik, amelyet a fekete-fehér réteg felett hozol létre.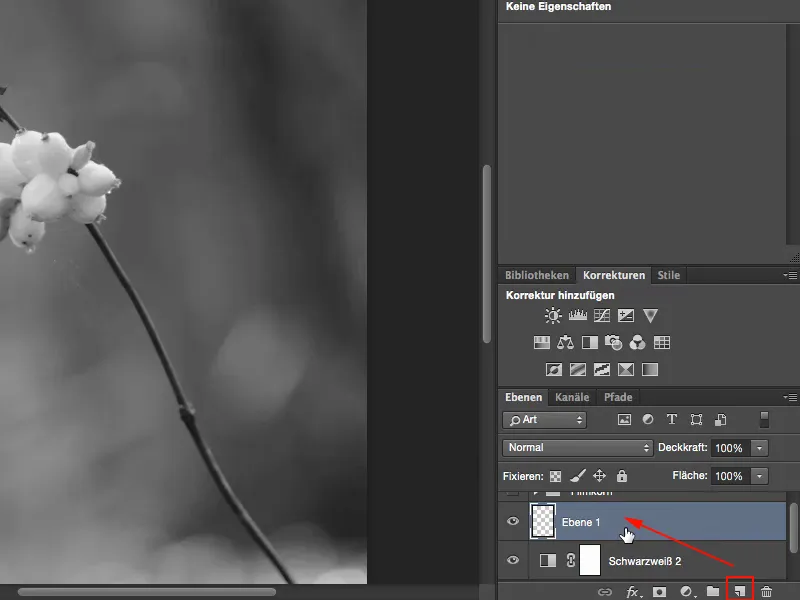
Majd ezt a réteget Kitöltéslökke…-val 50% Szürke-val kitöltöd.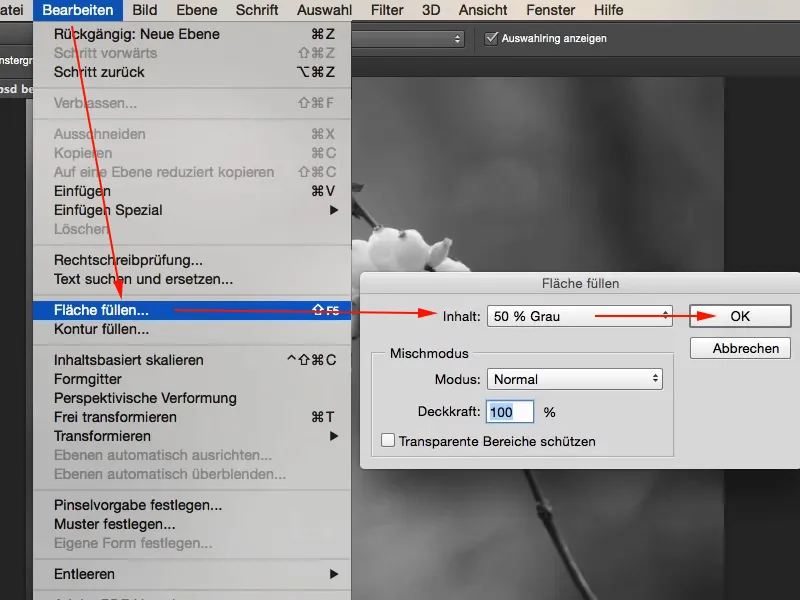
Ez a 50% Szürke megfeleltethető egy 128-as RGB értéknek.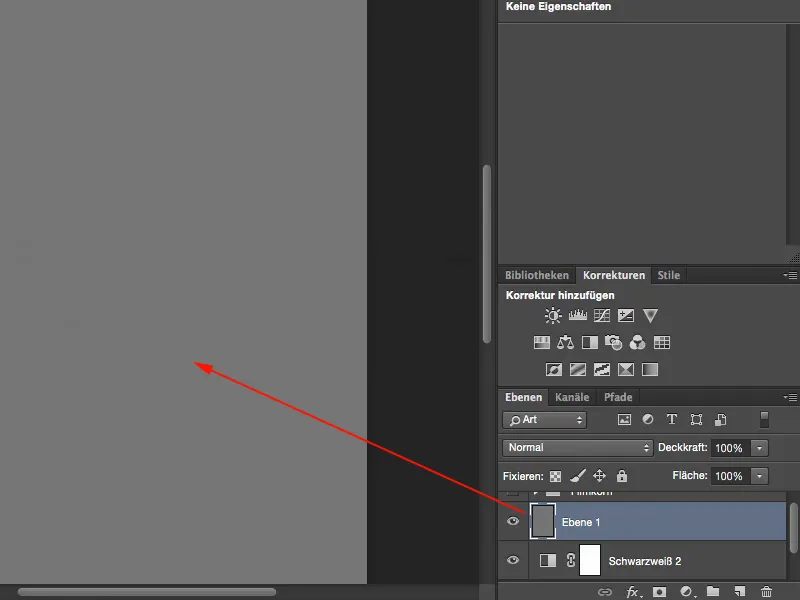
És ebben a számítási csoportban (1) ez láthatatlan. Tehát itt alkalmazhatsz Lágy fényt, Színölődést vagy Sugárzó fényt – ezt a szürkét (2) a Photoshop eltünteti helyetted.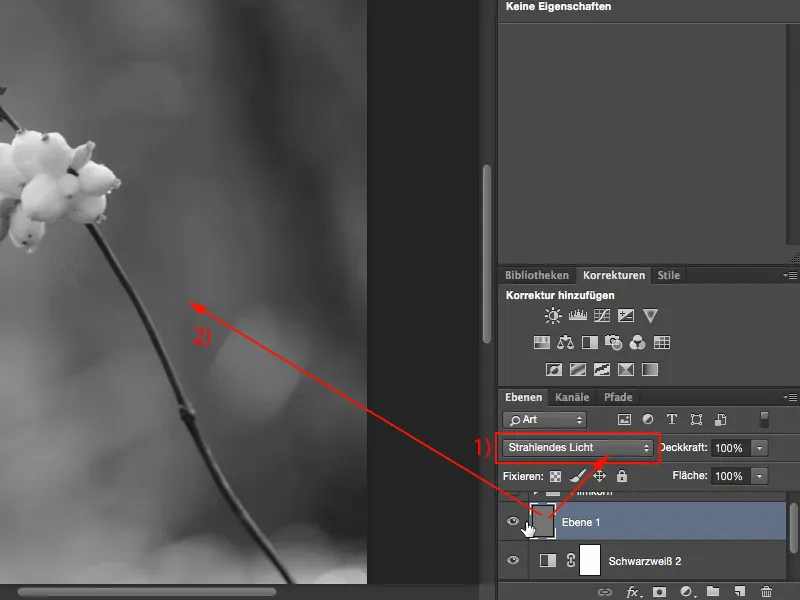
Minden olyan elem, ami kiemelkedik ebből a szürke rétegből, most bemutatható a képen. Először alakítsd át a réteget intelligens objektummá, mert valószínűleg még befolyásolni szeretnéd a szemcsemintát később. Tehát: Layer>Smart Objects>Convert to Smart Object (1). Most van egy kis beállítási dobozod itt lent (2).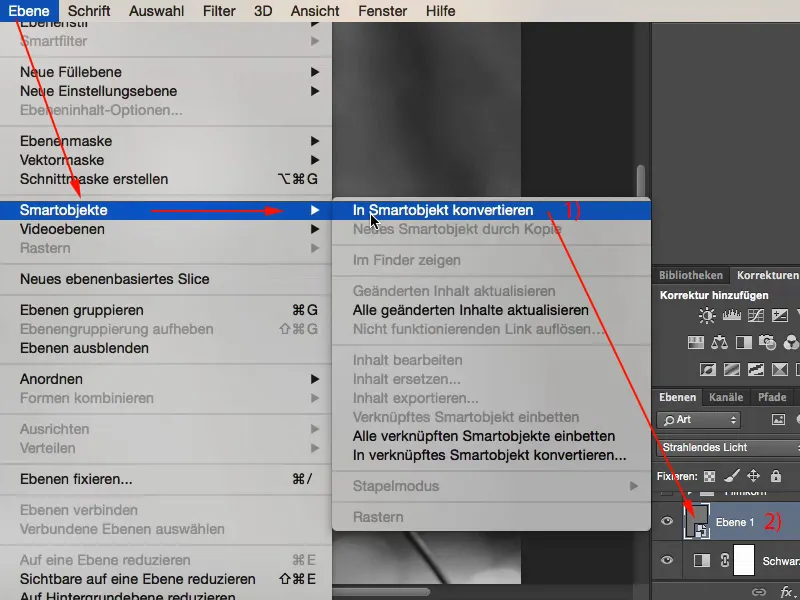
Most aktiválhatod a Zajszűrőt és hozzáadhatsz a Zaj hozzáadása…-val (1).
Mindenképpen válaszd ki a Monokróm jelölőnégyzetet (2), mert ha nem teszed meg, akkor színes zajt fogsz kapni, ami nem lesz olyan jó a fekete-fehér képen. Ugyanúgy válaszd a Gauss-eloszlást (3), hogy ne hozz létre ismétlődő mintát. Tehát Gauss-eloszlás és Monokromatikus.
Most pedig nagyon extrém értékre húzom, 28%-ra (4).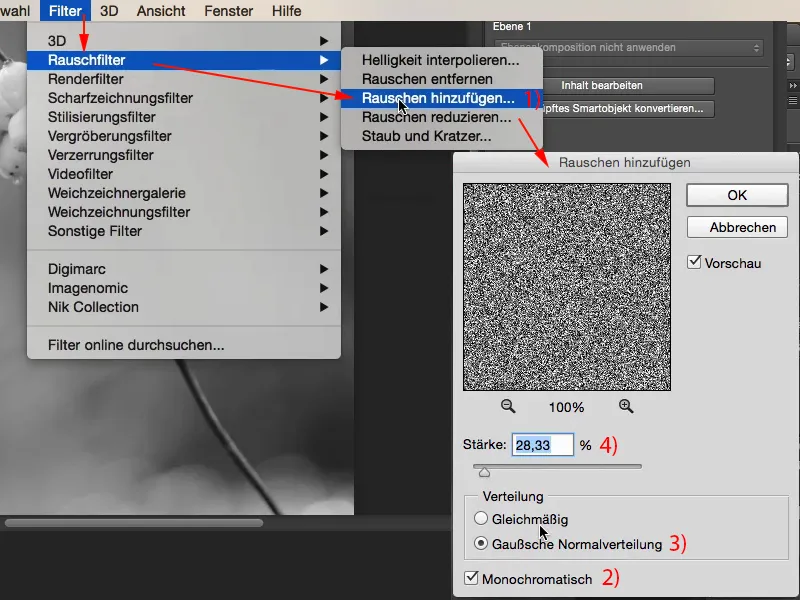
És így meg tudom mutatni neked ennek a Smart objektumnak a előnyeit. Most van lent a Zaj hozzáadása-szűrő és egy dupla kattintással rá (1) bármikor visszamehetsz és csökkentheted a szemcsék erősségét, mondjuk körülbelül 12%-ra (2).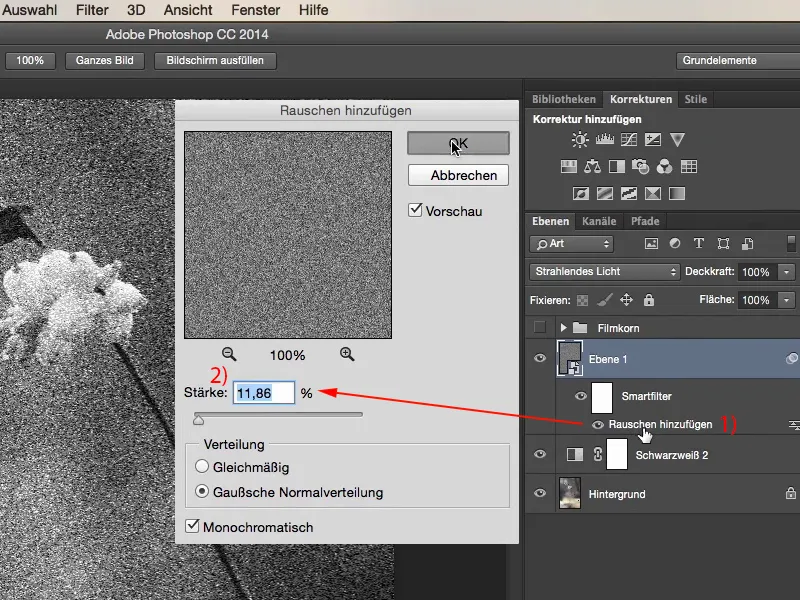
Ha túl kemény a végeredmény, akkor egyszerűen menj a Szűrő>Képéletlenítő szűrő>Gauss-elmosásra (1). Itt el tudod homályosítani a szemcséket. Kicsit szétterjesztheted a szemek pixeleit. Nem kell túl sok, elégséges lesz egy 0,5-től 0,7-es tartományba eső Sugar (2).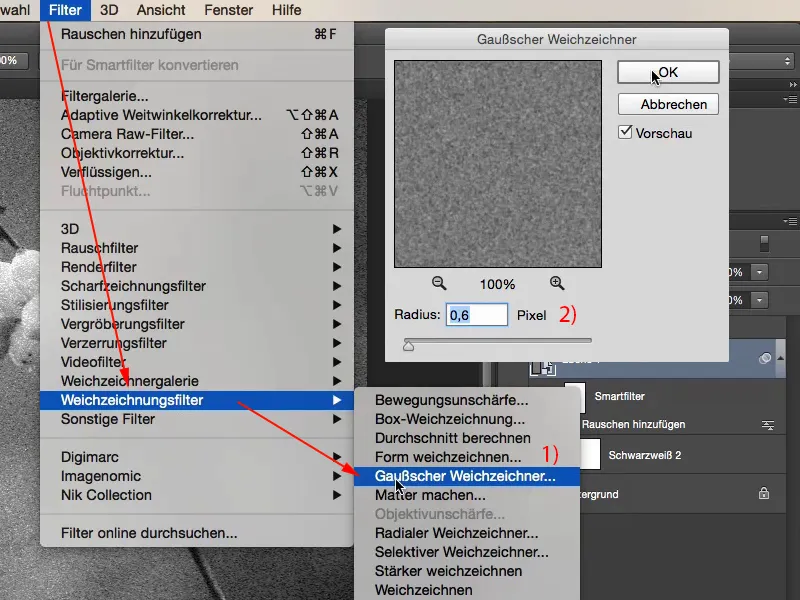
Most pedig menj vissza a Zaj hozzáadása-szűrőhöz (1) és talán még visszavenni az erősségen, mondjuk hat, hét, nyolc százalékra. Oh, gondolom, nyolc százalék jó. Viszonylag erős szemcsék. És mivel ez a rétegen van, most beállíthatod a szemcsék Átlátszóságát (2). Így teljesen rugalmas vagy, hogy milyen nagy legyen a szemcsék, milyen erősen jelentsenek meg a képen, és hogy mennyire szeretnéd homályosítani a szemcseket. Igen, és szerintem ez egy nagyon-nagyon szép lehetőség.
Ha végül tényleg úgy érzed, hogy az egész egy kicsit tompa vagy nem elég markáns, akkor egyszerűen duplikáld a Fekete-fehér réteget másolatban a Cmd + J vagy Ctrl + J segítségével (1) és állítsd ezt a módot Lágy fényre (2). Most sokkal erősebb kontrasztok vannak a képen és szerintem ez sokkal vonzóbb, mivel sokkal több kontraszt található a képen, mint az előző változatnál.
Ha ez túl sok, természetesen bármikor változtathatod az itt az átlátszást (3).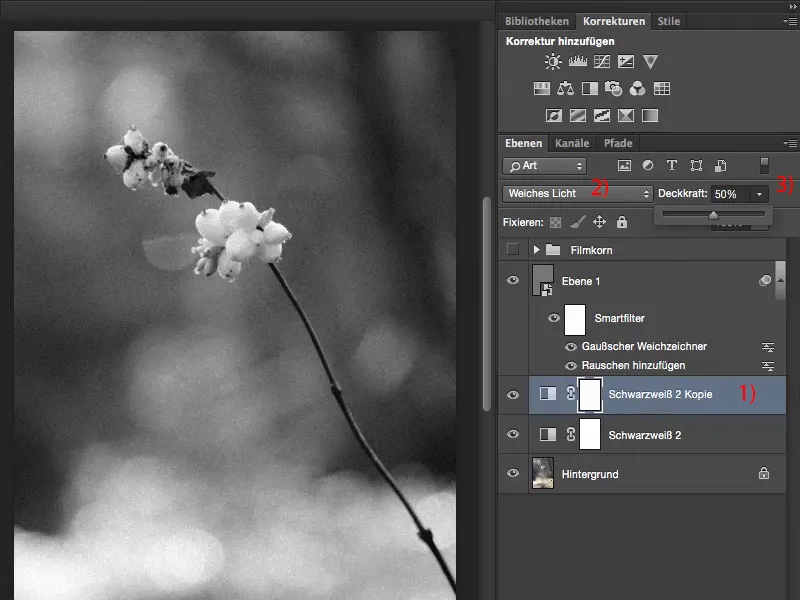
Egy-két Fekete-fehér beállító réteggel, egy semleges szürke réteggel, a Zaj hozzáadása funkciónál és a Gauss-elmosó segítségével belőheted a személyes szemcsemintádat.


