Ebben a tréningben megmutatom neked a magas kontrasztos megjelenést.
Most kicsit közelebb nagyítom Stefan Aignerhez, aki régen még az oroszlánoknál játszott.
Az Előtte (1) valahogy óvodás. Az Utána (2) látod: A magas kontrasztos megjelenés valóban mindent kiemel a pórusokból. A hölgyeknél nem néz ki olyan jól, de a férfiaknál és kinti felvételeknél, állatfotózásnál, onnan tényleg 100 százalékkal előnyösebb ezt a magas kontrasztos megjelenést használni. És hogyan működik, ezt most neked megmutatom.

Kontrasztok kiemelése egy szürkeárnyalatos réteggel

Ezt követően invertálni kell a réteget Cmd + I vagy Strg + I (1). Tehát kapunk egyfajta negatívot a képünkről.
Ezt követően át kell kapcsolni a rétegmódot Ragyogó Fény-re.
Ragyogó Fény? Látod, itt csak néhány kontúr marad. Elég szarul néz ki itt lent, de ez a szürke az a 50%-os Photoshop-szürke. Ezt később ki tudjuk kapcsolni.
Azonban szükségünk van még valamire: Szűrő > Elhomályosító szűrő > Elhomályosítás... (1).
Ezt gyakrabban csinálom és észrevettem: Az 15 pixeles sugarú és 30 szintű küszöb (2) beállítások minden képnél működnek. Nyilván itt is játszhattok a sugarúval és megnézhetitek, mi történik. Az egyetlen dolog, amire tényleg figyelmet kell fordítanotok, az az, hogy itt nagyon sok részletnek kell lennie. Minél magasabbra megytek a sugarúval, annál kevesebb részletet kaptok. És figyelnetek kell a szélekre is.
És az 15 pixeles sugarú és 30 szintű küszöb (2) beállításokkal - teszteltem D800-nal, 36 megapixeles fényképezőgépemmel - mindig tökéletesen működik. Tehát 15 pixeles sugarú, 30 szint - elhomályosítás, nincsenek szélek, sok részlet - ideális!
Az, amit most látsz, alapvetően az, amire szükségünk van egy átfedési mód létrehozásához. Gyakorlatilag csak szürke színeket tartalmaz, és ami ebből kitűnik, az a szerkezet.
Azonban itt még színt is tartalmaz. És ha ezt most átfedési módba tesszük, akkor biztosan színeltolódást fogunk kapni. Ezt nem szeretném.
Rétegmódok tesztelése
Sőt, már Ragyogó Fény módban van, tehát ha most például Kereszteződés módba állítom - igen, a szürke már ki van számolva, de az még nem száz százalékosan kiszámolt és valami nagyon, nagyon furcsát kapok, amit nem akarok.
Az Kemény Fény (1) sem működik, a Lágy Fény (2) sem működik.
Ragyogó Fény – igen, ott vagyok megint a szürketalocalevélben.
Szürkeárnyalatos kép létrehozása
Most az első két réteget (1) össze kell vonnod egy újban (2). Ehhez van egy gyorsbillentyű: Shift + Alt + Cmd + E (vagy Shift + Alt + Strg + E). Most gyakorlatilag ezt a két réteget (1) egy újban vonja össze (2), és ez újra az Normál režimben van (3). Most el tudod takarni a középső réteget (4), azt már nem is kell. Az még mindig a Ragyogó Fény módban van, amivel nem tudsz dolgozni.
És most vegye ki a telítettséget: Kép>Korrekciók>Telítettség csökkentése (1). Most már nincs színeltolódás sem. Most már egy tiszta szürkeárnyalatos képed van és a rétegmód Normál (2).
Magas kontrasztos megjelenés létrehozása
Most itt játszhatsz a módokkal. Teheted Lágy Fény-re (1), ezután az effekt még mindig jó lesz a képen, de nem olyan erős. Vagy pedig mész a Kereszteződés-re (2) a teljes hatásért, a teljes részletekért, a magas kontrasztos megjelenésért. És így egyszerűen működik az egész.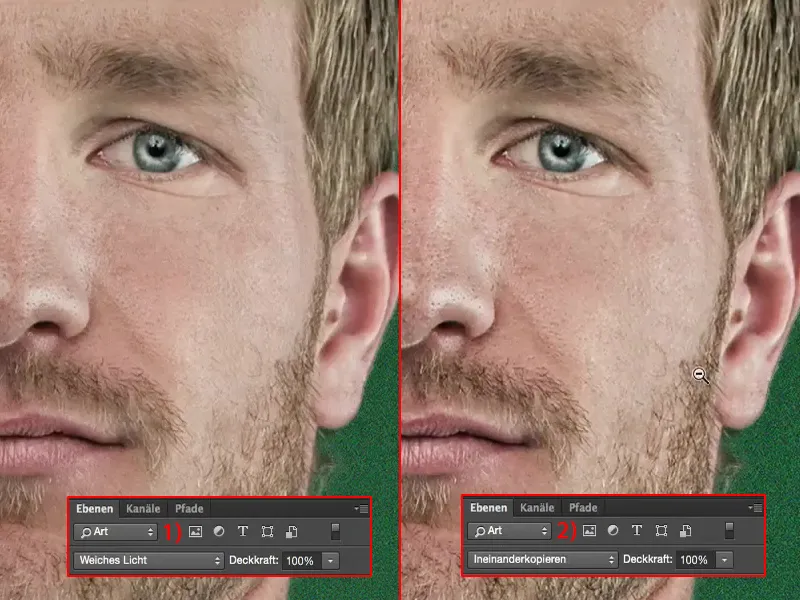
Akció létrehozása
Ha azt szeretnéd, hogy ezeket mindig alkalmazni tudd a képekhez, akkor azt ajánlom neked: Hozz létre egy akciót (1). Megmutatom neked. Kiveszem ezt itt (2).
Fent mondom akkor: Új akciósorozat (3), Új sorozat, és nevezd el „Kontrasztos nézetnek”. Itt jön létre ez az új mappa (4).
Ezután vedd fel az új akciót (1). Attól a pillanattól, amikor a piros lámpa (2) világít, a Photoshop minden egyes kattintást feljegyez, azaz minden hibát is, amit elkövetsz, mostantól a Photoshop meg fog jegyezni.
Ezután szükséged lesz egy háttér másolatra (Layer>New>Layer via Copy) (1). Ezt az elnevezést meg kell fordítanod (Cmd + I vagy Ctrl + I) (2), …
… helyezd el Ragyogó fénynél (3), …
… menj az Elmosás szűrőre Mattné tétel… (1): Sugár 15, Küszöbérték 30 – Ideális értékek (2). Erősítsd meg az egészet.
Ezután összefogod a rétegeket (Shift + Alt + Cmd + E vagy Shift + Alt + Ctrl + E), kikapcsolod a középső réteget (1), levonod a felső réteg telítettségét (2) (Image>Adjustments>Decrease Saturation), …
… és átállítod a rétegmódját Határolt réteg (1). Ezután megnyomod az Akció állását (2).
Akció ellenőrzése
Ellenőrizd az elején, amikor ilyen akciót írtál, természetesen ellenőrizd, hogy valóban fut-e. Visszamész a Kontrasztos nézetbe (1) és megnyomod egyszerűen a Start gombot (2), hogy lássad: Vajon végzi-e az akció azt, amiről írtad?
Természetesen egy kicsit időbe telik a Mattné tétel szűrővel. És akkor láthatod: A rétegek létrejönnek (3), egyetlen kattintással egy ilyen akcióval magas kontrasztú nézeted van a képen, és folytathatod a retusálást.
Ilyen akciók tényleg időtakarékosak és azt ajánlom neked, ha állandóan ugyanazokat az eljárásokat végzed, írj egy akciót erre. Valóban időt spórolhatsz meg vele.


