Tampilan fantasi atau tampilan dongeng, jika kamu mau, yang diterapkan pada gambar ini (lihat gambar kedua), terutama menonjol dengan kontras yang besar, dengan kelembutan, dengan sorotan yang kabur, dan dalam hal ini juga diperkuat lagi oleh efek cahaya ini.
Efek cahaya ini, di sini dalam gambar asli benar-benar sinar matahari nyata, sesuai dengan hasil kamera. Kami menggunakan mesin kabut kecil dan beruntung bahwa sinar-sinar jatuh tepat ke kabut melalui dedaunan. Ketika saya melihat sesuatu seperti ini, tentunya saya berpikir tentang Photoshop dan bahwa saya harus sedikit memperkuatnya.
Dengan efek fantasi ini, dengan cahaya yang kabur, saya benar-benar menciptakan suasana yang agak seperti dongeng. Bagaimana cara kerjanya? Akan saya tunjukkan padamu.
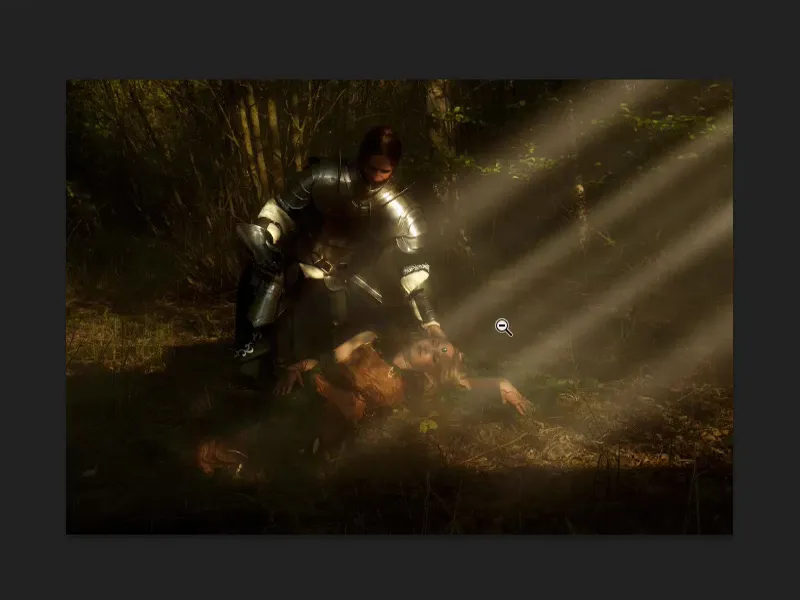
Gambar Hitam-Putih
Pertama-tama, buat salinan layer dengan Cmd + J atau Strg. + J (1) dan ubah semuanya menjadi gambar hitam-putih (Gambar>Koreksi>Penurunan Saturasi) (2).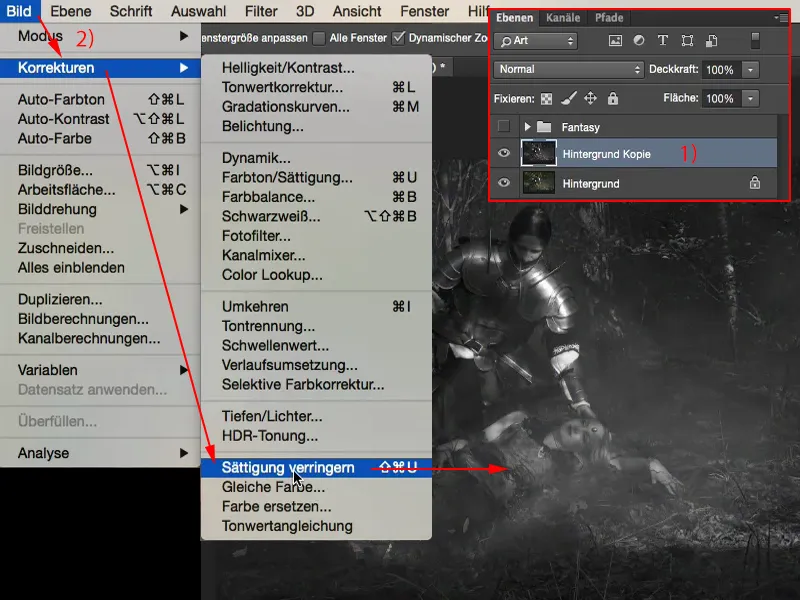
Selanjutnya, buat objek pintar dari layer ini (Layer>Objek Pintar>Konversi ke Objek Pintar).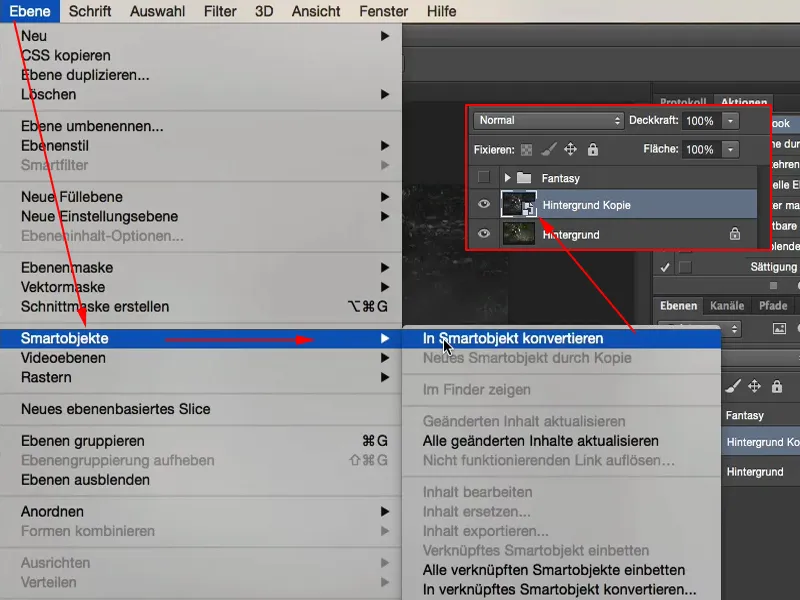
Menimbulkan Sorotan
Yang perlu kamu lakukan sekarang adalah, atur semuanya ke mode Cahaya Lebih Lembut (1) di sini untuk meningkatkan kontras.
Namun hal ini belum menghasilkan cahaya yang kabur. Itulah yang baru muncul melalui filter Redaman Gaussian (2) (Filter>Filter Penyamaran>Filter Penyamaran Gaussian…). Kamu bisa mencoba-coba dengan nilai-nilai ini dan kamu akan melihat, semakin tinggi nilainya di sini, semakin kabur semuanya. Piksel akan semakin lebar, semakin lebar, semakin lebar. Di atas nilai tertentu, sekitar 150, tidak banyak yang terjadi lagi. Saya biasanya membiarkannya sekitar 20 hingga 30, ini selalu tergantung pada ukuran gambar. Saya akan mengatakan sekitar 23 di sini (3).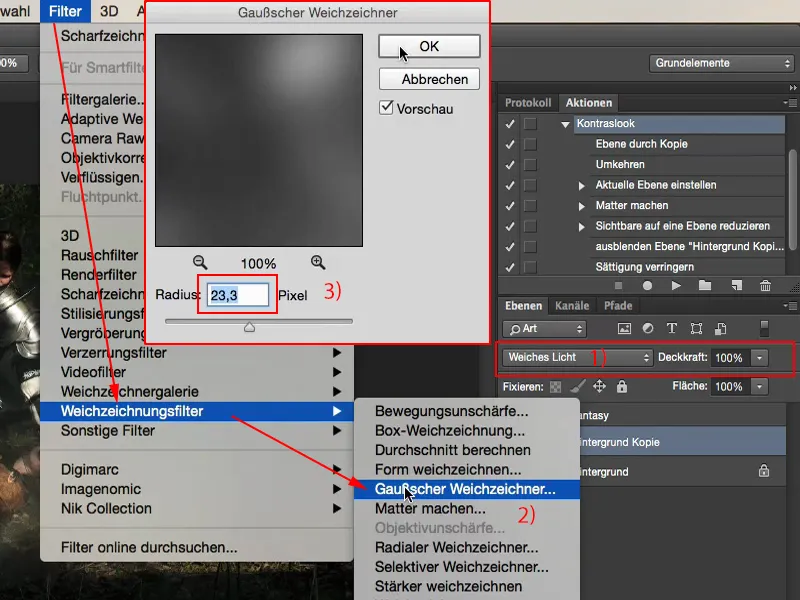
Lalu saya melihat perbandingan Sebelum-Sesudah. Sekarang saya memiliki kontras yang tinggi ini. Bayangan saya benar-benar tenggelam di sini, cahaya bersinar dan semuanya mendapatkan efek lukisan, bersinar seperti itu. Sebenarnya inilah bagian utamanya dari tampilan fantasi ini.
Atmosfer Warna
Yang bisa saya lakukan adalah mencampurkan nada warna sekarang - baik melalui layer penyesuaian maupun isi warna pejal - karena saat ini ini masih warna asli, hanya sedikit meningkatkan kontras pada akhirnya. Untuk itu, saya pergi ke Layer>Layer Isi Baru>Isi Warna…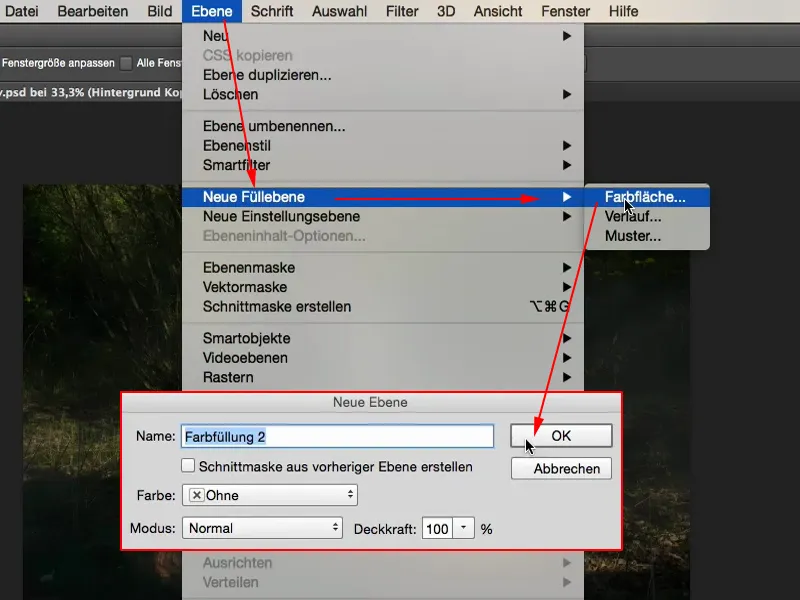
Di sini saya memilih sebuah nada warna. Mungkin saya akan memilih sesuatu seperti ini (#b78b2d) - oranye ini akan menciptakan suasana hangat…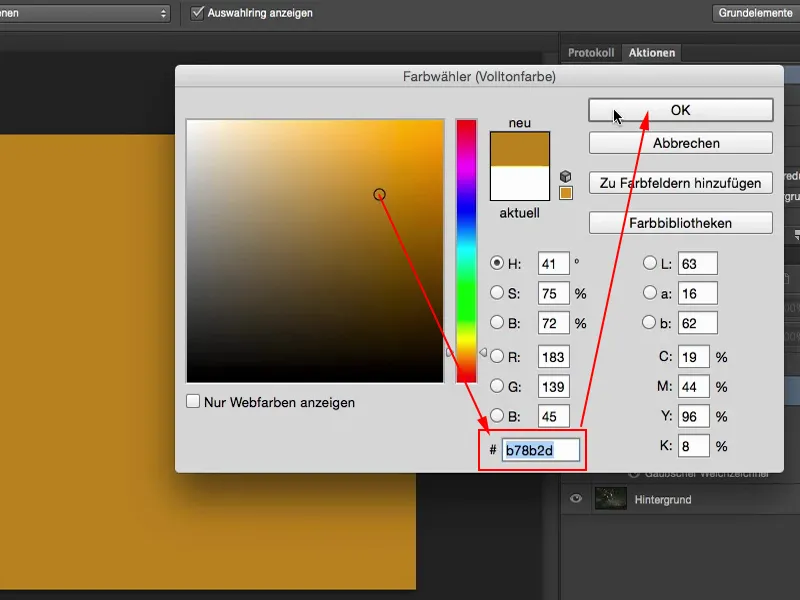
… dan kemudian saya punya ini dalam gambar saya. Jika kamu merasa hal ini terlalu kuat, maka kamu bisa menurunkan sedikit ketebalan (1).
Kelebihan layer warna ini adalah, kamu bisa dengan cepat membuat suasana warna yang lebih dingin dengan sekali klik atau mungkin sesuatu yang benar-benar unik, warna ungu.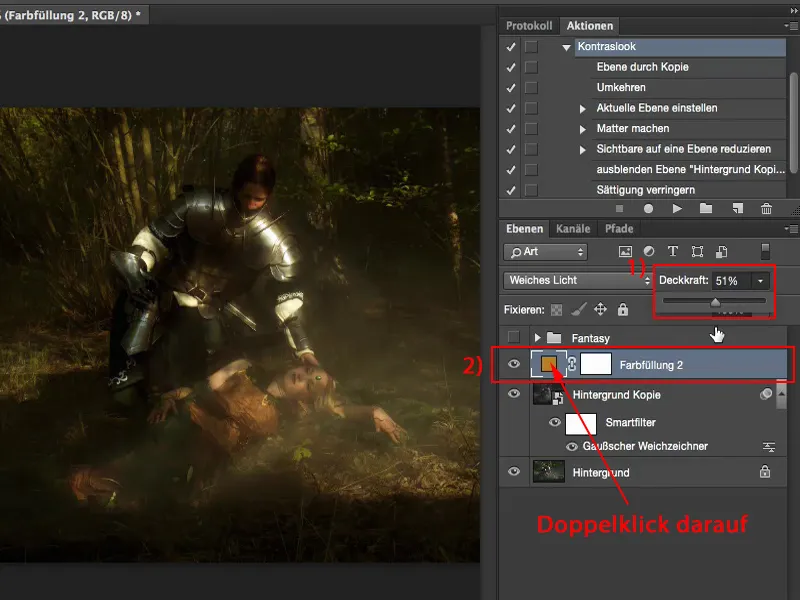
Kamu juga bisa bervariasi dalam kecerahan di sini. Jadi dengan layer warna, kamu dapat membuat gambarmu terang, gelap, jenuh, atau kurang jenuh, sesuai keinginanmu saat itu. Menurut saya, ini benar-benar cara yang hebat karena Photoshop selalu mengingat titik ini (1), di mana saya berada di sini.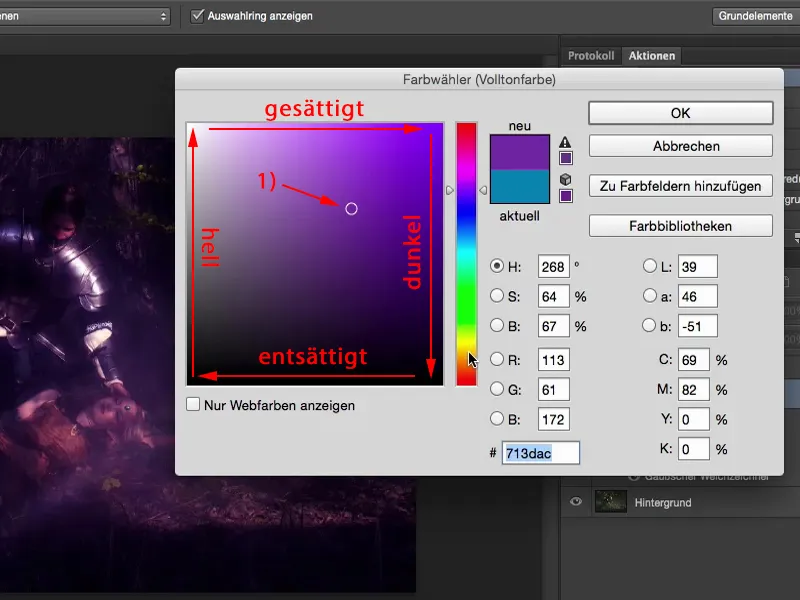
Dan jika sekarang saya berpikir: "Hm, saya juga ingin melihatnya dengan warna dingin," lalu saya mengklik dua kali pada layer warna, klik sekali pada biru, dan sekarang saya memiliki pratinjau tentang bagaimana semuanya akan terlihat dengan warna dingin.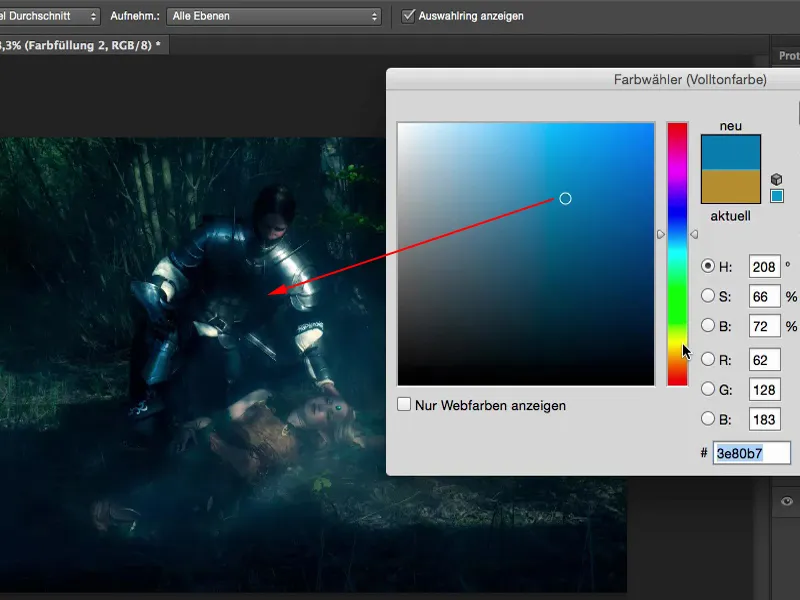
Namun saya lebih suka sedikit lebih hangat di sini. Menurut saya, ini juga cocok dengan adegan ini, ketika ksatria membungkuk ke arah yang dicintainya yang sedang tidur di sini, atau mungkin itu Putri Tidur, siapa yang tahu.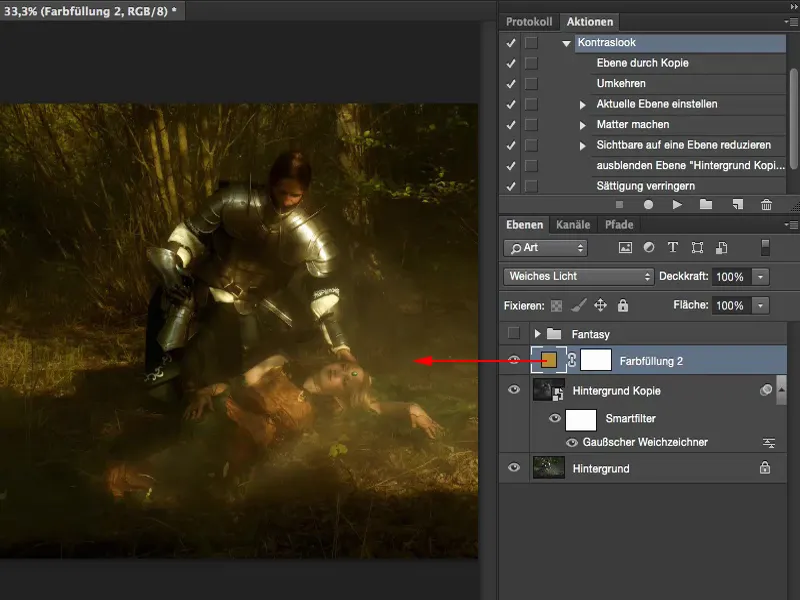
Sinar Cahaya
Apa yang saya ingin lakukan sekarang: Saya ingin menambahkan sinar cahaya di sini. Untuk itu, saya tandai layer Salinan Latar Belakang (di gambar: Salinan Latar Belakang). Saya ingin agar sinar-sinar ini juga diwarnai oleh layer isi warna. Saya membuat layer kosong baru (1). Lalu saya pergi ke alat kuas (2), atur ke 100% ketebalan (3) dan perkecil ujung kuasnya sedikit (4).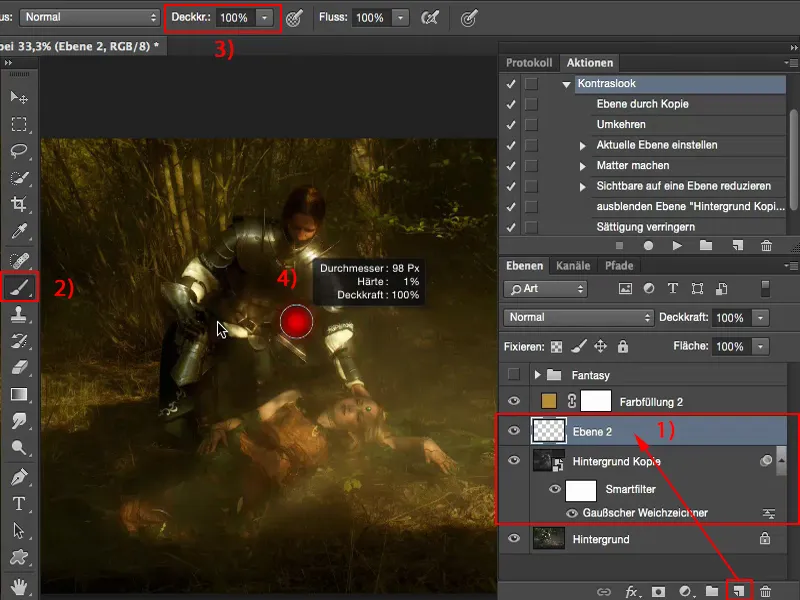
Sekarang saya klik di tengah gambar saya, tahan tombol Shift, lalu klik lagi di samping kanan. Sekarang saya punya garis di sini. Saya akan membuat dua, tiga garis dari garis-garis ini sekarang.
Taruh titik - tahan tombol Shift - satu titik lagi, dan kemudian itu akan terhubung dengan garis lurus. Saya juga akan melakukannya dengan sedikit variasi tebal kuas. Jadi saya membuat sinar yang tebal dan tipis di sini.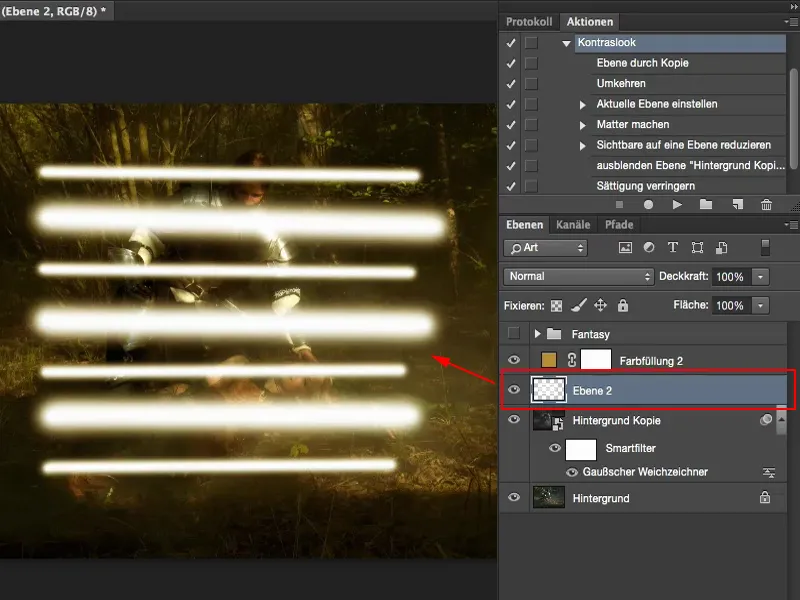
Ini terjadi dengan sangat cepat. Dan yang perlu kamu lakukan sekarang hanyalah mengaktifkan filter blur bergerak Bewegungsunschärfe di sini (Filter>Weichzeichnungsfilter>Bewegungsunschärfe) (1).
Sebaiknya dengan jarak maksimal (2), sehingga keseluruhan terlihat realistis. Terlihat keren. Kemudian saya akan menyetujuinya dengan OK.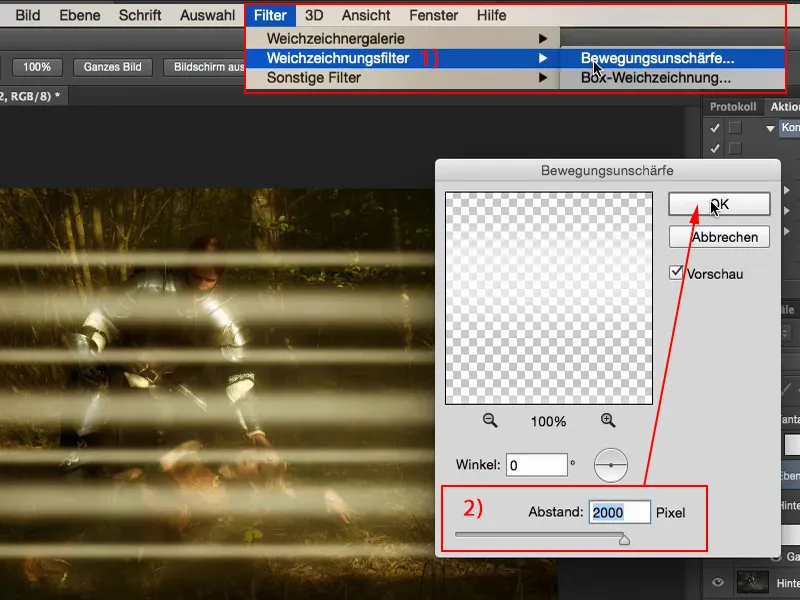
Sekarang saya rasa jaraknya masih terlalu besar dan saya ingin lebih kabur, jadi saya harus mengaburkan piksel di sini. Saya biasanya melakukannya dengan filter blur Gauss (Filter>Weichzeichnungsfilter>Gaußscher Weichzeichner) (1). Saya akan terus melakukannya sampai saya berpikir: "Ya, keseluruhan terlihat keren." Mungkin sekitar 30, 35 piksel (2), itu bagus.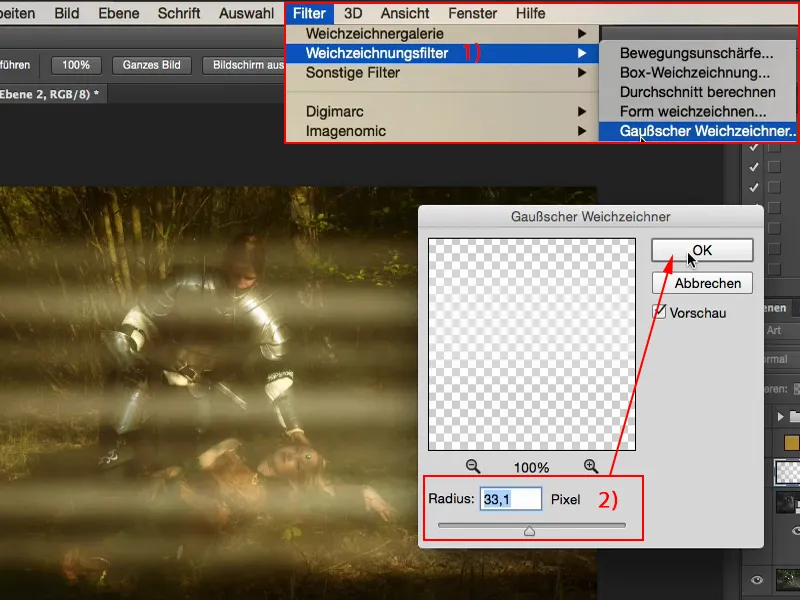
Selanjutnya, saya bisa menyesuaikan posisi gambarnya dengan Sunting>Transformasi Bebas (1), di mana saya ingin meletakkannya. Saya juga bisa memutarnya dan menyesuaikannya dengan cara yang sama seperti dalam foto asli ...
Sekarang saya tentu melihat tepian, misalnya di bawah, di mana sinar cahaya yang digambar berakhir.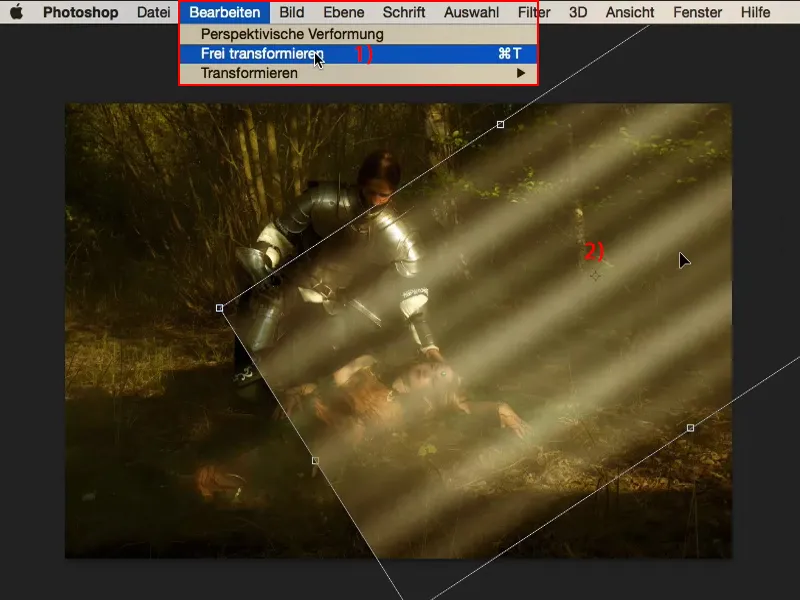
Saya dapat menghilangkan tepi dengan mudah menggunakan masker sederhana (1). Saya mengambil kuas saya lagi di sini (2). Saya mengatur Opacity kembali, sekitar 40, 50 persen (3), dan membuat ujung kuas besar dan lembut (4). Sekarang saya mulai menghilangkan tepi dan mungkin juga melewati sinar dengan opasitas yang lebih rendah (sekitar 25%). Di bagian bawah, saya ingin sedikit memudarkan dan juga di sekitar ksatria dan di tengah dengan orang yang tertidur.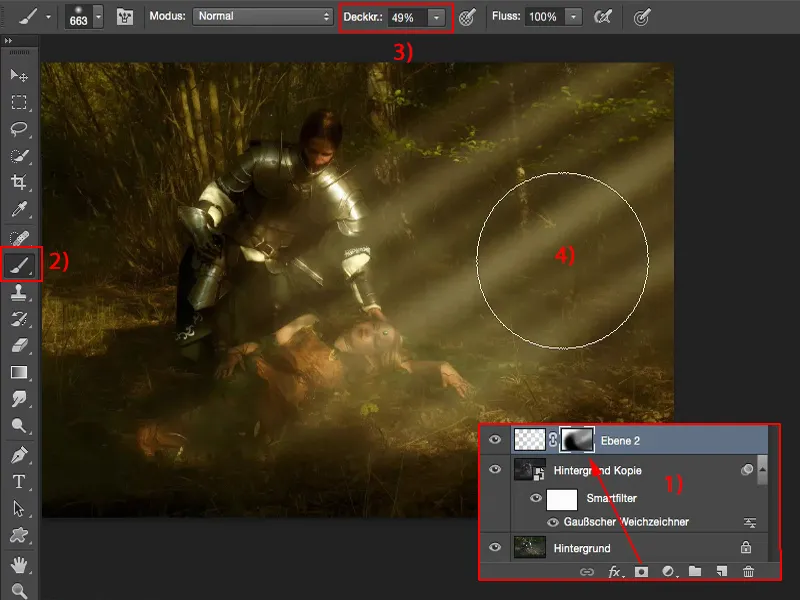
Sekarang saya memiliki Opacity di sini dan saya bisa menyematkan sinar cahaya secara realistis sehingga hampir tidak terlihat (gambar atas). Jika saya menghapus sinar cahaya, maka saya akan melihat sinar asli (gambar bawah), yang bergerak ke arah yang sama, tetapi tidak begitu kuat.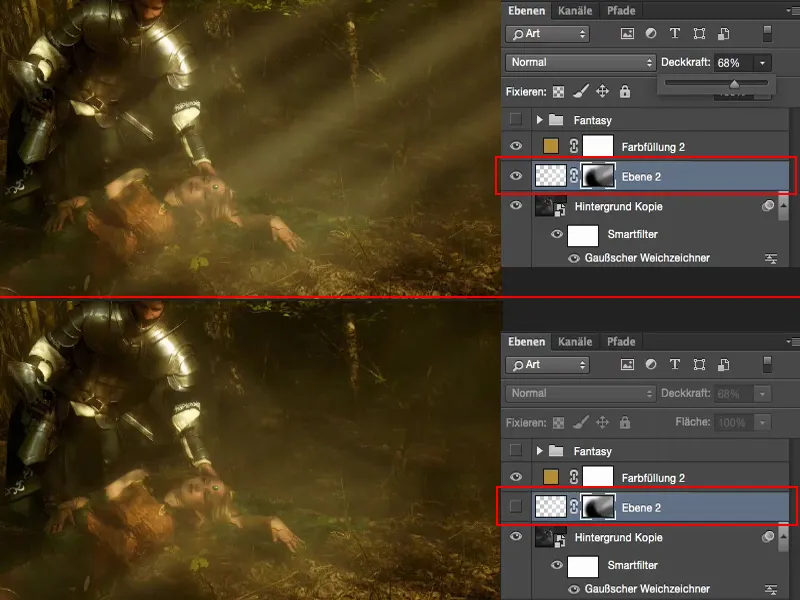
Yang bisa kamu lakukan adalah mengatur mode lapisan di sini misalnya ke Cahaya Lembut (1). Kemudian semuanya menjadi lebih kabur, sehingga terlihat lebih pas.
Saya sering melihatnya seperti ini: Ketika saya membuat efek ini, saya ingin benar-benar melihatnya kuat dalam gambar dan saya biarkan dalam mode Normal (2) dengan Opacity yang dikurangi (3).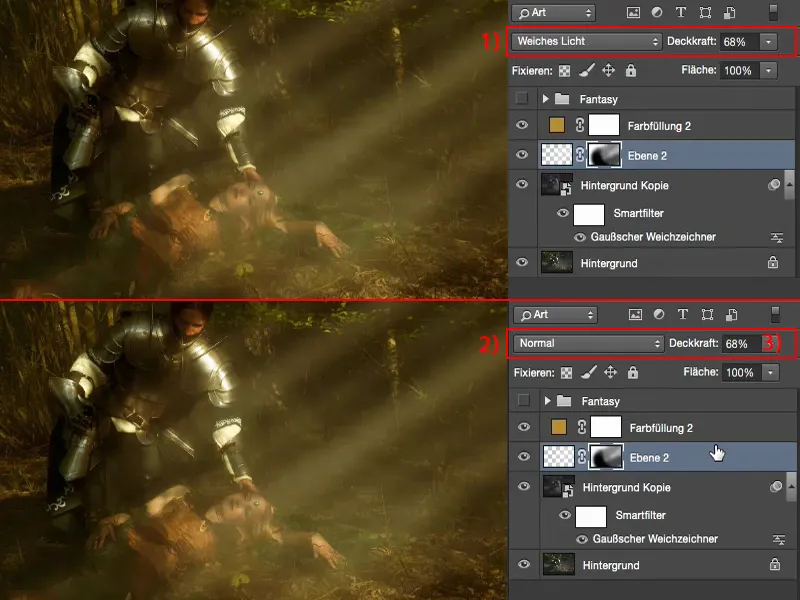
Jadi, itu bisa semudah itu, mengubah gambar biasa menjadi gambar fantasi.


