Partikel dalam komposisi dengan Photoshop menciptakan suasana gambar yang padat. Sekarang saya punya gambar asli di sini, …
… saya telah membuat lapisan gabungan yang menunjukkan bagaimana tampilannya saat saya melukis latar belakang di sini. Saya membuat pagar yang bersalju dengan sedikit abu-abu, hitam, dan putih dan saya juga menambahkan flare ini.
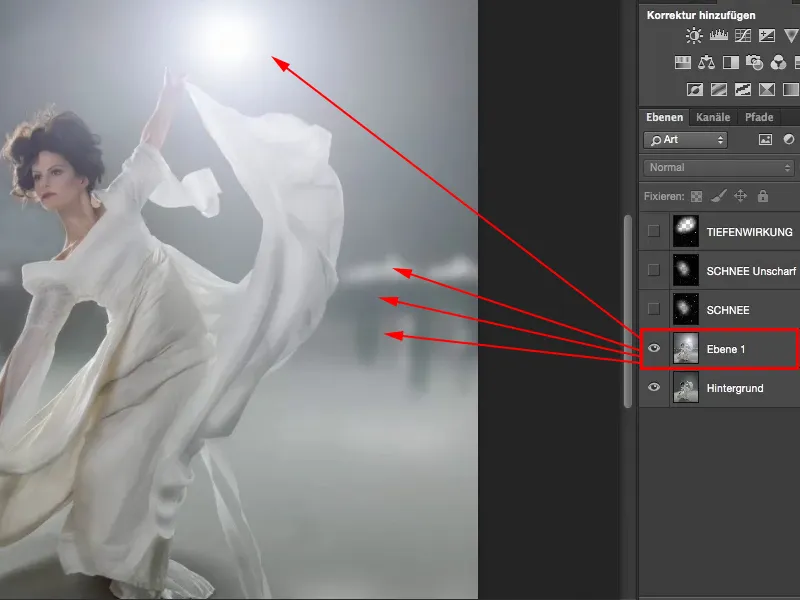
Saya akan menghapus ini dan menambahkan beberapa partikel di atasnya.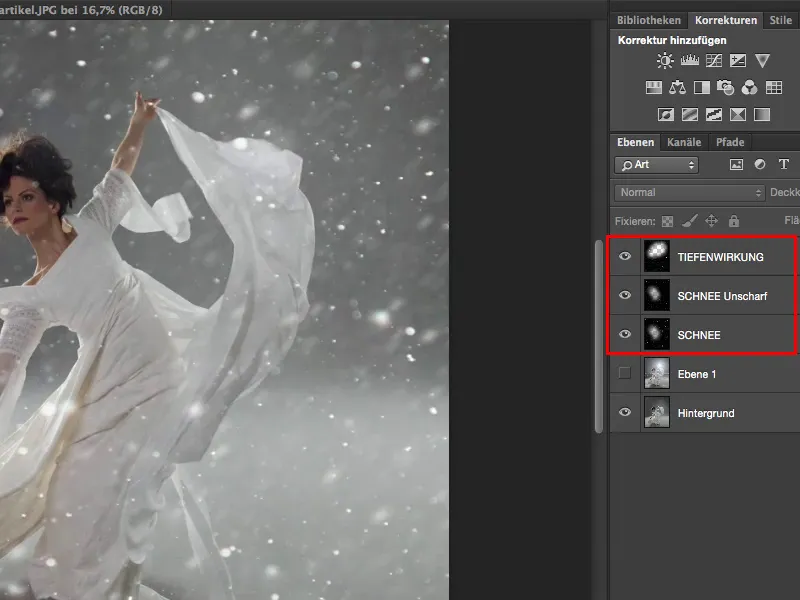
Secara umum, terlihat seperti ini. Ini sama sekali tidak lain hanyalah salju yang disorot oleh kilat pada malam hari. Ketika saya perbesar, saya melihat partikel tajam dan kabur, yang saya lihat hanya sedikit, dan yang benar-benar adalah titik putih. Dan dengan partikel-partikel ini, saya bisa bekerja dengan baik. Saya dapat memotong satu per satu, saya dapat memotong area tertentu, dst.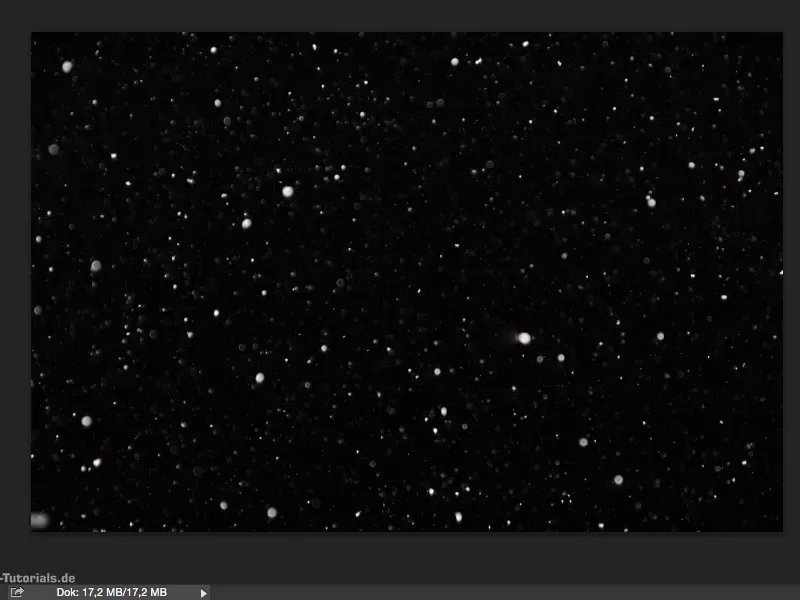
Saat saya menambahkan partikel seperti ini dalam komposisi, saya tidak letakkan mereka di seluruh gambar, tetapi hanya menghubungkannya ke elemen tertentu dalam gambar, maka saya menciptakan atmosfer. Kadang-kadang dalam kehidupan nyata, ketika melihat dengan cermat dan sinar berlawanan, maka beberapa partikel muncul, maka kita bisa menggunakan semuanya untuk komposisi.
Dalam kasus ini, saya sekarang juga bisa menggunakan salju sebenarnya sebagai salju nyata. Tetapi pada dasarnya tetaplah partikel kecil yang membuat gambar menarik. Apa yang saya buat dari situ - saya bebas melakukan apa saja.
Contoh, saya juga tidak perlu menghitung salju sesuai keadaannya, saya bisa selalu menggunakan Filter Blur Gerakan di sini, …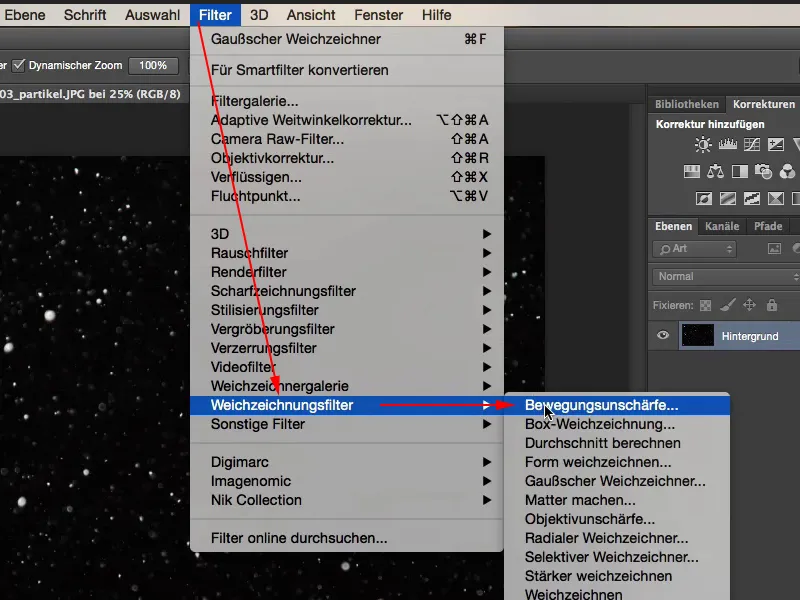
… saya memiringkan ini dan sedikit mundur - dan sebagai contoh, ini bisa saya masukkan sebagai hujan dalam komposisi. Jadi, dari salju, saya dapat membuat hujan di Photoshop kapan saja dan sebaliknya, tetapi saya juga menggunakan partikel-partikel kecil ini. Mereka benar-benar sangat, sangat berguna. Saya akan membatalkan di sini.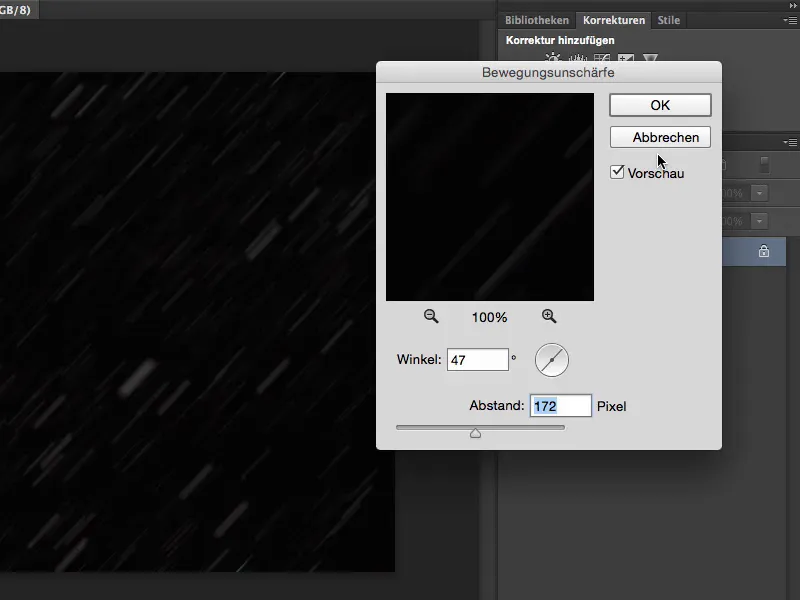
Jika saya memasukkan salju, partikel ini, di sini, itu belum semuanya menyenangkan. Yang saya butuhkan, bukan satu-satunya latar belakang ini, karena itu akan hampir hilang dalam hujan salju yang hebat, tetapi yang pasti saya butuhkan adalah sumber cahaya - partikel ini membutuhkan sumber cahaya!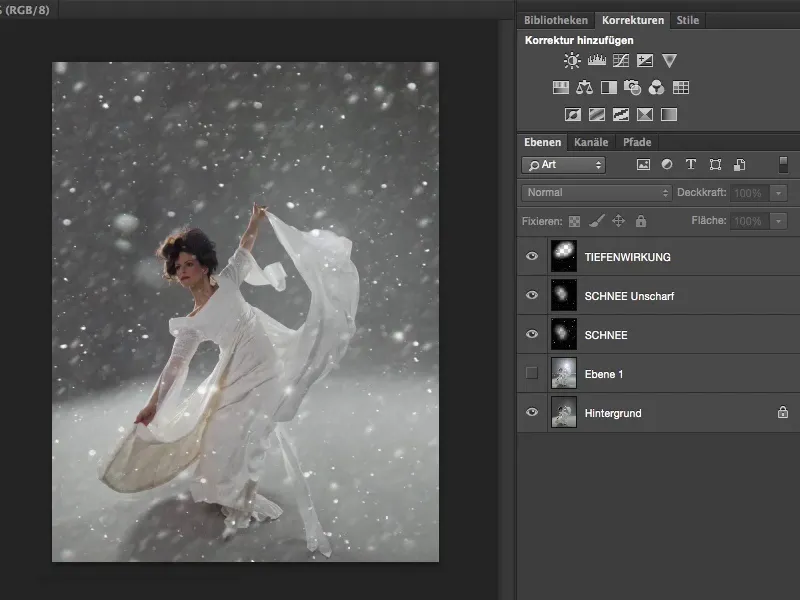
Darimana sumber cahaya ini berasal? Saya akan mematikan lapisan ini, kembali ke lapisan latar belakang, dan membuat lapisan kosong.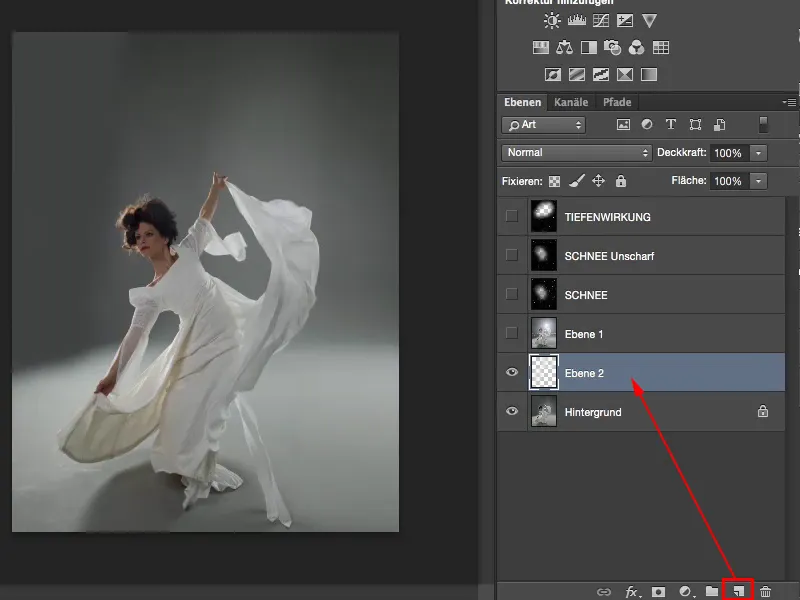
Ini diisi dengan hitam melalui Edit>Fill Area…>Black>OK (1 dan 2).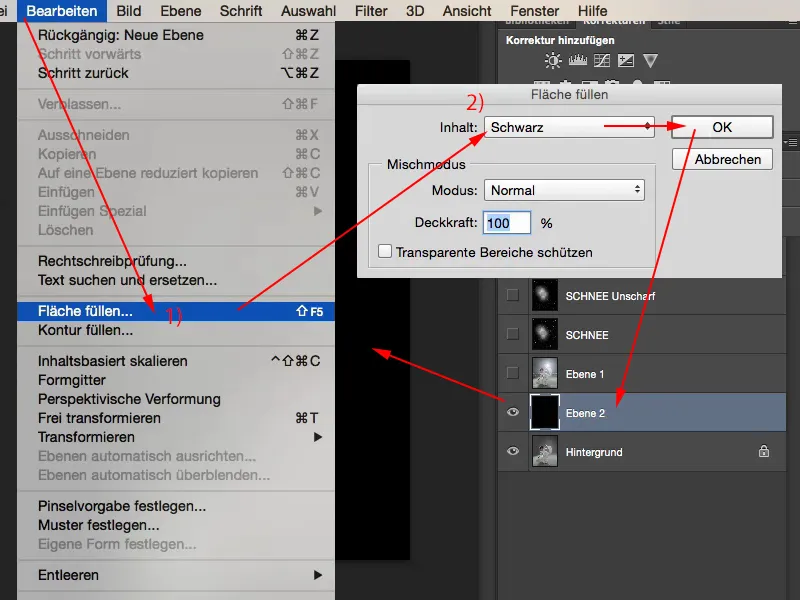
Alasannya adalah, saya bisa menghilangkan hitam kapan saja melalui Negative Multiply (1). Piksel hitam masih ada di lapisan, hanya dikeluarkan. Dan pada lapisan hitam ini, Modus Negative Multiply, sekarang saya menggunakan filter render Flare (2).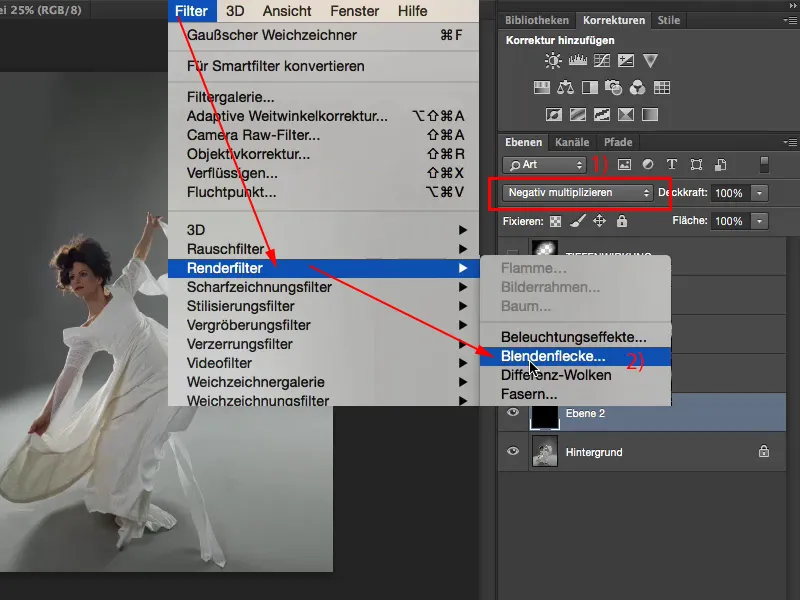
Pratinjau ini sayangnya sangat buram, saya biasanya meletakkan jendela ini sedikit di sebelah gambar. Saya tahu, sekitar di pertengahan atas, di tangan, saya ingin memposisikan Flare-nya. Saya melihat melalui jenis lensa dan saya sadari - ini (105 mm) yang membuat saya senang, dan saya sedikit menaikkan kecerahannya. Kemudian saya konfirmasi semuanya dengan OK (1). Dan karena semuanya terjadi di lapisan hitam, hitam dihilangkan (2).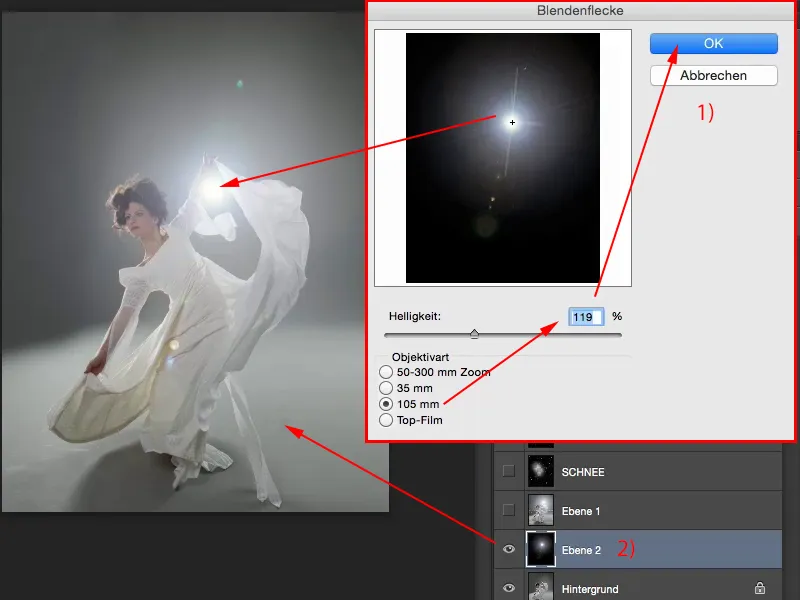
Dalam Modus Normal akan terlihat seperti ini (kiri). Dalam Modus Negative Multiply akan terlihat seperti ini (kanan).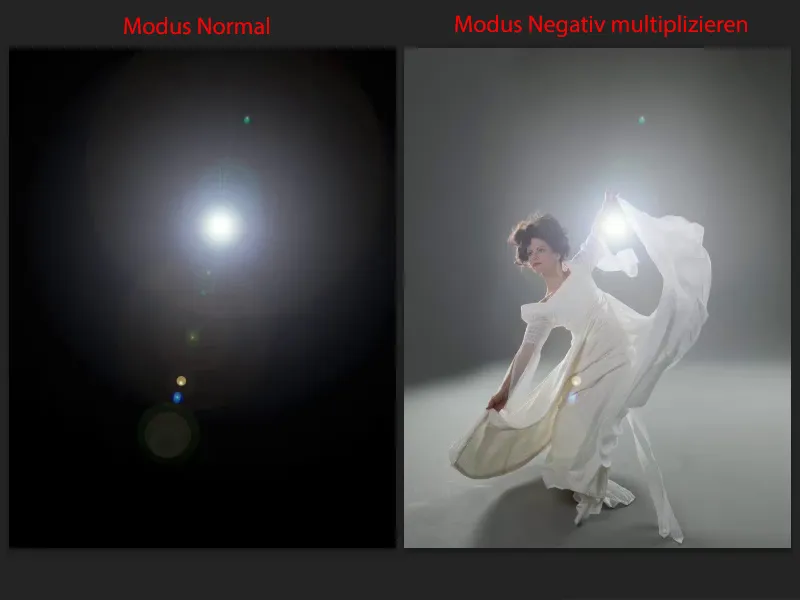
Sekarang saya bisa mentransformasikan Flare dan juga dapat menghilangkan elemen yang mengganggu. Saya cukup menggunakan Kuas Perbaikan Area biasa (1), keluarkan centang Ambil Semua Lapisan (2) dan sekarang saya bisa melaluinya (3). Kemudian mini-Flare ini akan dihilangkan dari Flare besar. Dan tentu saja, saya juga bisa, misalnya, di bagian atas ini, melalui tepi yang agak keras (4), maka itu akan sedikit diburamkan.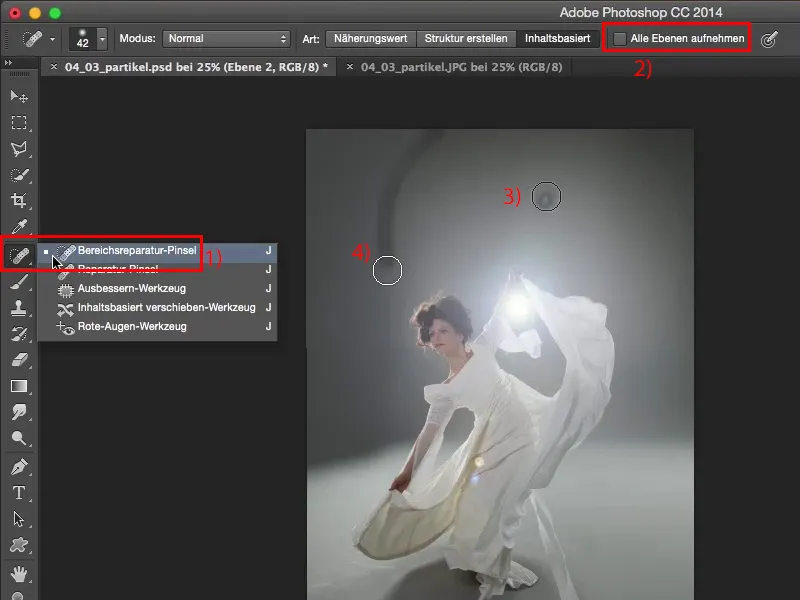
Atau saya bisa menggunakan masker (1) dengan kekuatan sedikit (2) dan cukup menghapus sebagian di sini di atas (3). Sekitar seperti ini, maka akan cocok dengan cukup baik.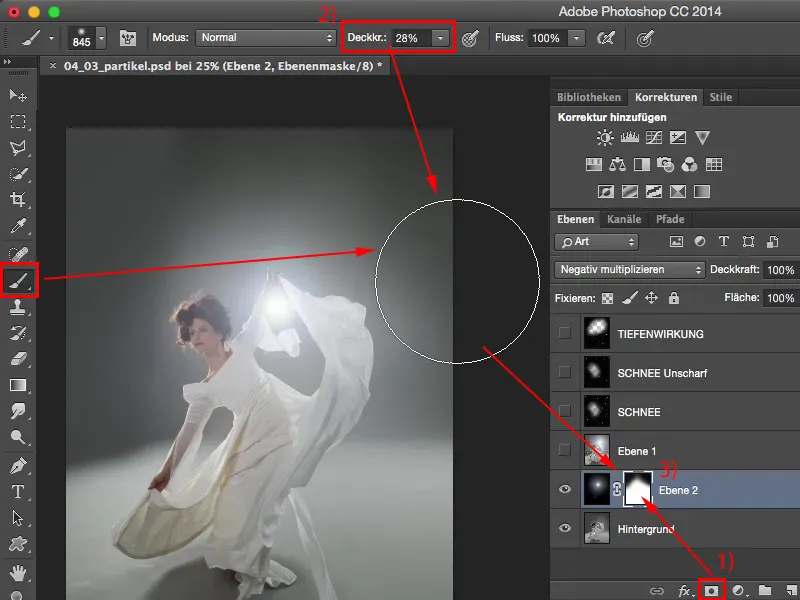
Sekarang Flare telah dimasukkan ke dalam gambar. Selanjutnya, saya membutuhkan salju. Saya akan mengaktifkan lapisan Salju ini (1). Dan dalam Modus Normal (2) terlihat seperti ini, kecuali bahwa saya secara destruktif menggunakan penghapus untuk mengembalikan sedikit wajah model saya di sini.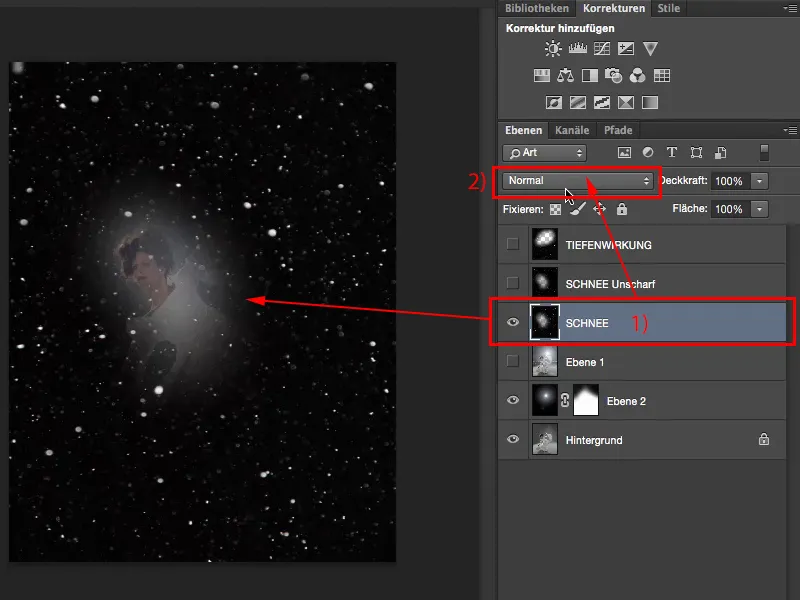
Dalam mode Mengalikan dengan negatif membuat semuanya jadi lebih menyenangkan. Dari level ini (1), saya sekarang dengan mudah memotong sudut di sini dengan Perangkat Pilihan Persegi (2) dan menduplikasinya dengan Ctrl + J ke level baru (3). Sekarang saya dapat mengendalikan area ini dan saya kembangkan lagi ke seluruh gambar (4). Ini membuat gangguan ini sedikit menjadi lebih kabur.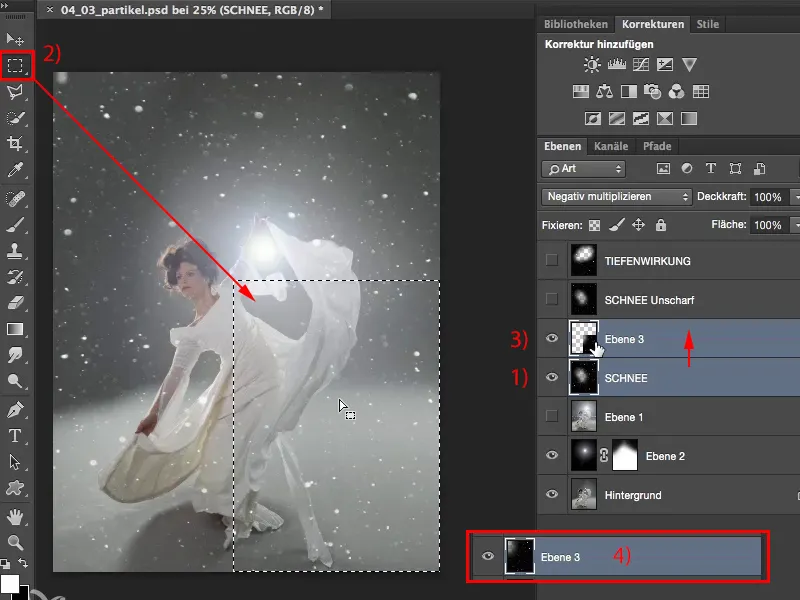
Sekarang saya ingin menambah sedikit blur pergerakan. Filter>Filter Blur>Blur Gerakan… - terlihat sangat keren.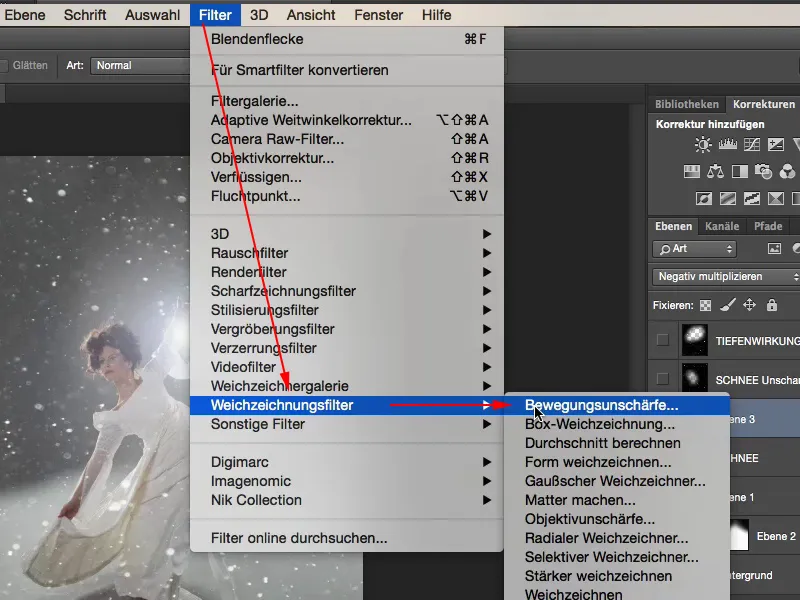
Saya ingin mendapatkan sebuah sudut. Jaraknya tentu saja tidak begitu besar, hanya sedikit blur pergerakan yang sangat minimal terjadi di sini. Saya mengarahkan semuanya pada tata letak garis yang telah ditetapkan oleh model di sini. Dan sekarang saya punya partikel buram di sini, bergerak dari kanan atas ke kiri bawah sedikit.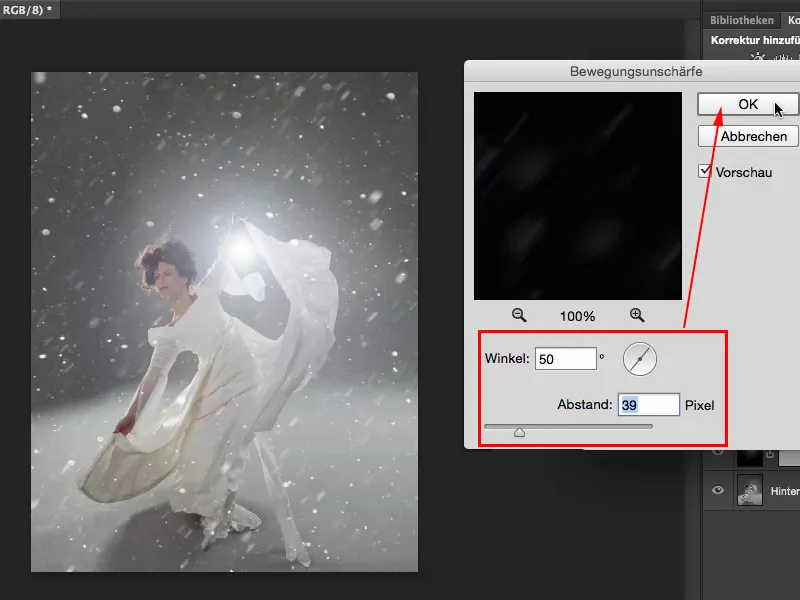
Selanjutnya, saya mengambil potongan yang jauh lebih kecil dari partikel, ukurannya mungkin hanya sebesar itu, dan letakkan di tumpukan layer saya paling atas.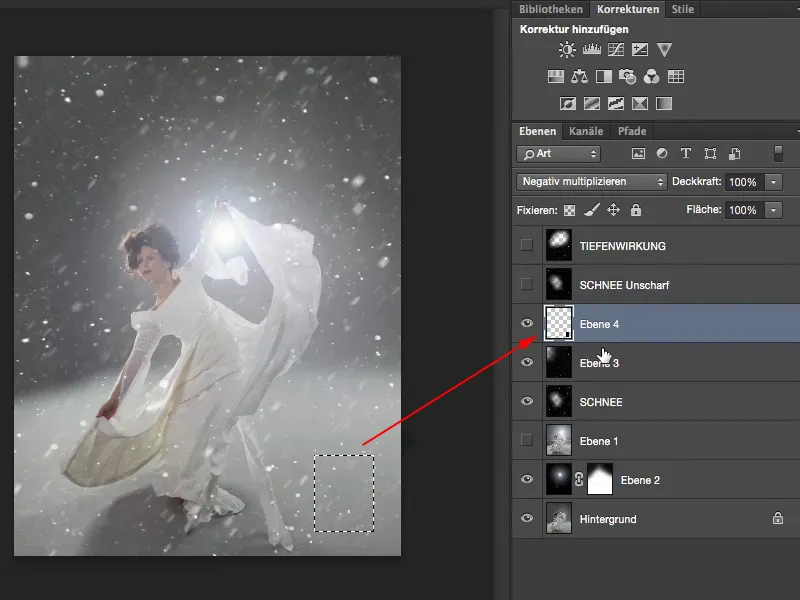
Jika saya rubah ukurannya secara bebas dan memperbesar, maka saya akan mendapatkan partikel yang sangat besar di gambar. Saya akan konfirmasi semuanya dengan OK.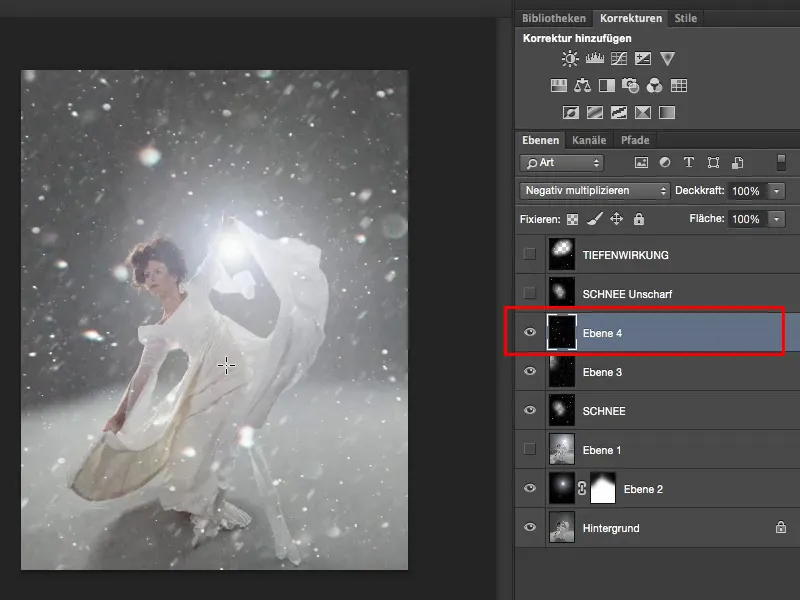
Dan ini juga sedikit aturan dari susunan gambar - saya membutuhkan foreground, saya membutuhkan model saya, dan saya membutuhkan latar belakang. Latar belakang masih perlu saya tambahkan dalam kasus ini, tetapi karena foto ini diambil di depan latar belakang abu-abu, mudah untuk dikerjakan. Atau saya bisa melukis sesuatu, jika saya bisa. Tetapi yang harus Anda pertimbangkan adalah: Anda membutuhkan elemen blur di foreground, ketika Anda bekerja dengan partikel ini, karena hanya partikel ini saja belum membuat gambar menjadi sempurna.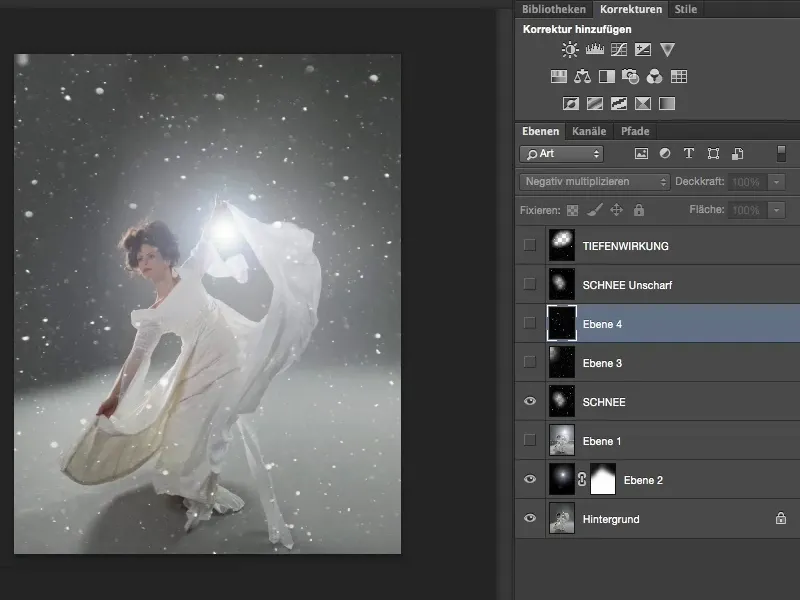
Dengan partikel yang relatif tajam, Anda mungkin berpikir: “Nah, semua ini harus berada di atasnya, tetapi di belakang model tidak terjadi banyak hal.” Dengan partikel bergerak buram, Anda memasukkan semuanya menjadi lebih baik, tetapi hanya ketika Anda menciptakan ketidakteraturan di foreground, sehingga saat partikel ini meluncur setengah sentimeter di depan lensa, maka semuanya akan terlihat seperti ada di sana. Dan itulah mengapa partikel ini ada. Mereka mungkin juga menyamarkan sedikit latar belakang yang dipasang dengan buruk dan memberikan kedalaman spasial pada keseluruhan gambar. Jadi Anda bisa menggunakan partikel, apakah itu tetesan air atau salju yang Anda foto di malam hari dan dilapisi dengan cahaya kilat. Partikel benar-benar dapat digunakan secara universal dalam komposit.


