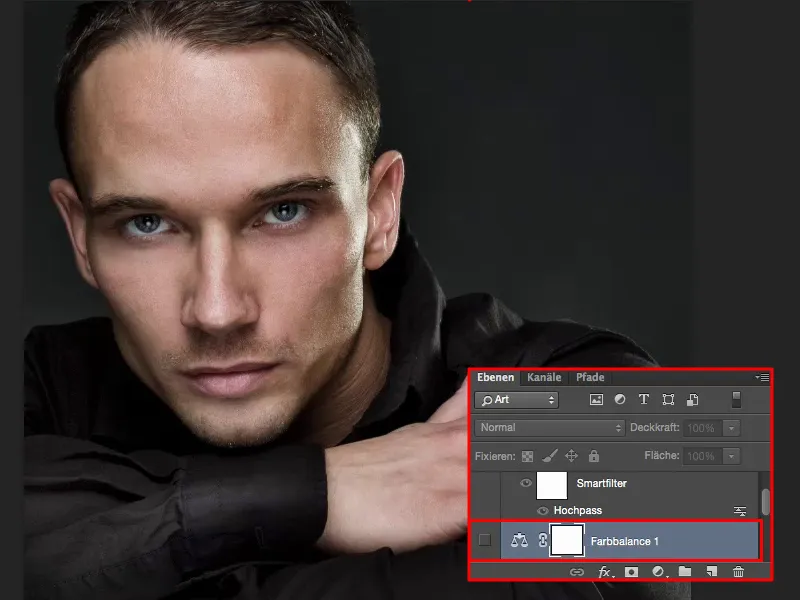Ketika kita berbicara tentang tampilan high pass, maka yang pertama kali terlintas adalah filter high pass biasa yang memberikan ketajaman. Tampilan high pass saya terlihat seperti ini (kanan). Artinya, ton tengah atau bayangan saya diredupkan dan sorotan diperjelas. Dan perhatikan di bagian depan, misalnya di baju atau di sekitar mata, semuanya sangat diperjelas. Kehitamanan juga hilang dari kulit.
Saya pikir, terutama pada potret pria ini, tampilan ini, saya bisa langsung biarkan pada 100% opasitas di sini dan foto itu sudah selesai. Mungkin saya akan menambahkan sedikit vignet di sekitarnya, menghilangkan beberapa jerawat, dan sebagainya, tetapi ketika saya melihat bagaimana kulitnya tampak di sini, semuanya tampak tekstur pori-pori yang indah dan sorotannya benar-benar terang. Saya rasa tampilan high pass ini sangat menarik.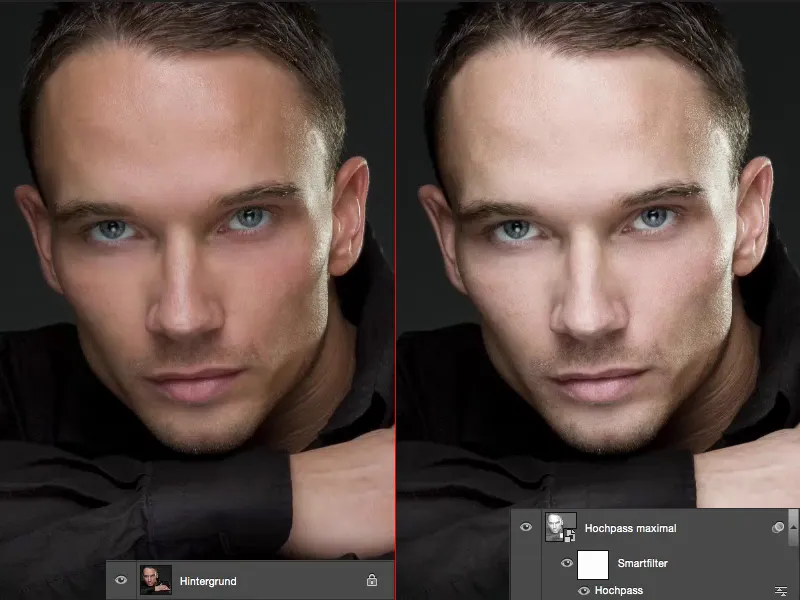
Dan ini juga sangat, sangat mudah. Yang perlu Anda lakukan hanyalah: Duplikasi lapisan (1), kemudian keluarkan seluruh kejenuhan melalui Koreksi>Kelurusan (2) …
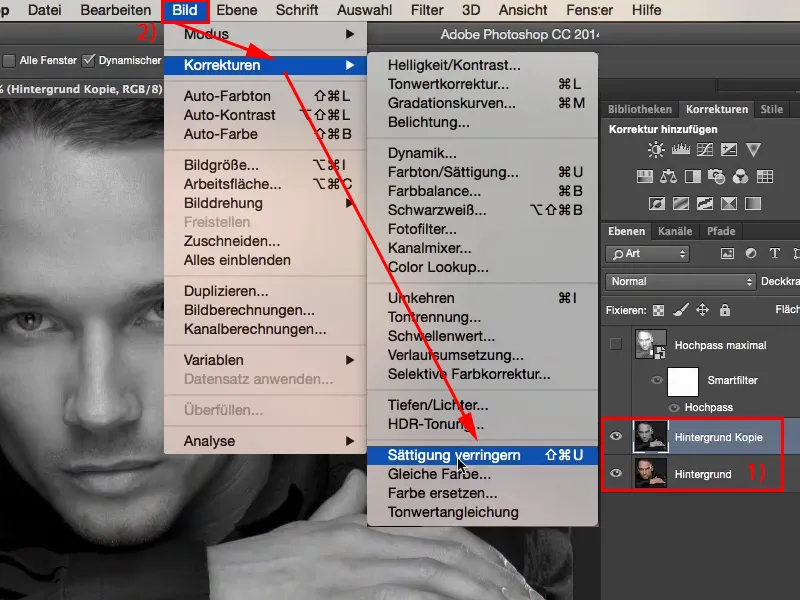
… dan kemudian ubah semuanya menjadi Objek Cerdas>Ubah ke Objek Cerdas. Ini dilakukan karena dengan filter high pass ini, dengan tampilan high pass ini, Anda dapat membuat berbagai tampilan yang berbeda. Sangat mudah.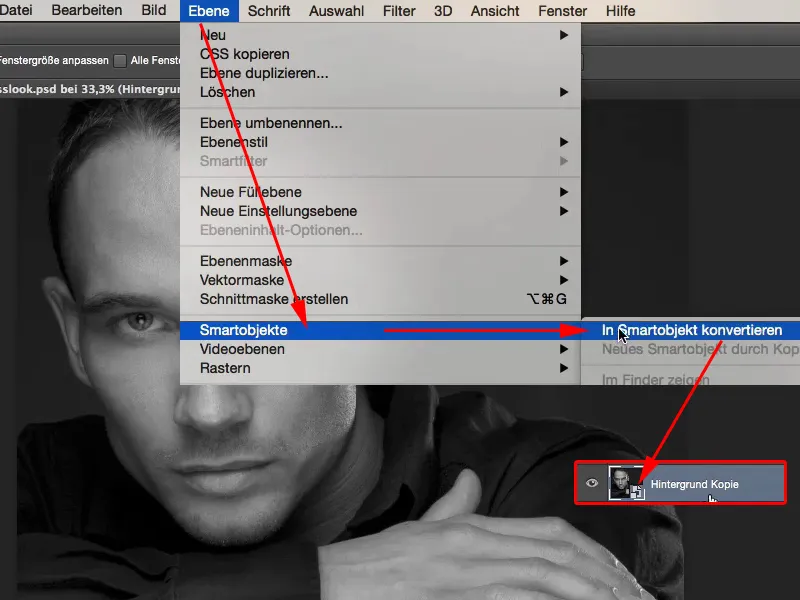
Yang perlu Anda lakukan hanyalah mengatur mode lapisan ke Cahaya Lebih Lembut (1). Baik, hanya dengan menyalin lapisan (2), modus Hitam Putih, pada cahaya lembut, sudah terlihat sangat keren di sini, saya telah menciptakan gaya potret yang sangat gelap. Jadi ingat ini, bahkan tanpa filter high pass - salin lapisan, Hitam Putih, Cahaya Lebih Lembut - sudah terlihat sangat keren pada pria.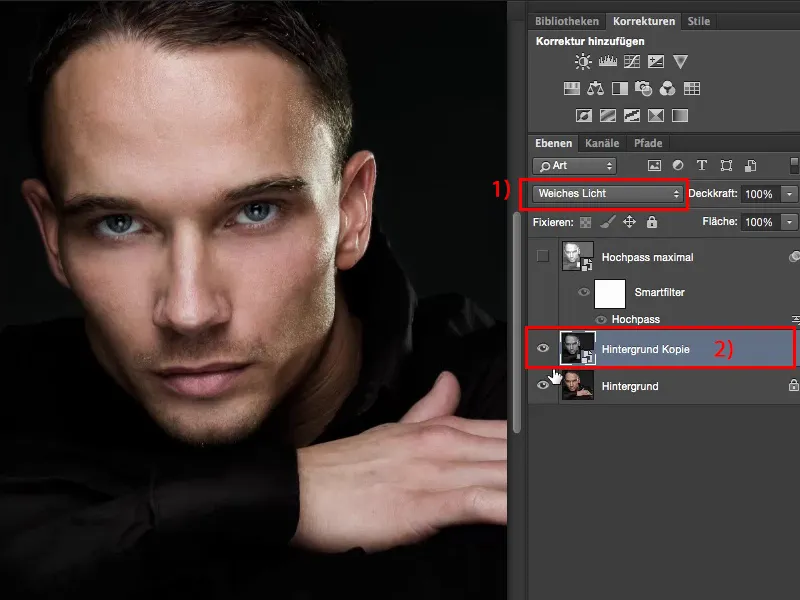
Sekarang mari kita berbicara tentang filter high pass. Anda dapat menemukannya di Filter>Filter Lainnya>Filter High Pass (1).
Inilah yang terjadi ketika Anda mengatur maksimum hingga 1.000 piksel (2). Ini pada dasarnya akan melebarkan foto Anda, merentangkan nilai-nilai tonal, hingga semuanya benar-benar, benar-benar terang di sini. Ini terlihat sangat keren pada potret yang terekspos normal. Namun jika Anda memiliki gambar luar ruangan, pemandangan yang difoto dalam sinar matahari, dan Anda melakukannya, saya rasa foto tersebut akan hampir terlebih cahaya. Mungkin sudah rusak.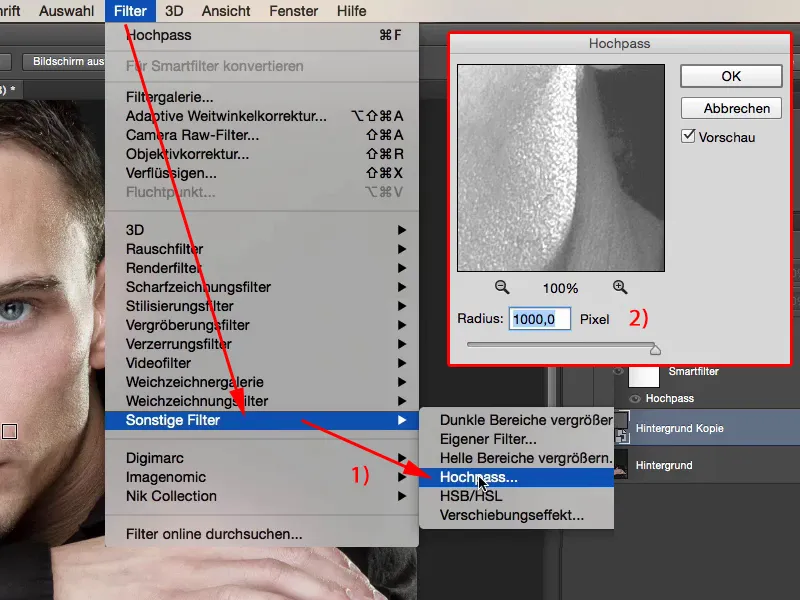
Sebagian besar orang tentu familiar dengan filter high pass, seperti yang saya katakan sebelumnya, ketika digunakan sebagai filter ketajaman. Biasanya diterapkan di kisaran satu hingga empat piksel. Anda dapat melihatnya dengan jelas dalam pratinjau: struktur ditekankan, saya mendapatkan lapisan abu-abu ini. Ini akan digabungkan dalam mode penghitungan Cahaya Lebih Lembut, Campur Terlewatkan, dihitung, dihilangkan, tidak terlihat dan struktur tetap tajam di foto. Jadi filter high pass tentu bisa diterapkan seperti itu.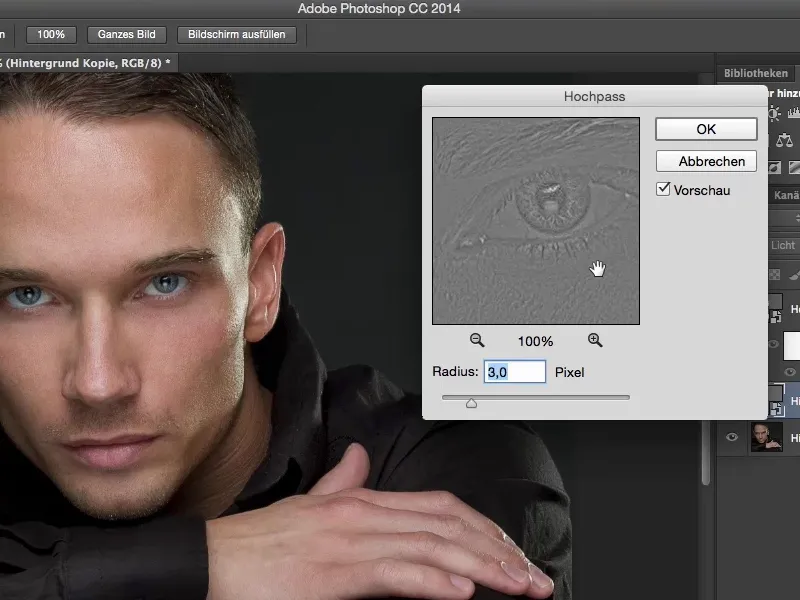
Tetapi lihatlah - ketika saya cukup menarik pengaturannya ke tengah atau mungkin sedikit lebih ke kanan, Anda dapat melihat bagaimana mata di sini menjadi semakin gelap dan nyata? Dan hanya dengan sekitar 100 piksel, pada potret pria saya, saya mendapatkan efek di mana saya mengatakan, "Wow, selesai dengan pengeditan gambar, terima kasih, sudah selesai." Dan itulah yang saya sukai dari Photoshop, saya bisa mengubah dan menaikkan gambar sepenuhnya hanya dengan satu lapisan sehingga saya tidak perlu banyak mengedit lagi. Saya mungkin bisa memikirkan tampilan warna lagi, tetapi dari segi kontras, dari nilai tonal - itu terlihat sangat keren, bagaimana mata di sini bersinar dari kegelapan.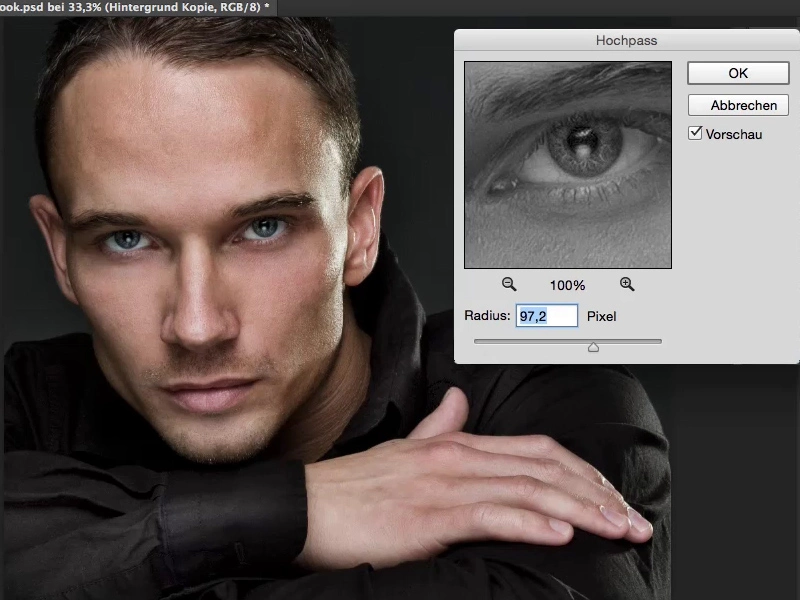
Untuk perbandingan - jika saya menghapusnya - gambar terlihat hampir membosankan dan sangat datar di bagian wajah ini, tetapi dengan sekitar 100 piksel, semuanya terjadi di wajah di sini.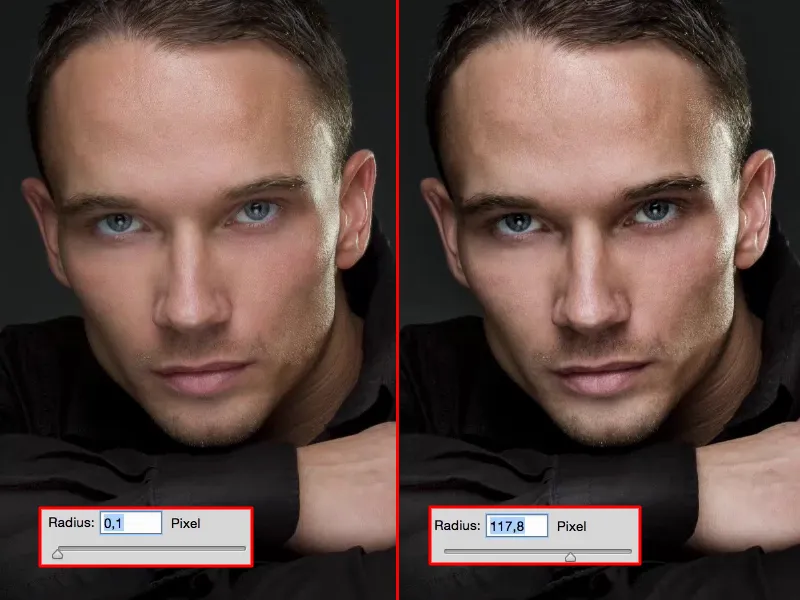
Itu adalah cara untuk menggunakan tampilan high pass ini, sekitar 100 piksel. Atau Anda bisa menyesuaikannya hingga 1.000 piksel, sehingga Anda mendapatkan gambar yang sangat diperjelas, tetapi tampilannya akan sangat berbeda dari jika Anda berada di sekitar 100 piksel biasanya.
Dengan satu filter, yaitu filter high pass ini pada salinan hitam-putih, Anda bisa menghasilkan dua tampilan yang berbeda. Satu tampilan kontras yang menarik dan sesuatu yang diperjelas, tetapi tidak kalah menarik. Semuanya bersinar di sini di wajah, terutama mata dan semuanya yang cukup terang di wajah, ini juga bisa Anda hasilkan.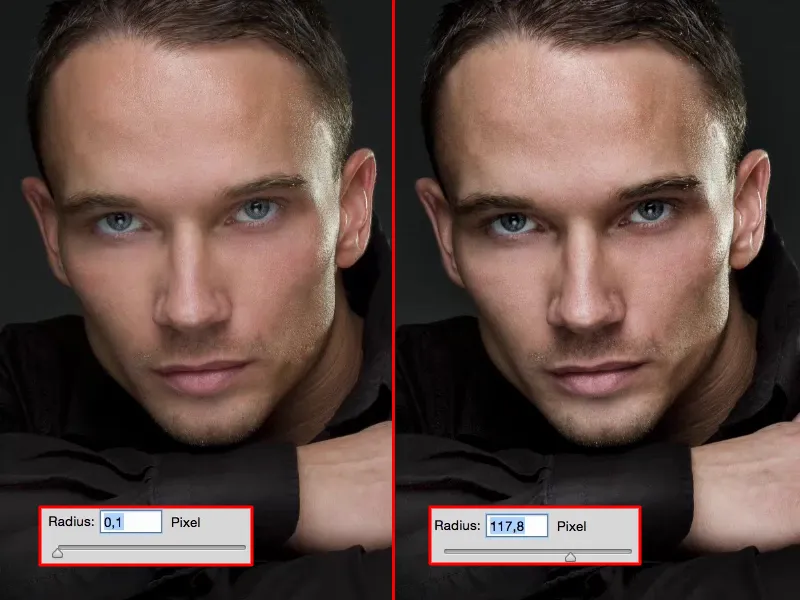
Itulah sebabnya saya sangat menyukai filter high pass ini ketika berbicara tentang tampilan. Dan dalam potret, Anda pasti akan menemukan bahwa saya selalu memiliki salah satu atau mungkin kedua varian dalam satu gambar, dengan opasitas tertentu. Saya juga bisa mengontrol semuanya lagi dan berkata: Begini, ini tampak keren, pada 80% dan bukan 100%. Dan kemudian tampilan gambar saya dari sisi kontras sudah selesai.
Lalu saya hanya memikirkan: Apakah saya membuat semuanya sedikit dingin dari segi warna atau membuatnya sedikit hangat? Bagaimana cara saya ingin membuatnya?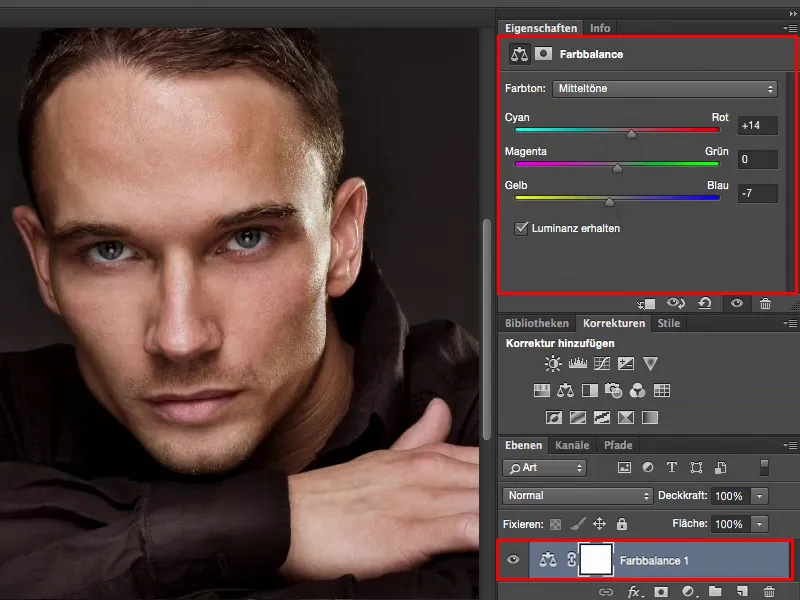
… tapi apa pun yang saya ubah-ubah terakhir, itu tidak penting, karena tampilan ini tercipta di dataran tinggi ini.