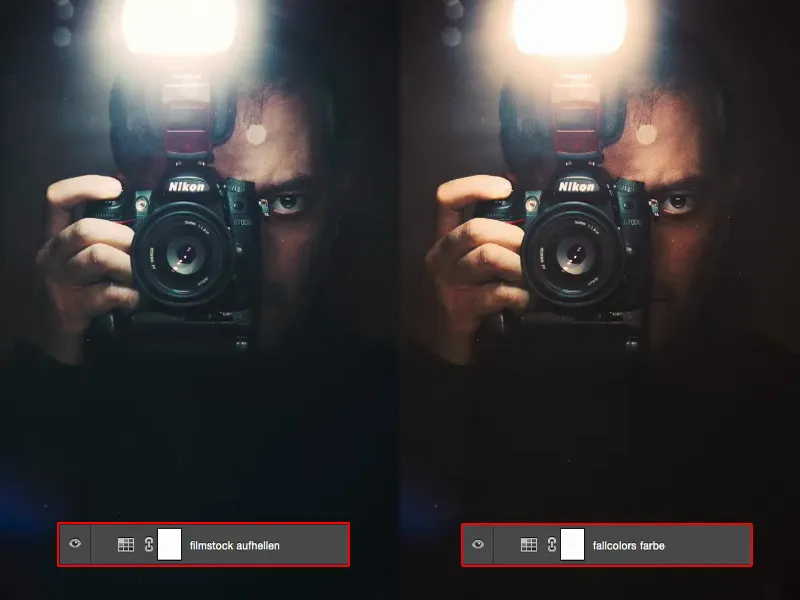Sebuah alat yang kuat, tingkat pengaturan yang kuat adalah yang disebut Color Lookups. Anda akan menemukan ikonnya di kanan sini dan dengan itu Anda dapat melakukan gradasi warna dengan sangat baik.
Semuanya berasal dari industri film. Orang-orang pada suatu saat menyadari: "Hei - kami telah memberikan film ini dengan tampilan tertentu, sekarang kami ingin membuat poster", dan daripada membangun ulang tampilannya secara rumit, mereka cukup mengekspor tampilan tersebut dari perangkat lunak pengeditan video atau perangkat lunak gradasi video, jika Anda mau, ke dalam Photoshop sekarang.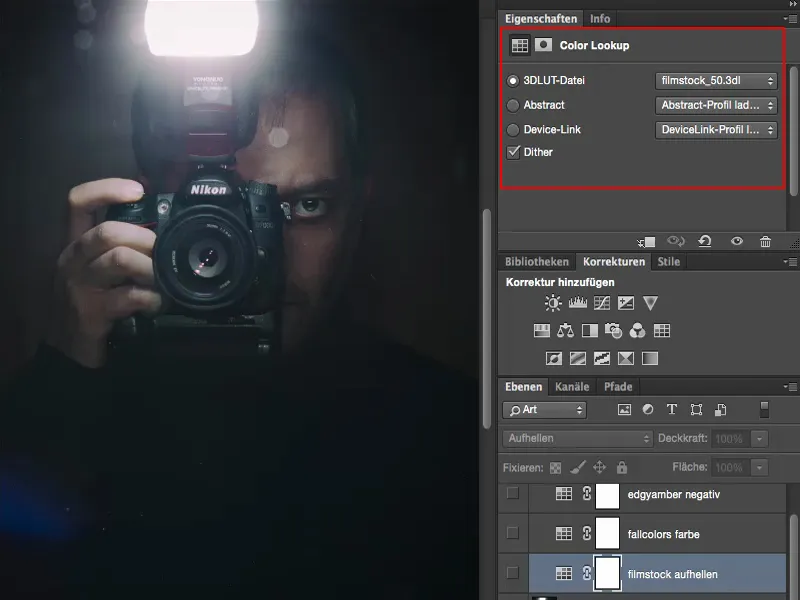
Anda telah menyimpan berbagai Preset (1) di sini. Dan ketika saya mengkliknya (2), maka semua tab ini akan muncul dan Anda dapat memilih salah satunya. Untuk selera saya sendiri, saya sangat berharap dan ketika saya melihat semuanya dalam praktiknya, saya pikir: "Hm, tampaknya tidak terlalu hebat", hingga pada akhirnya saya menemukan, paling tidak untuk alur kerja saya, bagaimana saya ingin bekerja dengan itu secara pribadi. Dan itu adalah yang akan saya bagikan dengan Anda di sini.
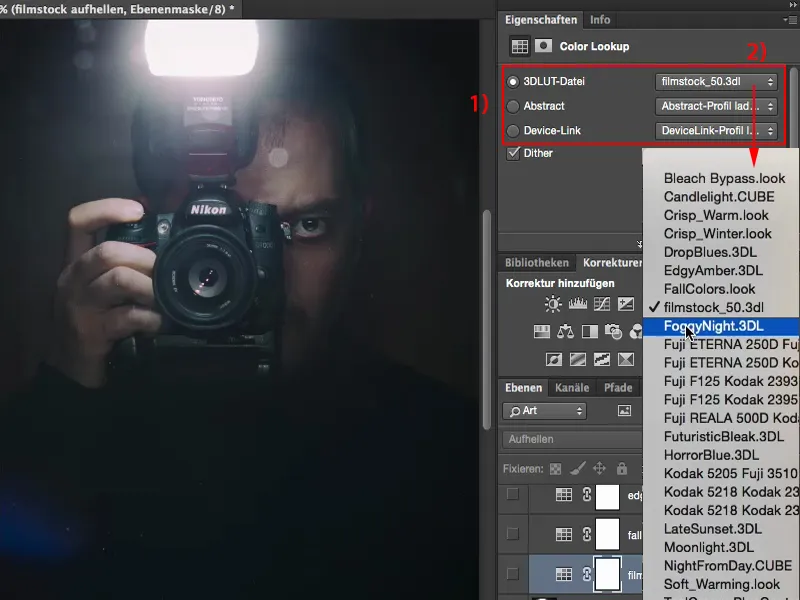
Color Lookup: Filmstock
Saya akan mengambil sebuah layer Color-Lookup baru (1) di sini dan memilih gaya Filmstock (2) sebagai contoh. Ini membuat semuanya cukup suram, mencerahkan lampu sepenuhnya, menaikkan saturasi. Di bagian bawah ini semuanya menjadi sangat terendam (3). Ini bisa digunakan seperti itu, tapi tidak harus.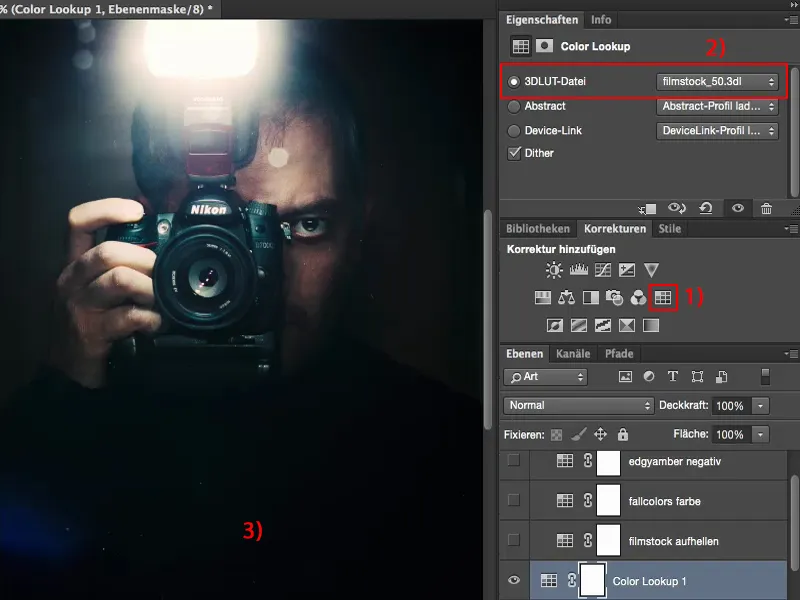
Pada awalnya saya berkata: "Oke, saya akan menurunkan opacity sedikit (1) di sini, tetapi pada akhirnya saya juga bisa menyunting efeknya melalui Tonwertkorrektur, melalui level penyetelan, Gradationskurve, siapa tahu, edan apa lagi yang diedit ... Saya juga bisa melakukan itu dengan cara lain." Jika saya menggunakan hal-hal di sini, saya ingin agar membawa manfaat lebih bagi saya. Dan hingga saat ini mereka belum bisa memberi saya nilai tambah itu melalui opacity.
Jadi saya memikirkan: Apa yang sebenarnya bisa saya lakukan di sini? Saya akan menghapus ini, layer ini, dan membuangnya ke tempat sampah (2) 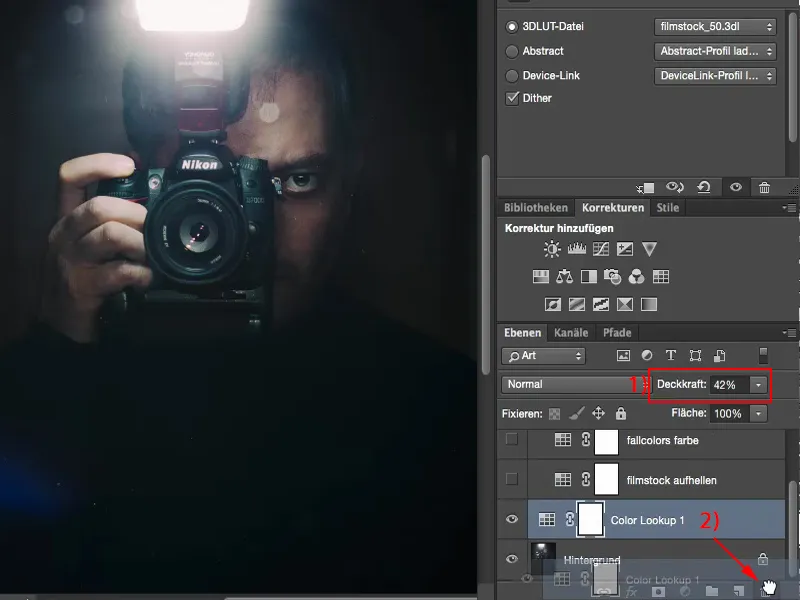
Kemudian saya memeriksa: Bagaimana seharusnya tampak dengan mode layer ini? Misalnya, saya bahkan menggunakan Pencahayaan (1). Kemudian saya berpikir dalam pikiran saya: "Hei, kilat di atas sini, itulah yang sekarang terlihat begitu kuat, ada aura yang benar-benar dimiliki, semuanya menjadi lebih menonjol, bayangan di bawah hilang, oke, tapi sweter itu memang hitam." Dan pada pantulan wajah saya di sini, saya merasakan: "Ini jelas merupakan peningkatan."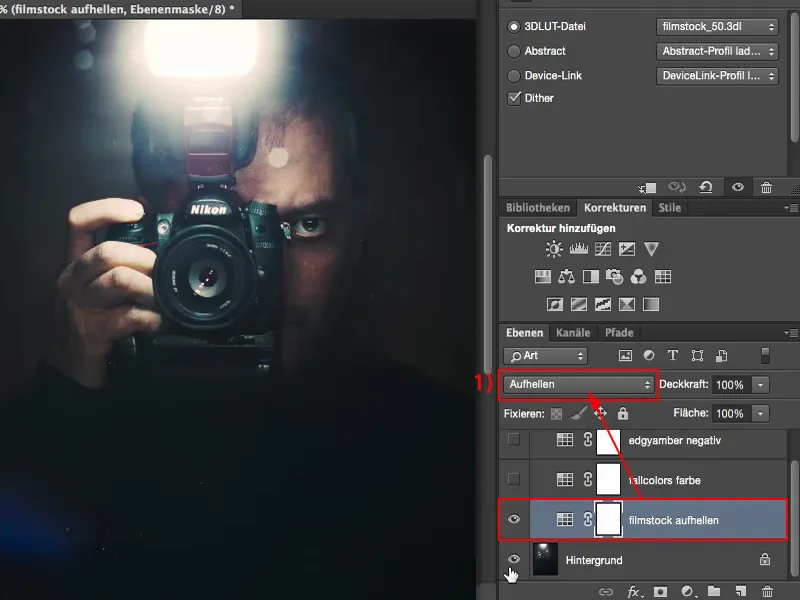
Saya juga dapat mengatur opacity dan saya melanjutkan pengamatan saya. Bagaimana kalau kita mencoba Mode Cahaya Lebih Lunak? Ya, itu terlalu suram, sebaiknya dihilangkan.
Mode Negatif Multiply? Ya, terlihat lebih bagus. Itu juga tidak buruk, tapi terasa agak pudar.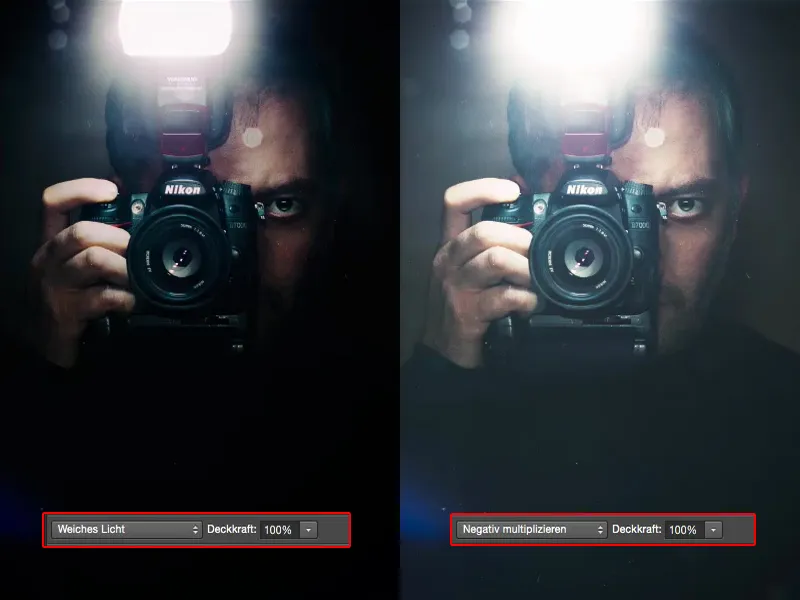
Akhirnya saya memutuskan untuk tetap pada Pencahayaan, tetapi pada akhirnya saya menemukan hal ini dengan mencobanya. Saya juga bisa memilih Mode Warna dan saya menyadari: Tidak, rambut biru, kilat kuning, kulit oranye cerah, itu bukanlah yang sesuai dengan pengaturan Color Lookup ini dibuat.
Tapi pada Mode Pencahayaan ini bekerja sangat baik dengan gambar ini, karena segala hal yang bukan bagian dari yang terang atau komponen gambar yang terang tidak berubah. Dan bagian-bagian yang lebih terang seperti kilat dan area di mana cahaya kilat jatuh ke jari-jari saya atau sedikit di wajah. Di mana pun menjadi lebih terang. Ini diperkuat di sini dan itu terlihat keren pada gambar saya setidaknya.
Color Lookup: FallColors
Lalu saya menemukan FallColors (1) di sini. Ini terlihat seperti ini dalam Mode Normal (2). Semuanya menjadi sedikit kelabu, saya tidak terlalu suka pergeseran warna di wajah. Bukanlah favorit saya.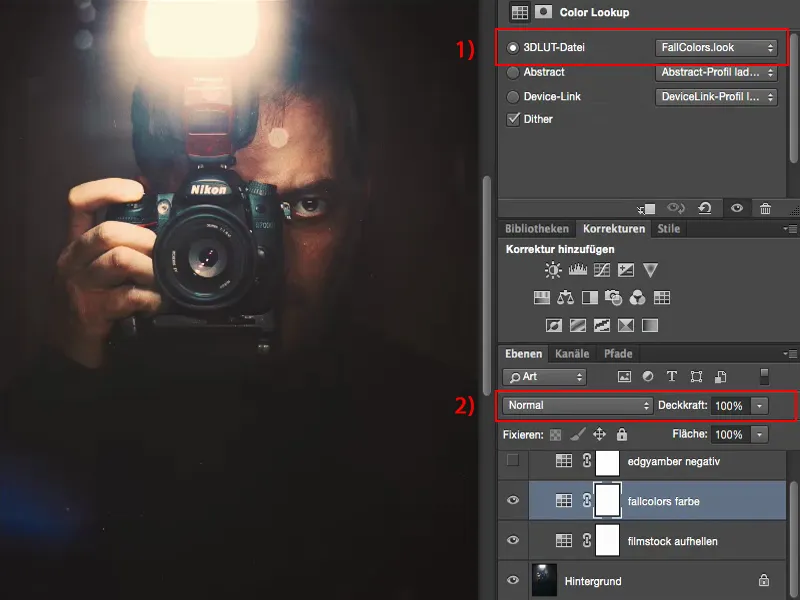
Tapi saya berpikir: "FallColors? Warna musim gugur?" Maka saya mencoba melihat bagaimana itu terlihat dalam Mode Warna.. Dan lihatlah: Kecerahan tetap tidak berubah di sini, tapi dalam Mode Warna, saya bisa bekerja dengan ini.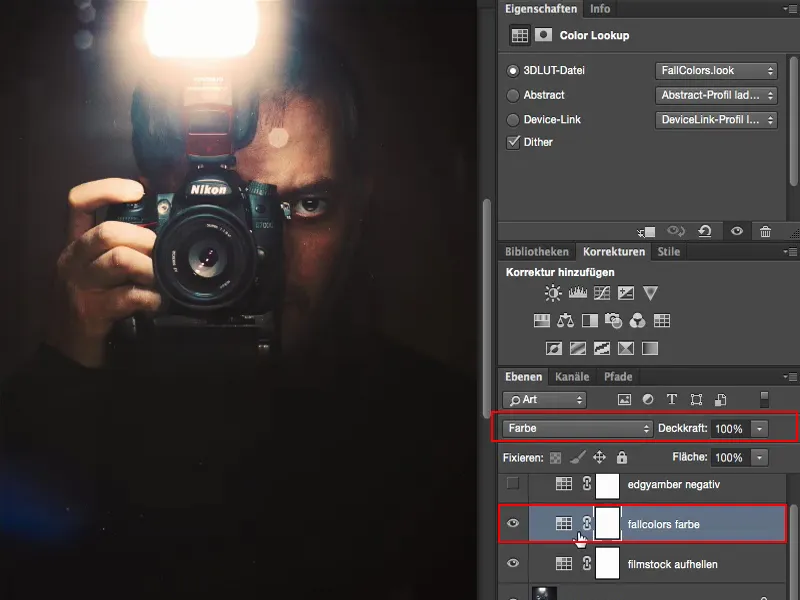
Color Lookup: EdgyAmber
Dan saya mengumpulkan beberapa tingkat pengaturan, Color-Lookups di sini untuk tata letak gambar saya yang cukup keren. Ini EdgyAmber terlihat agak jahat, seperti film "300". Ini tidak buruk, tapi saya tidak ingin menampilkan gambar begitu dramatis.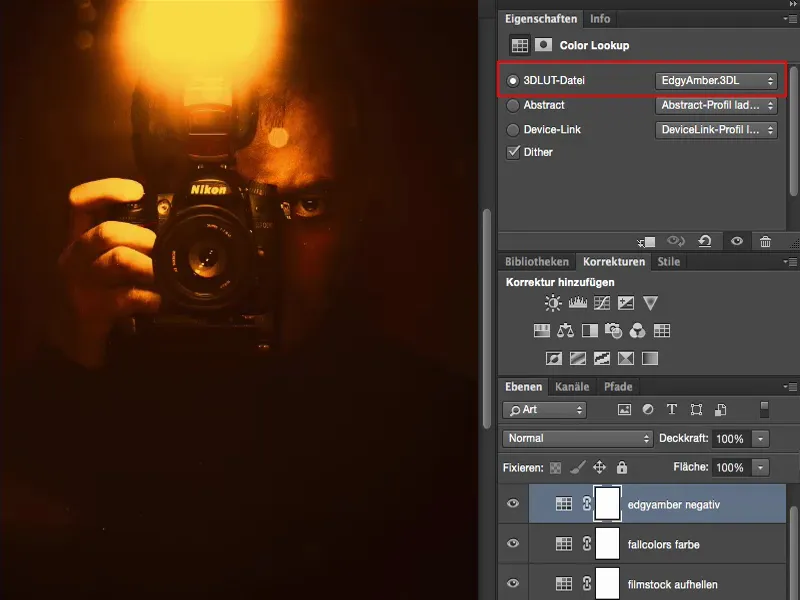
Saya kemudian mengurangi opacity dan pikirkan: "Hm, saya bisa saja menambahkan sesuatu seperti Color Balance di sini dan menyesuaikannya dengan mendapatkan warna yang hangat", …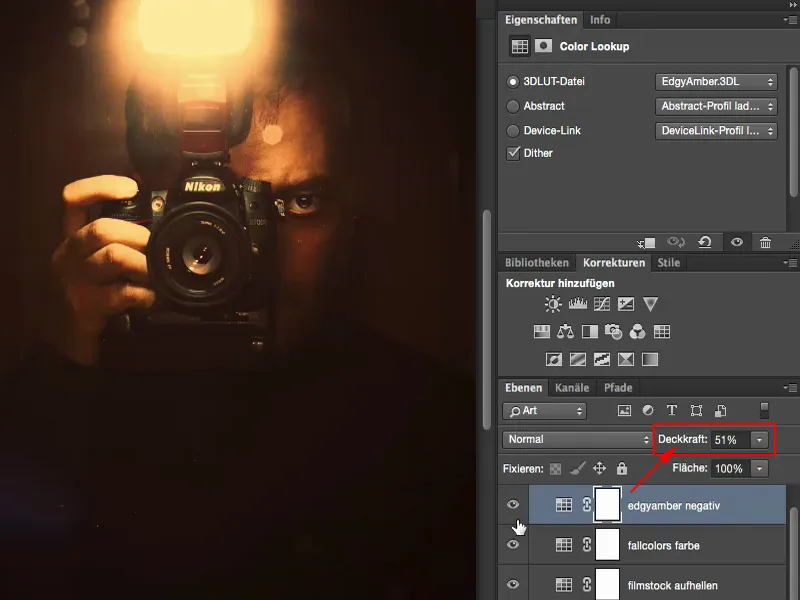
... tetapi dalam mode perkalian negatif, ketika saya menerangkannya, itu akan sedikit berubah menjadi abu-abu, tetapi mendapatkan tampilan seperti di Instagram.
Jadi saya masih bisa bermain dengan kekentalan: Berapa banyak yang ingin saya terangi? Mungkin saya tidak perlu 50%, tetapi hanya sekedar sentuhan kecil, agar terlihat seperti sweater ini tidak benar-benar hitam.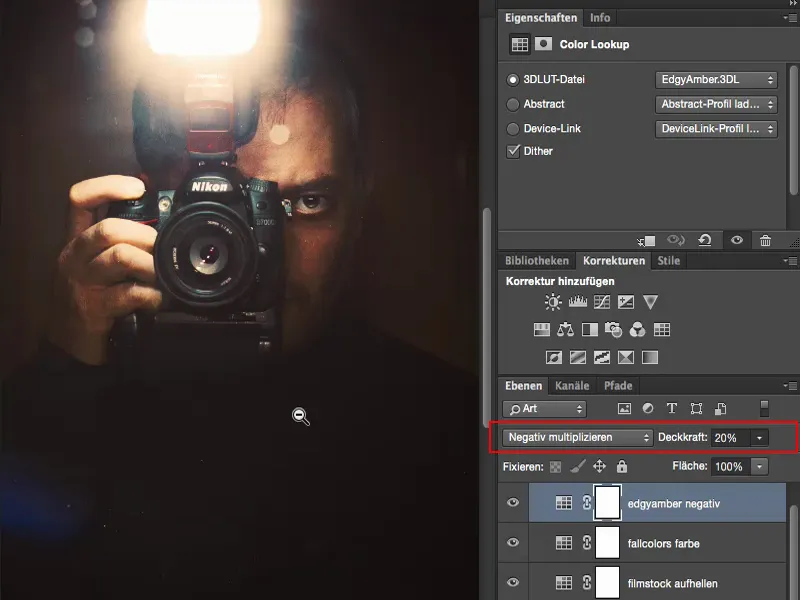
Ringkasan
Jadi saya bisa bekerja dengan menggunakan lapisan pengaturan tipe Pencarian Warna. Saya harus melihat tampilan menggunakan mode lapisan Normal dengan kekentalan 100% dan harus melihat: Apa yang berubah di gambar saya? Apakah kecerahan area gambar tertentu berubah, apakah kontras berubah, apakah warna berubah? Dan jika saya tidak suka, maka saya harus memikirkan: Bagaimana jika saya hanya ingin memiliki kecerahan dari tampilan ini, seperti yang dilakukan di sini pada Filmstock (1) sebagai contoh. Itu adalah perubahan yang cukup keren pada gambar, menurut saya. Dan itu juga cocok.
Atau, jika saya menggunakan FallColors (2): Bagaimana jika saya mengubahnya ke mode Warna (3), karena kecerahan yang dihasilkan oleh tampilan itu tidak berguna, bukan? Tetapi dalam hal warna, mungkin itu adalah tujuan aslinya, itu akan masuk akal. Dan dengan begitu saya bisa belajar bagaimana lapisan pengaturan tunggal ini, Pencarian Warna, berfungsi dalam praktik.