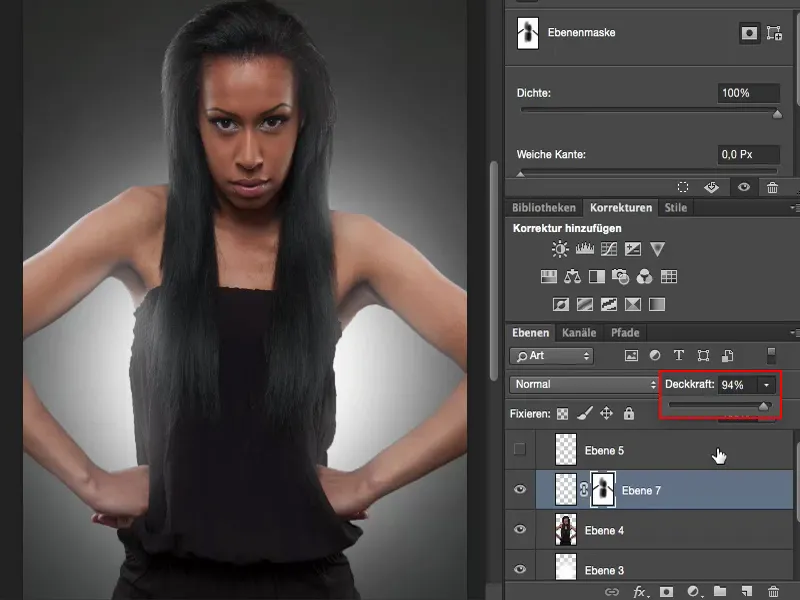Ketika saya berbicara tentang "Melukis dengan Cahaya" atau "Lukisan Cahaya" dalam pelatihan ini, saya tidak bermaksud menggunakan teknik Dodge and Burn. Saya tidak ingin mempercerah atau meredupkan sesuatu di kulit. Sebaliknya, saya ingin melukis model saya dengan cahaya - saya ingin menghadirkannya dalam cahaya yang berbeda. Biar saya tunjukkan bagaimana tampilan awal dari gambar tersebut.
Gambar Awal
Saya mengatur pencahayaan di sini dengan Octa kecil secara frontal dan menempatkan dua Striplights di sebelah kiri dan kanan. Hal ini menghasilkan garis cahaya terang di lengan atas dan juga di bawah ketiak masih terlihat jelas. Dari depan, terdapat kilauan indah pada rambut dan dahi serta di sebelah kiri dan kanan masih terdapat sorotan terang.
Ini adalah pengaturan potret yang relatif normal, tetapi bisa digunakan untuk berbagai cara karena tidak peduli sebagaimana model saya berputar, saya selalu mendapatkan situasi cahaya yang menarik. Ini lebih menarik bagi saya daripada hanya melakukan pencahayaan frontal dengan Octabox.
Menambahkan Spot Cahaya
Ide saya dengan gambar ini adalah: Saya ingin membuatnya terlihat seolah-olah ada spot di belakang model. Bagaimana cara membuat spot ini?
Penjelasannya sangat sederhana. Anda hanya perlu membuat lapisan kosong (1) di atas latar belakang Anda, mengambil kuas (2) dengan opacity penuh (3) dan set ke tingkat kekerasan yang lembut. Anda hanya perlu membuatnya sebesar spot yang Anda inginkan. Saya rasa sekitar di situlah Anda harus menempatkan spot tersebut (4).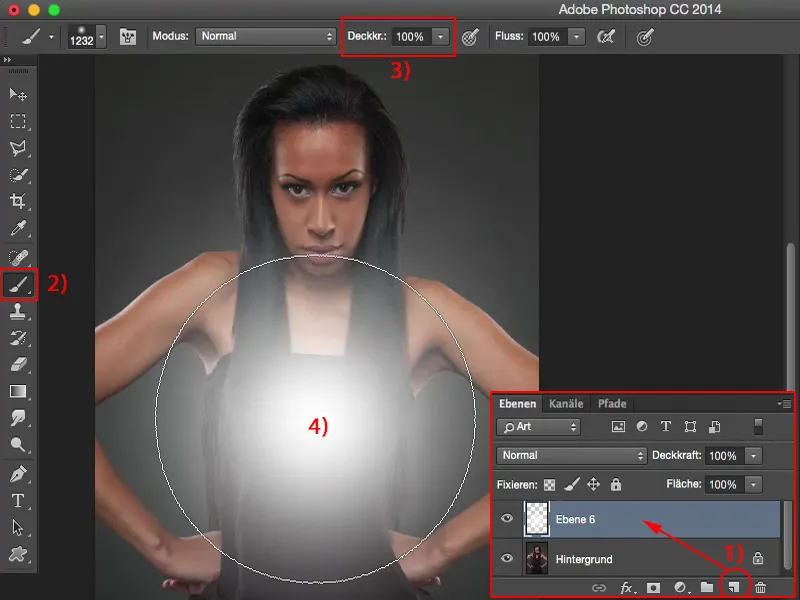
Membuat Ter-Erase
Sekarang saya punya spot cahaya yang terang. Satu-satunya yang perlu Anda lakukan sekarang adalah memposisikan model terlebih dahulu. Saya sudah mempersiapkan ini sebelumnya dengan alat Selection cepat dan mengatur sedikit di rambut dengan mengekspos Kante. Ini merupakan pekerjaan yang harus dilakukan terlebih dahulu, karena spot cahaya akan diletakkan di belakang model.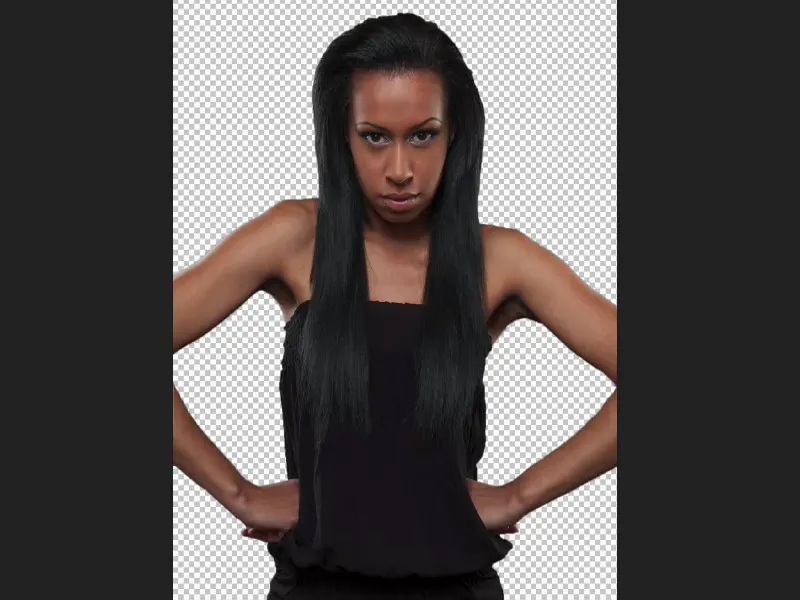
Dan ketika saya mengaktifkan spot tersebut, maka saya menempatkannya di belakang model. Spot tersebut juga berada dalam mode Normal.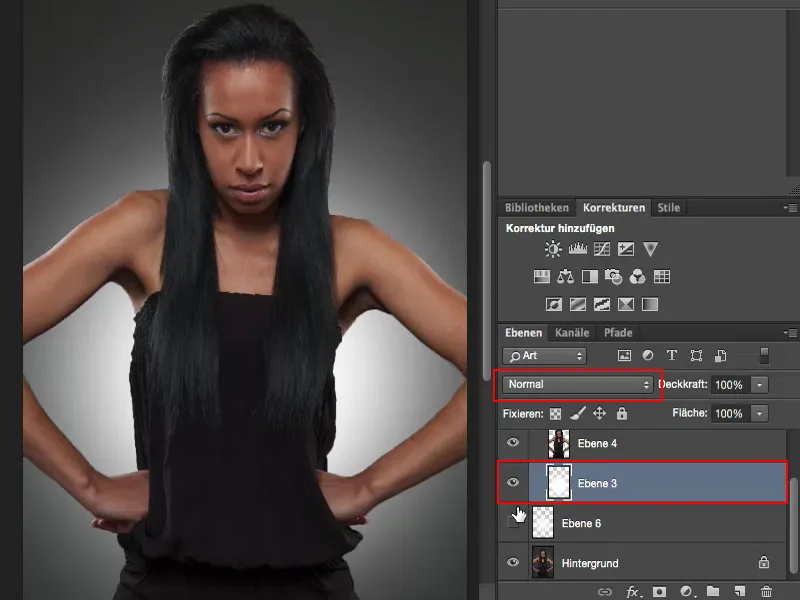
Saya juga bisa, misalnya, mengatur mode menjadi Soft Light, maka akan terlihat lebih halus, juga terlihat bagus. Saya juga bisa mengaturnya ke mode Overlay, ini sedikit lebih intens.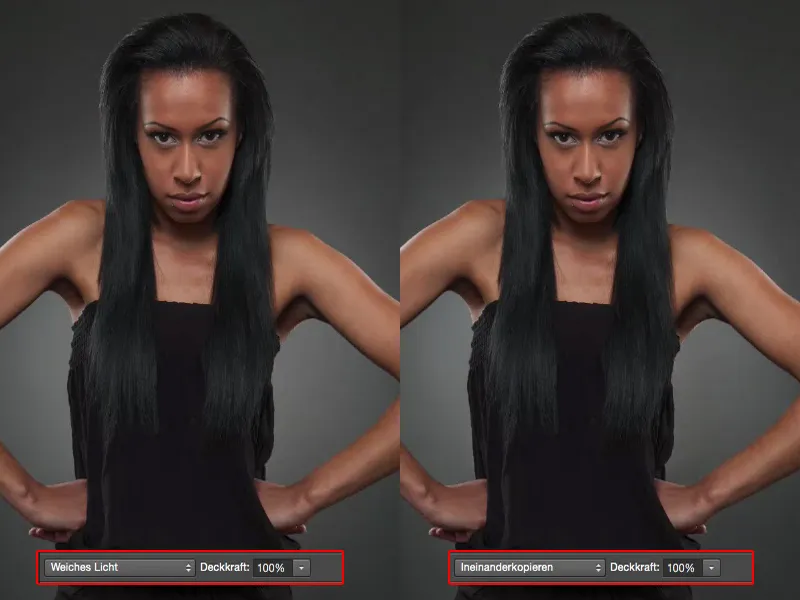
Membuat Lightspill
Saya tetap menggunakan mode Normal untuk spot tersebut, karena saya benar-benar ingin mengecat efek cahaya yang terlebih pada kulit.
Saya ingin terlihat seperti, cahaya menyinari ke kiri dan ke kanan dari belakang model, mencerahkan tepi dan juga dipantulkan di rambut. Sebagai istilah teknis, ini disebut "Lightspill", atau polusi cahaya.
Ini sangat mudah dilakukan. Di sini pun Anda hanya perlu lapisan kosong lagi, …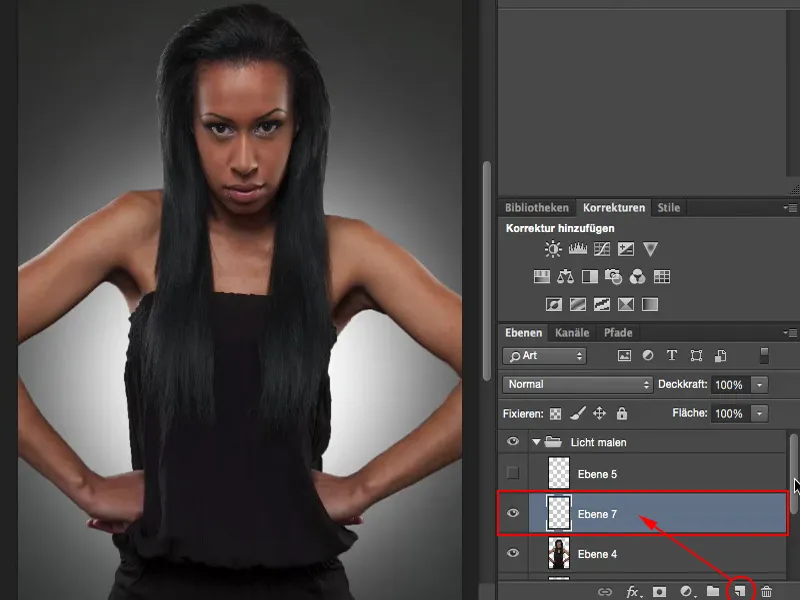
… tetapi yang harus Anda lakukan sekarang adalah: Anda harus pergi ke lapisan yang sudah dipotong dan dengan menekan tombol Cmd- atau Ctrl-, memuat pilihan. Sekarang Anda telah memilih model Anda dan …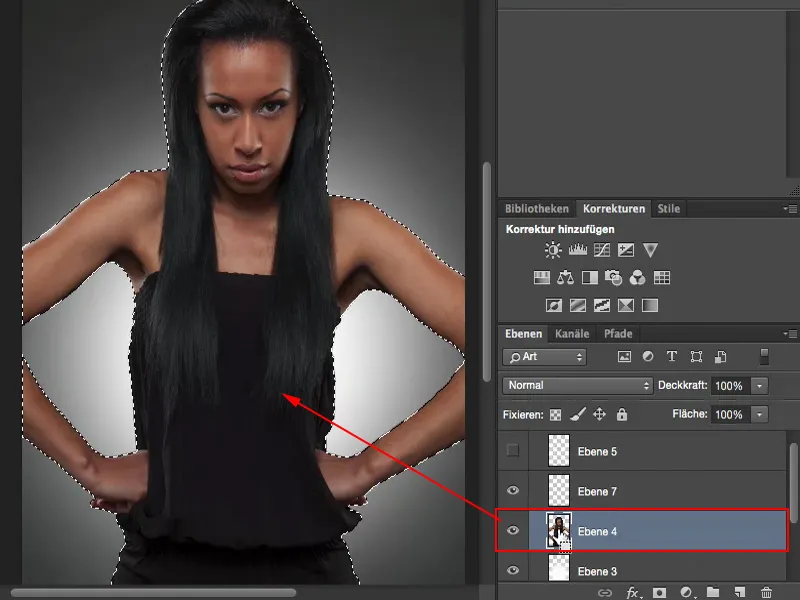
… dengan opacitas yang lebih rendah – saya biasanya mengatur sekitar 10 hingga 12% (1), relatif sedikit – dan dengan pinggiran yang lembut, Anda bisa menyapu Lightspill ini. Hal ini hanya akan berpengaruh di dalam area seleksi.
Sekarang Anda bisa menerapkan ke model Anda dengan bebas (2). Pastikan Anda tidak mengecat seluruhnya dengan kuas, tetapi selalu pada tepian saja, agar mendapatkan transisi yang lembut dan halus. Di bagian dalam, di dan di bawah ketiak, boleh agak sedikit lebih banyak, di sekitar ketinggian dada kira-kira. Di situlah Lightspill akan paling banyak terjadi dan saya mengecatnya seperti setengah lingkaran di gambar. Dan saya pikir saya sudah selesai.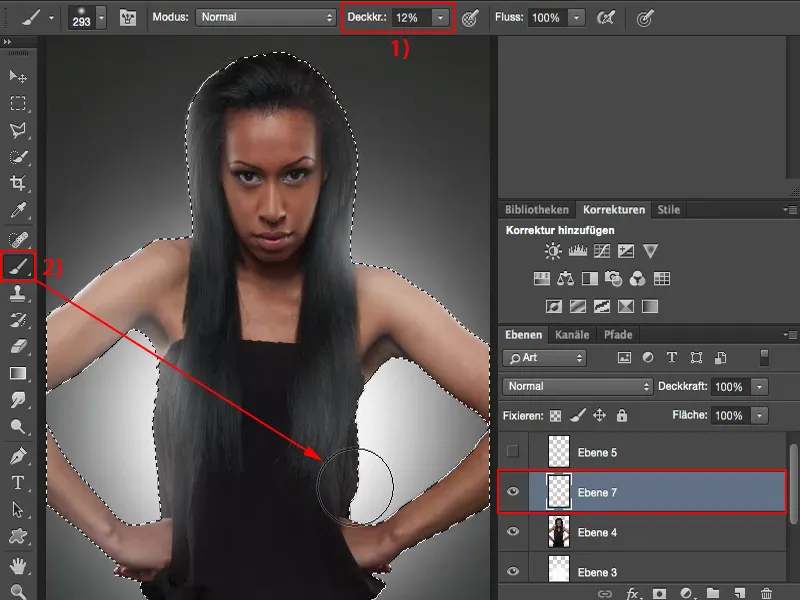
Saya menghilangkan seleksi dengan Cmd + D atau Ctrl + D dan melihat hasilnya.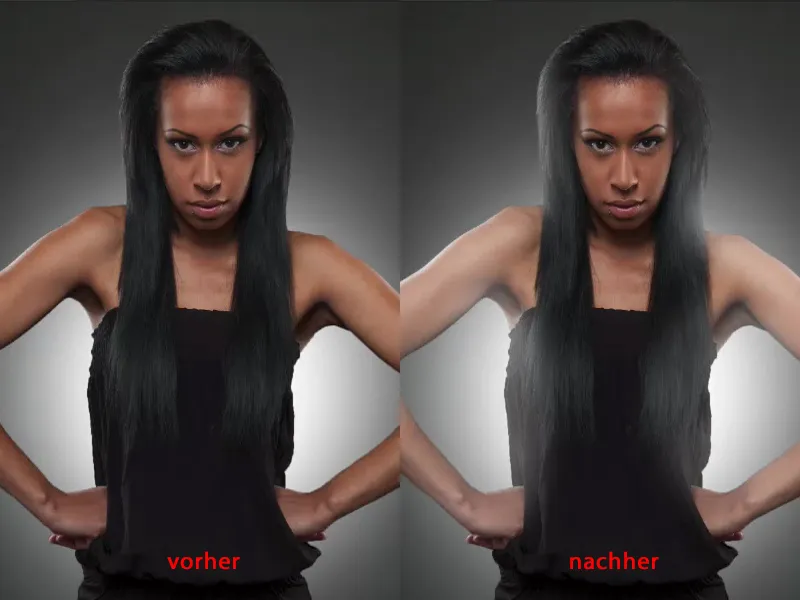
Memperhalus Lightspill
Jika Anda menyadari bahwa semuanya sedikit berlebihan, Anda bisa menghapusnya kapan saja melalui sebuah masker (1) dengan warna hitam (2). Saya mengatur kekuatan opacity sekitar 30% (3) dan menghapus sedikit dengan warna hitam. Dengan cara ini, saya bisa mengatur dengan sangat halus, bisa menghapus sedikit di lengan tengah. Saya menggambar kembali area tersebut di masker dengan warna hitam.
Dan kamu masih memiliki kesempatan untuk mengatur semuanya pada akhirnya dengan tingkat transparansi.
Jadi dengan alat-alat dasar Photoshop, kamu dapat sepenuhnya mengubah situasi cahaya pada lapisan kosong dengan kuas putih.