Pendahuluan:
Tentu saja, pada saat melakukan pengeditan ulang, penting untuk menentukan apakah Anda akan memberikan semua file digital kepada pasangan atau hanya beberapa pengeditan saja.
- Alur Kerja Saya
- Bridge - Camera Raw: Pengolahan Serentak
- Bridge - Camera Raw: Pengeditan Satu Gambar
- Photoshop - Alat
- Photoshop - Perbaikan Kecantikan
- Photoshop - Aksi dan Filter
- Presentasi Gambar
- Buku Referensi

1. Alur Kerja Saya
Sebelum menjelaskan alur kerja saya yang tepat, saya ingin menjelaskan dengan beberapa kalimat alur kerja saya sendiri untuk setiap sesi pernikahan. Saya akan menyarankan Anda untuk mengambil foto pernikahan Anda (terutama tentunya semua foto) dalam format RAW. Anda memiliki lebih banyak pilihan pengeditan nantinya yang tidak boleh Anda lewatkan. Saya juga sangat berterima kasih untuk itu, karena dalam mode manual seringkali terjadi saat pergantian cahaya cepat bahwa saya mengambil gambar terlalu terang atau terlalu gelap. Terkadang tidak ada waktu untuk memeriksanya langsung, dan saya harus mengandalkan beralih kamera dengan cepat. Sedikit penyesuaian di sana-sini kadang-kadang diperlukan.
Karena saya hanya bekerja dengan Bridge (Camera Raw), saya akan melewatkan Lightroom dalam tutorial ini. Ini juga disebabkan oleh fakta bahwa saya hanya menggunakan alat tambahan seperti filter dan aksi di Photoshop. Secara umum, saya akan menyarankan Anda untuk mencoba kedua program tersebut dan menggunakan yang terbaik untuk Anda dan alur kerja Anda.
Alur kerja saya dimulai dengan menyalin semua file gambar dalam format RAW ke hard disk eksternal. File RAW sudah disimpan langsung di dua kartu memori saat pengambilan gambar dan ini adalah "sikap ketiga" sekarang yang dilakukan di sini. Saya tidak memindahkan atau menghapus file gambar sampai saya memiliki semua file RAW dan kemudian file JPG dalam dua salinan di dua hard disk eksternal. Barulah kartu memori diformat.
Setelah penyalinan selesai, saya membuka folder pernikahan dengan file RAW saya di Bridge dan menampilkannya dalam tumpukan yang lebih besar (hingga 250 foto sekaligus) dalam Camera Raw. Di sini saya memeriksa gambar untuk komposisi, pencahayaan, suhu warna, dan jika perlu, melakukan koreksi yang lebih kuat atau lemah. Selain itu, saya juga menghapus file yang tidak berguna (mata tertutup, gambar buram, dll.) - untuk itu, saya tentu saja melihat setiap gambar. Kemudian saya menyimpan file-file tersebut sebagai JPG di hard disk eksternal saya.
Baru setelah saya melihat semua gambar, saya membawa "gambar favorit" saya ke dalam tampilan dan mengeditnya secara detail di Photoshop - sesuai keinginan saya. Gambar-gambar ini pada CD hanya untuk memberikan gambaran awal kepada pasangan tentang bagaimana foto mereka bisa diedit. Nantinya mereka akan menyampaikan keinginan mereka dan saya akan mengedit foto yang mereka pilih sesuai keinginan mereka. Saya suka menempatkan gambar dalam folder diurutkan berdasarkan tema untuk pasangan (misalnya, persiapan / pernikahan / foto undangan / foto pasangan / lokasi / pola editan, dll.) sebelum saya memburningnya ke CD. Dengan begitu foto-foto menjadi lebih rapi. Tentu saja Anda bisa memutuskan sesuai keinginan Anda. Sekarang mari kita telusuri alur kerja ini secara detail.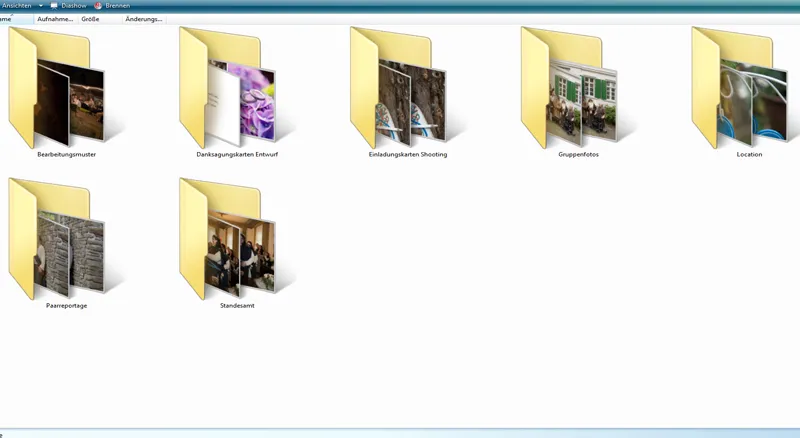
2. Bridge - Camera Raw: Pengolahan Serentak
Jika Anda belum pernah menggunakan Bridge sebelumnya, Anda harus terbiasa dengan program ini terlebih dahulu. Ini menawarkan berbagai pilihan tampilan dan persiapan gambar sebelum Anda mengeditnya secara detail di Photoshop.
Tampilan gambar Anda tergantung pada preferensi pribadi. Saya memilih gulungan gambar dengan gambar kecil dan gambar pratinjau besar. Saya rasa ini sama-sama berguna untuk pengolahan serentak dan pemilihan terbaik saya nantinya saat pengeditan gambar individu.
Tampilan: Gulungan Gambar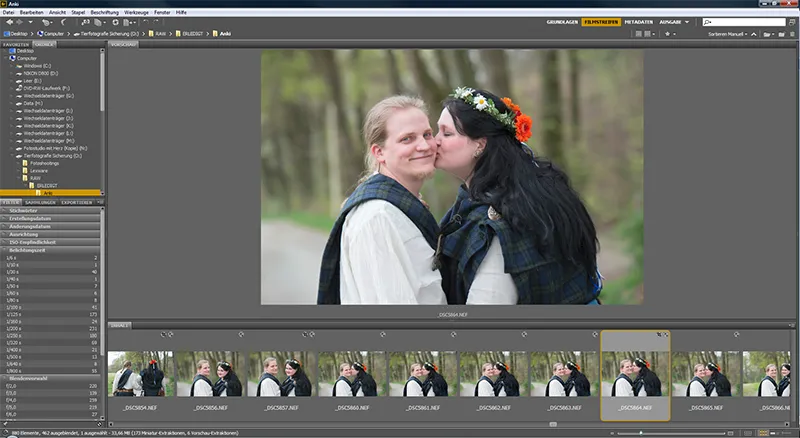
Tampilan: Dasar-Dasar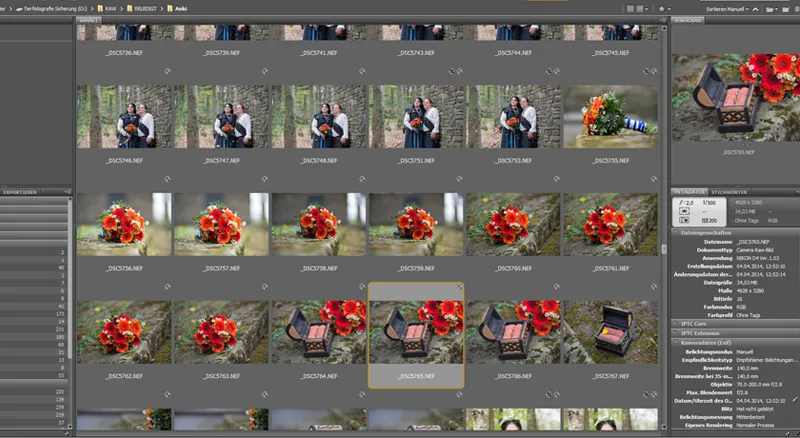
Sekarang saya membuka gambar-gambar untuk pengolahan serentak satu per satu, tanpa melihatnya terlebih dahulu satu per satu. Saya biasanya memilih 150-250 gambar sekaligus dan menampilkannya dalam Camera Raw. Apakah Anda membuka jumlah yang sama atau hanya 10 gambar sekaligus atau bahkan seluruh folder, itu terserah Anda.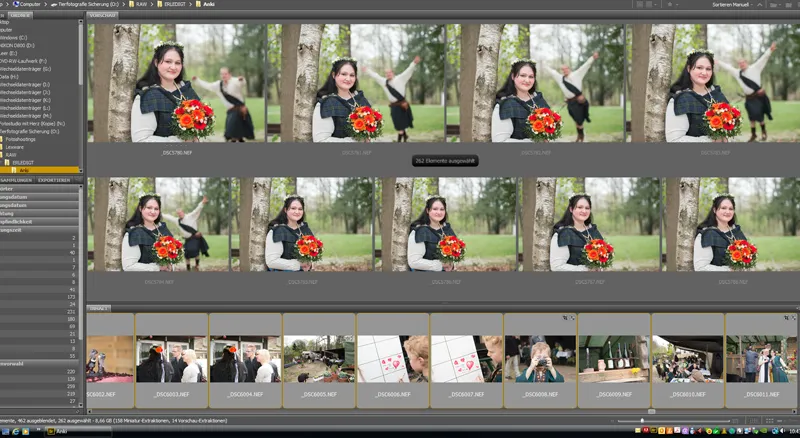
Sejak gambar harus dimuat semua terlebih dahulu di Camera Raw, saya tidak ingin membuka lebih dari 250 gambar sekaligus, karena pengolahan serentak akan memakan waktu lama atau - dalam kasus kegagalan program - semua pekerjaan akan sia-sia. Meskipun jarang terjadi, ini cukup menjengkelkan jika hal itu terjadi. Tentu saja tergantung pada kekuatan PC Anda, coba saja!
Setelah membuka di Camera Raw, saya biarkan beberapa menit berlalu, saat gambar sudah sepenuhnya dimuat. Kemudian proses peninjauan akan berlangsung lebih cepat. Jika Anda memiliki PC cepat, akan langsung tanpa penundaan. Sebelum kita melanjutkan dengan perubahan detail yang dapat Anda terapkan untuk semua foto yang telah Anda buka di Camera Raw (Poin 3 - Pengeditan Gambar Individu), saya akan tunjukkan kepada Anda apa yang saya lakukan di langkah pertama ini. Di tata letak Camera Raw, jendela ini akan terbuka. Anda akan melihat gambar yang dipilih dalam mode Tinjauan dan di sebelah kiri, strip tampilan untuk semua gambar yang dipilih. Anda sekarang memiliki opsi, jika hanya satu gambar yang dipilih, dengan alat di atas atau strip di kanan untuk melakukan perubahan pada satu gambar saja (Ctrl+A), atau, jika semua gambar dipilih dengan Ctrl+A, Anda dapat menerapkan perubahan ke semua gambar menggunakan alat dan fitur yang tersedia.
Fungsi alur kerja umum dapat ditemukan di bawah gambar Anda dalam pratinjau (lihat gambar berikutnya). Silakan pilih semua gambar terlebih dahulu ketika melakukan pemrosesan batch (Strg + A). Di jendela yang terbuka, Anda dapat memilih Ruang Warna di mana gambar disimpan, Kedalaman Warna, ukuran file yang akan dihasilkan nantinya, dan resolusi yang diinginkan. Selain itu, pilih Resolusi yang diinginkan.
Hampir semua perubahan yang dapat dilakukan dalam Bridge saya lakukan dalam pemilihan gambar tunggal atau dalam rangkaian gambar yang diambil dengan pengaturan yang sama. Misalnya, jika Anda sudah membuat terlalu terang dalam satu rangkaian gambar, Anda dapat menandainya dan menerapkan perubahan yang sama pada semua gambar (koreksi eksposur dalam hal ini).
Di sini saya secara sengaja mencerahkan beberapa gambar sebagai contoh. Jika kita mengasumsikan bahwa mereka diambil seperti ini, saya dapat menandai rangkaian tersebut (pratinjau kiri) dan kemudian mengatur pengaturan untuk Cahaya / Eksposur sampai mencapai hasil yang diinginkan. Camera Raw memiliki fitur bantu kecil di sini, yang bisa Anda aktifkan atau nonaktifkan sesuai keinginan. Di sini Anda dapat menemukan kemampuan untuk menampilkan area dalam gambar yang gelap / terang dengan mengklik mouse (Overexposed = merah, Underexposed = biru). Dengan menggunakan kontrol Cahaya dan Kedalaman, Anda dapat mengkoreksinya. Biasanya, area putih cenderung terbakar.
Disarankan untuk mengekspos sedikit lebih gelap saat mengambil foto daripada terlalu terang. Begitu strukturnya hilang, Anda tidak bisa mengembalikannya. Jika hanya sedikit terlalu terang, Anda dapat memperbaikinya secara parsial dengan menggunakan kontrol Cahaya! Oleh karena itu, saya menggunakan ini sangat sering. Secara umum, saya hanya menggunakan fungsi Eksposur, Cahaya, Kedalaman, dan Suhu Warna untuk pemrosesan batch dan hanya diterapkan untuk rangkaian gambar lengkap. Saya menerapkan fungsi lainnya untuk setiap gambar secara individual.
Sekarang kita akan langsung ke penyimpanan file RAW yang telah diedit dalam format gambar lainnya (Jpg). Untuk itu, tombol ini penting: Simpan Gambar. Saat melakukan pemrosesan batch, Anda tentu harus menandai semua gambar terlebih dahulu. Di jendela yang terbuka kemudian, Anda dapat menentukan bagaimana Anda ingin menyimpan gambar Anda, dan memilih folder tempat file-file tersebut akan disimpan sebagai misalnya Jpg. Pada Metadata, Anda dapat memilih berbagai opsi, sehingga Anda dapat memutuskan data gambar mana yang akan disertakan saat penyimpanan.
Itu dia untuk pemrosesan batch kali ini. Mari kita fokus pada pengeditan gambar tunggal pada poin berikutnya.
3. Bridge - Camera Raw: Pengeditan Gambar Tunggal
Saya harus menekankan bahwa untuk setiap jenis pengeditan dalam Camera Raw, hal yang paling penting adalah foto yang sedang diedit. Saat melakukan retus foto kecantikan, yang ingin saya tampilkan dengan efek yang kuat dan mungkin sedikit misterius kemudian, saya menggunakannya tools yang berbeda dalam Camera Raw daripada saat mengedit bayi polos yang hanya ingin saya sesuaikan warna kulitnya. Saya juga akan lebih menyelidiki dengan lebih detail jika saya tidak menyerahkan semua data digital dalam pernikahan. Saya terkadang harus berurusan dengan 1.000-2.000 file gambar, yang tidak mungkin saya edit satu per satu dalam banyak opsi yang berbeda. Namun, jika saya hanya memilih 4-5 file untuk diedit selanjutnya di Photoshop, saya akan lebih banyak menggunakan opsi Camera Raw, daripada pada pemrosesan batch pernikahan.
Camera Raw sangat lengkap dan prinsipnya juga sama: Banyak cara menuju Roma. Setiap fotografer akan menemukan cara pengeditan sendiri di sini. Ada yang mengasah gambar sekarang, saya misalnya baru mengasah di Photoshop. Dan di sini juga ada banyak pilihan! Mari kita sejenak melihat alat dan opsi utama. Bagaimana Anda menggunakan ini nantinya, terserah selera Anda! Ini hanya alur kerja untuk pernikahan.
Di bagian atas Anda akan menemukan beberapa alat bantu kerja yang membantu.
Anda memiliki opsi untuk penyesuaian selektif, alat Zoom dan alat Pemotongan. Saya biasanya hanya menggunakan Alat Pemotongan. Hampir semua gambar saya sedikit dipotong, itu kebiasaan saya..webp?tutkfid=43835)
Namun, saya memastikan gambar tidak menjadi terlalu kecil. Anda juga harus memastikan bahwa Anda tidak melampaui 6 Megapixel.
Selanjutnya, mari kita lihat opsi di sisi kanan (Pengaturan Dasar). Seperti yang disebutkan sebelumnya, saya juga memeriksa eksposur pengambilan gambar tunggal dan menyesuaikan jika perlu dengan pengaturan Cahaya, Kedalaman, atau Eksposur. Saya juga memeriksa Keseimbangan Putih, Anda dapat sedikit mengubahnya sesuai selera. Terkadang saya juga memberikan sedikit Kontras ke gambar. Saya jarang menggunakan Nada Warna, Klaritas, Dinamika, dan Saturasi untuk gambar pernikahan. Namun, opsi-opsi ini sering saya gunakan dalam fotografi kecantikan dan fashion.
Selain itu, saya juga ingin membahas bagian (tab di kanan atas) Kurva Gradasi dan Detail. Di sini juga sering digunakan, namun saya jarang sekali menggunakannya, bahkan tidak sama sekali dalam alur kerja pernikahan. Saya hanya menggunakan penyaringan - seperti yang disebutkan - secara eksklusif di Photoshop. Namun, Bridge memberikan kemungkinan untuk menggunakan fungsi-fungsi ini melalui pengolahan batch. Mohon diingat saat menggunakan opsi ini untuk memperbesar tampilan gambar Anda, sehingga Anda benar-benar dapat melihat apakah efek penyaringan sudah diterapkan dengan baik atau tidak.
By the way: Centang Pratinjau di bagian atas gambar harus diaktifkan, sehingga Anda dapat langsung melihat bagaimana setiap perubahan mempengaruhi gambar Anda.
Selain dari fungsi Simpan Gambar yang baru saja digunakan, Anda juga memiliki opsi di pojok kanan bawah untuk Buka Gambar (gambar akan terbuka di Photoshop) - Batalkan (semua perubahan akan dibatalkan dan Anda kembali ke Bridge) dan Selesai (semua perubahan akan disimpan dan Anda kembali ke Bridge). Saat ini, dalam pengeditan gambar individu, mari pilih Buka Gambar di Photoshop terlebih dahulu dan kita akan fokus pada pengeditan detail foto Anda.
4. Photoshop - alat penting
Photoshop sangat luas. Kita semua mungkin hanya menggunakan sebagian kecil dari semua opsi yang mungkin ada. Ini akan cukup untuk saat ini, oleh karena itu kita hanya akan membahas alat-alat yang paling umum digunakan dalam retus wajah, yang mungkin Anda temukan dalam hampir semua literatur khusus. Berdasarkan pengalaman mengikuti workshop dari fotografer lain, saya tahu bahwa hampir setiap orang memiliki metode sendiri yang disukai, baik itu terkait dengan penyaringan, menyempurnakan kulit, mengisolasi gambar, atau menggunakan efek dan filter tertentu. Tentu saja, tidak ada salahnya untuk mencoba 1-2 varian untuk menemukan apa yang cocok bagi Anda. Agar tutorial ini tidak terlalu panjang, saya hanya akan menunjukkan varian-varian saya dan mencoba memberikan cara penyuntingan yang paling umum.
Sebagai catatan awal: Selalu buatlah lapisan baru dengan Masker Lapisan setiap kali Anda mengedit. Dengan cara ini, Anda dapat dengan mudah mengembalikan perubahan tanpa harus memulai dari awal lagi. Jika Anda belum pernah menggunakan Photoshop dan tidak tahu apa itu lapisan, saya sarankan untuk mencari tutorial pemula atau video pelatihan di internet, sesuai dengan versi PS yang Anda gunakan, seperti yang banyak tersedia di PSD-Tutorials.de. Di sini, saya hanya akan membahas tentang penyutingan lanjutan, karena jika tidak, tutorial ini akan terlalu panjang. Sebelum masuk ke detail penyuntingan, saya akan menjelaskan alat-alat penting terlebih dahulu:
Di sini, jika Anda ingin memotong gambar sedikit, dapatkan alat Alat Isolasi yang sesuai. Seperti biasanya, setelah Anda memilih alat, Anda dapat memilih format lainnya di bilah atas, misalnya 3:4 atau bahkan 1:1.
Dalam retus wajah, saya sangat menyukai Kuas Perbaikan Bidang dan Alat Memperbaiki. Anda harus mengingatnya. Sama pentingnya adalah Tembus Pandang, yang dapat Anda temukan di bagian bawah di bilah alat. Saya akan menjelaskan lebih detail cara penggunaan alat-alat ini di bagian selanjutnya. Tentu saja, Kuas biasa juga sangat penting bagi Anda. Anda akan sering menggunakannya.
Ada juga tiga fungsi penting lainnya yang perlu Anda ketahui. Saya telah menandainya pada gambar berikutnya. Panah atas menunjukkan fungsi lapisan, di sini Anda dapat, misalnya, menentukan mode lapisan atau opasitasnya. Jadi, jika Anda baru saja menerapkan sesuatu pada sebuah Masker Lapisan, apakah itu filter atau retus, Anda dapat mengontrolnya di sini. Cobalah sekali saja. Anda pasti akan sering menggunakannya.
Dibawahnya, Poin 2 akan menampilkan lapisan dan Masker Lapisan Anda. Setelah selesai dengan langkah kerja tertentu, Anda dapat menggabungkan lapisan-lapisan yang relevan. Pilih lapisan-lapisan tersebut dan pilih Reduksi ke Satu Lapisan dengan Klik Kanan. Ini akan membantu Photoshop dan PC Anda meringankan banyak beban kerja. Di sisi lapisan Anda akan selalu menemukan simbol mata. Dengan itu, Anda dapat menyembunyikan atau menampilkan lapisan Anda. Saya pikir, setelah setiap penyuntingan, penting untuk memeriksa kembali apakah gambar benar-benar mengalami perubahan positif. Tidak jarang, saya menurunkan efek atau bahkan menghapusnya sepenuhnya.
Poin 3 juga menunjukkan fungsi-fungsi penting. Di bilah ini, Anda akan menemukan alat seperti Buat Lapisan Baru, Tambahkan Masker Lapisan dan Buat Lapisan Isi atau Penyesuaian Baru - Pilihan-pilihan ini akan sering Anda gunakan. Sekarang, mari kita lihat bagaimana kita dapat mengintegrasikan alat-alat ini dalam alur kerja kami.
5. Photoshop - Retus Wajah
Menghilangkan Kecacatan Kulit dan Rambut
Langkah pertama, saya akan mulai dengan retus kulit.
Artinya, saya memperbesar gambar saya secara signifikan (setidaknya 60%) dan mengedit wajah dengan tool Perbaikan dan tool Perbaikan Area untuk menghilangkan gangguan besar. Saya hanya memperhatikan faktor pengganggu yang lebih besar di sini. Helai rambut yang menonjol, jerawat, dan ketidaksempurnaan kulit. Tahi lalat dan bekas luka saya biarkan di tempatnya, kecuali model menginginkan agar itu dihapus! Mereka merupakan bagian dari kepribadian dan seharusnya tidak dihapus tanpa izin. Saat memilih kuas Perbaikan Area, pilih ujung kuas kecil yang bisa menutupi titik yang ingin anda retus. Untuk helai rambut, ujungnya harus bisa menutupi lebar rambut. Sekarang PS akan mengambil area sekitarnya sebagai dasar untuk menutupi "area yang rusak". Tentu saja, Anda akan menemui batas dari alat ini ketika Anda mendekati pinggiran yang tidak cocok untuk area yang ingin anda isi, seperti garis rambut atau alis. Jerawat yang terletak di tengah dahi dapat dihilangkan dengan cepat dan mudah.
Untuk yang lain, gunakan tool Perbaikan dalam opsi berikutnya. Pilih, misalnya, helai rambut yang ingin Anda hilangkan - cukup lingkari dengan tombol tetap ditekan dan tandai. Sekarang seret area yang dipilih dengan mouse ke area di mana PS harus menggunakan tool Perbaikan Area. Ini sebaiknya menjadi area yang dekat, dengan tingkat pencahayaan yang sama dan struktur yang serupa.
Saya hanya menggunakan alat stempel salin dalam kasus darurat mutlak. Saya tidak suka menggunakan alat ini di wajah - alat ini lebih cocok digunakan untuk retus latar belakang. Itu yang saya pelajari di lokakarya pengeditan gambar pertama saya dan saya hanya bisa mengkonfirmasikannya. Namun, jika Anda tidak tahu cara menanganinya, Anda boleh menggunakan alat ini. Penggunaan stempel salin sangat mudah. Setelah memilih ukuran kuas, Anda bisa menandai area yang ingin disalin ke tempat lain dengan tombol Alt ditekan. Lepaskan tombol Alt, geser ke posisi di mana Anda ingin menggunakannya, dan PS akan menunjukkan kepada Anda bagaimana hasilnya. Lalu, dengan sekali klik mouse, Anda menerapkan salinan tersebut. Sedikit latihan dengan ketiga alat ini akan segera meyakinkan Anda akan kemampuannya.
Tentu saja Anda juga dapat menggunakan metode ini untuk menghilangkan rambut yang menonjol dari kepala!
Mencerahkan Bayangan
Sebelum saya menyelami retus kulit secara detail (langkah berikutnya), saya akan menyingsingkan lipatan dan bayangan. Di sini, saya menggunakan dua cara yang ingin saya tunjukkan kepada Anda.
A. Anda membuat lapisan baru dan mengaturnya ke Mencerahkan - Sekarang Anda membutuhkan lagi tool Perbaikan. Cukup tandai area bayangan dan lipatan secara individual, dan seret ke area kulit yang lebih terang dan halus. Kemudian, Anda dapat mengatur kekuatan hasilnya dengan kekuatan lapisan.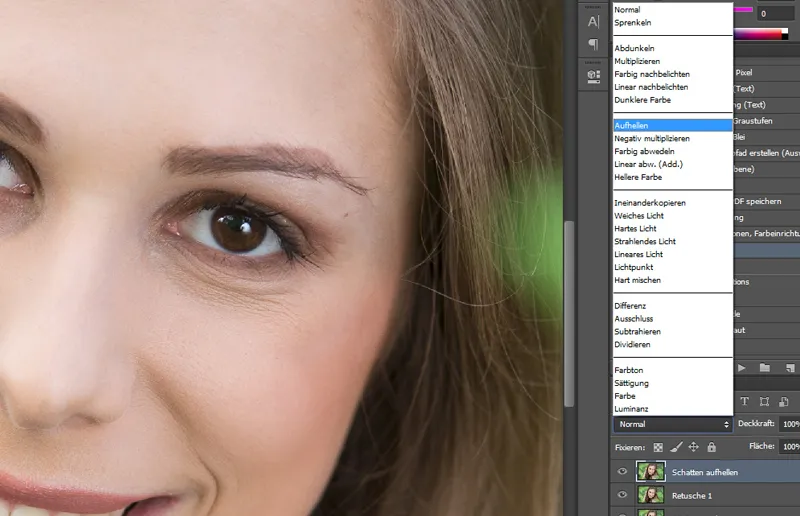
B. Cara penggunaan yang sedikit lebih halus adalah dengan menggunakan stempel salin. Anda membuat lapisan baru dan sekarang menggunakan stempel salin dengan kekuatan lapisan sekitar 15% +/-, dan menyalin area yang lebih terang ke area yang gelap atau melintasi lipatan yang ingin Anda cerahkan.
Kedua metode ini cepat dan memberikan hasil yang baik. Harap periksa kekuatan efek tersebut dengan memunculkan dan menyembunyikan lapisan serta memperbesar gambar Anda. Ini sering kali membuat Anda harus meninjau ulang seluruh wajah! Anda akan melihat apakah Anda sudah bekerja secara merata di kedua sisi wajah.
Retus Kulit / Menyembunyikan Dengan Photoshop
Untuk retus kulit selanjutnya, saya sarankan menggunakan aksi siap pakai. Ada banyak cara untuk melakukan retus kulit yang cantik. Anda dapat menemukan aksi yang sudah jadi, misalnya di sini.
Saat meretuskulit, ingatlah: Sedikit lebih baik daripada berlebihan! Harus terlihat halus. Oleh karena itu, sampai-sampai sejenak menyembunyikan lapisan dan kemungkinan mengurangi kekuatan lapisan untuk hasil yang lebih natural. Jangan lupa untuk meratakan juga lengan atau bagian kulit lainnya agar tidak terlihat tidak alami! Model saya dalam gambar ini memakai makeup profesional dan cahaya matahari lembut di bayangan sangat membantu saya!
Saya lebih suka menggunakan sedikit kekuatan lapisan dan melakukan beberapa kali untuk bagian-bagian yang membutuhkannya. Dengan cara ini, Anda akan segera mendapatkan intuisi yang benar.
Menekankan Mata
Mata selalu menjadi daya tarik tersendiri. Namun, ini juga dapat dengan mudah rusak jika efeknya berlebihan. Ini berlaku untuk penyempurnaan serta pencerahan. Penceraian murni juga bisa diterapkan melalui Dodge and Burn (lihat poin berikutnya). Bagi yang ingin menekankan mata lagi, bisa menggunakan modus lapisan halus. Beri palet warna pada hitam/putih dan pilih mode Soft Light. Ini juga memiliki efek yang bagus saat diterapkan pada seluruh gambar, tetapi dengan kekuatan lapisan yang sedikit (sekitar 20%) dan kemudian diperkuat lagi pada mata, bibir, pakaian, dll.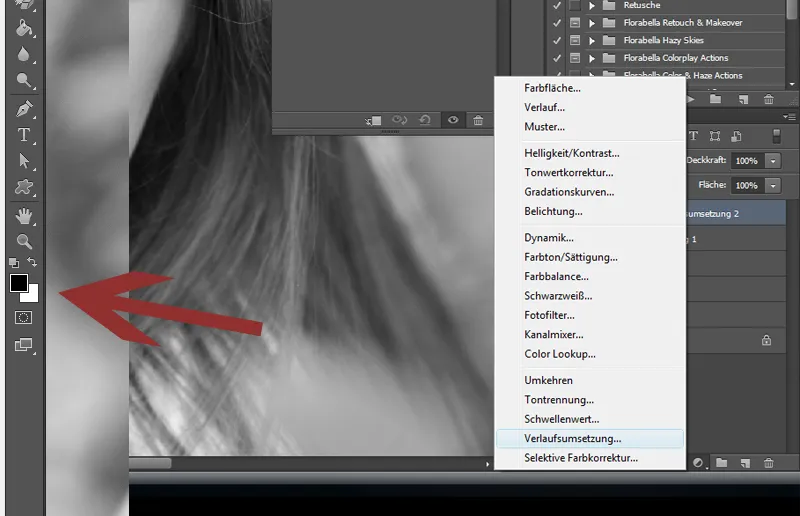
Jika Anda ingin menggunakan modus lapisan halus untuk mood tertentu, Anda juga dapat mencapai efek ini dengan palet warna misalnya Pink/Putih!
Dodge & Burn
Dodge & Burn adalah efek sederhana dengan dampak yang sangat besar. Namun, kita juga dapat berlebihan di sini. Para seniman Photoshop sejati tentu saja selalu menggunakan efek ini dan menguasainya dengan sempurna! Karena bekerja dengan cahaya dan bayangan bukan hanya untuk menyoroti bagian positif dan meredam yang negatif, tetapi juga dapat menghasilkan optik yang lebih ramping.
Untuk Dodge & Burn, Anda cukup membuat lapisan kosong baru dan atur ke mode Multiply. Sekarang Anda dapat melukis langsung di lapisan ini dengan kuas putih atau hitam, tergantung apakah Anda ingin mencerahkan atau menggelapkan. Mulailah dengan opasitas yang sangat rendah; cobalah mulai dengan 10% dan timpa jika diperlukan!
Pada umumnya perlu sedikit latihan untuk benar-benar menguasai Dodge & Burn! Karena saya sering kekurangan waktu untuk retusan yang sangat rumit dalam pekerjaan klien saya, saya sering harus membatasi diri pada hal-hal yang penting. Jadi, jika saya menggunakan Dodge & Burn, biasanya untuk trik sederhana, misalnya mencerahkan mata sedikit. Namun, Anda bisa sedikit menggelapkan bagian atas dan bawah mata, itu akan memberikan mata sebuah keistimewaan tambahan! Anda juga bisa memaksimalkan efek ini, misalnya dengan mencerahkan hidung, pipi, dagu, dan dahi, tetapi tolong sangat ringan. Anda bisa mencerahkan bayangan yang kuat yang tidak menyenangkan, atau tentu saja berlatihlah sedikit ilusi penyempitan pada lengan. Dengan efek ini, banyak hal dapat dicapai - jika Anda bekerja dengan bersih dan ringan - benar-benar banyak yang bisa dilakukan!
Di sini ada contoh lain tentang penyempitan optik. Jika Anda sedikit mencerahkan bagian dalam bagian tubuh dan menggelapkan sisi luar, itu akan otomatis tampak lebih ramping. Dengan sedikit latihan, Anda pasti akan menjadi jauh lebih berpengalaman daripada saya di sini!
Verschlanken
Kami wanita mengenal masalah ini: Kami selalu terlalu gemuk. Secara umum, tentu saja Anda harus berhati-hati untuk tidak menurunkan berat badan klien Anda sebanyak 20 kg hanya dalam foto. Tetapi beberapa wanita mengharapkannya dengan jelas. Maka Anda harus menguasai Filter Forward. Di sini Anda akan menemukan alat penggabungan yang disebut Contraction Tool. Cobalah saja! Tetapi pilihlah kuas yang cukup besar, sehingga Anda tidak memiliki benjolan di lengan dan kaki nantinya! Alat-alat lain dari Forward Tool juga dapat digunakan dengan sangat baik. Saya sarankan untuk sekadar berlatih sedikit.
By the way, masih ada filter hebat untuk efek menarik: Filter Membayangi.
Jika Anda belum tahu itu, cobalah melakukannya!
Tentu saja, masih ada banyak cara lain untuk retusan kecantikan yang sempurna. Bagi siapa pun yang ingin berekspresi lebih lanjut di sini, saya sarankan sedikit literatur di bawah artikel ini.
Di sini kami memiliki gambar Sebelum/Sesudah dari model saya. Ini telah melalui semua langkah yang dijelaskan dan sekarang memiliki sedikit aksi dari langkah selanjutnya serta vignette. Selesai! Seluruh proses hanya memakan waktu beberapa menit dan adalah hasil yang - menurut pendapat saya - alami, namun jelas merupakan perbaikan. Apa pendapat Anda?
Schärfen
Saya biasanya melakukan pengasahan dengan Filter High Pass. Penting untuk dicatat bahwa Anda tidak bekerja langsung di latar belakang, tetapi membuat lapisan baru melalui salinan lapisan. Kemudian pilih Filter>>Filter Lainnya>>High Pass. Di jendela yang muncul, Anda dapat menyesuaikan kekuatan dari Filter High Pass. Pilih Cahaya Lebih Lembut untuk lapisan High Pass. Terapkan ini sekarang dengan masker lapisan (Hitam) dan sapukan daerah yang diinginkan dengan kuas putih, di mana Anda ingin menerapkannya, terutama pada mata dan rambut. Perhatikan sedikit kekuatan efeknya. Jangan terlalu berlebihan!
6. Photoshop - Aktionen und Filter
Di Photoshop, Anda tidak hanya memiliki kemampuan untuk menyimpan aliran kerja yang sering digunakan dalam aksi dan dengan mudah menggunakannya kembali, tetapi juga menggunakan aksi atau filter yang sudah jadi. Tool yang sangat populer adalah NikFilter, yang sekarang disebut Google Nik Collection. Sejak diakuisisi oleh Google dan dapat diakses melalui sana, mereka benar-benar terjangkau. Saya membelinya dalam paket pada saat itu dan sayangnya membayar banyak uang untuk itu.
Filter ini terintegrasi ke dalam perangkat lunak PS Anda setelah terinstal dan dapat diakses melalui Filter. Di sini Anda diberikan banyak opsi pengeditan yang harus Anda coba. Silver-Efex Pro misalnya, menawarkan filter hitam putih yang bagus untuk subjek Anda. Anda bahkan bisa menyesuaikan dan mengedit setiap filter secara individual. Coba saja, Anda pasti akan terkesan.
Selain itu, saya suka bekerja dengan aksi yang sudah jadi. Ada banyak penyedia, tentu saja Anda juga bisa mendownload banyak aksi hebat dari PSD-Tutorials.de. Beberapa penyedia yang menawarkan aksi yang bagus untuk dibeli dan saya sukai, antara lain:
• www.florabellacollection.com
• www.painthemoon.net
Di sini Anda akan menemukan baik Tindakan untuk retus foto kecantikan maupun filter warna yang sudah jadi. Saya sudah membawa beberapa contoh untuk Anda. Tentu saja, Anda dapat mengurangi opasitas semua filter dan dengan demikian mendapatkan variasi efek yang lebih lembut. Selain itu, saya juga sangat suka bekerja dengan tekstur atau efek cahaya yang saya masukkan ke dalam gambar.
Saya juga telah menyiapkan beberapa contoh untuk Anda. Anda dapat dengan mudah menambahkan tekstur sebagai lapisan di atas gambar Anda dan misalnya menyatukannya dengan Cahaya Lembut. Diperlukan sedikit latihan agar terlihat lembut dan harmonis. Tingkatkan opasitas tidak boleh terlalu tinggi dan tentu saja beberapa area pada model Anda juga harus disembunyikan. Anda dapat menemukan banyak tekstur dan efek di internet, gratis dan kadang-kadang juga dengan biaya murah.
Saya jarang menggunakan ujung kuas, tetapi itu juga karena saya tidak terlalu mahir dalam menggunakannya dan penggunaannya tidak terlalu bermain-main. Di sini Anda harus mencoba secara kreatif. Ini pasti metode yang bagus untuk meningkatkan sedikit lagi gambar Anda.
Saya sangat suka menggunakan Vignette! Saya suka ketika tepi gambar mendapatkan efek gelap yang bagus. Coba saja. Di sini saya ingin menunjukkan kepada Anda beberapa tindakan All-in-One lainnya, …
… yang tentunya juga bisa dikombinasikan dengan sempurna.
Tindakan siap pakai yang diaplikasikan ini berasal dari Nikfilter …
… dan Florabellacollection.com.
Saya menggunakan sebuah gambar sebagai ilustrasi.
7. Presentasi Gambar
Sekarang gambar Anda sudah diedit dan siap untuk membuat pelanggan Anda senang. Sekarang pertanyaannya adalah: Bagaimana kita menyajikan foto-foto dengan benar? Tentu saja tidak pernah cukup profesional, tetapi semuanya juga tentang masalah biaya, terutama jika Anda telah mengabadikan pernikahan dengan semata kebahagiaan dan sebagai hobi. Presentasi gambar tentu saja ditentukan oleh pelanggan dan oleh karena itu tidak boleh melebihi batas. Karena saya mencoba untuk membuat liputan pernikahan saya masih terjangkau, saya juga harus mengorbankan beberapa barang tambahan. CD yang dipersonalisasi dan folder gambar sangat mahal dan diproduksi dalam jumlah besar. Saya mendapatkan artikel presentasi saya dari perusahaan Schoeller & Stanzwerk, di mana Anda dapat mendaftar sebagai pelanggan komersial. Perusahaan Studioexpress, tempat saya mendapatkan latar belakang karton saya, juga memiliki artikel tentang tema presentasi gambar. Tentu saja Anda akan menemukan banyak penyedia. Ini tentu harus sesuai dengan batasan Anda.
Dulu saya membuat folder foto saya sendiri, tetapi sekarang saya memiliki terlalu banyak sesi foto untuk itu.
8. Buku Spesialisasi
Jika Anda mencari inspirasi lebih lanjut setelah tutorial dan pelatihan video di PSD-Tutorials.de, saya memiliki beberapa saran untuk literatur/DVD tentang pengeditan gambar:
• Saya sangat merekomendasikan buku dari Scott Kelby: Trik Retus Potret untuk Photoshop. Di sana Anda akan menemukan banyak tips lain yang sangat berguna dan untuk manajemen waktu Anda, penyuntingan yang tepat. Diuraikan dengan mudah dan seperti biasa ini adalah buku khas Scott Kelby!
• Saya juga ingin merekomendasikan "Buku Photoshop People & Portraits" oleh Maike Jarsetz. Banyak tips berguna untuk pengeditan gambar, mulai dari retus dasar hingga pekerjaan yang lebih rumit.
• Jika Anda ingin sedikit lebih kreatif, Anda bisa menyaksikan DVD Galileo karya Matthias Schwaighofer "Desain Foto Kreatif". Anda tidak akan kecewa!
• Juga sangat direkomendasikan adalah Photoshop-Artworks oleh Galileo. Trik dari para profesional Photoshop.
Itulah tutorial ini. Saya harap ini membawa kesenangan bagi Anda dan membantu Anda di beberapa tempat. Sekarang hanya satu bagian terakhir yang perlu ditutup, yang saya tunggu-tunggu. Terima kasih atas kepercayaan Anda.
Nicole Schick
www.fotostudio-mit-herz.de


