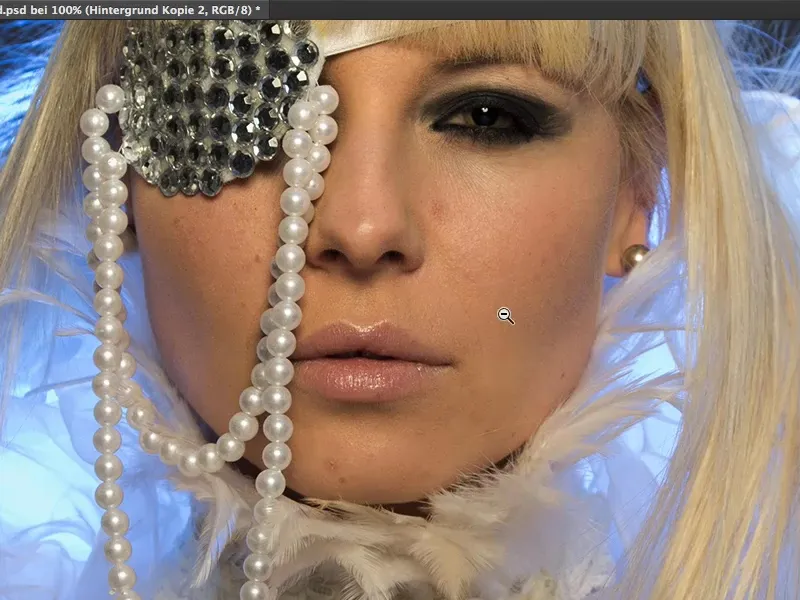Dalam tutorial ini, saya akan menjelaskan semua tentang pengeditan kulit dan pembentukan kulit.
Belum begitu lama yang lalu, metode Soft-decrunching atau pengaburan kulit, seperti yang biasa disebut dalam bahasa Jerman, itu yang paling canggih. Setiap orang menerapkannya pada gambar - mengurangi sedikit ketebalan, sehingga gangguan dihilangkan dan selesai.
Saat ini, yang digunakan adalah teknik pemisahan frekuensi. Terdengar cukup rumit. Apa yang dipisahkan di sini? - Frekuensi. Terdengar sangat teknis dan mungkin tidak cocok untuk pemula. Siapa yang tahu apa yang terjadi di sana? ... Akan saya tunjukkan bahwa pemisahan frekuensi sangat mudah.
Pendekatan Sebelumnya: Pengaburan kulit
Dulu, Anda melakukannya seperti ini: Anda mungkin menyalin lapisan tersebut (1), kemudian membalikkannya (2), ...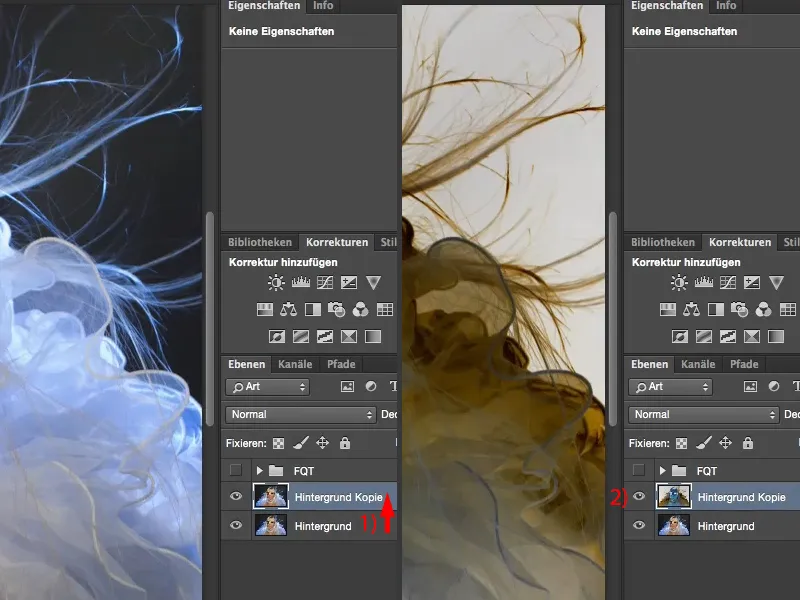
... kemudian menggunakan filter Hochpass dengan radius di mana strukturnya masih terlihat baik.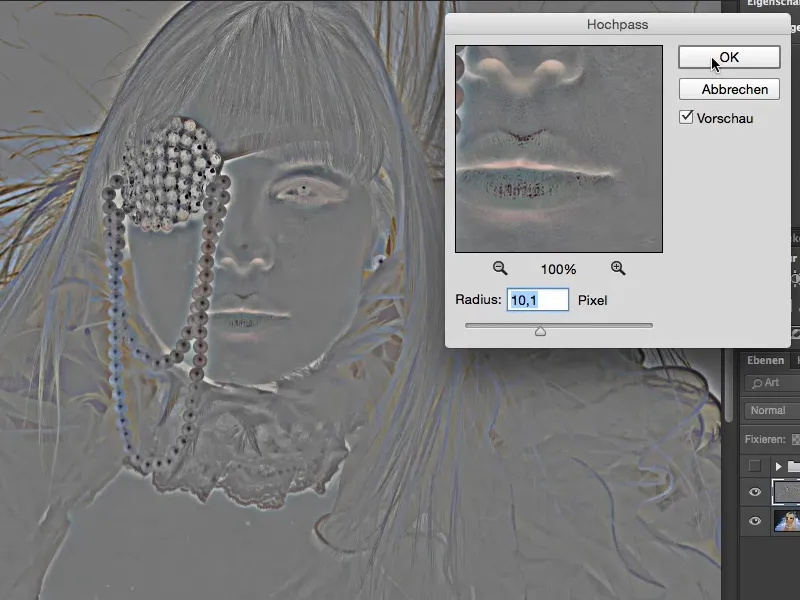
Selanjutnya, Anda pilih Soft Light (1). Sekarang Anda memiliki tampilan yang bersinar, lembut pada kulit (2). Dan dengan Gaussian Blur (3), Anda mengembalikan pori-pori dengan radius rendah sekitar satu piksel.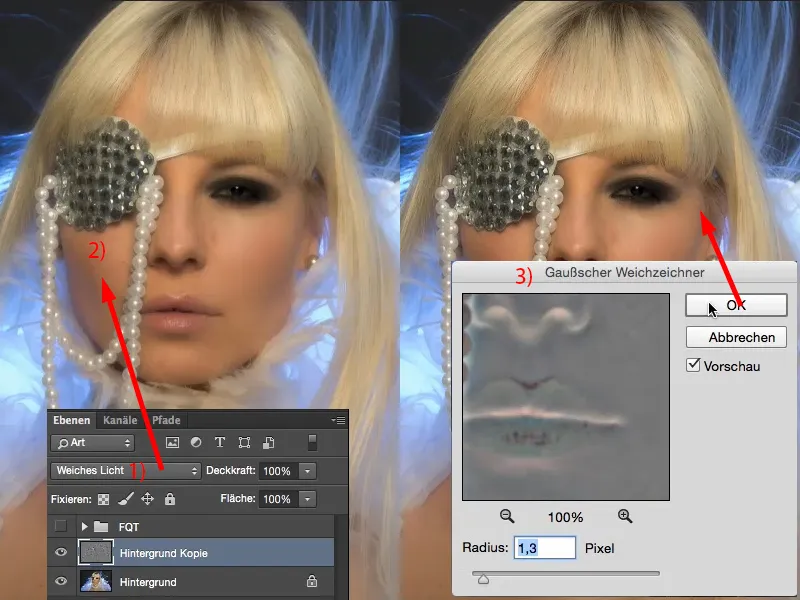
Jika Anda melihat sebelum dan sesudah, Anda akan melihat: Seluruh gambar disoftkan.
Anda harus menyikatnya dengan susah payah melalui masker di gambar. Saya selalu menggunakan perbesaran 200%. Kemudian Anda akan melihat: Pori-porinya masih ada, tetapi sedikit terlihat lembut. Itu terlihat bagus.
Tentu saja terlihat bagus juga saat Anda memperbesar dan melihat seluruh gambar. Jika Anda membayangkan hanya mengaburkan kulit di sini dengan efek ... rambut halus dan sebagainya, tidak ada seorang pun yang ingin melihatnya.
Tetapi yang bisa Anda lakukan sekarang hanyalah: Anda bisa membatasi efek dengan masker di lapisan ini (1) dan dapat menyikatkannya dan dapat mengatur ketebalan.
Itulah yang bisa Anda lakukan dengan pengaburan kulit atau Soft-decrunching. Itulah mengapa kita membuang lapisan ini (1). Itu tidak dibutuhkan lagi sekarang.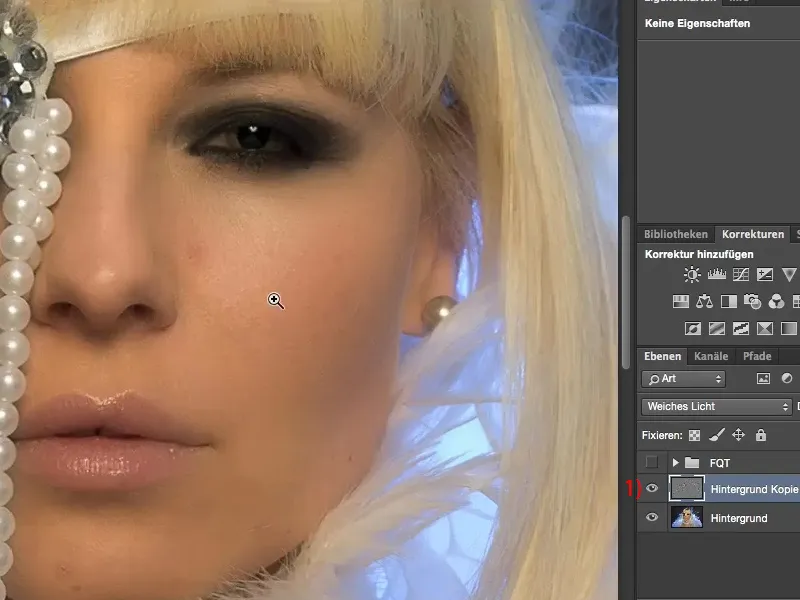
Apa yang dapat dilakukan Pemisahan Frekuensi?
Pemisahan frekuensi dapat melakukan banyak hal. Saya telah menyusun pemisahan frekuensi di file PSD saya di sini.
Dan jika saya aktifkan (1), Anda akan melihat bahwa gadis tersebut memiliki bibir biru (2), dan Anda berpikir: "Hey, kita sedang berbicara tentang pengeditan kulit!" Ya, pemisahan frekuensi bisa melakukan lebih dari sekadar mengedit kulit.
Lihat di bagian atas sana di dasi rambut (3): Bagian gelap ini, yang biasanya harus saya hilangkan secara rumit dengan lapisan penyesuaian, sudah saya hilangkan hanya dengan beberapa klik menggunakan pemisahan frekuensi. Juga di bagian bawah (4), bayangan yang saya miliki di bagian dada, yang benar-benar tidak enak dilihat: Pemisahan frekuensi - terhapus.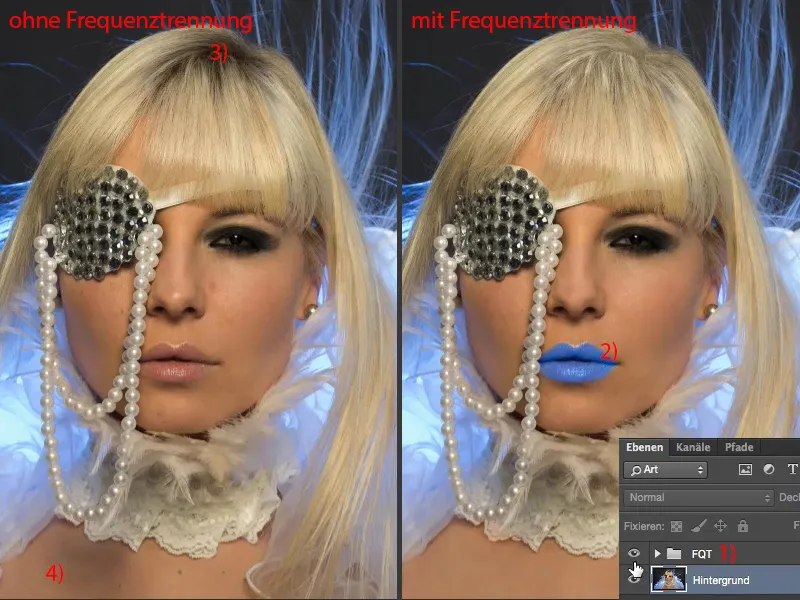
Mari kita perbesar ke area ini, melihat dengan perbesaran 200%. Lihat sebelum dan sesudah: Anda akan melihat bahwa struktur dalam bayangan ini tetap utuh. Namun kecerahannya benar-benar sejajar dengan area gambar sehat yang terdekat ... Dan itulah kekuatan pemisahan frekuensi, jika Anda mau.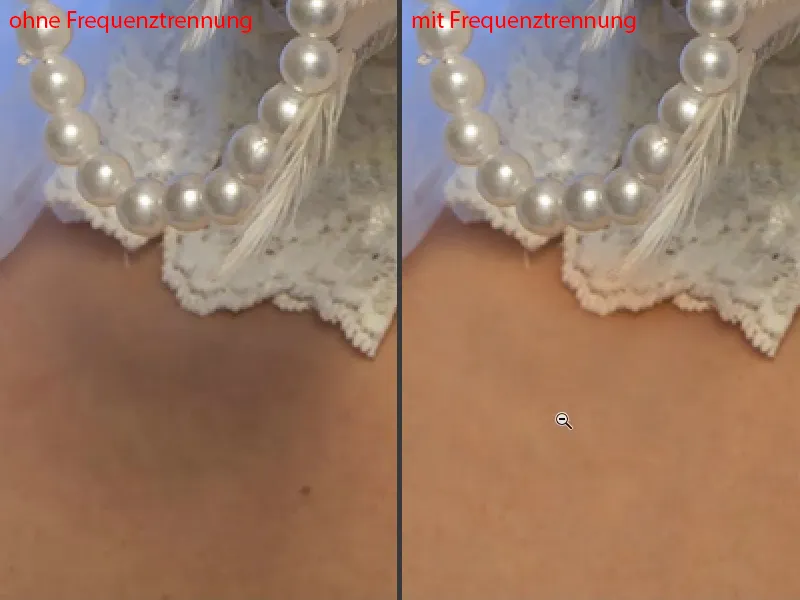
Atau juga bibir: Anda dapat memberi warna pada bibir dengan pemisahan frekuensi. Struktur kulit tetap sama. Saya hanya menghilangkan gangguan. Itulah pemisahan frekuensi.
Perbedaan kecerahan ... Perhatikan area seperti ini: Dagukan dan sudut mulut, ini selalu bagian terakhir yang saya retus, karena ada banyak noda gelap dan cerah di sana - pemisahan frekuensi - semua noda hilang. Anda dapat menyesuaikan kecerahan melalui pemisahan frekuensi.
Dan bagaimana cara kerjanya?! - Saya akan menunjukkan dua pendekatan berbeda sekarang. Saya yakin, mungkin juga ada banyak pendekatan lain yang bisa dilakukan dengan pemisahan frekuensi. Photoshop tidak selalu berpikir dalam satu arah saja. Jika saya memiliki masalah, saya biasanya memiliki lima hingga sepuluh pendekatan solusi dalam Photoshop dan harus melihat: Teknik apa yang paling cepat atau terbaik untuk gambar saya sekarang atau teknik mana yang paling cocok bagi saya?
Pemisahan Frekuensi (Metode 1): Cahaya & Warna dengan Gaussian Blur
Saya akan sementara mengatur warna foreground dan background menjadi hitam dan putih (1) dan menyembunyikan semuanya di sini (2). Kemudian, kita mulai: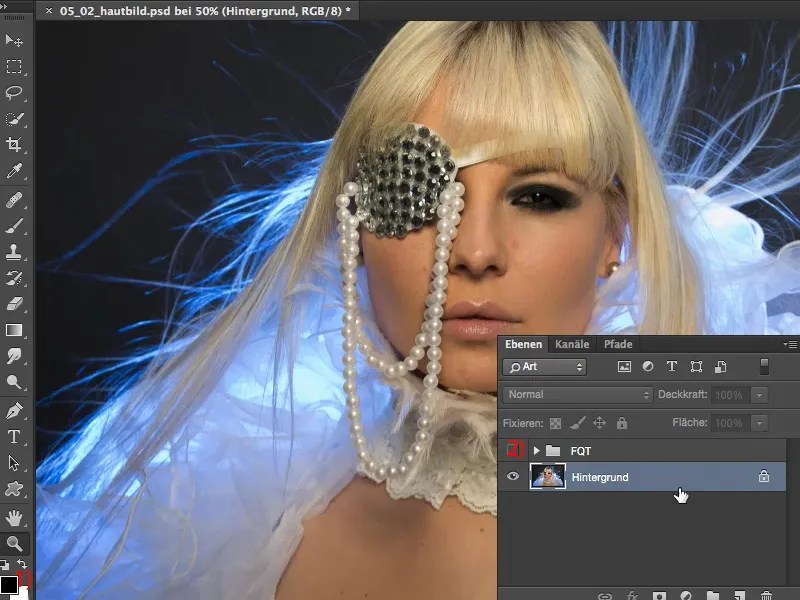
Pertama-tama, Anda perlu menggandakan latar belakang dua kali (1). Saya akan menyebut ini sebagai "Cahaya & Warna". Dan lapisan atas ini saya sebut "Struktur" (2). Jadi, pemisahan frekuensi tidak melakukan apa pun kecuali memisahkan cahaya dan warna serta struktur dari satu sama lain ke dalam dua lapisan. Dan efeknya, seperti yang akan Anda lihat nanti, adalah bahwa Anda dapat mengoreksi gangguan pada satu lapisan, dan cahaya serta warna pada lapisan lain. Dan ini sangat menghemat waktu.
Jika saya ingin menghilangkan gangguan ini, bayangan di sini (3) sebelumnya, saya mungkin harus membuat lapisan kosong, kemudian di Mode Kejelasan dan Mode Warna di sini saya akan mencoba-coba, mungkin saya akan mengambil jalan pintas dengan memotong bagian gambar ini (4), menggesernya ke sini (menuju 3), sedikit memperbesar dan menyesuaikan dengan masker lembut. Bagaimanapun juga, saya harus bekerja sangat keras untuk mencerahkan bayangan ini karena jika saya menggunakan Dodge & Burn, di sini sudah banyak warna abu-abu (3), kemungkinan hasilnya akan berbintik-bintik, mungkin akan sedikit lebih terang abu-abu, mungkin saya akan mendapatkan kemerahan - di kulit selalu terdapat warna orange, merah, dan kuning. Semua ini adalah hal-hal yang membuat saya selalu mengalami masalah. Bagaimanapun cara yang saya lakukan, saya selalu memiliki banyak, banyak pekerjaan daripada dengan pemisahan frekuensi. Dan betapa mudahnya hal ini berfungsi, saya akan menunjukkannya sekarang. Pertama, Anda bersembunyi lapisan struktur, aktifkan "Cahaya & Warna" (5) ...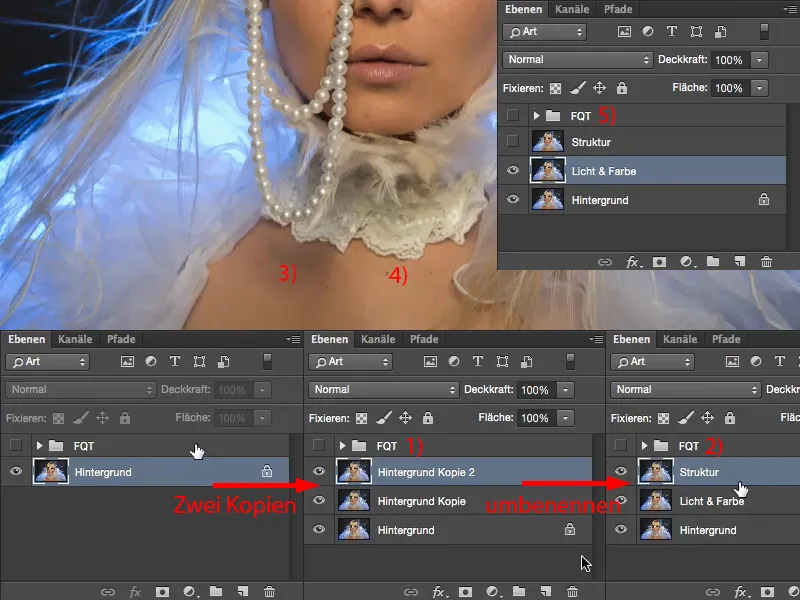
... dan sekarang terapkan Penyaring Gaussian Blur di sini (Filter>Penyaring Redaman>Gaussian Blur…). Nilai yang harus Anda atur di sini tergantung pada gambar. Ada dua metode. Dalam metode pertama yang akan saya tunjukkan kepada Anda, Anda mengatur Gaussian Blur sehingga struktur kulit hampir hilang. Anda tidak boleh menggunakan nilai ini (1), yang akan Anda butuhkan untuk metode kedua, tetapi Anda sebaiknya menggunakan nilai sekitar empat hingga delapan piksel, sekitar situasi itu. Saya akan mengatur ke enam piksel (2). Di pratinjau di atas, Anda sebenarnya bisa melihat struktur kulit dengan jeta baik. Mungkin saya bahkan bisa turun ke lima (3). Itu terlihat bagus. Itu adalah langkah pertama.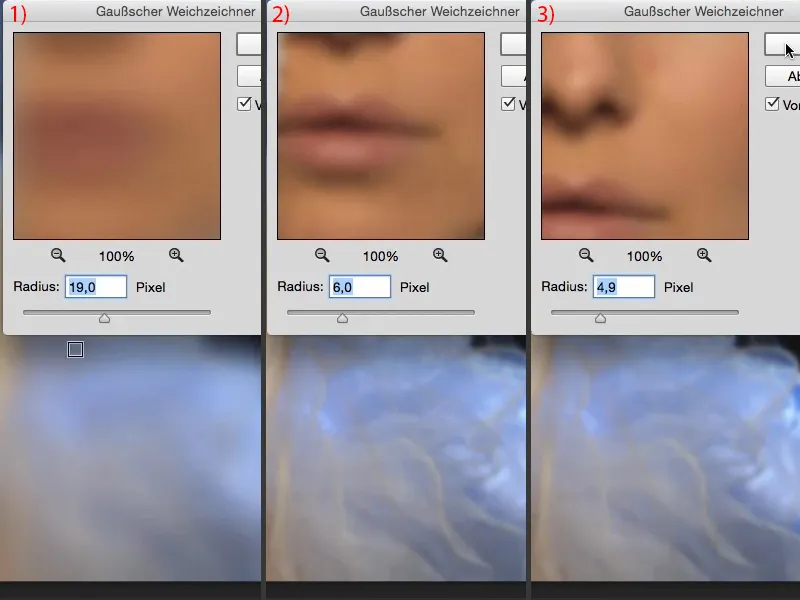
Pada lapisan ini sekarang ada cahaya dan warna, saya tidak memiliki struktur kulit lagi pada lapisan ini (1). Saya bahkan bisa memperbesar hingga 300% di sini (2). Hal ini mulus seperti bokong bayi, seperti orang sering bilang.
Dan pada lapisan ini (3) sekarang kita membutuhkan strukturnya.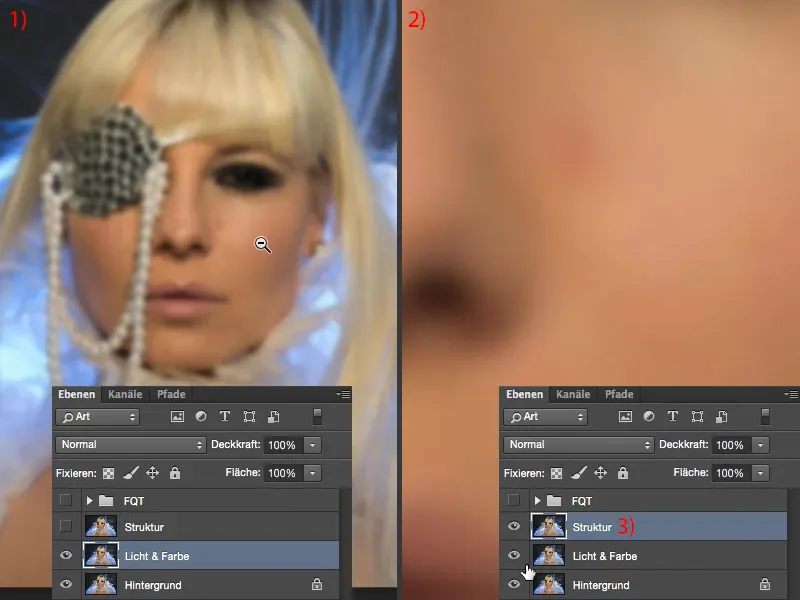
Pemisahan Frekuensi (Metode 1): Struktur melalui Perhitungan Gambar
Untuk hal ini, Anda perlu pergi ke Gambar>Lakukan Perhitungan Gambar. Dalam dialog ini, Anda memiliki kesempatan untuk memilih lapisan tertentu dari gambar sumber, yang dalam kasus ini adalah gambar terbuka kita (1), dan lapisan yang kami butuhkan di sini adalah lapisan "Cahaya & Warna" ini (2). Jadi, Anda harus mengaktifkan lapisan yang telah di-blur di sini. Biarkan mode RGB tetap aktif (3). Dan sekarang Anda dapat memilih Mode Campuran : Jika Anda memilih Cahaya Keras di sini (4 dan gambar terkait di latar belakang) atau Negatif Perkalian (5) dan lain sebagainya ... Semuanya mungkin terlihat tidak buruk, tetapi itu tidaklah yang Anda butuhkan.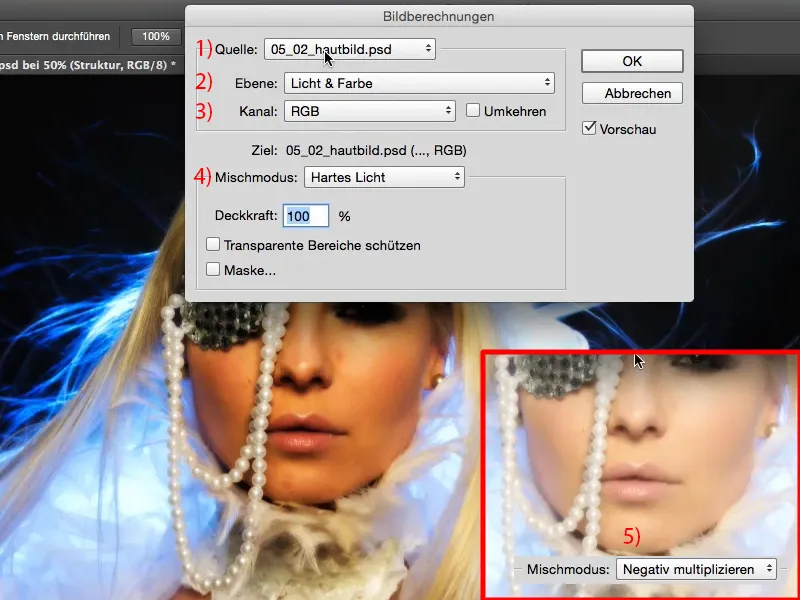
Yang Anda butuhkan adalah Mengurangkan (1), dengan Nilai dari Skala 2 dan Perpindahan 128 (2). Mengapa Anda perlu mengatur pengaturan ini di sini? Mode lapisan Mengurangkan secara tidak langsung mengurangi struktur (3) dari lapisan yang telah di-blur ini (4). Jadi, itu mencari perbedaan. Dan sebelum semua ini berjalan, ini adalah lapisan normal. Sekarang, Anda memiliki lapisan yang telah di-blur dan Anda mengurangi lapisan normal - segala yang berbeda antara dua lapisan ini sebenarnya adalah struktur, karena di sini Anda memiliki cahaya dan warna saja (4) dan di sini Anda memiliki cahaya dan warna yang sama (5), tetapi perbedaannya adalah struktur (3). Dan dengan demikian, struktur itu tetap, itulah hasilnya.
Nilai Skala 2 dan Perpindahan 128 (2): Pada 128, Anda seharusnya mulai mengingatinya jika Anda telah sedikit bekerja dengan mode lapisan sebelumnya. Dengan cara ini, kecerahan atau informasi warna di gambar ini diatur ke nilai RGB 128. Dan RGB 128 adalah abu-abu 50 persen Photoshop, yang kemudian bisa disembunyikan dalam mode penggabungan nanti. Saya akan mengonfirmasi semua ini dengan OK (6) ...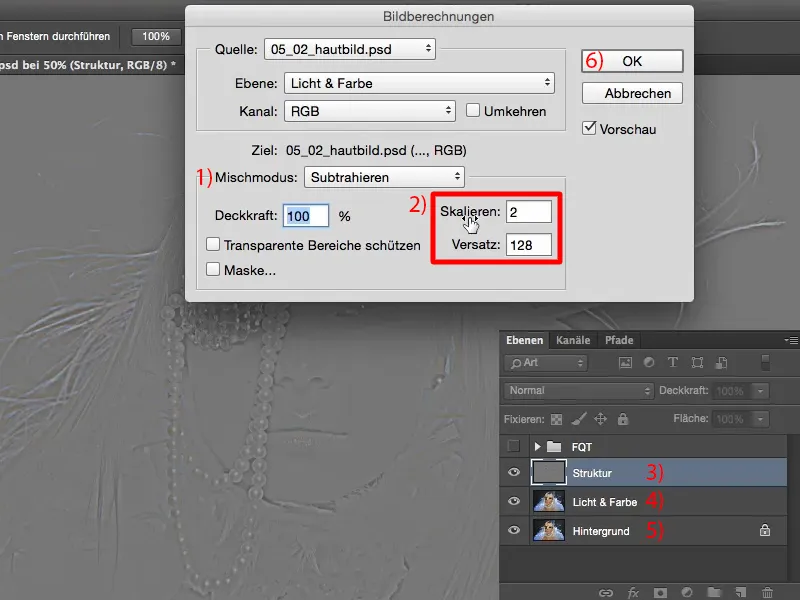
... dan ubah mode lapisan menjadi Cahaya Linier (1). Banyak orang sering mengatakan: "Wow, sekarang terlihat sangat keren." Mereka tidak memahami semuanya, karena sebenarnya itu tidak boleh terlihat berbeda, seharusnya terlihat persis seperti sebelumnya. Karena hanya dengan begitu saya telah melakukan pemisahan frekuensi dengan benar.
Saya akan pergi ke 200% dan menampilkan Setelah (2) dan Sebelum (3). Anda dapat melihat: Tidak ada yang berubah sama sekali. Saat saya memunculkan lapisan ini (4), Anda akan langsung melihat: Cahaya dan warna, semuanya telah di-blur. Ketika saya menampilkan lapisan ini (5), Anda akan melihat: Struktur tiba-tiba muncul ganda dalam gambar. Tentu saja, karena di sini Anda sudah memiliki struktur asli (6) dan Anda menampilkannya lagi di sini (7), dalam mode Cahaya Linier. Jadi, struktur diperkuat, dan diperkuat persis sesuai dengan gambar aslinya di sini, sehingga menyeimbangkan kembali redaman. Dan dengan demikian, Anda selesai dengan pemisahan frekuensi. Itu saja.
Anda membutuhkan dua salinan lapisan, satu di-blur, dan satu perhitungan gambar. Anda juga bisa membuatnya sebagai tindakan - kemudian Anda cukup tekan tombol mulai dan Anda sudah memiliki pemisahan frekuensi Anda.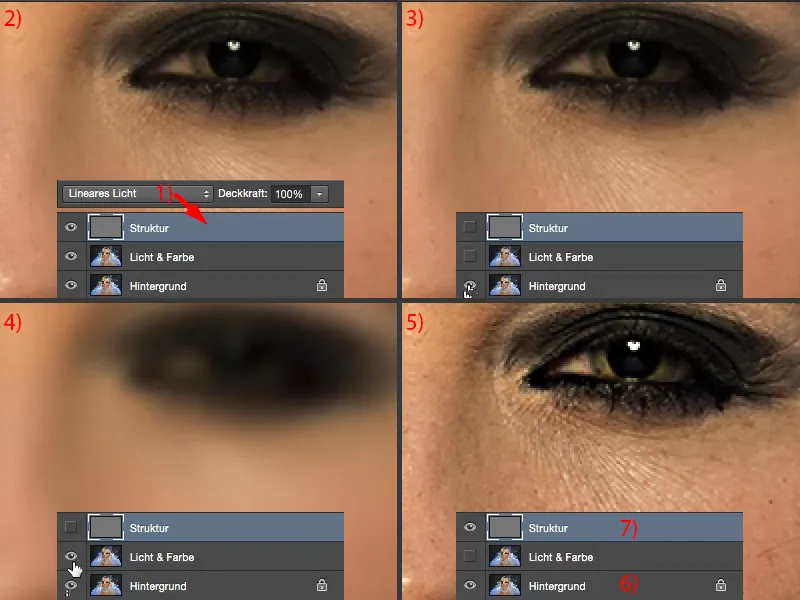
Pemisahan Frekuensi (Metode 1): Mengolah Kulit dengan Filter Gaussian Blur
Sekarang kamu hanya perlu bekerja mungkin beberapa menit lagi, tergantung pada kondisi kulit. Yang bisa kamu lakukan sekarang adalah: kamu bisa pergi ke lapisan "Cahaya & Warna" (1), ambil alat lasso (2). Sisi lembut (3) harus kamu sesuaikan sedikit setelah resolusi, setelah ukuran gambar, seberapa dekat kamu bekerja di sini. Haruslah lembut.
Jika kamu melihat bagian gambar ini, maka sekarang ada kemerahan di dalamnya (4), ada gangguan besar (5). Ada banyak kerutan kecil (6), ada pori-pori besar (7), pori-pori kecil (8). Ada area terang (6), ada area gelap di sini (9), di sini lagi area yang lebih gelap, di sini lagi area yang lebih gelap (panah). Jika kamu ingin membuatnya seragam atau mengatur perbedaan kecerahan ini, itu adalah pekerjaan, saya rasa, sekitar lima hingga sepuluh menit untuk area ini - bahkan untuk seluruh gambar, ketika saya melakukannya, saya bisa duduk selama satu jam atau dua jam, hingga semuanya beres - pemisahan frekuensi sebaliknya: hanya butuh beberapa menit.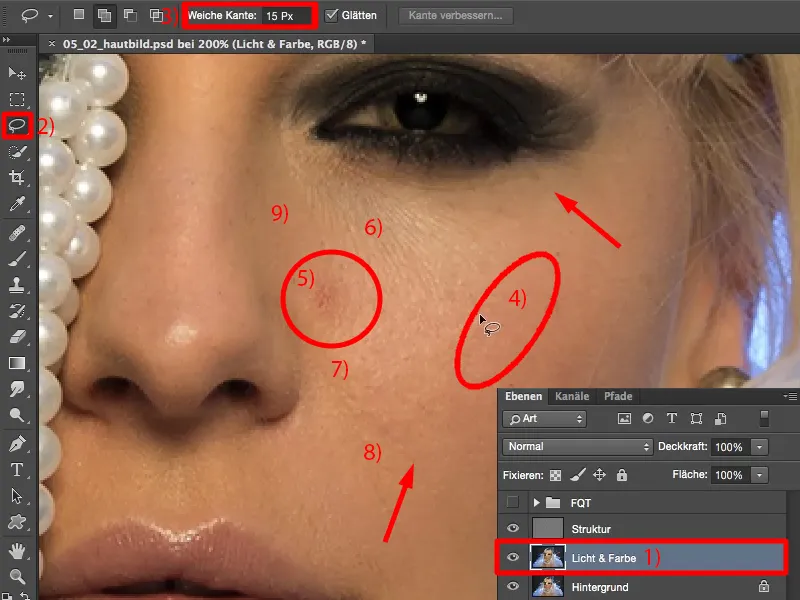
Kamu hanya perlu mengambil Lasso dan memilih area-area ini (seperti yang ditandai di gambar). Karena tepinya lembut, kamu akan mendapatkan transisi yang mulus ke luar. Jadi sekarang saya memiliki merah (1), saya memiliki bagian gelap (2), saya memiliki bagian terang (3). Dan karena saya melakukannya di lapisan "Cahaya & Warna" (4), di mana tidak ada struktur, saya bisa memperhalus daerah ini sekarang. Saya pergi ke filter Blur Gaussian Gaussian Blur.
Nilainya masih pada 4.9. Jika saya turunkan sekarang, hampir tidak ada yang terjadi (5). Jika saya naikkan ekstrem, semuanya akan menjadi abu-abu (6). Mengapa menjadi abu-abu? Karena ia mencoba untuk semakin mencampur di sini, dan semakin banyak warna yang saya campur ... kamu mungkin masih ingat dari masa muda: kamu mulai melukis dengan hijau, lalu kamu menambahkan merah, lalu kamu menambahkan biru - dan suatu saat kamu memiliki campuran abu-abu atau coklat. Dan hal yang sama terjadi di sini juga.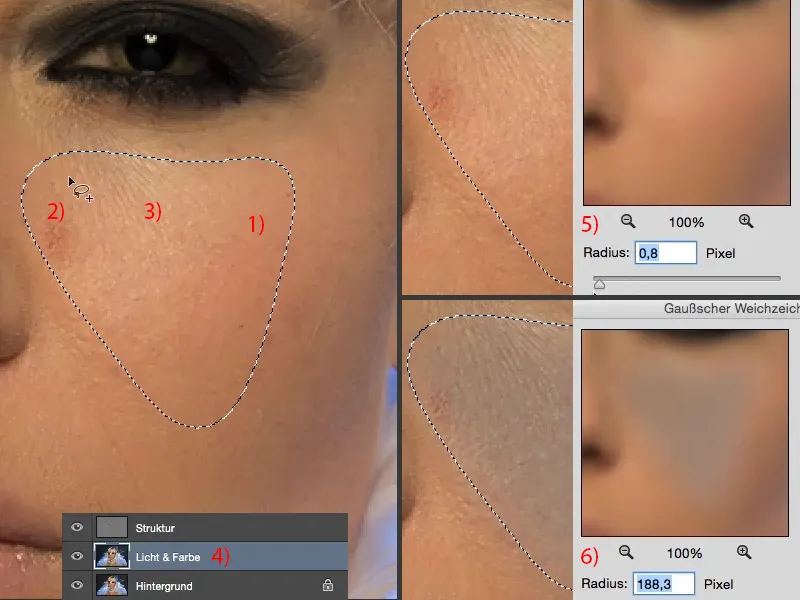
Jadi sekarang kamu sebenarnya hanya perlu menemukan nilai tersebut. Biasanya nilainya berada di antara sepuluh dan dua puluh piksel, di mana semuanya mulai menjadi abu-abu di sini. Dan menurut saya, pada saya, mulai menjadi abu-abu sekitar 31 piksel (1). Jadi saya sedikit mundur. 10 piksel terlalu sedikit (2). Kamu juga bisa melihatnya dengan baik di pratinjau di atas. Di situ kamu juga bisa melihat bagaimana area-area ini menjadi saling tercampur. Saya mungkin mengatur nilainya sekitar 17. Saya kira, itu adalah nilai yang baik (3). Dan saya konfirmasi semuanya dengan OK (4).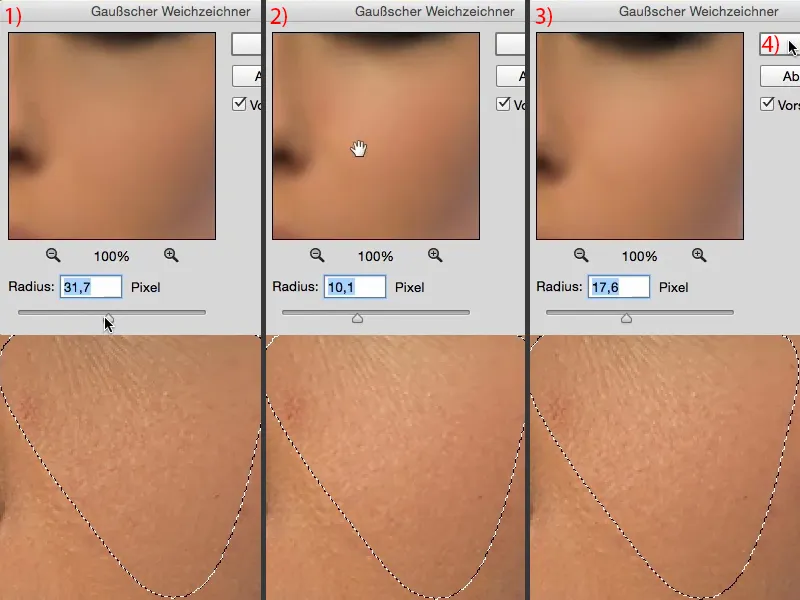
Pilihan saya hapus dengan Cmd + D (Strg + D). Dan kemudian kita lihat sebelum dan sesudahnya. Kamu bisa melihat, menurut saya, betapa jelasnya perbedaan kecerahan ini sekarang beradaptasi. Gangguan juga tidak begitu mencolok lagi (1). Warna telah dihilangkan dan kemerahan hampir sepenuhnya hilang (2).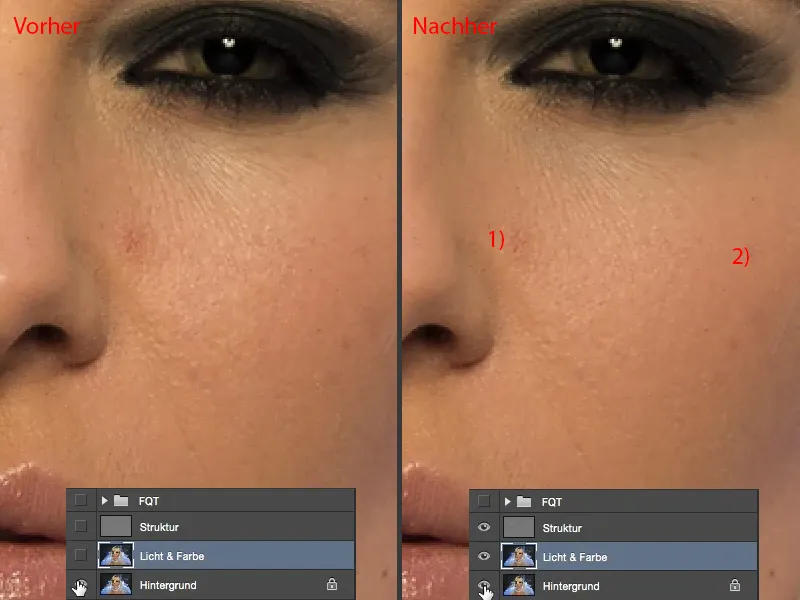
Dan sekarang kamu melanjutkan proses ini ke seluruh gambar. Jadi kamu melihat: Di mana saya memiliki kekurangan cahaya, kemerahan kulit? Kemudian kamu membuat seleksi lembut dengan Lasso, teruskan menerapkan filter terakhir (Gaussian Blur) berulang-ulang.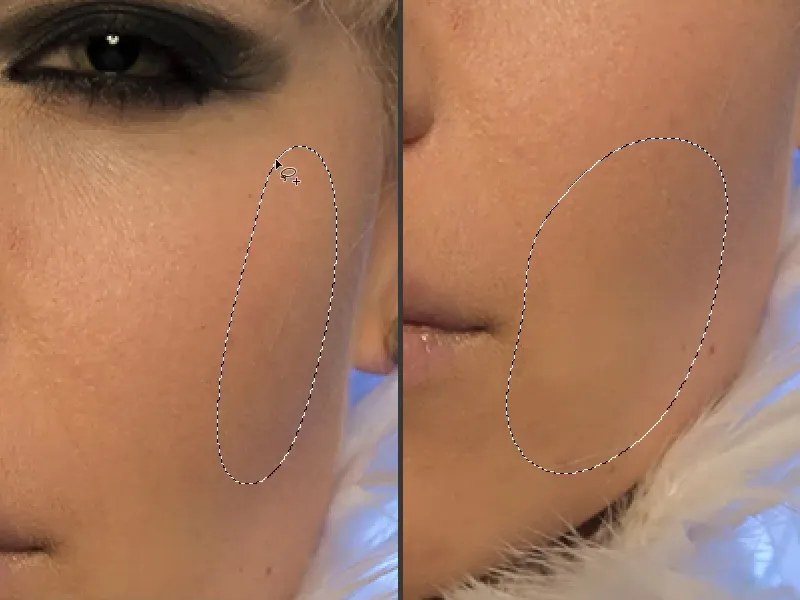
Dan terutama di area ini (di gambar di sebelah kiri atas), ini benar-benar sihir, apa yang terjadi di sini, karena yang tersisa hanyalah ketidaksempurnaan kulit, dan saya hanya menghilangkannya dengan beberapa klik. Ini membutuhkan sedikit waktu tergantung pada gambar, kamu juga bisa mengaplikasikan filter dua atau tiga kali berturut-turut - selama kamu tidak menghasilkan noda abu-abu, kamu melakukan dengan benar. Menandai, lalu Gaussian Blur, mungkin sekali lagi Gaussian Blur … Sama halnya yang saya lakukan pada hidung. Gaussian Blur, Gaussian Blur … Saya juga melihat apakah saya bisa menghilangkan bintik kilau tersebut (di gambar di bawah kanan). Ada struktur di dalamnya, itu harus saya lakukan di lapisan struktur.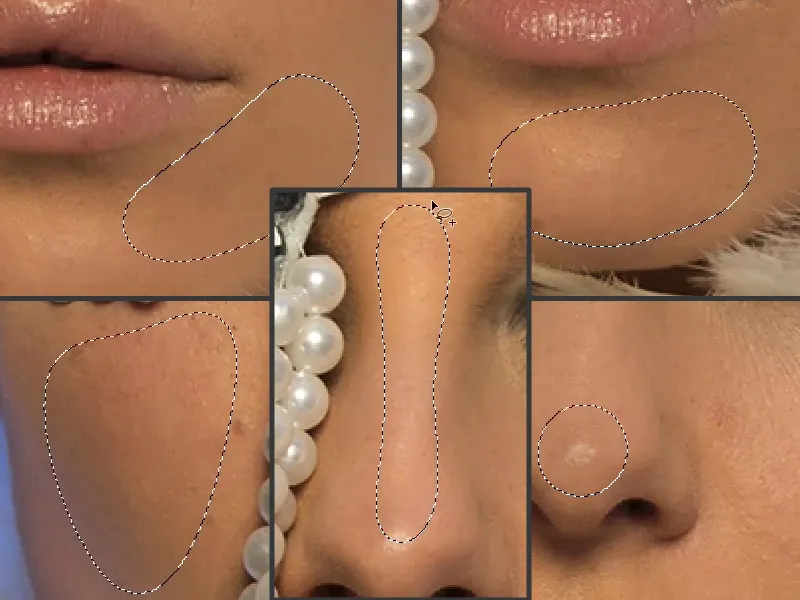
Kamu juga bisa menerapkannya pada rambut: Jika kamu ingin merapikan rambutnya sedikit, sesuaikan perbedaan kecerahan, karena terlihat repot di sini, itu karena cahaya memantul di sini (1), dan kamu memiliki benang gelap dan terang di sini. Jika kamu ingin menyesuaikan kecerahan, maka berikan Gaussian Blur. Dan kecerahan di rambut akan disesuaikan (2).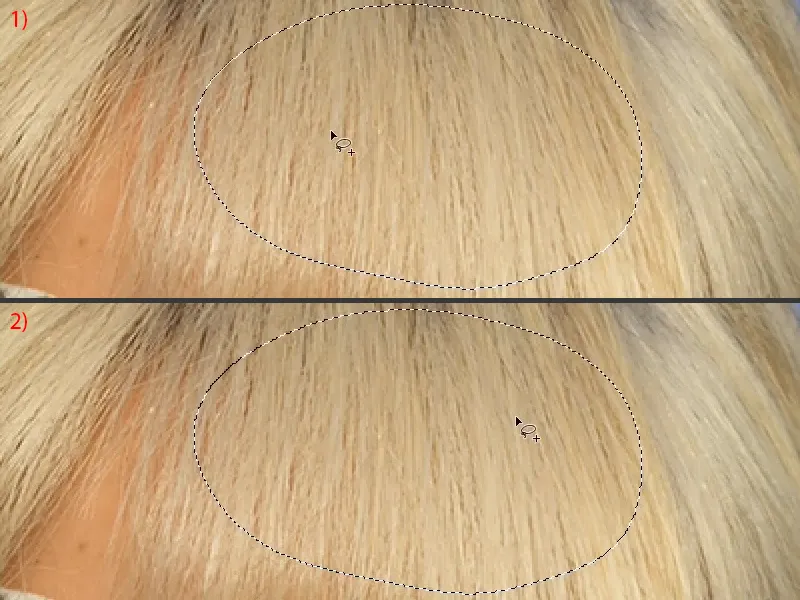
Sama halnya yang kamu bisa lakukan di sini atas (1). Di sini kamu memiliki terang dan gelap - Gaussian Blur - kecerahan sudah sedikit disesuaikan (2).
Aku akan menunjukkannya lagi di sini di bawah (markir setiap bagian dan aplikasikan Filter Gaussian Blur). Dan inilah yang sungguh-sungguh menyenangkan dari teknik ini: Tak peduli apa yang aku lakukan di sini, sebenarnya aku melakukan segalanya dengan benar. Aku tidak bisa membuat kesalahan.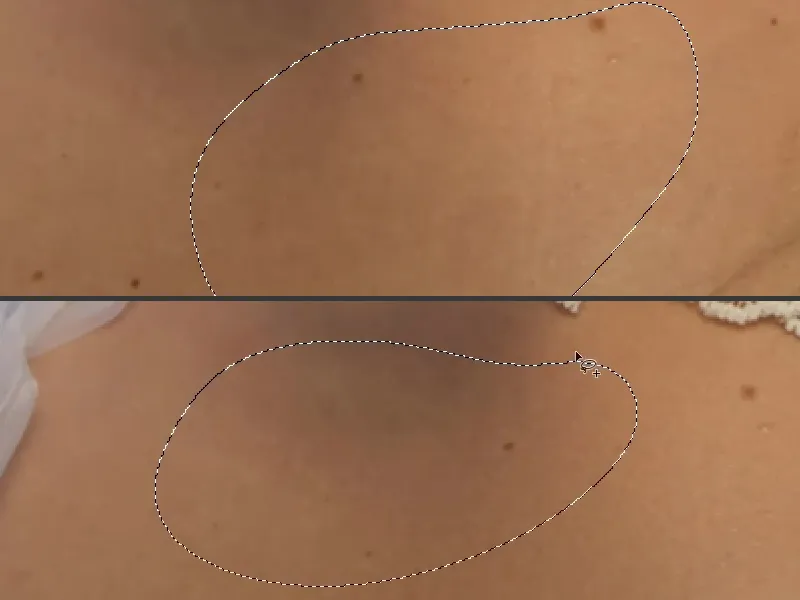
Hanya sekitar satu setengah hingga dua menit - lihatlah apa yang telah dilakukan pada gambar ini. Memang terkesan sedikit lebih datar, namun ini adalah persiapan yang ideal untuk langkah selanjutnya, seperti Dodge & Burn misalnya.
Sebab sekarang aku bisa menggambar kembali cahaya, bayangan, dan sebagainya di gambar wajah dengan cara baru yang lengkap. Jadi kamu bekerja di lapisan "Cahaya & Warna" ini.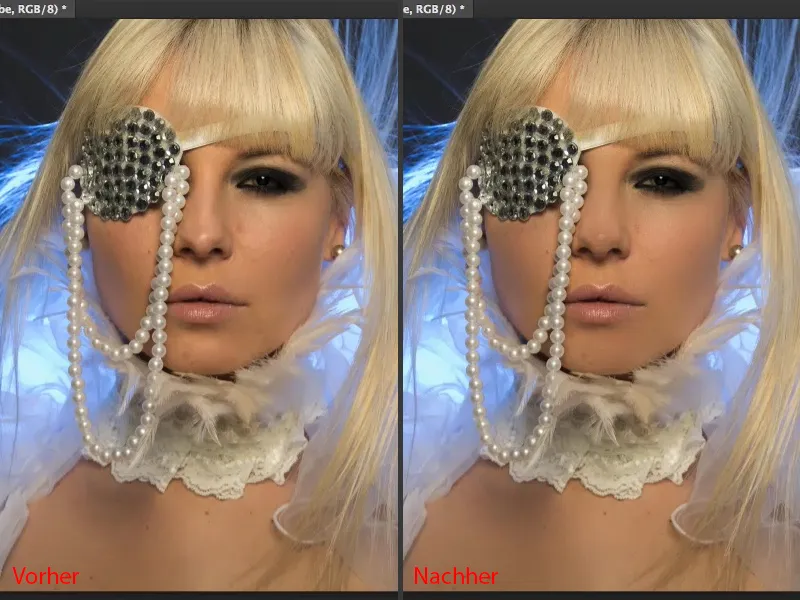
Pemisahan Frekuensi (Metode 1): Mengedit Struktur
Pada lapisan "Struktur" (1), kamu sekarang bisa menggunakan semua alat retus yang kamu inginkan. Setiap orang memiliki preferensi tertentu di sana. Biasanya aku menggunakan Kuas Perbaikan (2). Namun yang paling penting: Kamu harus mengatur alat ini, apa pun jenisnya, ke Lapisan Aktif di sini (3).
Jika kamu bekerja di lapisan kosong, maka kamu tentu saja memiliki pilihan Semua Lapisan atau mungkin Lapisan Aktif dan di bawahnya terpilih - tetapi jika kamu melakukannya di sini, maka kamu akan langsung memasukkan cahaya dan warna dari "Cahaya & Warna" kembali ke dalamnya (4). Dan ini akan terlihat mengerikan dengan lapisan ini atau dengan pemisahan frekuensi karena lapisan ini berada dalam mode Cahaya Linier (5). Jadi aku akan mundur segera ke Lapisan Aktif (3).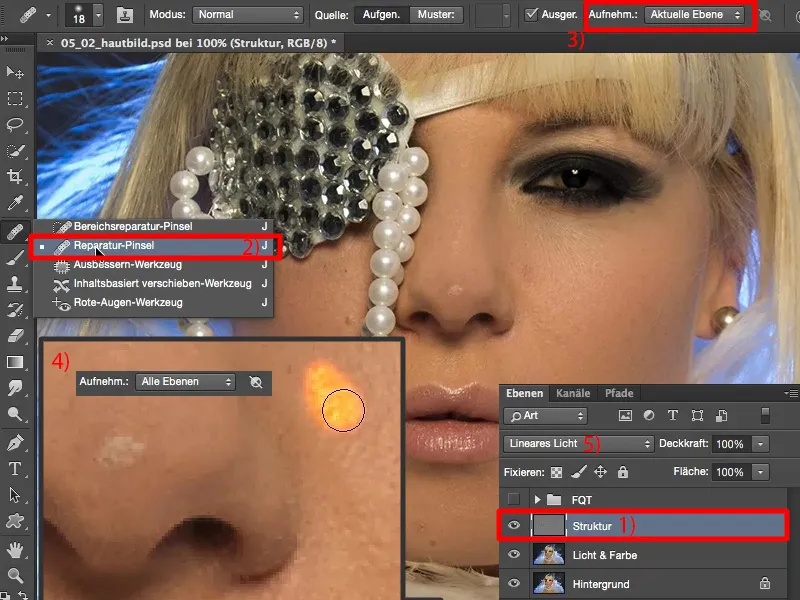
Sekarang kamu bisa dengan mudah, tentunya pada lapisan "Struktur", menghilangkan gangguan (panah dalam gambar). Kamu tidak perlu khawatir tentang kecerahan dan pergeseran warna dengan metode ini, karena segala sesuatu yang ada di lapisan ini adalah struktur. Dan semua yang berkaitan dengan struktur bisa dihilangkan dengan relatif cepat. Sekarang tergantung pada pilihanmu: Apakah kamu ingin bekerja secara high-end atau low-end di sini? Apakah kamu hanya ingin menghapus ketidaksempurnaan kasar atau ingin membuat gambar wajah yang sempurna di sini?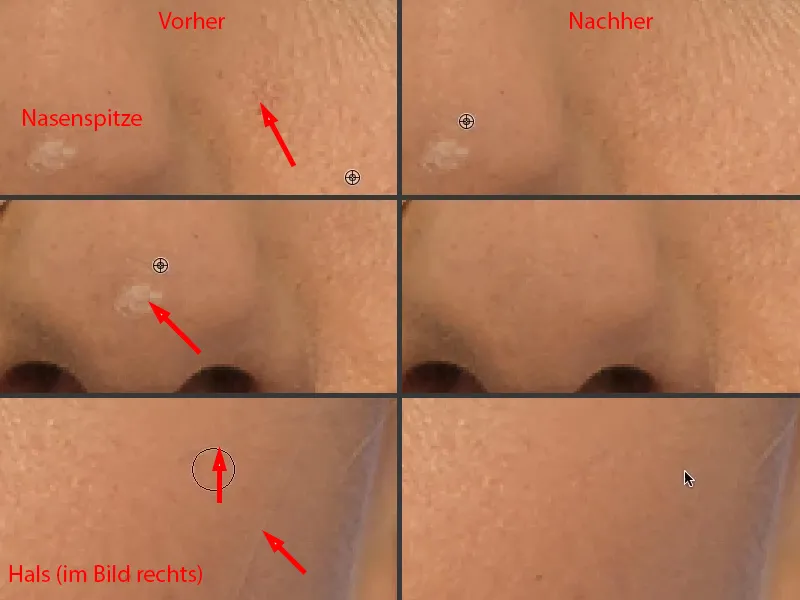
Untuk gambar wajah yang sempurna, aku sarankan kamu untuk memperbesar gambar hingga sangat dekat dan menghilangkan setiap pori ... maka gambar wajahmu akan semakin halus (daerah yang perlu diolah ditandai dengan panah dalam gambar). Tetapi yang menarik di sini adalah, itu tidak akan terlihat terlalu diolah, akan selalu terlihat baik, akan selalu terlihat lebih bersih.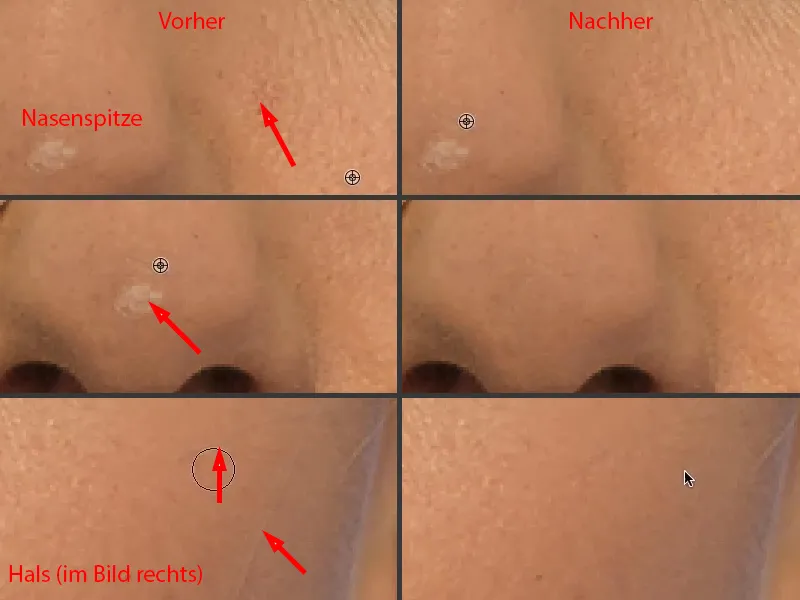
Sekarang ini adalah masalah waktu yang ingin kamu investasikan di sini, atau juga masalah uang, jika kamu seorang retusir profesional, klien kamu akan membayarmu untuk gambar wajah ini. Ini adalah pertimbangan yang sebaiknya dilakukan sebelumnya.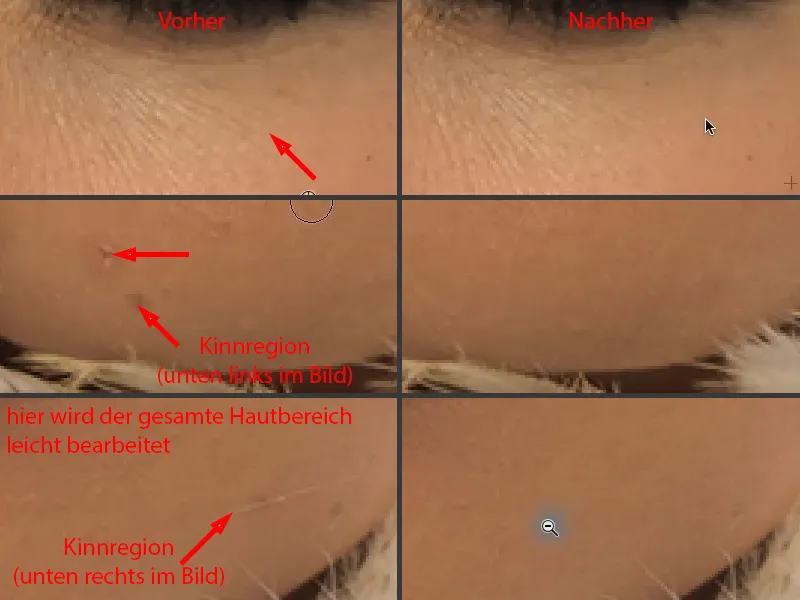
Jadi sebenarnya aku tidak perlu melakukan banyak hal di sini untuk membuat gambar terlihat bagus. Model di sini sebenarnya memiliki gambar wajah yang cukup baik, menurutku. Setiap orang memiliki sedikit gangguan. "Gangguan" - bahkan terdengar seperti masalah psikologis, tetapi pasti bukan.
Bagiku, ini benar-benar menyenangkan, karena dalam lima menit aku telah menciptakan gambar wajah di sini, di mana setiap orang mengatakan: "Wow, itu sungguh keren. Dan bagaimana kamu melakukannya, karena itu tidaklah terlalu diolah pun?" - Tidak, itu tidak diolah, hanya cahaya dan warna yang diolah. Dan karena itu aku benar-benar mendapatkan gambar wajah yang nyata, tanpa pemalsuan yang hanya dibersihkan dari gangguan.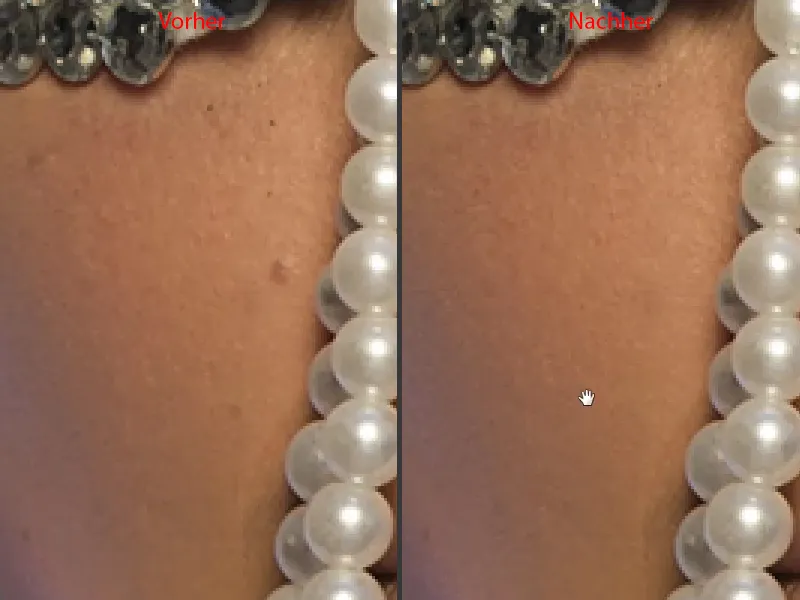
Pemisahan Frekuensi (Metode 1): Menyesuaikan Cahaya dan Warna dengan Kuas
Seperti yang bisa kulakukan di sini, aku tidak bisa menjadikannya terlalu halus meskipun ini menggunakan kotak octa besar dari depan. Sekarang aku memiliki dasar yang sangat bagus untuk Dodge & Burn - aku sudah memvisualisasikan bagaimana aku akan menyikat kilau di hidung (1) dan melukiskan segitiga di sini (2) serta kilau bibir (3) dan lain sebagainya ...
Hal satu-satunya yang mungkin aku perlu lakukan sekarang adalah menutup celah ini (4). Sayangnya aku tidak bisa melakukannya dengan pemisahan frekuensi, namun masih banyak hal lain yang bisa kulakukan dengan pemisahan frekuensi, ...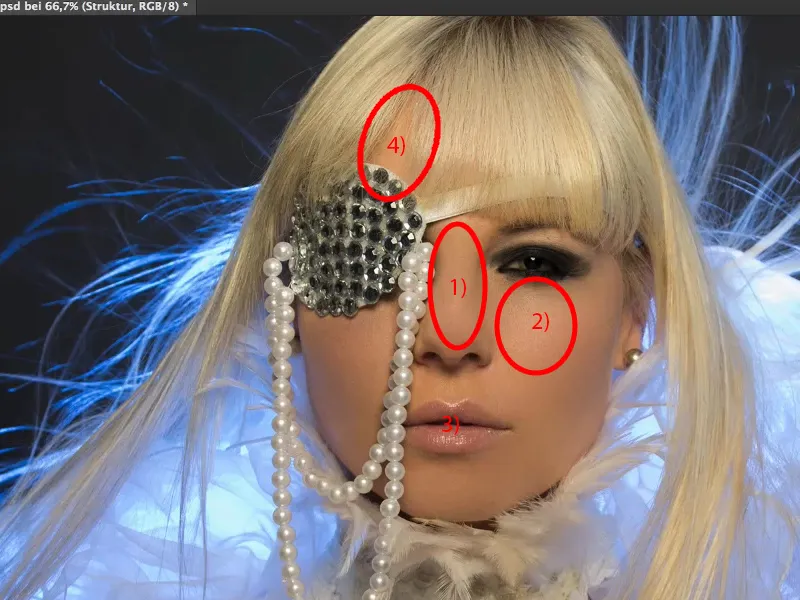
... karena di antara ini aku sekarang bisa menyisipkan lapisan kosong. Aku akan sebut saja ini sebagai "menggambar" (1) dan sekarang kamu bisa mengambil warna kulit yang terang ini (2), mengambil Kuas (3), kemudian mengurangi sedikit Opacity, sekitar antara 10 dan 20% sesuatu (4) - semakin terlatih kamu, semakin tinggi kamu bisa meningkatkan Opacity di sini.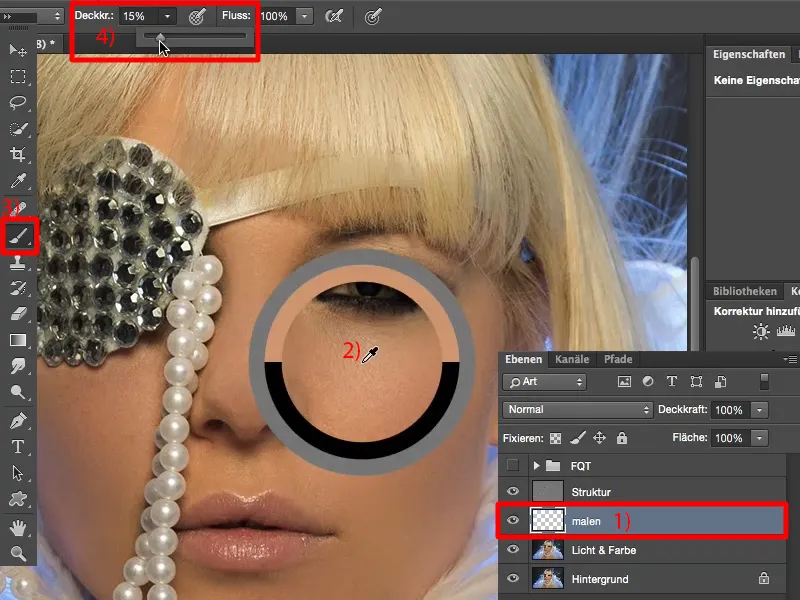
Kamu membuat Kuas sangat lembut (1) dan sekarang kamu bisa mencerahkan di sini (2). Kamu bisa mencerahkan di sini, karena struktur tidak akan tertutupi, struktur berada di lapisan di atasnya.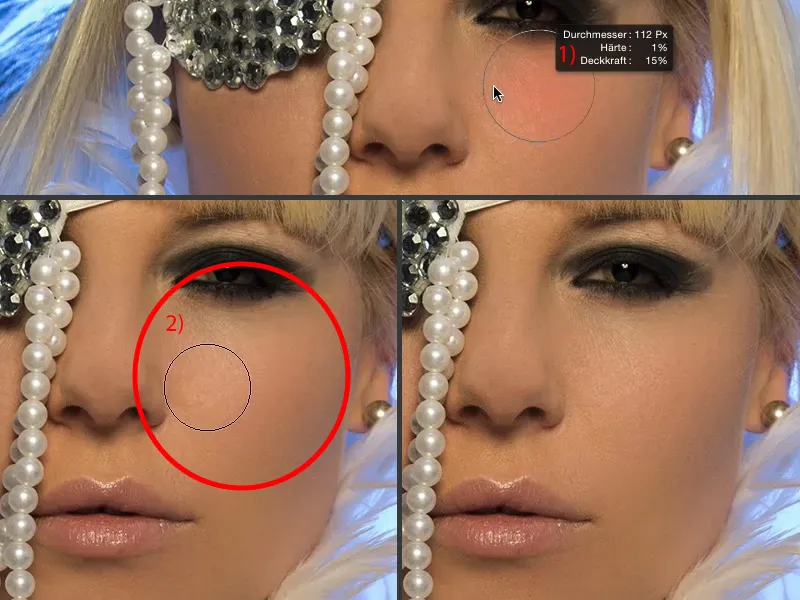
Sekarang saya akan menunjukkan kepadamu sekitar 60, 70 % ketebalan (1), bagaimana cara kerjanya. Saya juga bisa melukis di atas mata dengan mata. Struktur mata akan tetap jelas, karena struktur berada di atas sini (2), hanya kecerahan yang bergeser. Mari kita kembali beberapa langkah di sini.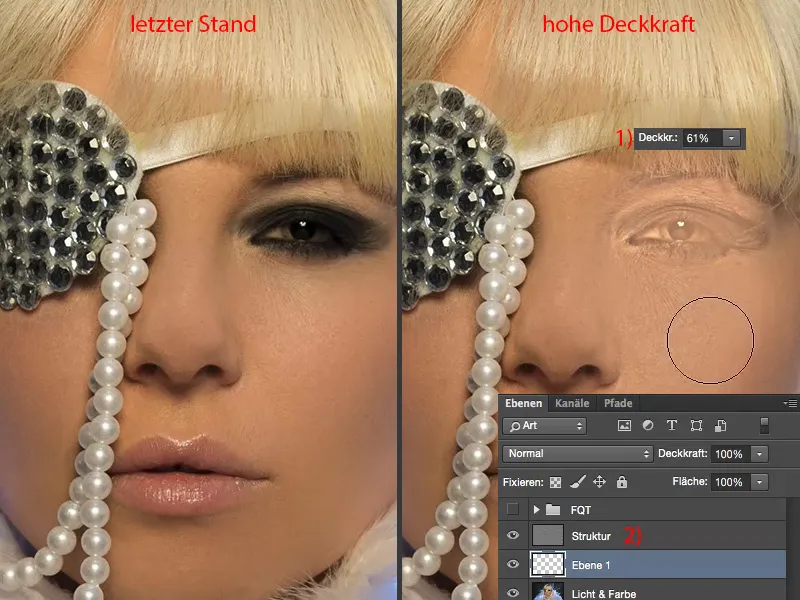
Dan sekarang saya akan menggunakan ini untuk melukis ulang bayangan (1). Saya mengambil warna yang tepat di sebelah sana (2), tentu saja, mengurangi ketebalan lagi, 20, 23 % (3), dan melukis di atasnya sampai kecerahan dan warna disesuaikan (4).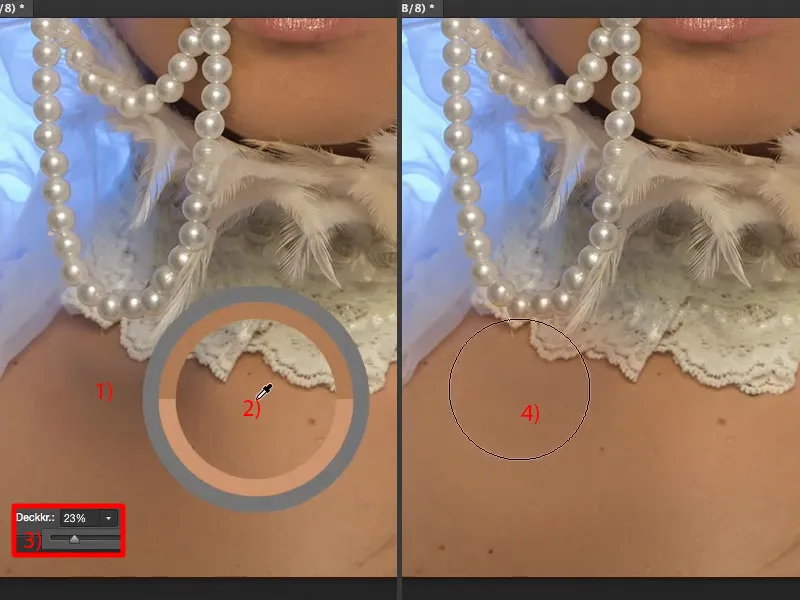
Mungkin mengambil warna yang sedikit lebih terang (1) dan menerapkannya. Dan itu dia, teman-teman. Begitulah mudahnya teknik pemisahan frekuensi. Lihatlah apa yang telah dihasilkannya (Perbandingan Sebelum Sesudah).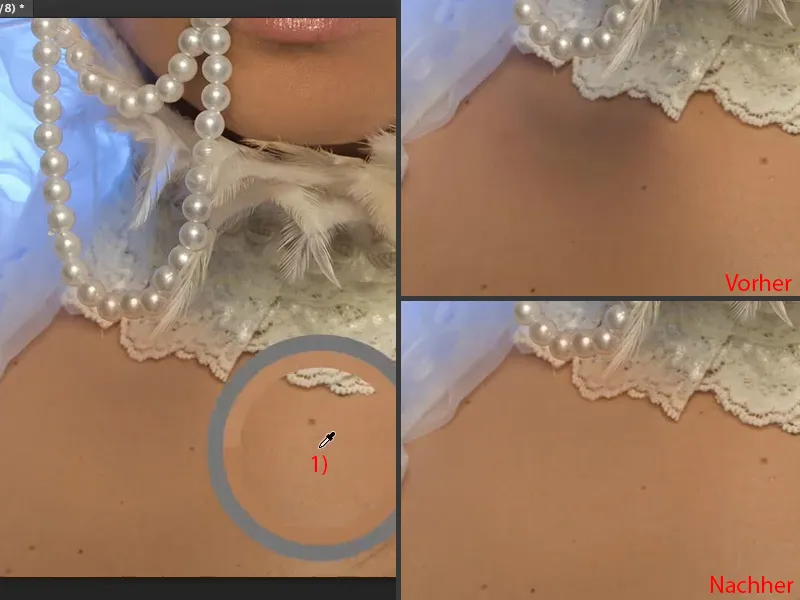
Jika Anda pernah melukis di atas ini, misalnya di ujung (1), maka Anda dapat memperbaikinya sekarang melalui suatu masker atau Anda juga dapat benar-benar menghapusnya secara destruktif. Ini adalah salah satu kasus langka di mana saya benar-benar menggunakan penghapus (2 dan ketebalan di 3 pada 100 %). Sekarang saya akan mengembalikannya saja (4), sehingga saya mendapatkan warna asli kembali. Di sini juga sedikit di pinggiran (5). Itu saja. Begitu mudahnya untuk diperbaiki, karena semua yang ada di sini hanyalah beberapa percikan warna (6). Itulah cara kerja pemisahan frekuensi, begitu fleksibel.
Sekarang saya bisa membuat beberapa lapisan di sini. Aku akan menyebutnya "Warna Kulit." (1). Di sini, di batas rambut, saya akan membuat lapisan baru dan mengubah namanya menjadi "Batas Rambut" (2).
Kemudian saya akan mengambil kuas saya di sini lagi, tentu saja mengambil kecerahan di sana depan (3) dan hanya pergi dengan 20, 30 % ketebalan (4) di sini. Dan Anda lihat: Strukturnya tetap terjaga. Sekarang saya telah menghilangkan batas rambut ini (5). Saya pergi dengan ketebalan 23 % sebanyak tiga kali di atas rambut.
Jika Anda melihat hasilnya dan waktu empat, lima detik yang saya butuhkan untuk memperbaiki rambut ini, maka, saya pikir, Anda mulai memahami mengapa saya begitu menyukai teknik ini: karena sangat fleksibel dan sangat cepat. Tidak peduli dengan metode lain apa pun yang sebelumnya saya coba untuk mencerahkan rambut ini - saya tidak akan secepat itu dan terutama saya tidak akan mendapatkan hasil yang secepat dan benar-benar sempurna.
Anda sekarang dapat melakukannya juga secara mikroskopis: Jika Anda ingin menambahkan sedikit kilauan di mata di sini, cukup ambil putih, buat lapisan kosong, dan beri nama "Struktur Iris" atau apa pun - Anda dapat menggambar struktur terkecil melalui pemisahan frekuensi, Anda dapat menekankan bulu mata, Anda dapat mengurangi kerutan ... Dengan pemisahan frekuensi Anda benar-benar dapat mencapai segalanya.
Pemisahan Frekuensi (Metode 1): Mengubah Warna Bibir
Saya akan menunjukkan dengan cepat bagaimana Anda juga dapat mengubah warna bibir. Anda membuat lapisan kosong baru juga, saya sebut "Warna Bibir" saja (1), dan atur ke mode Warna (2). Anda cukup ambil biru (3). Sejauh ini kita selalu bekerja dalam nada kulit. Itu tidak harus biru, tapi menurut saya, dengan cahaya biru di belakang sana, kelihatannya keren. Anda mengambil kuas (4), kemudian atur ketebalan menjadi 100 % (5) ...
... dan hanya melukis di atas bibir. Saya akan melakukannya dengan cepat dan tidak rapi di sini, agar Anda bisa melihat efeknya ... Dan sekarang gadis ini memiliki bibir biru. Dengan metode lain, jika saya ingin mengubah warna sesuatu di gambar ini, saya akan membuat lapisan penyesuaian Warna/Tingkat Kecerahan, tambahkan koreksi, dan sebagainya ... Anda harus menggambar ini melalui masker ... Di sini, sebaliknya, saya membuat lapisan kosong, modus Warna dan melukis di atas bibir.
Filtrasi Frekuensi (Metode 2)
Saya akan menghapus lapisan (1) dan sekarang akan menunjukkan metode kedua. Untuk itu, Anda membuat salinan dua kali lagi (2), mirip dengan metode pertama, tetapi kali ini Anda menggunakan Pengabur Gauss sedikit lebih tinggi, sekitar 21 piksel (3), sehingga seluruh gambar benar-benar kabur dan bukan hanya, seperti pada metode pertama, strukturnya kabur. Jadi, Anda membuat seluruh gambar menjadi benar-benar buram.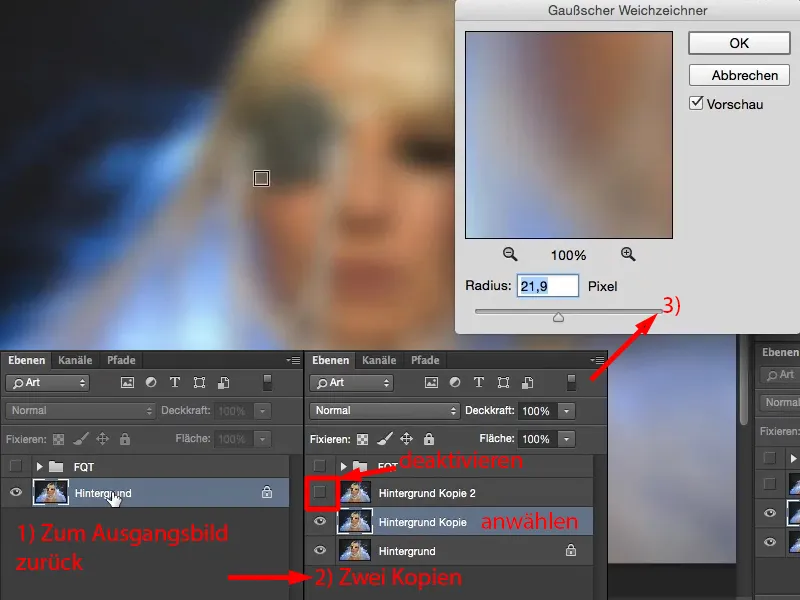
Kemudian aktifkan lapisan atas di sini (1), kemudian langsung ke Gambar>Koreksi>Kecerahan/Kontras (2). Anda periksa kotak di sini Gunakan Nilai Sebelumnya (3). Adobe pernah mengubah ini dan kemudian mereka berpikir, jika kita memperkenalkannya kembali di sini, mungkin beberapa orang akan menganggapnya menarik. Menurut saya pribadi, ini sangat menarik, karena sekarang saya dapat mengatur kontras di sini menjadi minus 50 (4), maka saya mendapatkan gambar yang memudar seperti ini (5).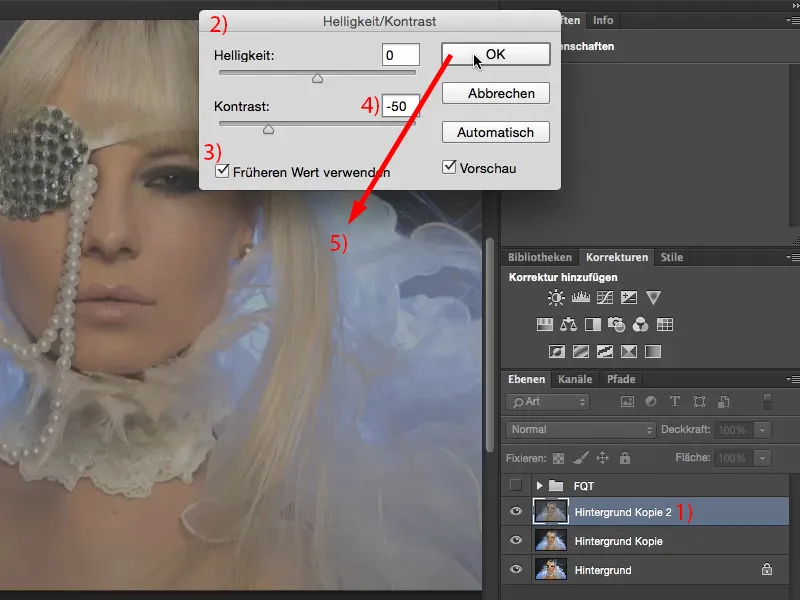
Sekarang saya hanya perlu melihat kembali nilai yang saya miliki di Pengabur Gauss tadi. Nilainya adalah 21,9. Anda membutuhkan nilai ini sekarang di Filter Highpass, karena - ingatlah - seperti pada metode pertama: dua lapisan harus identik. Dan sekarang Anda kembali memiliki gambar skala keabuan, …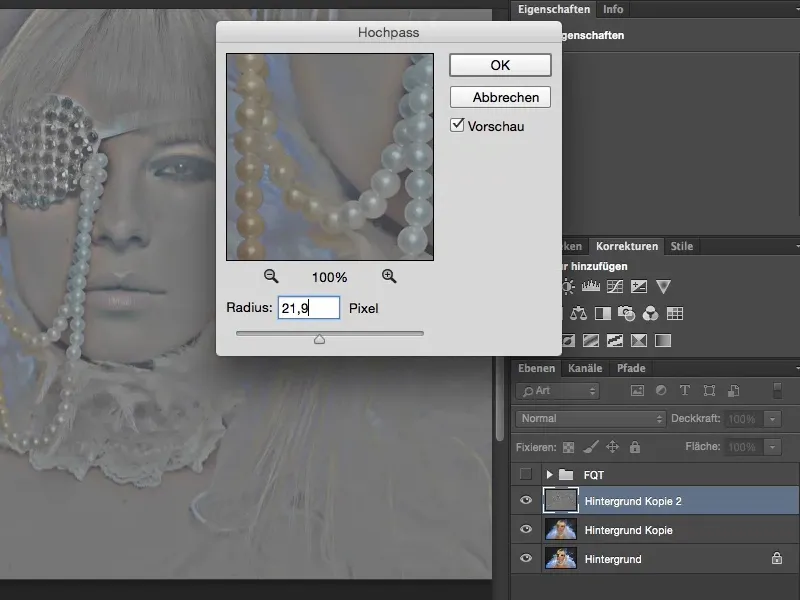
… Anda dapat mengatur mode ke Cahaya Linear (1). Anda telah melakukannya dengan benar jika Anda tidak melihat perbedaan (antara Asli, di gambar kanan, dan bersama dengan kedua lapisan, di gambar kiri). Bingo. Pas.`
Sekarang Anda juga dapat meletakkan lapisan Anda di antara di sini, seperti pada metode pertama juga, Anda memiliki struktur (2). Dan Anda telah memudarkan lapisan latar belakang (3), itu adalah lapisan Anda untuk cahaya dan warna. Yang tidak Anda perlukan lagi dalam metode ini adalah membiarkan kecerahan menjadi kabur. Itu sudah Anda lakukan di lapisan latar belakang ini (3). Dan jika Anda sekarang menghapus struktur (2), maka Anda akan mendapatkan gambar kulit yang cukup bagus.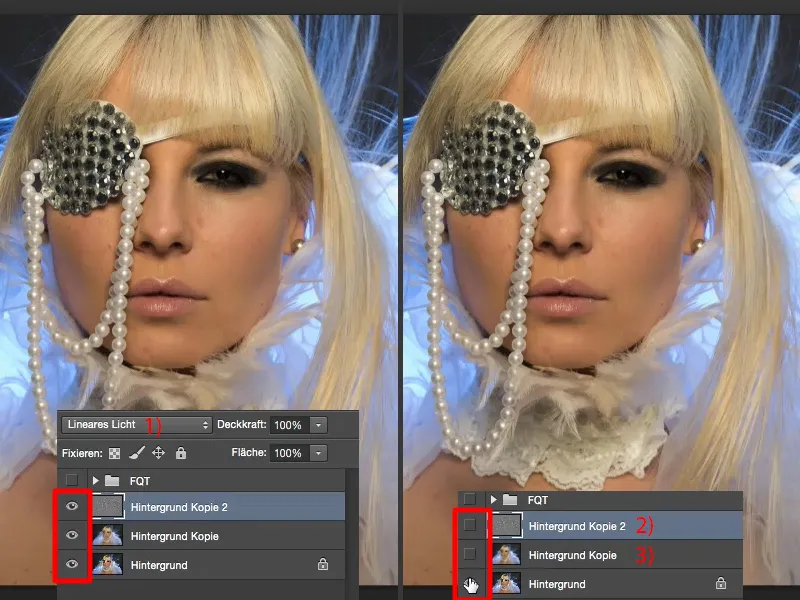
Penutup
Selamat bersenang-senang dengan filtrasi frekuensi. Cobalah hal-hal keren: Buat lapisan kosong, atur di Luminositas, di Warna, di Warna Tonus - Anda akan melihat, filtrasi frekuensi tidak hanya bagus digunakan pada potret atau foto orang, Anda juga dapat menggunakannya pada foto lanskap, Anda dapat menggunakannya dalam foto arsitektur. Jika Anda memiliki tekstur beton dan Anda ingin menyesuaikan kecerahan pada tekstur beton, maka pisahkan tekstur beton dari kecerahan dan baurkan kecerahan dan warna. Semua itu dapat Anda lakukan dengan filtrasi frekuensi dengan sangat mudah. Dan saya yakin bahwa retus kulit Anda di masa depan setidaknya akan dua kali lebih cepat daripada jika Anda menggunakan metode lain. Selamat bersenang-senang!