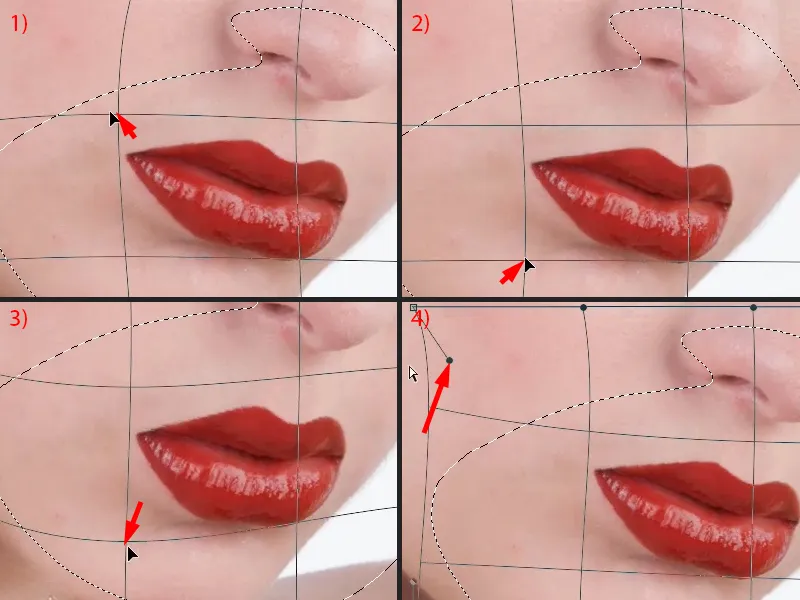Dalam retus wajah kelas atas, menurut pendapat saya bibir, rambut, dan mata juga sangat penting, karena hanya gambaran keseluruhan yang benar-benar menghasilkan gambar yang berkualitas tinggi. Ketika saya melihat bibir di sini, saya pikir: Hampir tidak mungkin seorang ahli tata rias melukisnya dengan begitu sempurna dan bahwa garis di sini terlihat seperti ditarik dengan penggaris (lihat sesudah). Aku akan menunjukkan padamu gambar sebelumnya...
Disini kamu bisa lihat bahwa bibirnya sebenarnya sudah cukup bagus, tapi seperti biasa: Ada bintik gelap di sudut mulut, ada bulu-bulu di sini yang sedikit menonjol (1), ada kilauan di tepi yang seharusnya tidak ada (2). Di sini (3) sesuatu tidak berfungsi, cahaya tidak pantul di tempat itu, mungkin lipgloss di sini tidak diaplikasikan dengan baik. Ada bulu-bulu lagi di sini (4) dan di sini bibir juga keluar (5). Dan agar aku bisa menciptakan gambar kelas atas seperti ini (sesudah), aku harus bekerja di bagian bibir.
Tahap Pendahuluan untuk Persiapan
Yang pertama kali aku lakukan adalah membuat semacam daftar tugas (1), hanya sebuah lapisan kosong. Hal ini membuat saya sudah sedikit memeriksa semuanya dan tidak langsung mengatakan: "Oke, sekarang aku akan membuat pinggirannya cantik", dan kemudian saya menyadari, sebaiknya saya menyeimbangkan kecerahan terlebih dahulu atau sesuatu seperti itu. Aku selalu membuat rencana kecil terlebih dahulu (penandaan biru di gambar). Ini tidak akan kamu lakukan lagi nantinya, mungkin kamu akan melakukannya dua atau tiga kali, lalu langsung bisa melihat kekurangannya. Aku juga tidak langsung melihat kekurangan - aku pertama-tama melihat apa yang bagus. Dan yang bagus di sini adalah kilauan ini (2), ini mendapatkan nilai plus dariku, yang bagus di sini adalah seluruh pinggirannya (garis putus pada 3). Dan dimulai dari sini (batas biru pada 6), di sinilah aku memberikan tanda plus, dan berakhir sekitar di sini (batas biru pada 4), di sini mulai terlihat aneh, muncul keluar, jadi aku harus melakukan sesuatu (4). Aku punya sudut mulut di kiri (5) dan kanan (6), aku harus melakukan sesuatu di sana. Aku pasti harus melengkapi garis ini (garis putus pada 7). Di atas sini aku punya kilauan (7). Dan begitu juga dengan bagian atas lainnya. Sekarang aku sudah tahu, saya harus memperhatikan sudut mulut (5, 6), ada bayangan di sana. Di sini bagian bawah saya ada pinggirannya, di sana saya tidak akan melakukan apa-apa (3). Aku punya kilauan keren di sini (2), saya punya celah di sini (8), saya harus menutupnya, dan saya harus melengkapi tepi di bagian atas dan di sini kiri (7). Kemudian aku mulai.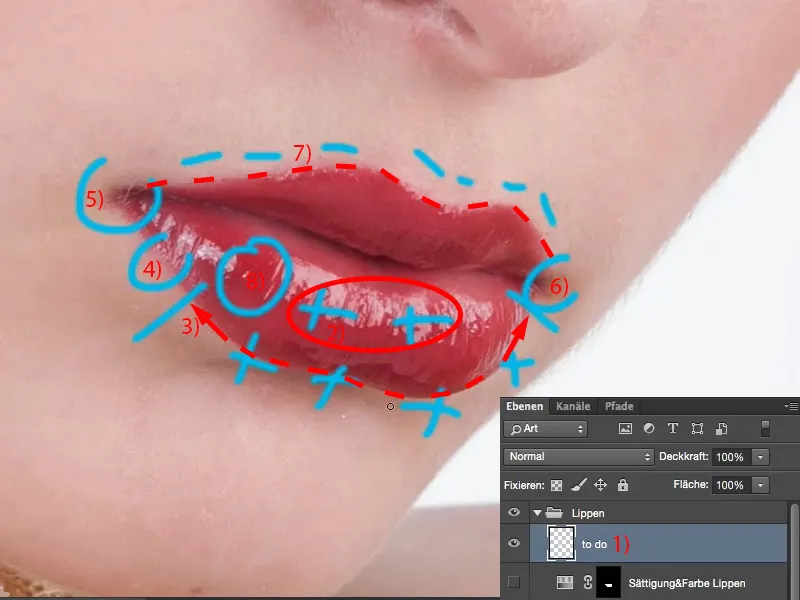
Meningkatkan Penampilan Bibir dengan Teknik Stempel Cahaya dan Gelap
Kamu bisa menyembunyikan atau membuang daftar tugas, sama sekali tidak masalah. Dan kemudian mulailah dengan sebuah lapisan kosong yang saya sebut "mencerahkan" (1). Di atasnya, buat lapisan yang saya sebut "menggelapkan" (2). Saya atur mode lapisan kedua sesuai dengan namanya, yaitu Mencerahkan (3) dan Menggelapkan (4). Saya sembunyikan yang atas dan pilih yang bawah (5). Kemudian saya ambil alat stempel (6). Saya juga mengatur alat stempel untuk mode lapisan Menggelapkan dan Mencerahkan, karena jika saya melihat sesuatu seperti di sudut mulut di sini, jika saya ingin memiliki pinggiran yang tajam, saya bisa saja menstempel dengan mode Normal, tetapi itu akan menyertakan struktur kulit, kecerahan, dan warna kulit. Tetapi sekarang saya hanya ingin menciptakan kontur. Kontur pada dasarnya adalah perbedaan antara terang dan gelap, itu adalah perbedaan kontras. Dan jika saya ingin menyesuaikan kontras atau membuat kontur, maka saya biasanya menstempel pada dua lapisan dengan Mencerahkan dan Menggelapkan, karena dengan cara itu saya bisa menerangi dari satu sisi dan menggelapkan dari sisi lain. Ini akan membuat garis lurus tersisa. Tentu saja di Photoshop ada berbagai metode, tetapi aku akan menunjukkan metodeku di sini. Aku bisa bekerja dengan ini sangat baik, karena nantinya aku akan memiliki pinggiran yang lebih terang pada satu lapisan dan yang lebih gelap pada yang lain. Aku bisa mengatur Opacity, saya bisa menyesuaikannya dengan masker, bahkan aku bisa menghapus secara destruktif jika aku melakukan kesalahan di sini. Jadi ini menurutku adalah cara yang sangat baik, non-destruktif.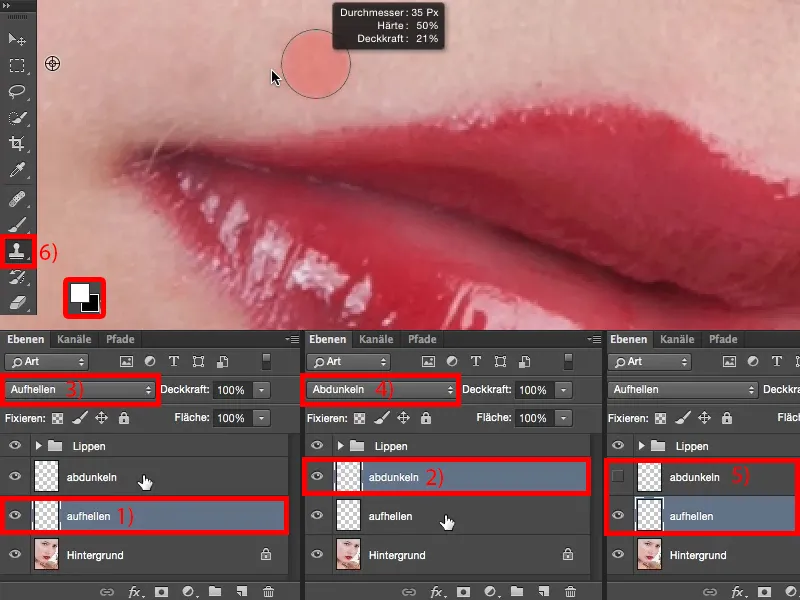
Sekarang saya akan mengatur warna depan dan belakang kembali ke Hitam dan Putih (1) untuk nanti. Kemudian saya atur Opacity, misalnya sekitar 20% (2).
Semakin sedikit yang kamu lakukan, semakin sedikit juga kesalahan yang akan kamu buat di awal, jika tidak akan cepat kotor, karena pada dasarnya ini masih alat stempel, dan jika saya menggunakannya dengan 50%, maka saya akan langsung melihat perbedaannya dibandingkan dengan bagian kulit lainnya. Jadi aku menyarankan kepadamu: Lakukan ini dengan sedikit lebih sedikit Opacity. Kekerasan kuas harus selalu disesuaikan dengan gambar. Aku tidak bisa mengatakan secara umum: Kuas lembut, Opacity rendah, karena itu akan memberikan pinggiran yang lembut. Tetapi aku juga tidak bisa mengatakan, kamu butuh kuas keras 77 persen untuk bibir. Bibir kamu mungkin terlihat sangat berbeda di fotomu, mereka digambar dengan cara yang berbeda, mungkin lebih baik, mungkin lebih jelek - aku tidak tahu. Kamu harus mencari tahu sendiri, berapa Opacity dan kekerasan yang berfungsi. Jika kamu merasa ragu, maka coba saja dengan nilai di antara 30% dan 50% dari sisi kekerasan, itu tidak keras, tidak lembut, tetapi kamu pasti bisa bekerja dengan itu. Sekarang aku akan langsung ke 50% (3), mengambil kecerahan ini (4), dan mulai menarik garis di sini (5) …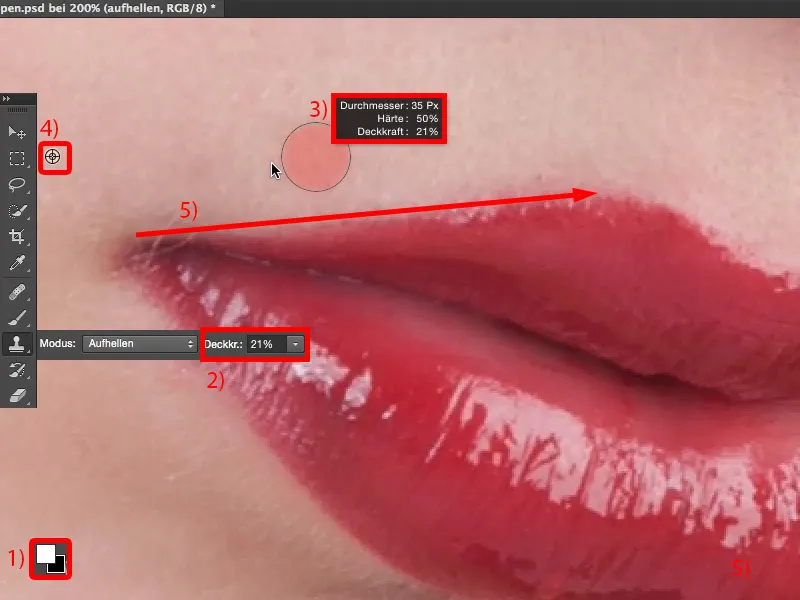
Jadi saya bisa menyesuaikan kecerahan dengan sangat baik dan menemukan (1): Tepinya tidak buruk, tapi masih terlalu lembut (1). Jadi meskipun saya menggunakan 50 %, saya masih di bawahnya. Ayo saya naik ke 66 % (2), mungkin membuat ujung kuas sedikit lebih kecil, sekarang tentu saja harus lebih sering melukis di atasnya (3). Kemudian saya menyadari: Sebenarnya saya cukup mahir melakukannya, tidak berlumpur. Lalu saya naikkan sedikit kekuatan tutupan (4), agar bisa bekerja lebih cepat.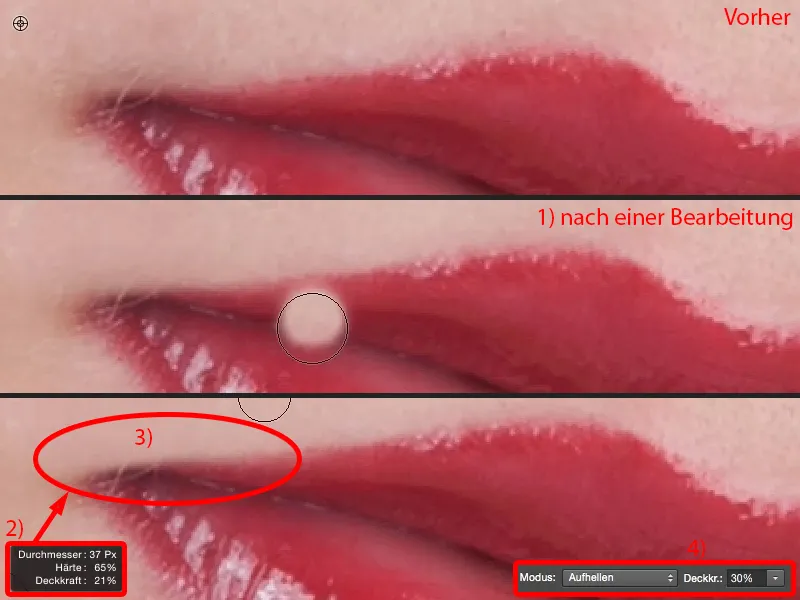
Dan semakin sering saya melakukan ini sekarang (sedikit di atas bibir, lihat hasil akhir), garis itu menjadi lebih lurus dan lebih bersih.
Jika Anda melihat perbandingan sebelum dan sesudah, Anda akan melihat: Strukturnya tetap terjaga, karena yang Anda lakukan hanyalah mencerahkan area gambar yang gelap. Faktanya, struktur di bawahnya tidak mengganggu Photoshop dalam kasus ini sama sekali.
Dan kita akan melanjutkan. Saya mengambil kecerahan ini (1), turunkan sedikit dan membentuk hati yang indah di sini (2). Bagian yang sekarang lebih terang daripada yang ada di sini, tidak bisa saya perbaiki dengan metode ini. Itu akan kita lakukan di lapisan kedua, pada lapisan Pencerahan, dan bekerja dari dalam ke tepi. Kita melakukanya dari dalam ke luar dan dari luar ke dalam - dari luar ke dalam dicerahkan, dari dalam ke luar diberi bayangan.
Pada area ini (3) saya agak lebih hati-hati, saya kembali ke kekerasan sekitar 40, 50 % (4), karena jika saya memiliki garis yang keras dan bergerigi, itu akan terlihat sangat tidak alami. Dan jika saya membuat transisi sedikit lebih lembut, maka akan pas (5). Saya juga harus selalu membersihkan area sekitarnya sedikit demi sedikit, juga membersihkan (6). Sekarang saya punya ujung yang lembut di sini (5) dan kemudian saya bisa melakukannya lagi dengan ujung yang sedikit lebih keras dan ujung kuas yang lebih kecil (7) untuk memperbaikinya sedikit agar terlihat bagus (8). Itu saja di halaman ini.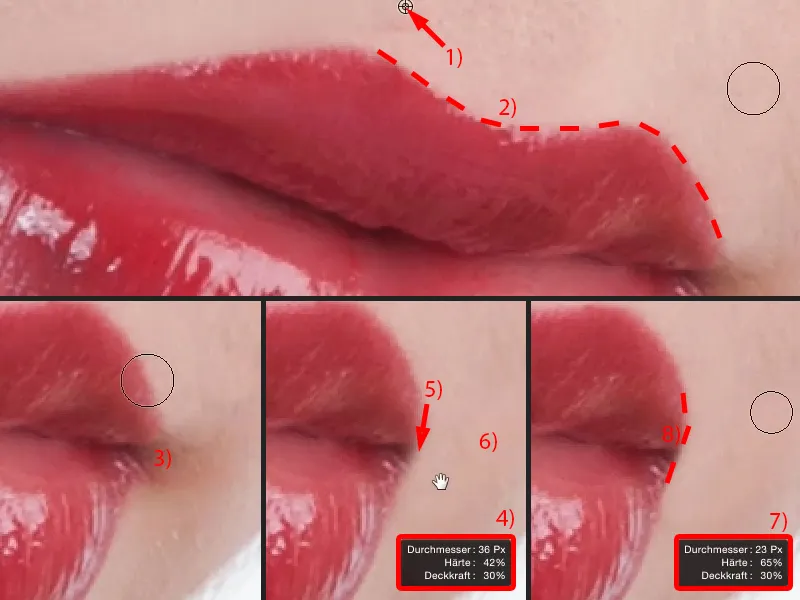
Di sini di depan saya masih memiliki sudut mulut (1). Sama seperti sebelumnya, saya menggunakan ujung kuas yang lembut (2), melalui sini sekali atau dua kali (kiri garis putus di 2) dan saya menyadari: Oke, sekarang itu terlihat alami. Lalu saya mengembalikan kekerasan sekitar 50, 60 %, sedikit memperkecil ujung kuas (3) dan menggambar garis di sini seperti diukur dengan paku (garis putus pada 3). Saya membulatkan sedikit sudutnya (panah di 3), karena bibir yang sangat tajam dan melebar, itu tidak masuk akal. Dan sekarang rambut-rambut kecil di sini (lihat Gambar 3). Dan di situlah saya harus memutuskan: Apakah saya menghilangkannya? Saya memutuskan untuk menghilangkannya, karena meretuskannya (4) akan menambahkan banyak pekerjaan dan tidak ada yang akan tahu bagaimana bentuk bibir itu nantinya, jadi saya bisa melakukannya dengan mudah - dan sekarang sudut mulut ini juga sudah dibentuk.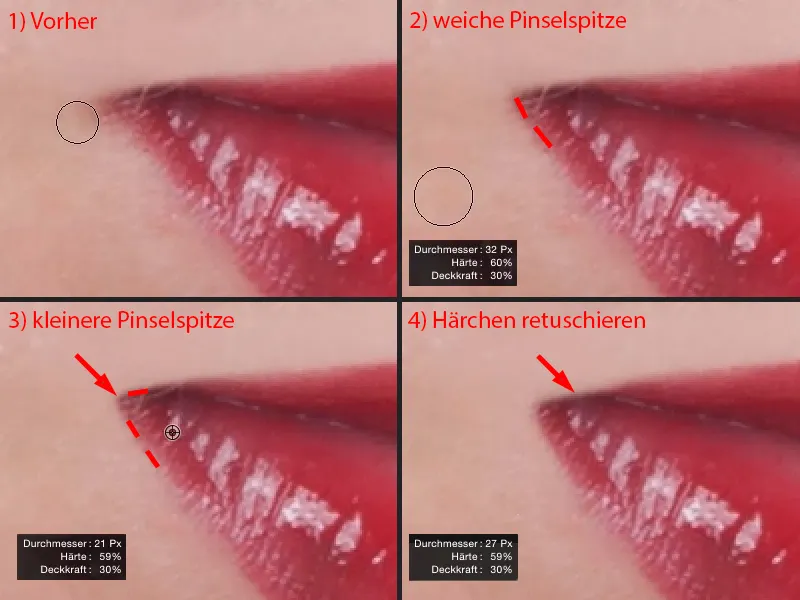
Lalu saya pergi ke lapisan Pencerahan (1), aktifkan itu, beralih ke alat Stempel saya (2) dan atur stempel ke mode Pencerahan (3). Lalu yang sama lagi: Saya harus menemukan sekitar tingkat kekerasan yang saya butuhkan. Jadi saya mengatur sekitar 50 %, ambil kuas kecil (4) dan cukup gambar di sini (di bawah garis putus pada 5) - dan saya menyadari: Ya, dengan 50 % saya cukup baik di sini.
Tentu saja saya harus terus-menerus menyesuaikan ukuran kuas (6). Sekarang saya bisa dengan mudah menghilangkan area kilauan ini (di 7), karena di sini di tengah (9) pasti lebih gelap daripada di pinggir di area-area kilauan ini (8).
Dan di sini di atas hati saya menyadari: Kekerasan-nya kurang. Jadi saya naik lagi, sekitar 60, 65 % (10), dan sekali lagi di sini. Karena strukturnya tidak akan terpengaruh, saya bisa membentuk ini dengan sangat baik di sini (di bawah garis putus di 11). Dan saya juga mem-stempel membuat kilauan lagi.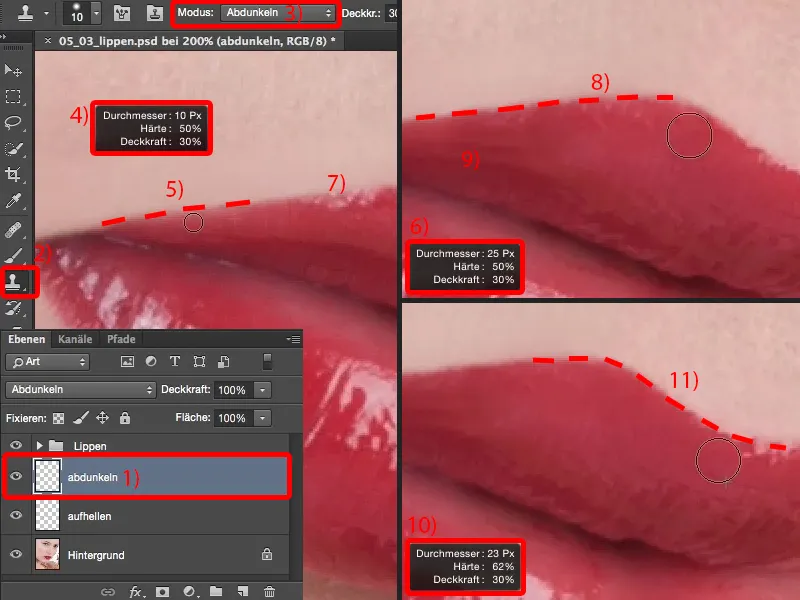
Dan kalian sudah melihat: Jika saya ingin menaikkan hati sedikit lebih tinggi (1), maka saya bisa menggunakan stempel ini untuk menghapus di sini (di atas garis putus pada 2), dan saya masih tetap mendapatkan struktur yang indah di bibir. Itulah keuntungan menggunakan alat Pencerahan dan Pencerahan.
Juga di sini (3), sekarang saya harus sedikit memperkecil ukuran kuas saya lagi, karena saya tidak memiliki cukup ruang. Saya tentu saja tidak ingin menyentuh area luar yang terang. Juga di sana saya gambar garis saya (kanan garis putus pada 3).
Sekarang area ini terlalu gelap (4). Tetapi saya hanya perlu mengambil kecerahan di sini, jadi saya akan mengambil dari depan (5), …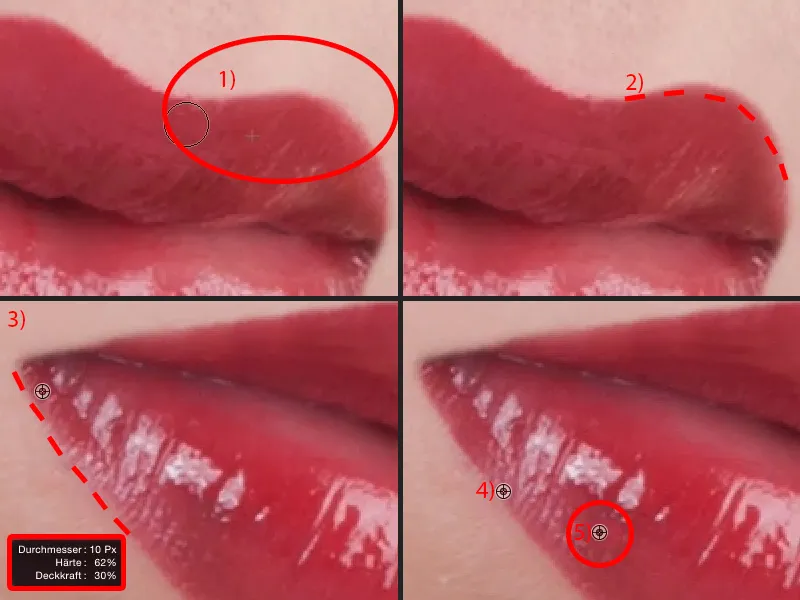
… dan saya sudah memiliki cukup cadangan untuk menjadikannya bagus lagi (kanan garis putus pada 1). Saya juga sedikit menghilangkan kilauan ini (panah pada 1), saya menghilangkan sedikit di bawah sini - kurang lebih memang kelihatan keren seperti ini (2).
Jika kalian melihat kilauan di sini (panah pada 2) - itu sedikit rusak di bawahnya - maka cukup gunakan stempel, Mode Pencerahan (lihat Pengaturan dan Lapisan pada 3), dan sini di atas (4). Jadi di sini kalian bisa mengisi kembali kilauan ini, celah-celah ini. Dan bahkan jika saya stemple di sini (5): Saya bisa dengan mudah membuat kilauan.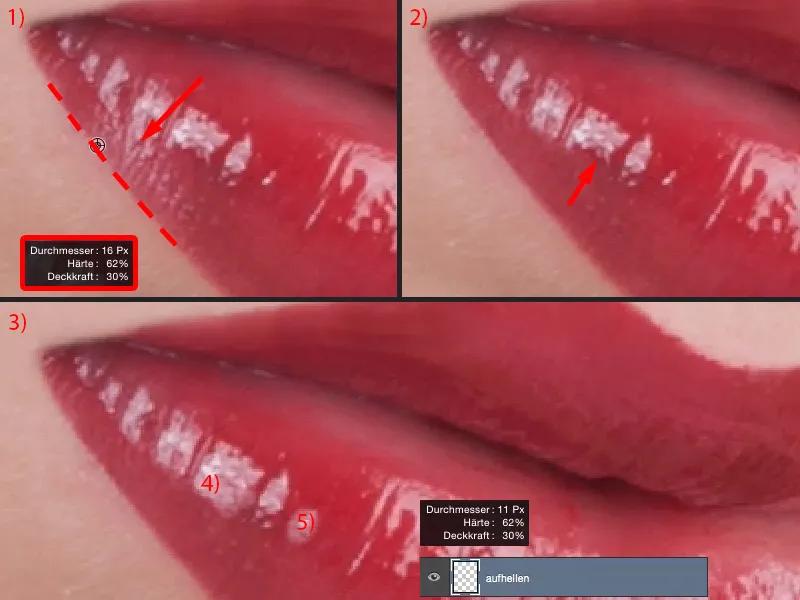
Saya akan kembali ke tampilan 100 persen dan kita lihat hasilnya. Semuanya mungkin butuh sekitar tiga, empat menit, tetapi kontur bibirnya sudah pasti sempurna.
Jika Anda ingin sedikit tembus cahaya, maka Anda bisa mengurangi kepekatannya, misalnya menjadi 83%, dan semuanya akan terlihat sedikit lebih alami lagi. Saya ingin memiliki ketegasan persis seperti yang saya lakukan di sini, oleh karena itu saya tetapkan pada 100%.
Sudut kilap ini (1) sulit untuk diaplikasikan menggunakan kuas atau stempel. Oleh karena itu saya memudahkannya dengan hanya memotong bagian kilap ini (2) yang terlihat bagus, dan menyalinnya ke lapisan kosong (3). Melalui opsi Transformasi Bebas atau perangkat bergerak, saya bisa memindahkan semuanya (4).
Di bagian atas, Anda memiliki opsi Meregangkan (5). Dan di situlah saya sekarang menggeser semuanya ke tempat yang saya inginkan (6).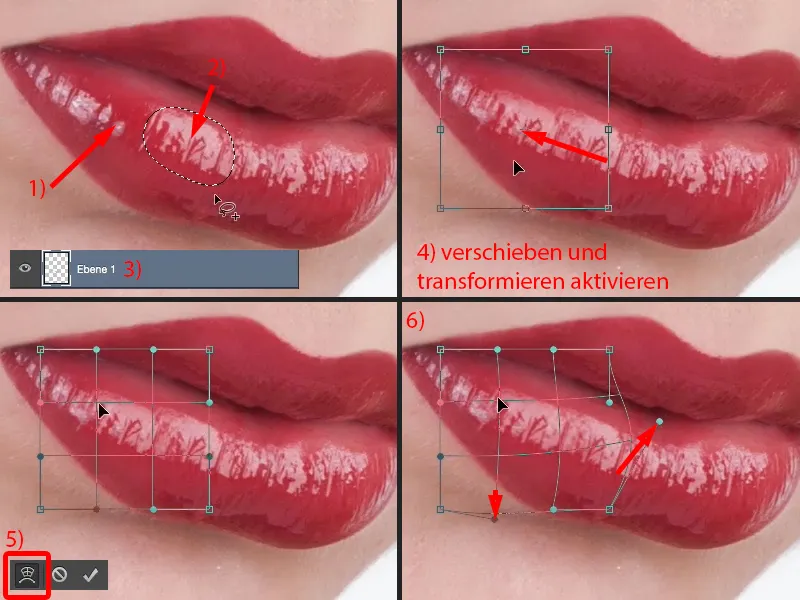
Sekarang, bahkan pemula pun akan segera menyadari bahwa kedua struktur ini identik. Saya menghilangkannya dengan cara yang sederhana, dengan melekatkan sebuah masker di sini (1). Saya mengurangi kepekatannya sedikit, mungkin lebih sedikit lagi, 30, 40%, ujungnya lembut (2), dan sekarang saya memadatkan ini di sini (3). Dan kemudian saya juga mendapatkan aliran yang mengalir dengan baik di sini.
Sekarang saya juga memiliki benda (4) yang benar-benar identik. Saya keluarkan sedikit dan dengan cepat saya mendapatkan struktur yang tak akan terkenali lagi - dan saya telah menutupi celahnya.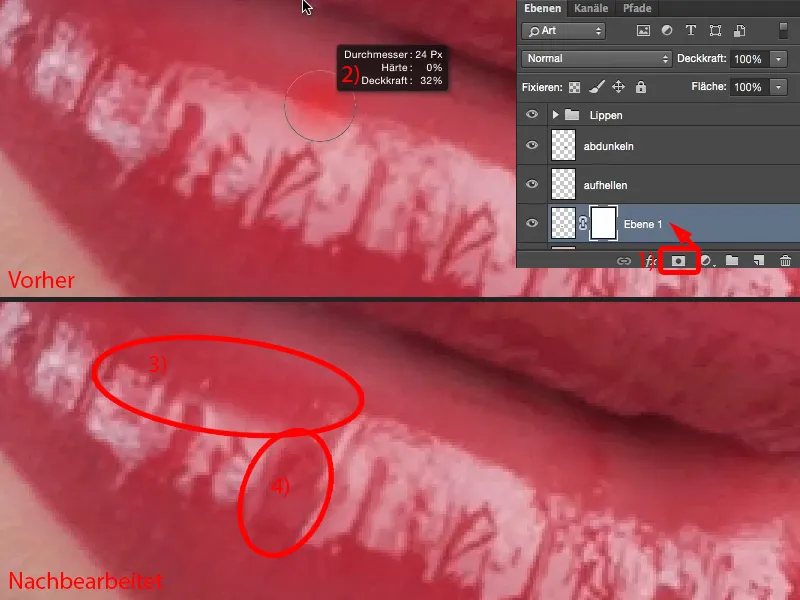
Menurut saya, semua ini sekarang jelas terlihat lebih baik dan lebih berkelas daripada bibir awal.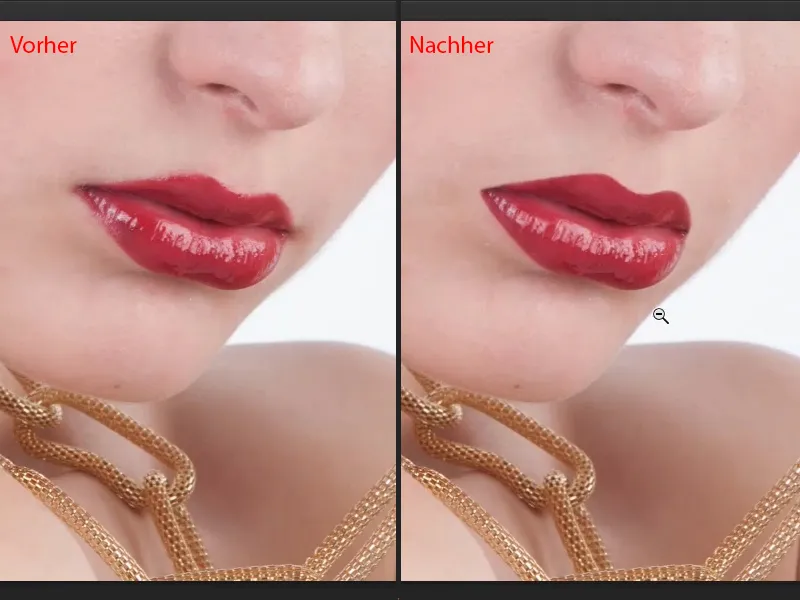
Mengubah Warna Bibir
Pada banyak gambar atau permintaan model, terkadang mereka mengatakan: "Lipstik ini tidak cocok dengan gaunnya, bisakah Anda mengubahnya? Itu sangat mudah dilakukan di Photoshop." - Tentu, sangat mudah dilakukan di Photoshop. Metode paling sederhana untuk ini pada bibir adalah:
Anda mengambil sebuah lapisan penyesuaian Warna/Kejernihan (1). Ini seharusnya berada di bagian atas grup bibir Anda di tumpukan lapisan sehingga tidak secara tidak sengaja mempengaruhi lapisan mencerahkan dan lapisan menggelapkan (2).
Hal pertama yang saya lakukan adalah: Saya menarik warna apa pun di sini untuk sejenak masker (3). Kemudian saya membalikkan masker ini dengan Cmd + I (Strg + I) (4).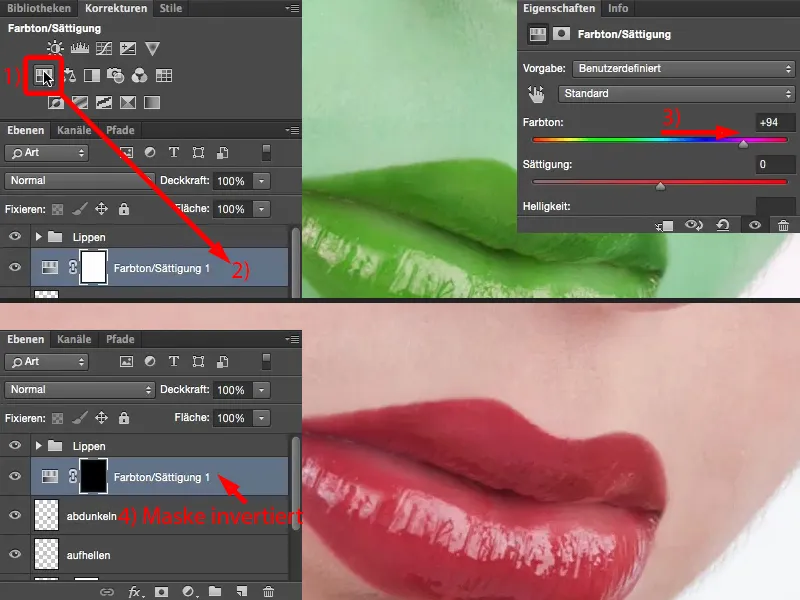
Saya mengambil Kuas, tentu saja 100% Kepekatan. Ujung: Saya sudah belajar, saya butuh sekitar 50%, saya pergi sedikit lebih lembut, mungkin sekitar 30, 40% (1). Kemudian saya bisa melukis lipstik ini di sini dengan warna putih dalam masker. Semakin teliti saya bekerja, semakin cantik hasilnya. Saya melakukannya secara kasar dulu, saya akan segera mengatasi tepinya (2).
Saya perlu memperkecil ujung kuas saya (3). Saya memperbesar gambarnya sedikit. Dan setelah saya mengecat di sini (4), …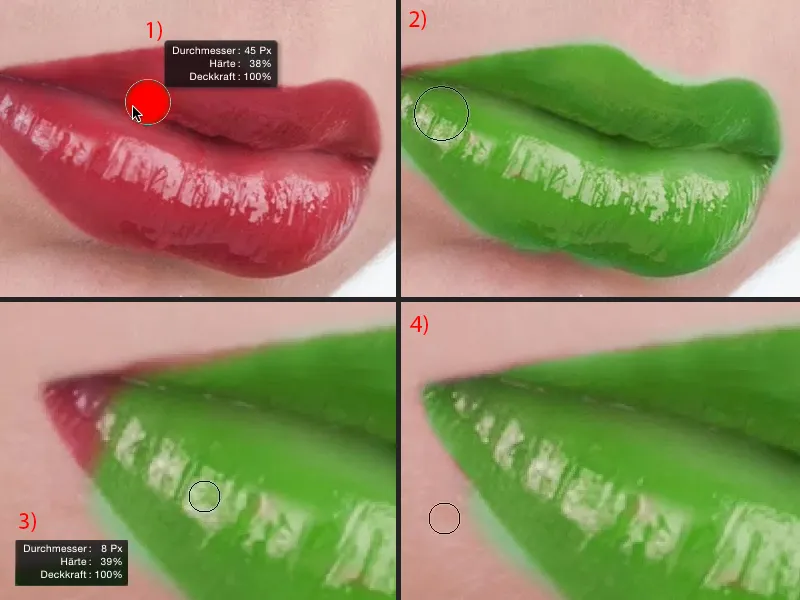
… kemudian saya hanya perlu mengubahnya menjadi warna hitam (1) dan saya bisa memperbaiki tepi sehingga terlihat sangat bagus (di bawah garis merah di 1). Ini selalu memerlukan kesabaran, tetapi saya suka dengan cara kerja seperti ini di sini, di mana saya benar-benar melukis masker ini dengan sangat sempurna, kemudian saya mengurus warnanya …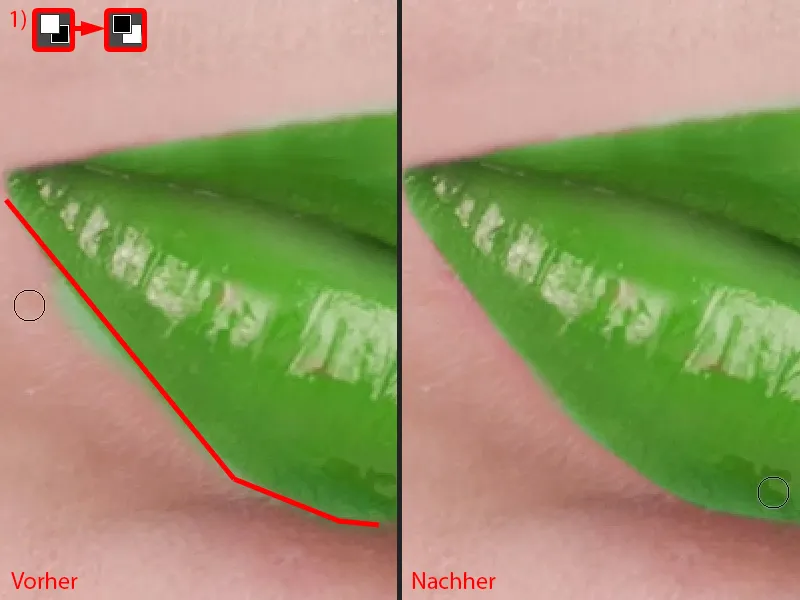
Di sini saya akan sedikit memperbaiki bentuk hati, karena tidak ada yang ingin memiliki kulit hijau, kecuali saat menjadi Hulk hijau. Anda juga bisa dengan mudah membuatnya …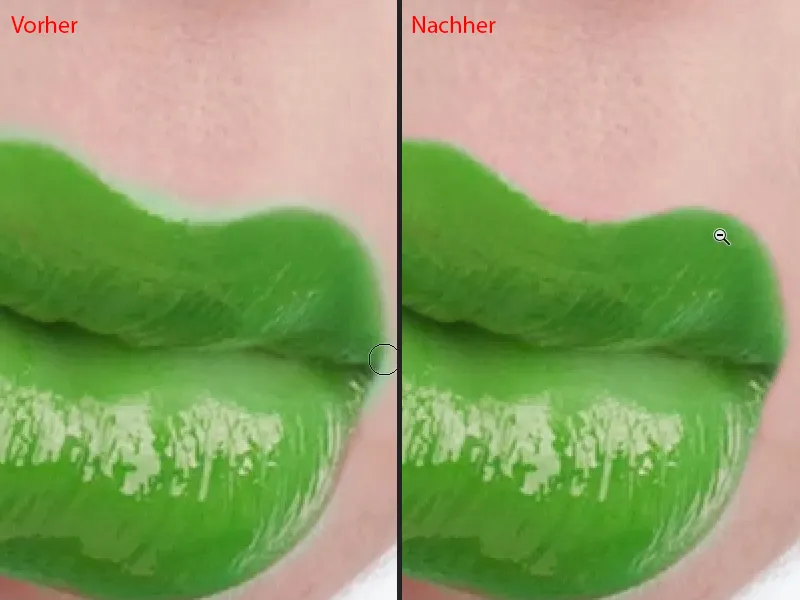
Sekarang wanita ini mendapatkan bibir hijau. Dan karena itu adalah lapisan penyesuaian, saya sekarang dapat dengan bebas mengubah warnanya. Tidak peduli di mana saya menggerakkan pengaturannya, itu selalu terlihat keren, dalam mode Normal - dengan Warna saya memiliki seluruh gambaran di bibir, saya memiliki kilau di bibir dan saya bisa memilih warna.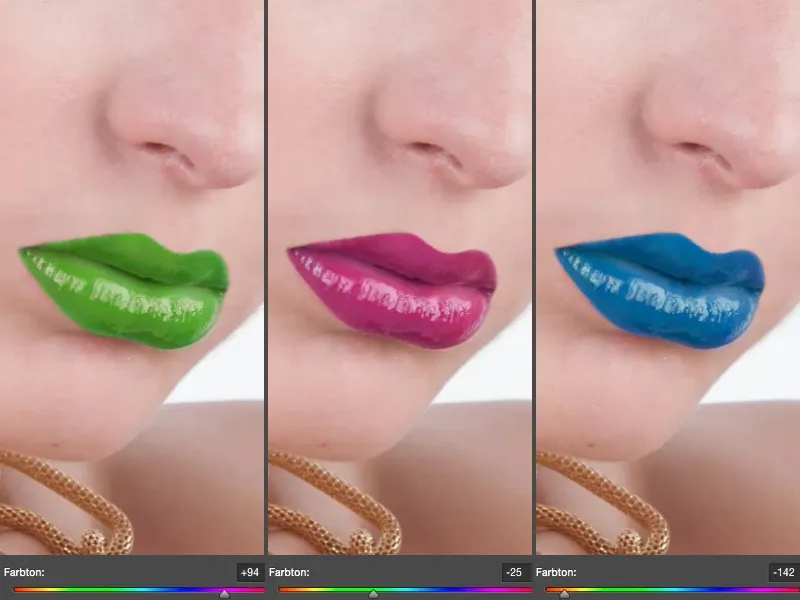
Bibir awal saya seperti ini (1). Saya ingin sedikit mencerahkannya (2), kita harus selalu berpikir komplementer. Pergeseran Pengatur Warna- diarahkan ke Biru, bibir akan berwarna merah secara komplementer.
Saya juga bisa meningkatkan Kejernihannya (3), saya bisa membuatnya menjadi merah sebagai warna merah pemadam kebakaran. Jika saya naikkan Kejernihan di sini sekitar 10, 20%, sudah terlihat keren.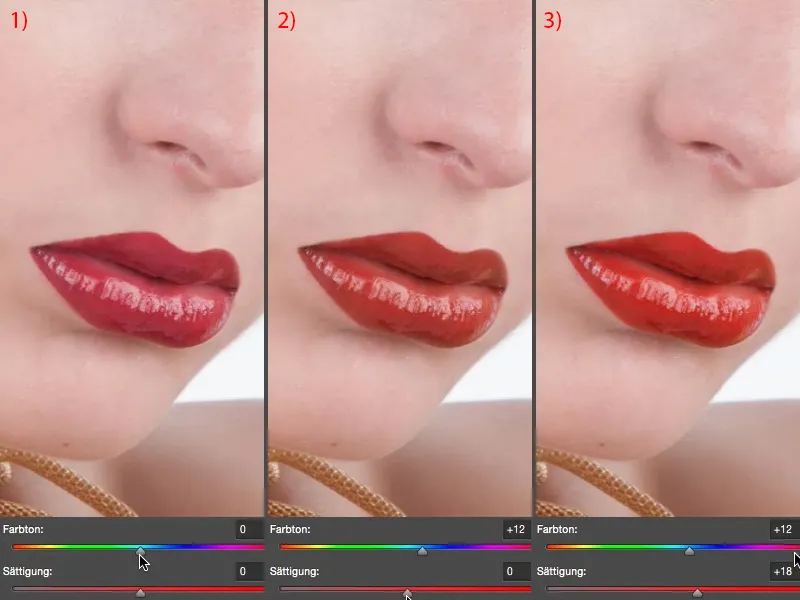
Saya juga bisa memengaruhi kecerahan. Saya bisa mencerahkan bibir (1), terlihat tidak bagus dalam hal ini, saya bisa membuatnya lebih gelap (2). Tapi saya tidak perlu melakukannya secara ekstrim, saya bisa sedikit mencerahkan (3) atau sedikit membuatnya lebih gelap (4). Dan saya membuatnya sedikit lebih gelap.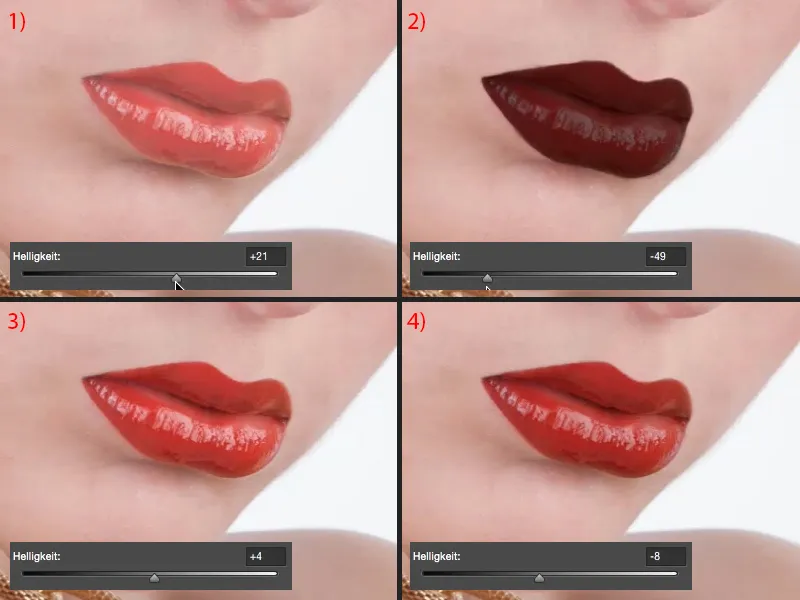
Saya rasa, gambar kita telah mendapatkan sedikit daya tarik dengan warna yang lebih alami ini, dengan warna yang lebih hangat.
Mengubah Bentuk Bibir
Apa yang juga bisa kamu lakukan: Misalnya, kamu bisa menggabungkan lapisan ini dalam sebuah lapisan piksel baru (1), cukup ambil Lasso (untuk menandai kontur pada 2), kemudian pilih Transformasi Bebas (Ctrl + T) dan aktifkan fungsi centang ini (3).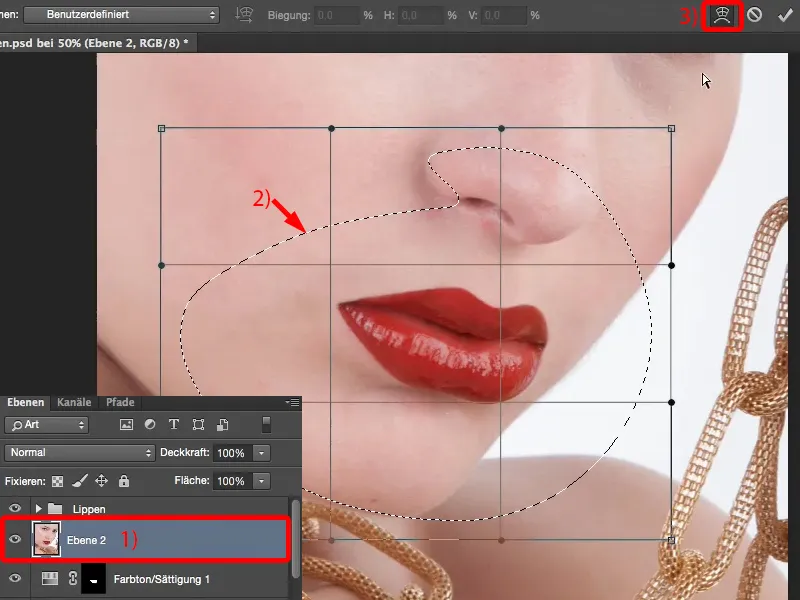
Kemudian kamu bisa sedikit mengubah panjang dan lebar bibir (1), kamu bisa sedikit membuatnya lebih sempit (2), kamu bisa sedikit membuatnya menjuntai ke bawah (3). Atau kamu juga bisa hanya mengambil sudut bibir dan sedikit mengubahnya (4). Namun sebaiknya aku melakukannya setelahnya. Jadi jika aku ingin sedikit mengubah posisi atau hanya berpikir: “Sudut bibir terlalu jatuh, saya harus sedikit menariknya ke atas”, maka aku akan melakukannya melalui fungsi distorsi ini.