Apa yang pertama kali Anda perhatikan saat melihat sebuah potret? Bagi saya, itu adalah mata. Pandangan pertama selalu tertuju pada mata, hidung, bibir, dan kemudian keseluruhan gambar. Bagi saya, mata adalah pusat jiwa dari seluruh gambar.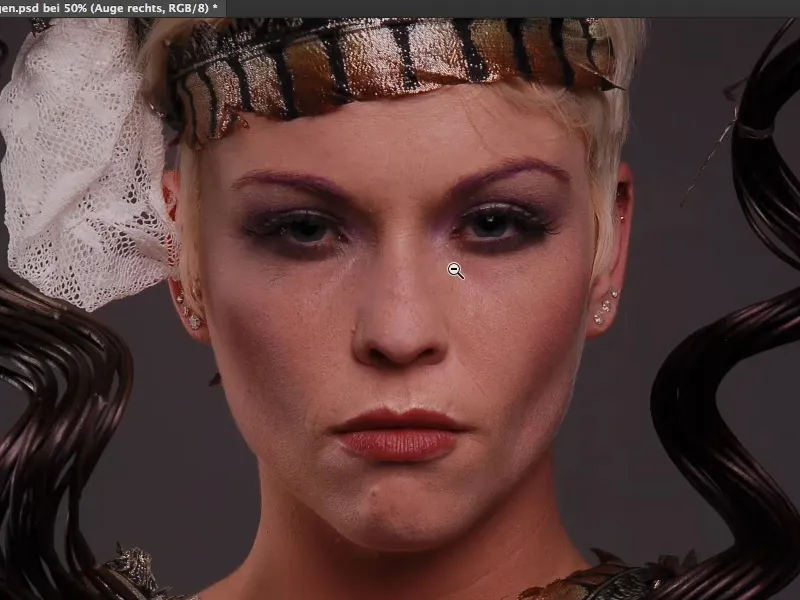
Kilau dan Refleksi di Mata
Salah satu mata, jika Anda lihat, berkilau ketika saya memiliki refleksi. Bisa dilihat jelas di sini: Di sini saya memiliki refleksi di mata (pada gambar kanan), di sini saya tidak (pada gambar kiri).
Hal pertama yang akan saya lakukan dengan gambar ini adalah: Saya akan mengambil Lasso (1), memotong refleksi ini (2), menyalinnya dengan Cmd + J (atau Strg + J) ke lapisan baru (3) dan memindahkannya ke mata yang lain (4).
Saya menempatkan itu sekitar - perhatikan saja bagaimana gambar menjadi hidup ketika kedua mata memiliki refleksi (5). Sekarang mata itu bahkan hampir terangkat sedikit secara visual sendiri, karena ada titik kilau di bagian atas mata. Jika itu tidak ada, maka itu akan terlihat datar, mati, tidak bernyawa, itu tidak menarik bagi saya. Dan saya akan memperkuat titik kilau itu lebih lanjut nanti. Jadi itu adalah beberapa hal pertama yang akan saya perhatikan di mata.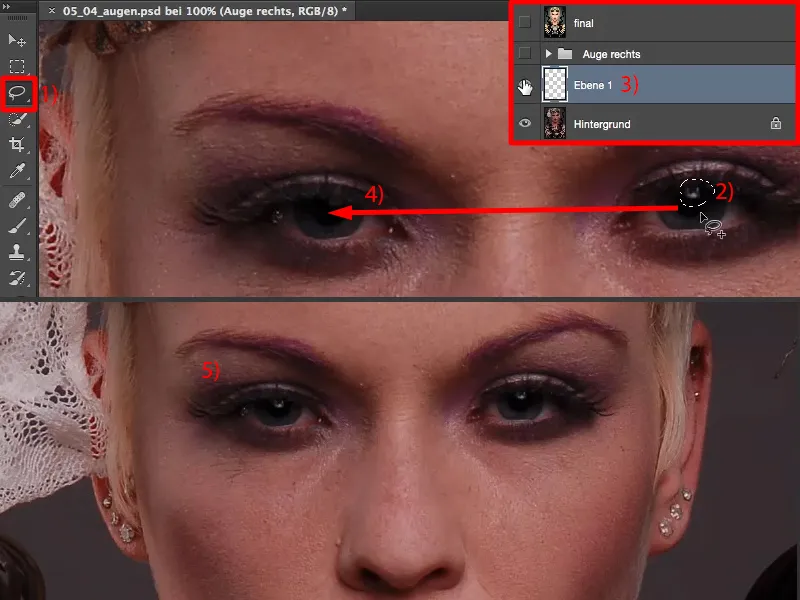
Pada yang ini (1), saya juga dapat membayangkan mata kucing. Saya akan memindahkan refleksi ini sekali lagi (2), jika sudah ada di lapisan kosong. Transformasi bebas, Cmd + T atau Strg + T. Dan saya akan sedikit memanjangkan refleksi tersebut (3). Sekarang saya memiliki refleksi yang cukup panjang (4).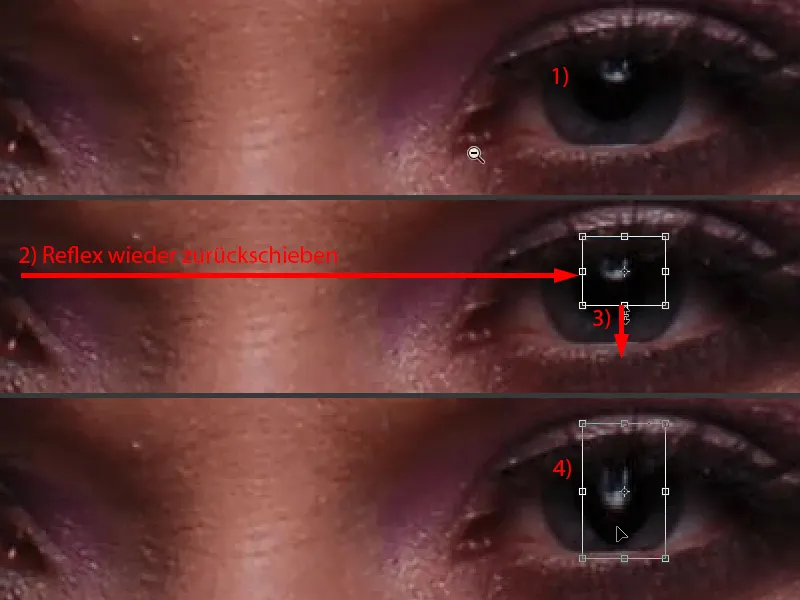
Saya harus membersihkan hitam (1) dengan Brush (2) melalui masker lapisan. Sekarang sudah pas (4).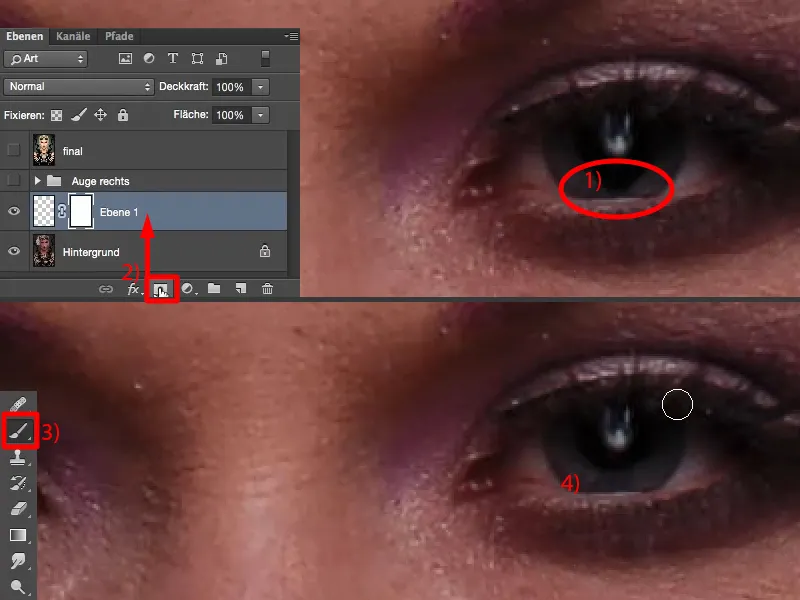
Sekarang saya memiliki refleksi yang benar-benar berbeda di sini. Saya hanya telah memanjangkannya. Saat saya melihat gambar ini: Tidak akan ada orang yang menyadarinya nanti, hanya saya yang tahu karena saya yang melakukannya. Dan mata menjadi sedikit lebih menarik karena refleksnya lebih besar dan lebih menonjol sedikit. Jadi ini juga bisa dilakukan langsung dari awal.
Saya sengaja tidak memilih close-up pada mata yang mungkin difoto dengan lensa makro khusus, karena di situ tentu saja bisa benar-benar menonjolkan struktur individu di mata, menghapus pembuluh darah, dan sebagainya. Saya ingin potret bagian atas seperti ini, di mana mata hanya menjadi bagian kecil dari gambar dan resolusi pada mata juga tidak lagi begitu baik, karena kekurangan pada mata sama, tetapi saya hanya ingin melihatnya dalam proporsi dengan keseluruhan gambar. Apa yang bisa saya lakukan di sini sekarang?
Tinjauan untuk Editan Lanjutan di Mata
Saya telah menyiapkan ini dalam grup ini (1) dan saya akan mematikannya dan menghidupkannya. Dan Anda akan melihat: mata putih tiba-tiba menjadi bersih lagi.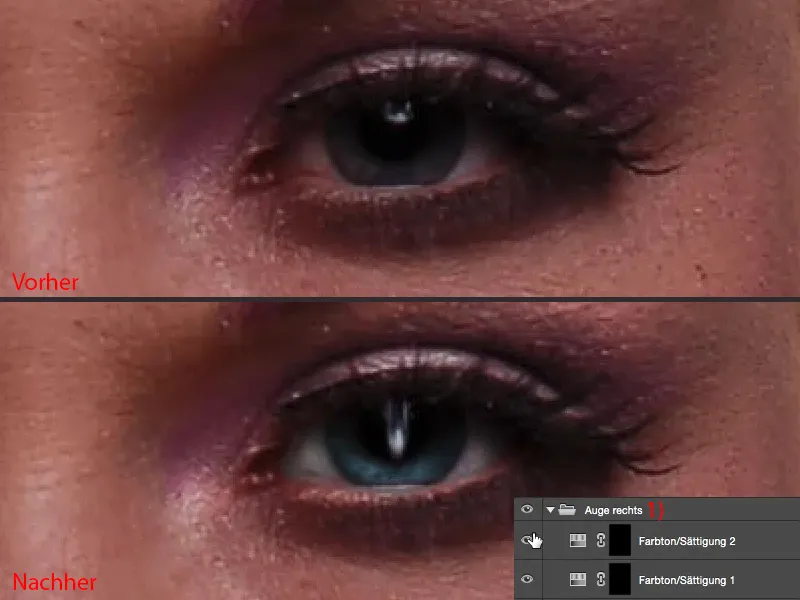
Saya melakukan ini pada lapisan Warna/Tingkat kejenuhan (pada gambar di atas). Jadi, saya menarik keluar warna merah. Dengan lapisan Warna/Tingkat kejenuhan kedua (di bawah), saya mewarnai mata dalam biru, abu-abu terlalu membosankan bagi saya.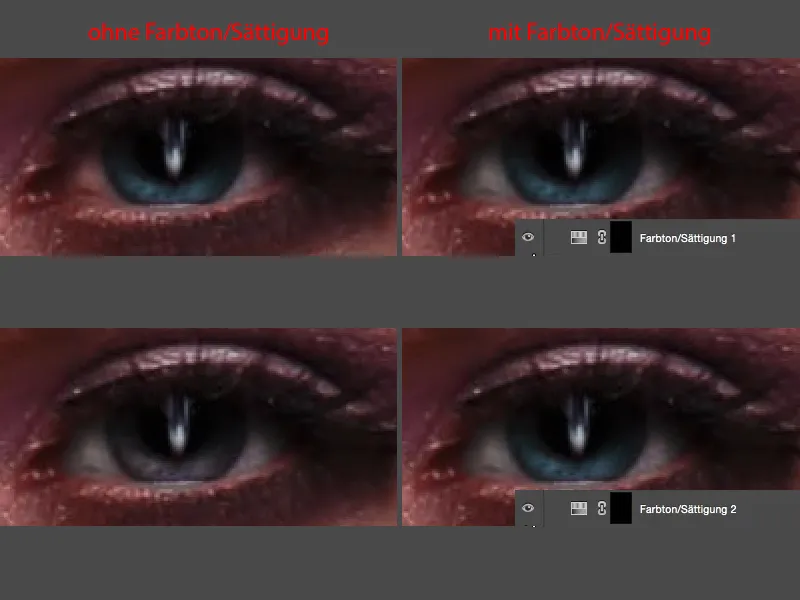
Saya melakukan Dodge & Burn pada mata dan di sekitarnya. Itu juga termasuk sedikit. Dan saya juga telah mengubah refleksi (seperti yang dijelaskan di atas sedikit dipanjangkan), seperti yang Anda lihat.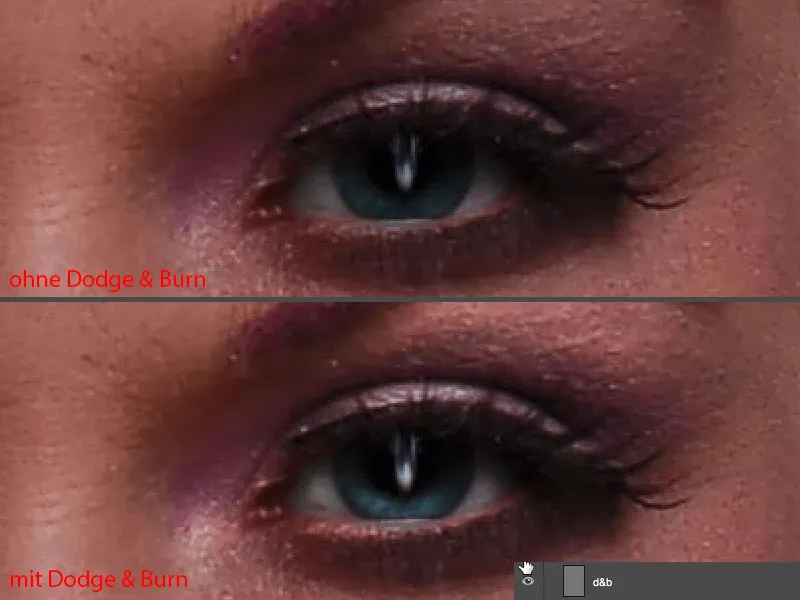
Dodge & and Burn
Kami sudah memasukkan refleksi. Lalu saya akan menutup grup retus saya (1) - dan sekarang mari kita lakukan bersama. Saya akan mengubah namanya: "Refleksi" (2), karena memiliki kejelasan setengah dari tumpukan lapisan seperti ini.
Selanjutnya saya akan melakukan Dodge & Burn sekarang. Saya melakukannya pada lapisan standar (3). Saya mengisinya dengan 50 % Abu-abu.
Edit > Isi…, atur Isi ke 50 % Abu-abu, OK (4). Saya mengatakan Campur di sini (5). Cahaya lembut akan sedikit lebih manusiawi, saya akan katakan seperti itu, tetapi ini juga bisa.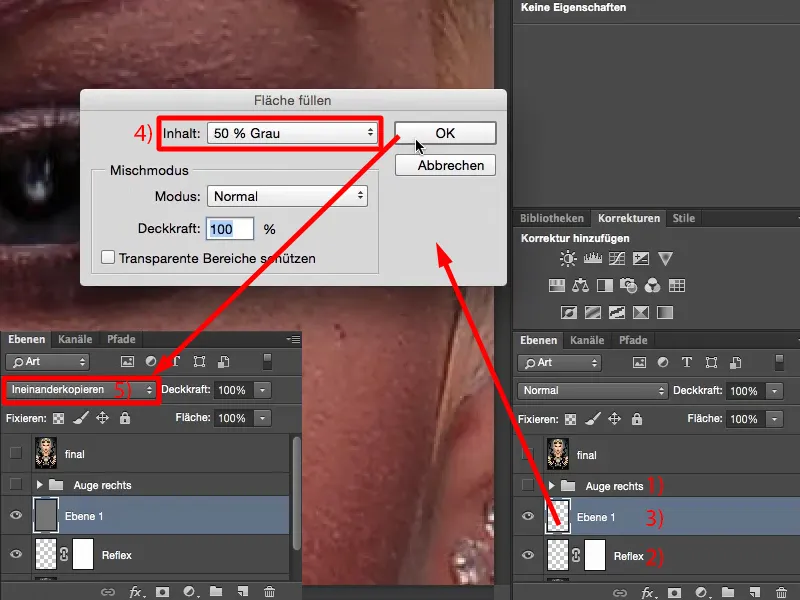
Kamu bisa menggunakan penangkal cahaya, pencerah di sini, menggunakan alat-alat ini (1), atau juga melukis dengan kuas putih dan hitam (2 dan 3). Hasilnya sama, karena yang terlihat sekarang hanyalah perbedaan kecerahan dengan abu-abu netral ini.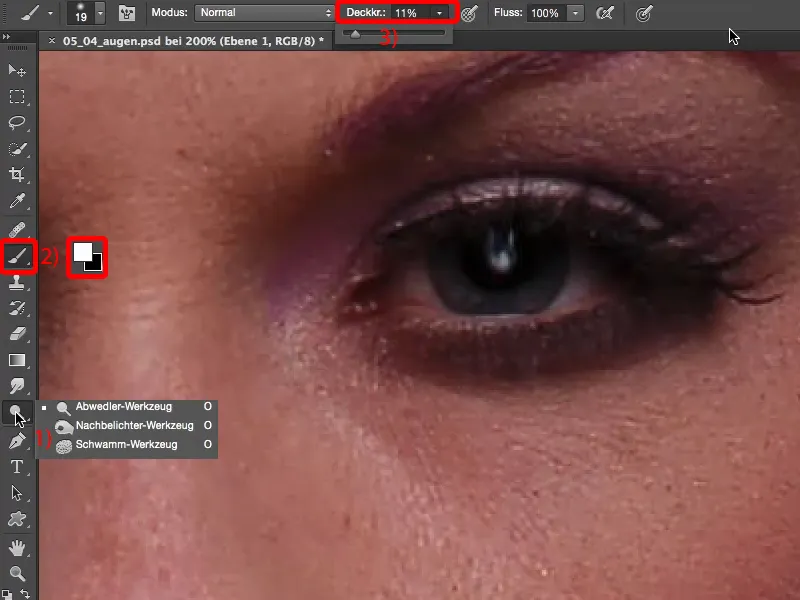
Sekarang mari kita mulai: misalnya, saya ingin menekankan titik kilau di atas mata ini (1). Ini juga membuat mata terlihat lebih terbuka. Kemudian saya bisa membayangkan untuk mencerahkan di sini (2), saya juga ingin membuat refleksnya bersinar terang (3). Saya melihat ada garis putih kecil di kelopak bawah mata (4), itu pun akan saya kerjakan sedikit. Lalu di sini ada kerutan kecil (5), itu akan diberi sedikit kilauan. Saya pasti ingin juga menambahkan kilauan atau area terang di sini atas (6), karena itu akan membuat mata terlihat lebih terbuka jika saya mencerahkan di bawah alis. Dan lalu di sini ada area terang lagi (7), akan saya sentuh sedikit. Sekitar begitu. Memberikan sentuhan kecil pada ungu dan saya merasakan cukup bagus. Kurang lebih begitulah yang saya bayangkan (8).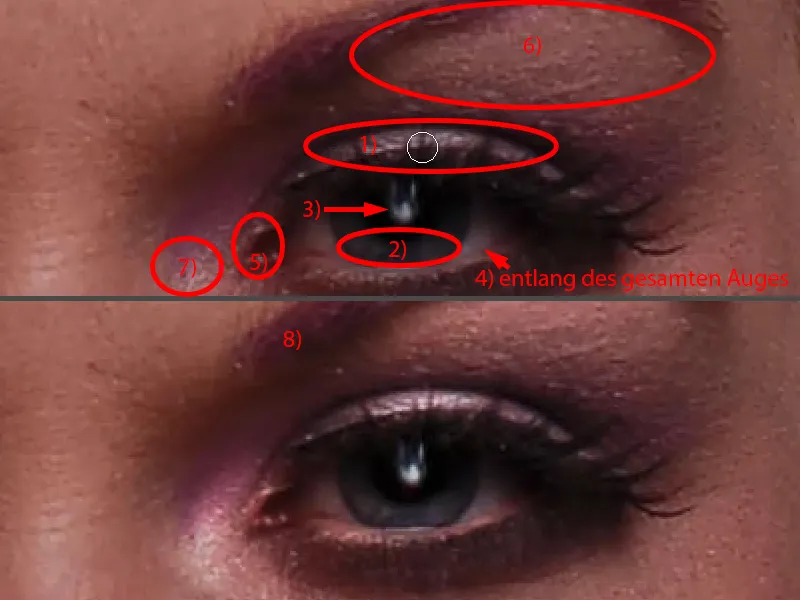
Saya memperkecil sedikit tampilannya agar dapat dinilai lebih baik. Mata ini, sekarang menjadi menarik. Sekarang tiba-tiba makeup ungu di sudut mata tampak menonjol. Jika saya matikan itu (gambar sebelah kiri), maka akan terlihat membosankan dan abu-abu. Jika saya hidupkan (gambar sebelah kanan), maka cahaya akan menyala di sini. Terutama area kilau ini membuat mata sekarang terlihat hidup dan terbuka.
Putih Mata: Warna/Ketajaman
Pada langkah selanjutnya, saya ingin mengoreksi putih mata. Tidak peduli seberapa cantik mata ini dan bagusnya difoto, itu tidak akan pernah putih sebagaimana yang saya inginkan. Dan di sini, ada warna merah, cokelat, ungu, biru, segala macam.
Untuk mengedit, saya membuat lapisan penyesuaian Warna/Ketajaman (1).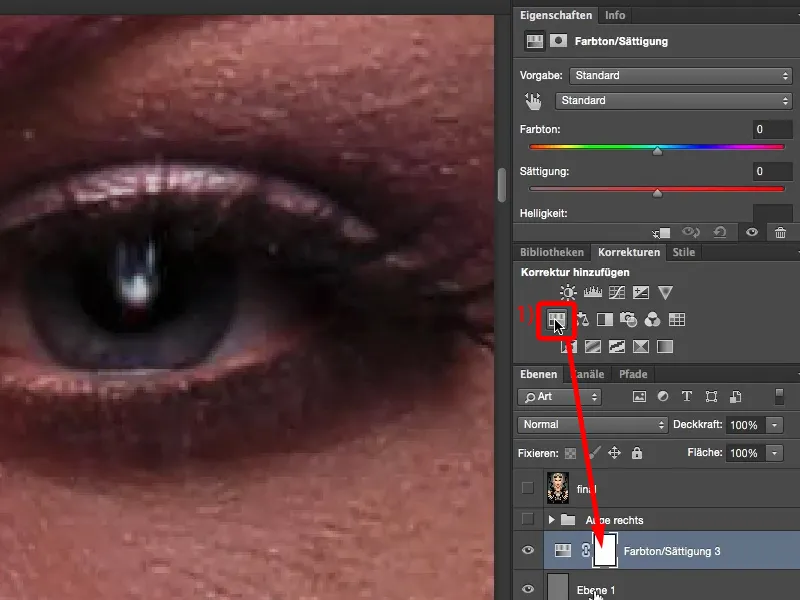
Yang saya lakukan sekarang adalah: Saya tidak menurunkan kesejajaran secara global (1), karena merah masih akan tetap mendominasi. Saya pergi ke sini di bagian atas pada nada merah (2) dan secara tepat mengurangi kesejajaran dari merah (3). Dan sekarang saya bisa melihat: Apa yang masih tersisa di sini? Kemungkinan besar bersifat magenta (4). Dan saya juga akan mengurangi ini sekarang (5) … Dan sekarang saya sudah cukup mengatakan: Ya, oke, itu sudah pas.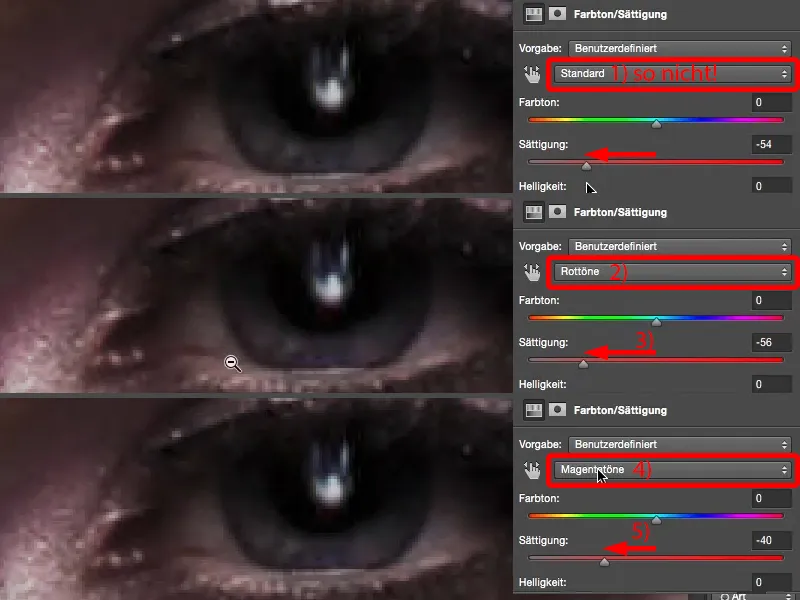
Saya kembali ke Standar (1), sedikit mengurangi kesejajaran global (2). Dan yang dapat saya lakukan di sini dengan baik, saat saya mengembalikan ke Standar: Saya bisa membayangkan dan mencerahkan. Tentu saja tidak terlalu banyak (3), karena jika terlalu banyak, bayangan dan tengah semuanya akan berubah menjadi abu-abu (4), tetapi sedikit sentuhan, biasanya saya naikkan ke 10 di sini (5), sedikit lebih dari apa yang sebenarnya saya butuhkan untuk masker, dan saya membalik masker dengan Cmd + I atau Strg+ I (6).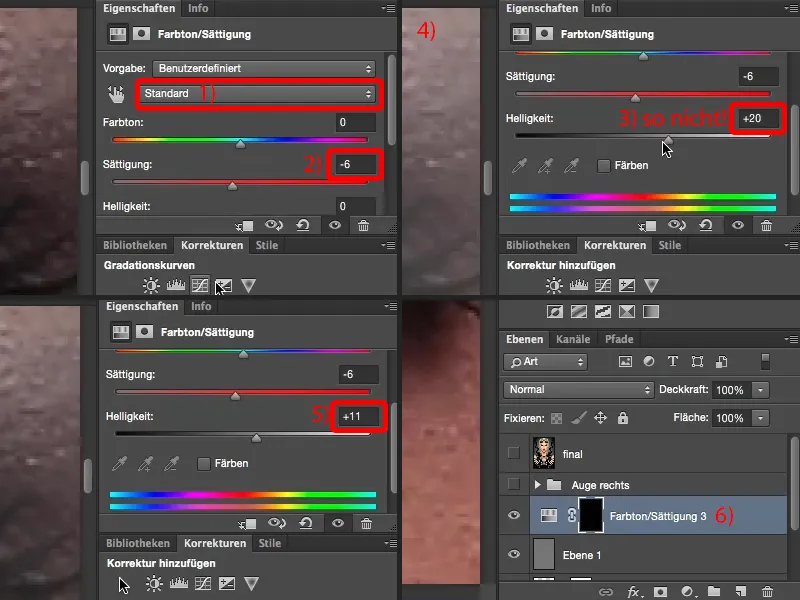
Lalu saya mengambil sebuah kuas pada 100 % ketegangan, karena saya masih bisa mengubah efek pada ketegangan lapisan, saya turunkan ke 0 %, pinggiran lembut (1). Kemudian saya mewarnai mata baru ini dengan putih di sini (2).
Jika terlihat terlalu dicat seperti yang ada pada kasus saya sekarang, kita bisa melakukan sesuatu yang sangat mudah: Kamu bisa mengaburkan masker ini (Blur Gaussian). Banyak orang berpikir selalu: “Filter ini hanya berfungsi di lapisan pixel.” Filter berfungsi, seperti yang kamu lihat, juga sangat baik pada masker. Dan kemudian saya memilih suatu Radius yang secara lembut mencampurkan semuanya, sehingga tampaknya bukan dicat lagi. Maka kamu akan melihat jejak kuas saya di sini, tetapi dengan Radius sekitar 2 piksel (3), jejak sudah menjadi luntur (4). Dan sekarang saya telah memulihkan warna putih ini di sini.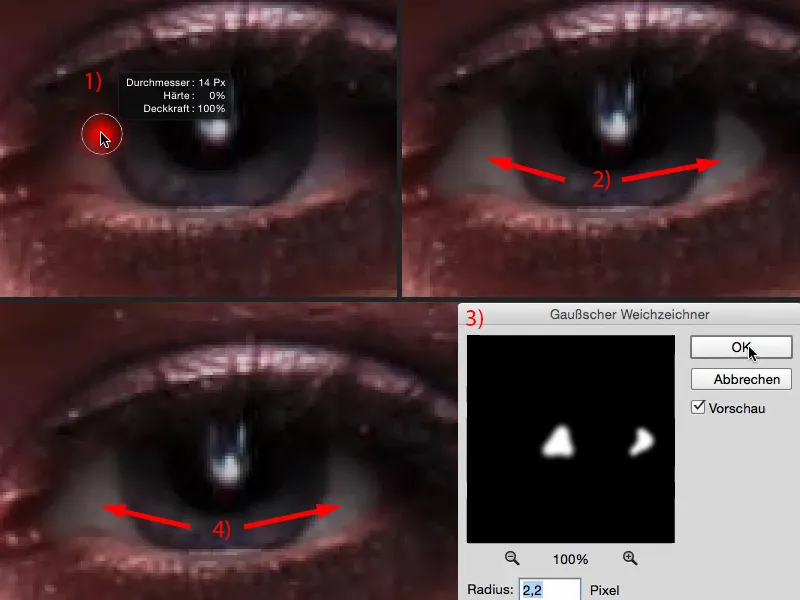
Dan sekarang mata makin bersinar satu tingkat lagi.
Menyesuaikan Warna Mata
Lapisan penyesuaian ini (1) akan saya gunakan sekali lagi, karena sekarang saya ingin mencapai pergeseran warna. Untuk itu, saya hanya perlu pergi ke pengatur Warna- di atas (2) dan menggerakkannya ke suatu wilayah yang saya kira menarik. Saya akan mencoba dengan nada biru ringan dan kemudian membalikkannya (3).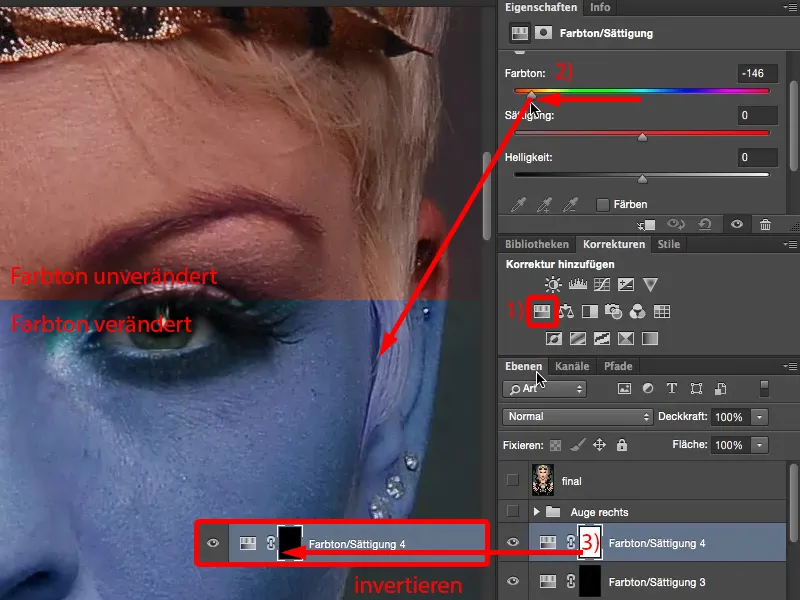
Cara lain (lagi membalikkan, 1): Kamu juga bisa klik opsi Mewarnai di sini (2), maka semuanya akan sedikit lebih dominan. Mari kita pilih warna biru di sini, maka akan lebih mencolok. Sebuah cyan terlihat cukup keren (3). Mari kita balikkan maskernya (4).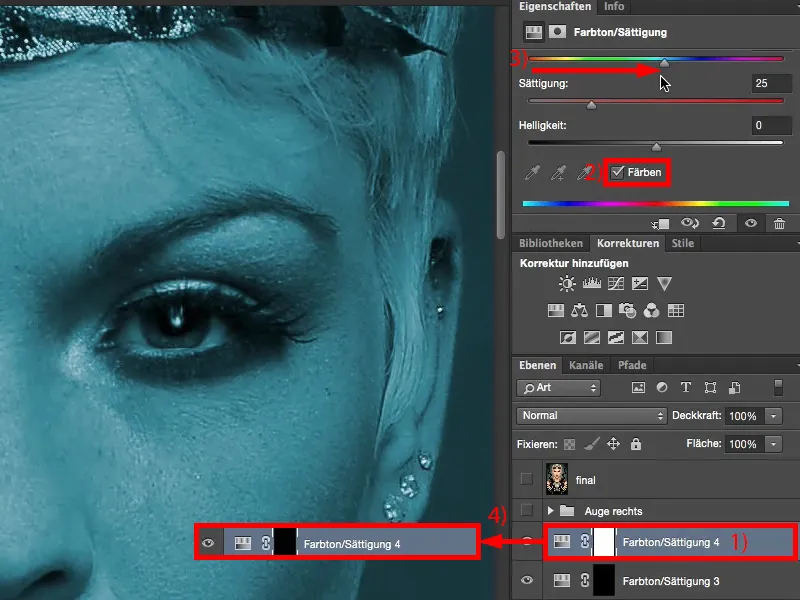
Sekarang kamu zoom secara detail, ambil kuas lembut lagi dan sapukan warna mata yang baru. Itu saja. Begitu cepatnya.
Jika kamu ingin meratakan jejak kuasmu lagi, maka cukup ulangi Blur Gauss, yang kamu gunakan saat menyempurnakan putih mata. Dengan teknik sederhana ini, kamu bisa dengan mudah bekerja di area mata.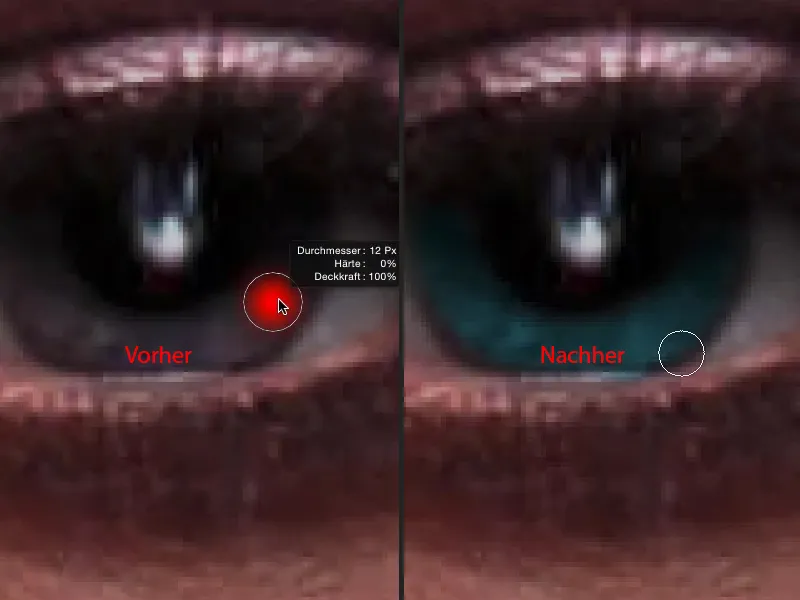
Menata Riasan
Jika kamu ingin menambahkan riasan di sini, saya sarankan selalu: Lakukan itu di layer kosong. Saya sebut itu "Riasan" (1). Masalahnya selalu, kita seharusnya mengerti apa yang kita lakukan di sini, karena tidak secara langsung seseorang menjalani pelatihan dua tahun dalam tata rias atau sesuatu yang sejenis, tergantung seberapa profesional kamu ingin beroperasi. Dan saya pribadi tidak mengerti tentang merias.
Sekarang saya pikir: "Oke, di sini di-rias ungu, maka saya akan ambil ungu juga," tapi apakah saya butuh ungu dengan saturasi yang lebih rendah atau apakah saya membutuhkan sesuatu yang gelap, yang benar-benar warna solid? Saya akan mencoba untuk berada di tengah emas (2) dan berharap itu terlihat bagus nantinya.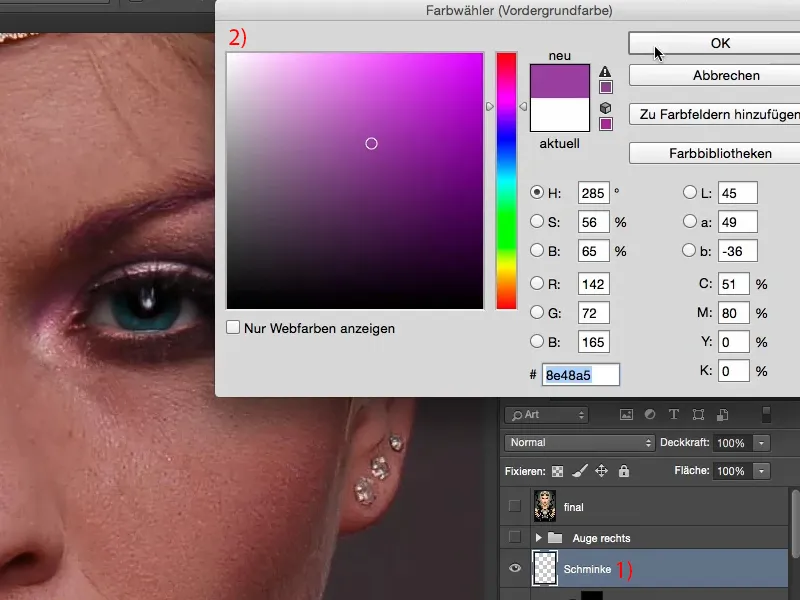
Jika saya mengaplikasikannya dalam mode Normal, dengan 100% Opacity, itu tentu saja terlihat seperti dilukis (1). Saya akan mundur satu langkah.
Tetapi jika kamu mengaturnya ke mode Color, maka kamu bisa dengan indah menambahkan warna ini, dan kecerahan serta strukturnya akan dihitung dari layer di bawahnya (2).
Saya akan sedikit mengurangi Opacity, karena, seperti yang saya katakan, saya tidak paham tentang merias. Tapi saya pikir dengan lembutnya warna ungu ini akan terlihat - itu bisa diperkuat sedikit lagi (3).
Kamu tentu bisa menaikkan dan mengubah warna melalui adjustment layer dengan mask. Dengan begitu, kamu memiliki segala kemungkinan di dunia untuk membuat mata ini menjadi sesuatu yang menarik.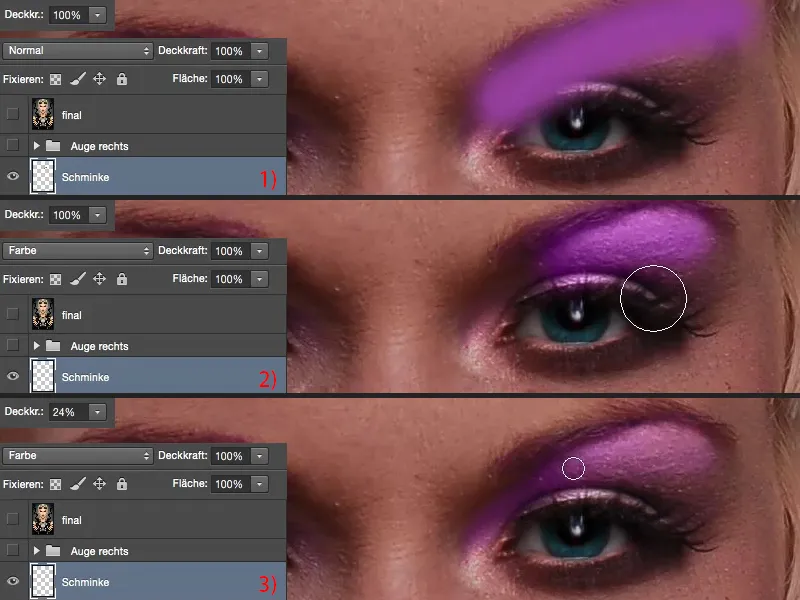
Jika kamu melihat perbandingan sebelum dan sesudah, kamu juga akan memahami apa yang sebenarnya telah kamu ciptakan di sini. Kamu menarik minat pada mata - dan di situlah jiwa gambar itu berada. Dan jika mata cocok dan menarik, maka orang akan memaafkan kesalahan gambar lainnya, itu yang saya pelajari dari pengalaman saya. Oleh karena itu, hal pertama yang saya lakukan setelah kulit sebenarnya adalah mata dan bibir. Itu dua area di mana saya selalu melihat pertama kali: Apa yang dilakukan oleh pengolah gambar, retoucher di sini. Itu yang pertama kali menarik minat saya.


