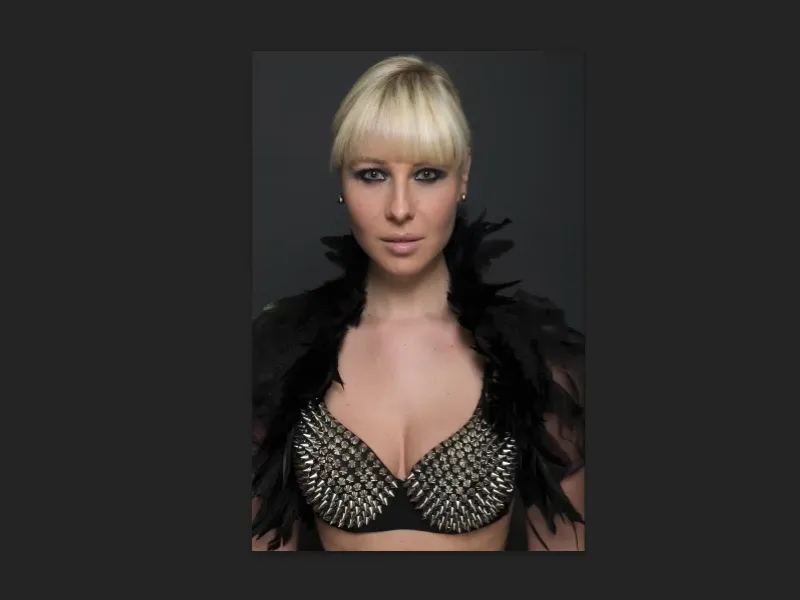Dalam tutorial ini, kita akan membahas teknik-teknik deformasi. Kita akan melakukan teknik meratakan di sini, kita akan melakukan teknik membengkok, merenggut, segala cara yang dapat digunakan untuk mengubah seseorang. Saya tidak mengatakan "mengoptimalkan", karena menurut saya, terutama di dunia mode dan periklanan, ideal kecantikan itu ... ya, itu bukan lagi ideal kecantikan. Itu hanya menjadi gambaran ideal masyarakat kita, jika boleh saya katakan secara hati-hati, yang sebenarnya tidak ada dalam realitas, namun saat ini berfungsi seperti itu, sayangnya, dengan sedikit sarkasme di dalamnya.
Namun, saya tetap ingin menunjukkan teknik-teknik ini kepada Anda, karena dari segi photoshop, mereka benar-benar bagus, sangat mudah. Inilah gambarnya: Apakah Anda melihat sesuatu yang aneh? Apakah Anda melihat kesalahan? Apakah wajahnya terlihat diratakan, hidungnya, bibirnya? Saya pikir, Anda tidak akan langsung mengenalinya.
Saya akan memperlihatkan gambar asli (Gambat Sebelumnya) (Before Image), seperti yang diambil dari kamera. Jika Anda membandingkan kedua gambar tersebut, maka Anda akan melihat bahwa orang tersebut sedikit mengerut ke dalam dan sedikit meregang ke luar. Hal ini memberinya sedikit lebih keanggunan, karena mata Dia (DIA disana mereferensi ke wanita) terlihat lebih mendongak ke atas. Dia terlihat lebih ramping dan leher baju (leher baju ini mengarah pada neckline), sedikit ditekan ke dalam, semuanya terlihat lebih padat. Dan ini agak seperti ideal kecantikan ini: selalu lebih ramping, selalu lebih tinggi, selalu lebih langsing, selalu lebih tegas dalam semuanya. Dan inilah yang akan kita lakukan di sini.

Penyajian tiga Filter: Membengkok, Meratakan, Melengkung
Saya telah menyiapkan berbagai hal dalam file PSD ini. Saya akan menunjukkannya secara singkat kepada Anda dan kemudian kita akan melakukannya bersama. Ini semua hanyalah dasar-dasar, saya katakan, yang Anda butuhkan, tetapi dengan dasar-dasar ini, Anda bisa melakukan banyak hal.
Ini adalah, misalkan, Filter Membengkok- (Setelah Gambar). Jika Anda memperhatikan dengan seksama leher baju dan duri-duri ini, maka Anda akan melihat bahwa mereka saling melunak di sini. Namun, saya yakin, jika Anda menunjukkannya seperti pada gambar Setelahnya, maka ini tidak akan diperhatikan oleh siapa pun. Kami telah melalui Filter Membengkok- tanpa harus membuat seleksi dan dengan demikian, seluruh bagian tubuh atas sesungguhnya kami pindahkan ke arah kanan, karena saya berpikir: Bagaimana kalau kepala tersebut sedikit lebih ke kanan? Termasuk semua bulu tersebut ... Ini bukanlah sulap, seperti yang akan Anda lihat sebentar lagi.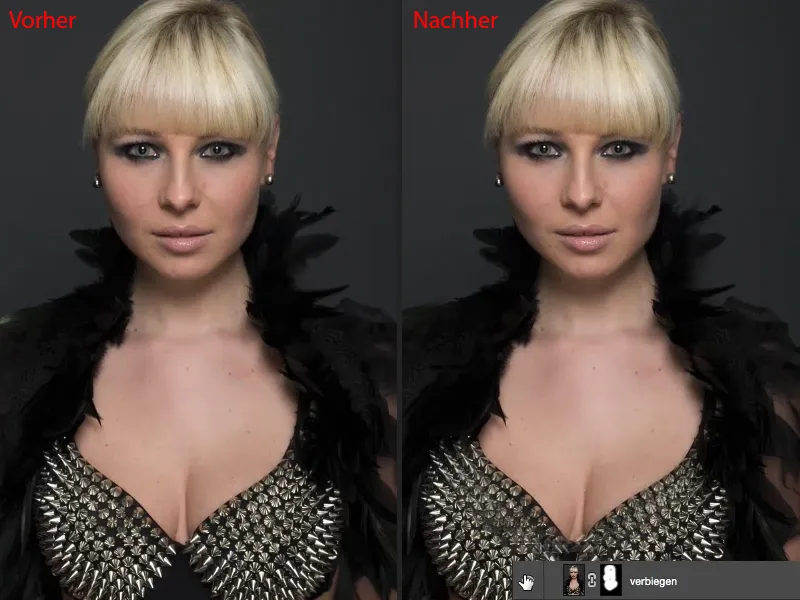
Langkah selanjutnya tentu saja klasik, ketika berbicara tentang shaping: Filter Meratakan- (Setelah Gambar). Saya akan menunjukkan kepada Anda bagaimana dapat mengaplikasikannya secara non-destruktif.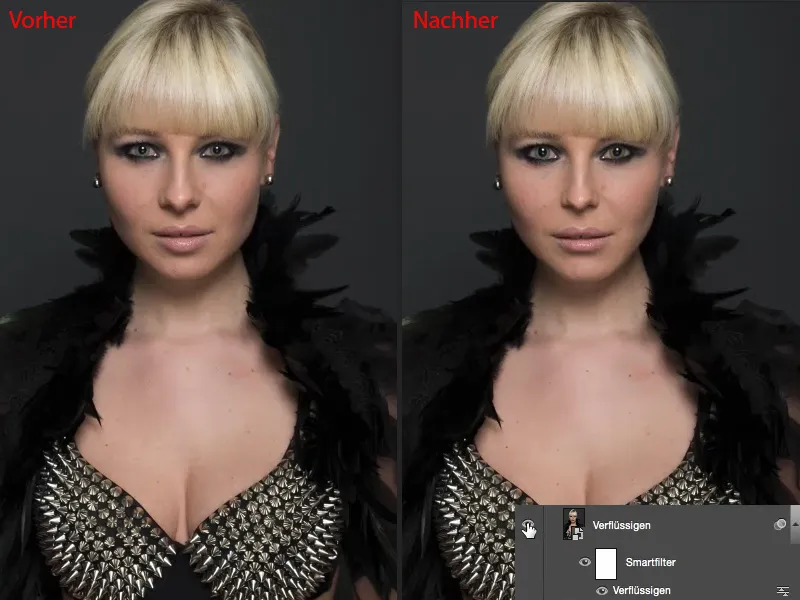
Dan terakhir, ada sesuatu, yang menurut saya, digunakan oleh sedikit orang: Filter Melengkung- (Setelah Gambar). Dengan Melengkung saya tidak hanya dapat membuat tonjolan di gambar yang terlihat semakin jelek, atau menghasilkan cekungan, jika saya ke arah negatif, saya juga dapat bekerja dengan sangat baik secara non-destruktif, melalui smart object, melalui smart filter dan dapat memberikan bentuk lain kepada orang tersebut.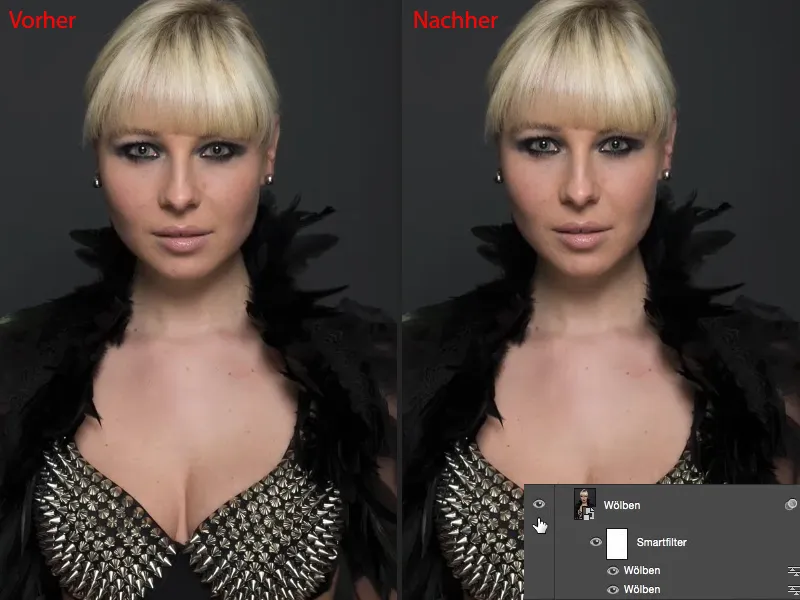
Penerapan Filter Membengkok
Mari kita mulai: Kita memulai dengan Filter Membengkok-. Anda membuat salinan lapisan melalui Cmd + J (Strg + J) (1) dan kemudian pergi ke Lapisan>Smart object>Konversi ke Smart object (2). Tentu saja, kita ingin dapat mengakses kembali pengaturan filter setiap saat. Kemudian, langsung masuk ke grup filter distorsi dan pilih Filter Membengkok di sini (3).
Pratinjau sedikit terlalu kecil, sayangnya. Adobe seharusnya memperbaikinya - berikan kita gambar pratinjau yang lebih besar untuk semua filter, idealnya dalam gambar langsung. Dan sekarang Anda bisa memiringkan sedikit kepala (4) dan ke arah sisi yang lain (5), menggelengkan kepala sedikit. Itu selalu lucu. Tentu saja bisa juga berlaku untuk bagian tubuh lainnya (6), ...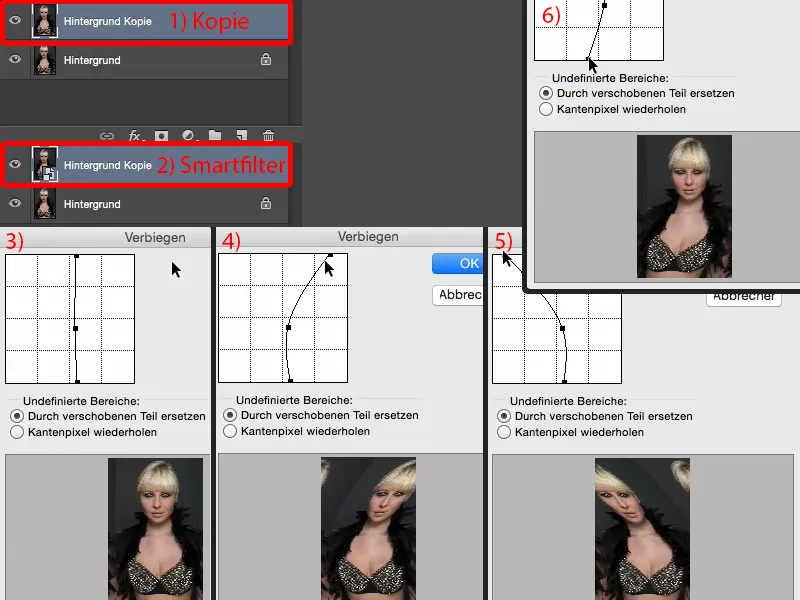
... tetapi apa yang ingin saya lakukan di sini: Saya hanya menggeser titik-titik ini beberapa milimeter ke kanan (2). Untuk itu, saya benar-benar menginginkan kotak kendali yang lebih besar ...
Penggeseran titik menyebabkan seluruh lapisan piksel bergeser ke kanan. Sekarang saya juga bisa melakukannya melalui masker dan memotong area tersebut, tetapi jika filter Membengkok sudah tersedia dalam bentuk yang bagus seperti ini, maka saya akan menggunakannya. Konfirmasi dengan OK.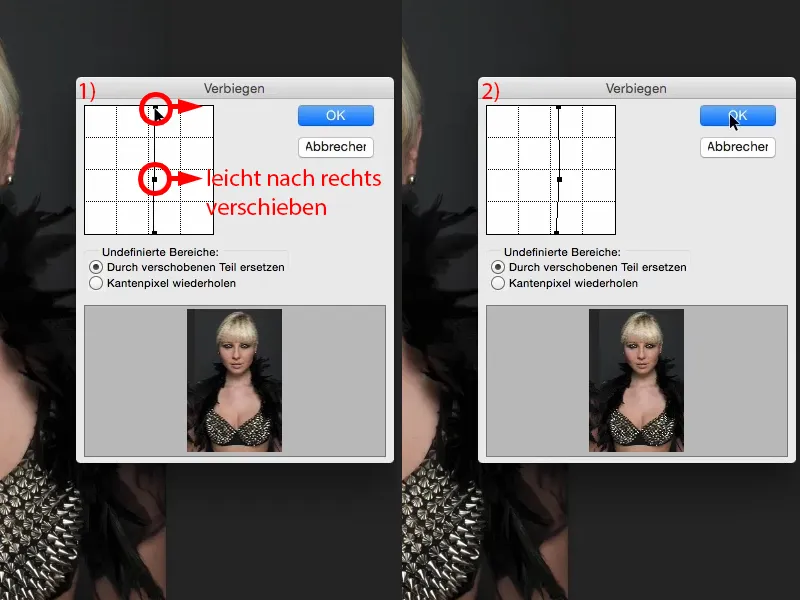
Lalu saya akan membuat sebuah masker lapisan di sini (1). Dan saya akan terlebih dahulu membaliknya (2). Sekarang saya kembali lagi pada gambar asal (3), ...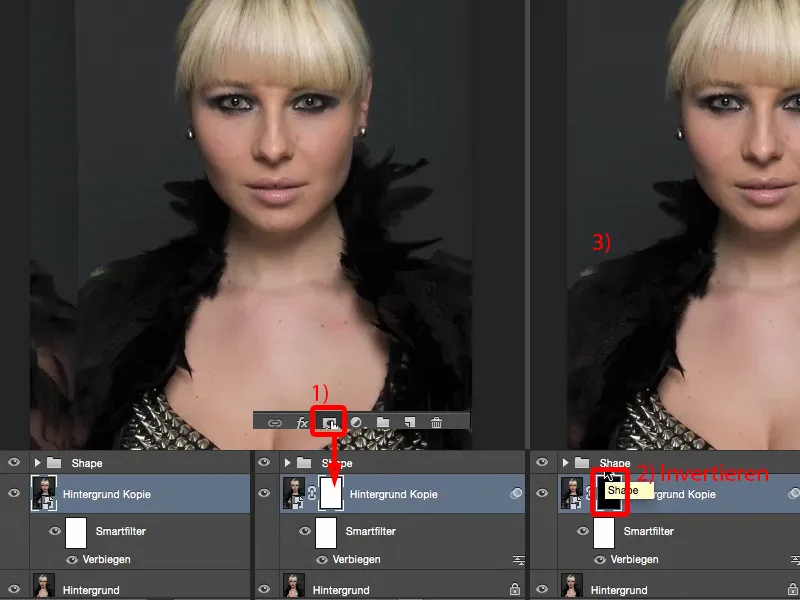
... ambil Kuas saya, atur Opasitas ke 100% dan dengan tepi yang lembut (1) saya mulai melukis wajah yang baru (2). Saya tidak perlu membuat seleksi, semuanya ditampilkan melalui masker yang lembut. Di bagian bawah sana (tanda panah di Gambar 3), saya akan menunggu sedikit, saya akan segera melakukan itu.
Dan juga di daerah (4), saya berhenti ketika saya melihat bulu-bulu tersebut. Kemudian mungkin saya harus lewat lagi di tengah (5) dan mungkin membersihkan rambut di sana (6).
Jadi, Anda lihat, Anda tidak perlu membuat seleksi di sini. Karena intinya hanya melalui masker yang diaplikasikan (7), ...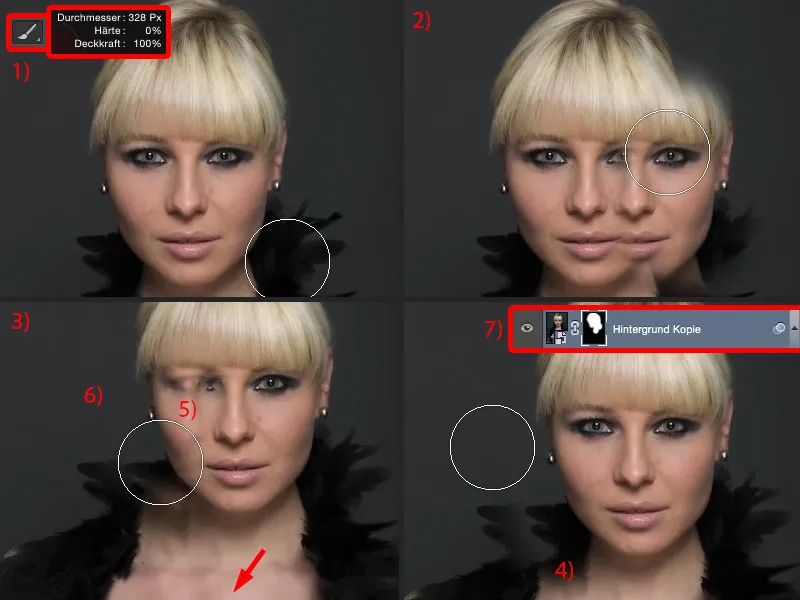
... sekarang saya hanya perlu membuat transisi tertentu agak lebih halus. Dan semua ini dilakukan melalui kuas dengan ketebalan yang direduksi (1). Kemudian kamu coba melukiskan di sini bagaimana itu terlihat bagus pada gambar kamu. Jika kamu ingin menghilangkan bulu, kamu hanya perlu melukiskan di atasnya (2). Sekitaran seperti itu seharusnya terlihat keren. Tentu saja kamu perlu sedikit lebih banyak waktu daripada yang saya gunakan untuk latihan ini, tetapi maka itu akan terlihat keren.
Kita harus benar-benar menyembunyikan area ini (3), kita juga bisa menambahkan bulu di sini (4).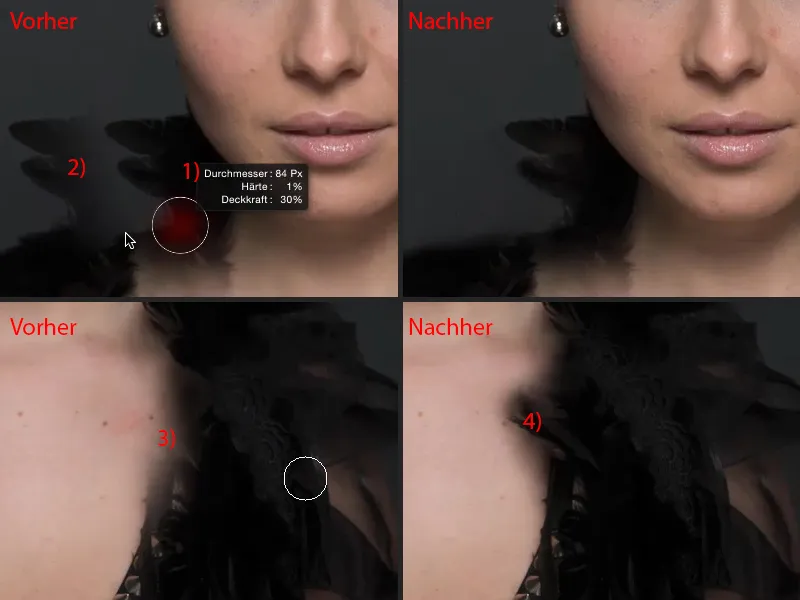
Kemudian saya akan mengurangi sedikit ketebalan lagi (1). Jadi proses ini membutuhkan sedikit waktu - bulu juga merupakan contoh yang bagus di sini - jadi jangan bermain dengan bulu jika kamu ingin membengkokkannya. Hal ini akan lebih memakan waktu daripada seharusnya.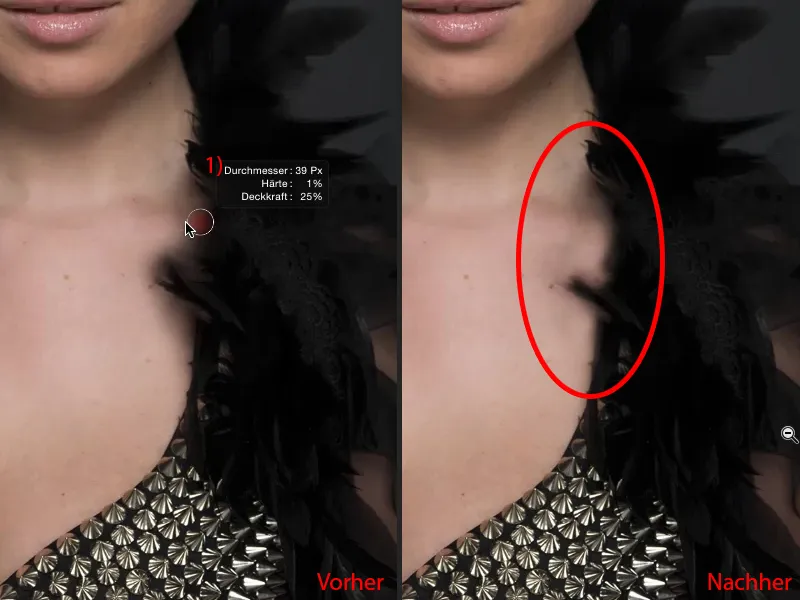
Kemudian kamu sudah selesai. Di sini mungkin kita perlu lebih menonjolkan area tertentu (1). Aku pikir, cara ini sudah bagus (setelah ini). Kamu hanya perlu bekerja sedikit lebih teliti daripada saya sekarang, tetapi kemudian akan terlihat keren. Bagian atas ini juga memiliki sisi yang harus dihapus dengan kuas (2).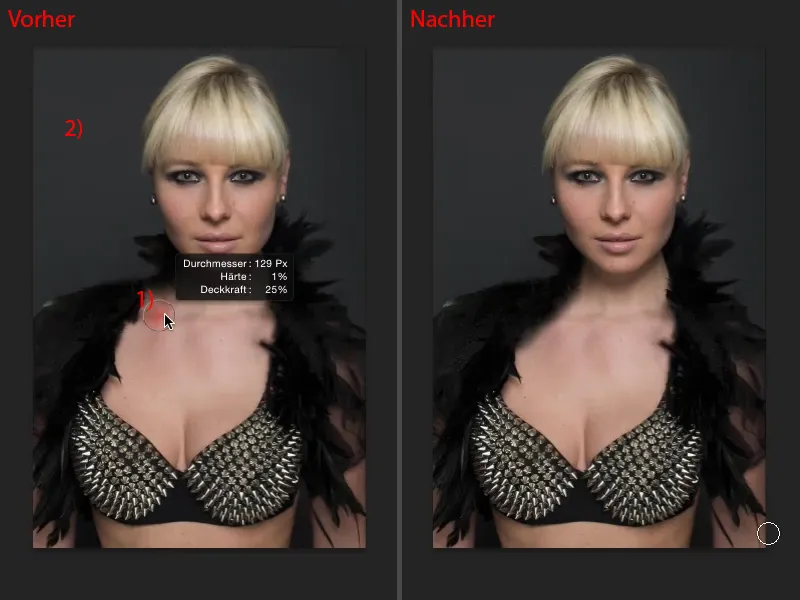
Sekarang kamu bisa menggoyangkan kepala wanita itu (garis merah untuk perbandingan).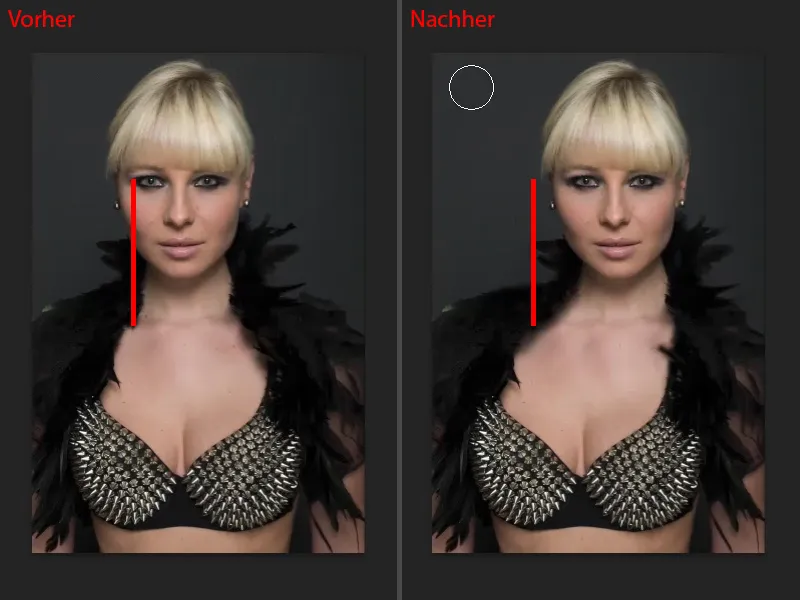
Dan tentu saja kapan pun kamu dapat melakukannya: Kamu bisa kembali ke Filter Mengubah (1) dan sekarang kamu juga bisa membengkokkan kepala sedikit kembali, jika semuanya terlalu berat bagi kamu dan kamu berkata: "Tidak, itu seharusnya tidak berada di sana." Kemudian geser saja kembali ke tempatnya semula (2), tetapi tetap sedikit bertukar posisi. Masker (3) tetap ada, jadi kamu hanya perlu menggambar dengan benar sekali, maka kamu bisa menggeser kepala bolak-balik kapan pun kamu mau. Tentu saja, hal ini juga berlaku dengan area gambar lainnya. Saya suka melakukannya di area bahu, jika bahu terlalu sempit atau terlalu lebar, saya tinggal menggesernya sedikit ke luar, membuat transisi yang halus, dan tiba-tiba bahu saya menjadi lebih lebar atau lebih sempit, pinggul, atau apapun, sehingga kamu bisa melakukan banyak dengan alat ini. Itulah tentang Filter Mengubah - alat yang kuat, bekerja dengan sangat cepat.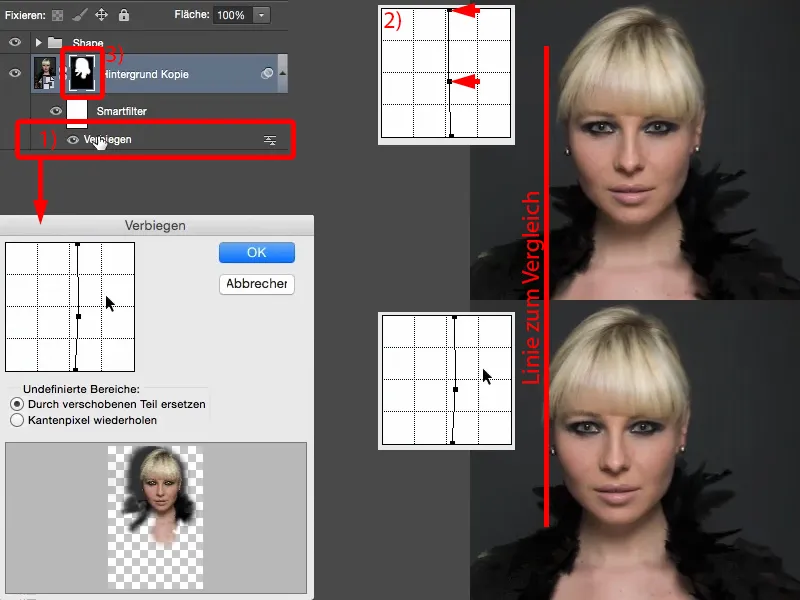
Penerapan Filter Liquefy
Sebagai contoh berikutnya saya memiliki Filter Liquefy. Saya ambil lagi salinan lapisan secara Ctrl + J dan tentu saja segera saya ubah menjadi objek cerdas (1), karena saya ingin dapat mengubah pengaturan filter ini kapan pun saya mau. Kamu dapat menemukan Filter Liquefy di bawah Filter>Liquefy... Di sini, saya hanya menggunakan dua alat: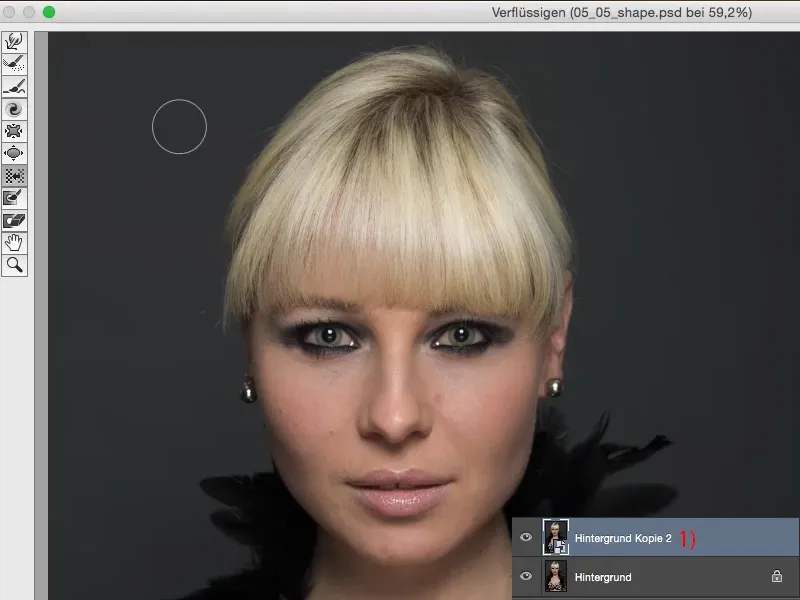
Ini adalah alat pemindahan biasa (Alat Tarik-Seret), dengan itu saya bisa memindahkan piksel ke arah mana pun.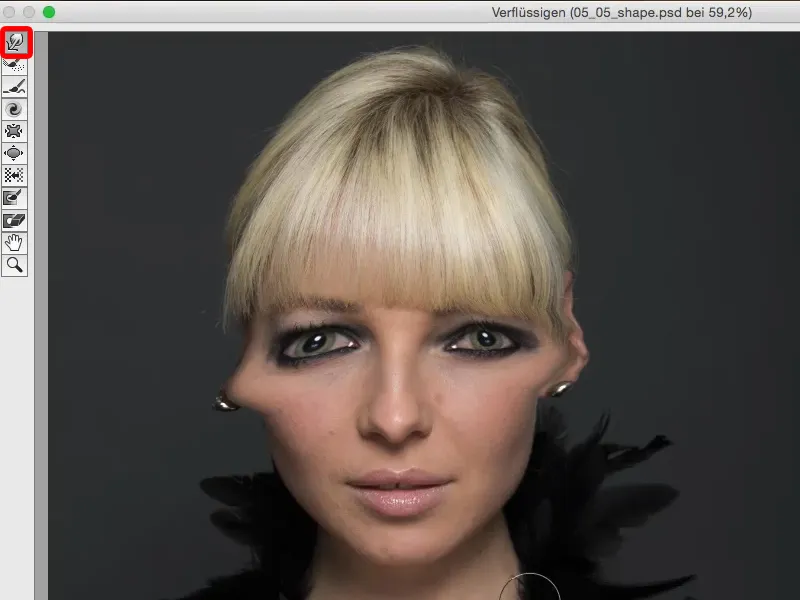
Yang kedua adalah alat Mendorong-Ke-Kiri (1). Saya ingin sangat berkenalan dengan orang yang memikirkan semua nama alat ini. Alat Mendorong-Ke-Kiri sedikit membingungkan pada awalnya. Saya akan mencoba menarik rambut di sini (2). Saya harus sedikit meningkatkan tekanan dan juga ketebalan (3), agar bisa melihat sesuatu di sini. Dan kemudian semua piksel akan didorong dari kiri ke kanan (4). Nama Mendorong-Ke-Kiri sedikit aneh, karena sebenarnya kita mengharapkan piksel itu didorong keluar ke kiri. Namun, jika saya tarik dari bawah ke atas (panah di 4), kamu akan melihat: Itu didorong ke kiri (5). Dengan cara ini, saya bisa mengeluarkan piksel dari sini atau saya bisa menyisipkan piksel.
Kita kembali ke Kembalikan Semua (6), sehingga kita dapat melihat kembali tampilan yang wajar.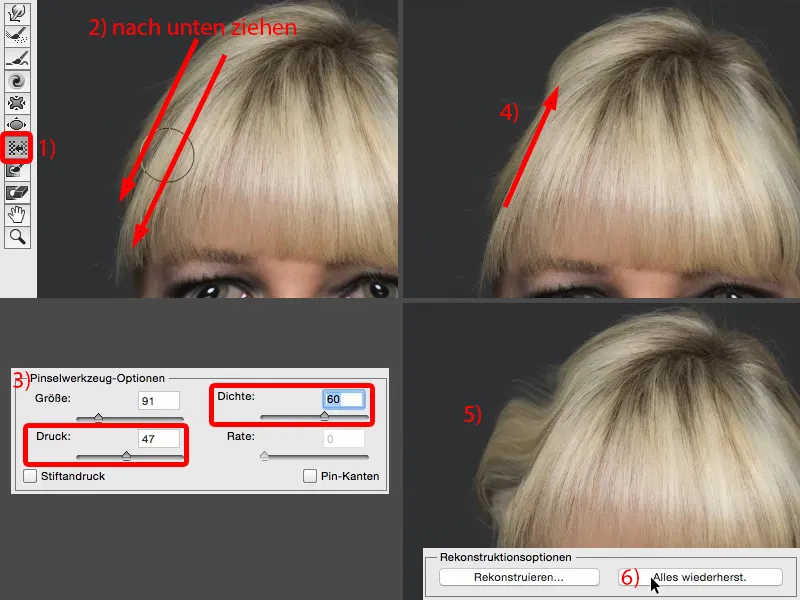
Kamu juga bisa membesarkan area di sini seperti misalnya mata, bibir (1). Menjadi semakin cantik ... Kamu juga bisa melihat masalahnya dari semuanya: Ini sangat kuat, sehingga hanya dengan satu klik pada ketebalan yang rendah, kamu sudah memiliki perubahan yang besar sehingga hampir terlalu banyak. Atau kamu juga bisa menyatukan hal seperti ujung hidung, sayap hidung (2). Ya, semuanya berjalan dengan sangat baik di sini, semakin sempit, semakin sempit, semakin seperti komik, tetapi sejujurnya saya tidak sering menggunakan ini dalam praktik. Saya tidak menggunakan hal itu karena bagi saya semuanya terlalu cepat dan terlalu banyak. Dan jika saya benar-benar hanya ingin mengubah sedikit, misalnya sekarang ingin menarik sedikit ujung hidung ini, maka saya melakukannya dengan Alat Tarik-Seret biasa ini (3).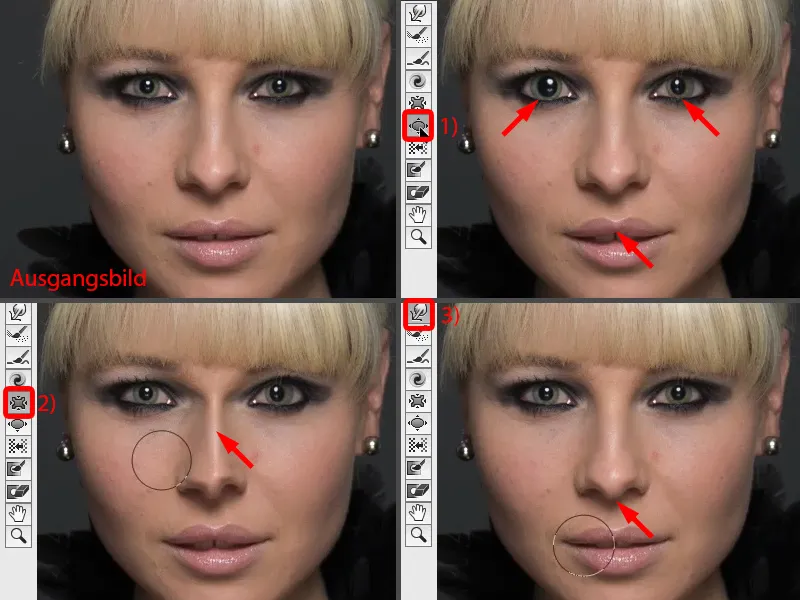
Contohnya jika saya ingin memperkecil hidung, maka saya akan mengambil alat Mendorong-ke-kiri (1). Mengapa pilih alat yang kasar ini? Alat ini dipilih karena saya dapat mengelilingi hidung (garis putus-putus pada 2). Saya akan menunjukkannya kepada Anda sekarang - dan semuanya dilakukan dengan tekanan yang sama (pengaturan pada 3). Terutama jika Anda bekerja dengan tablet, ini sangat mudah diatur, terutama jika tekanan pensil diaktifkan. Dan saya mendapatkan pergeseran yang merata.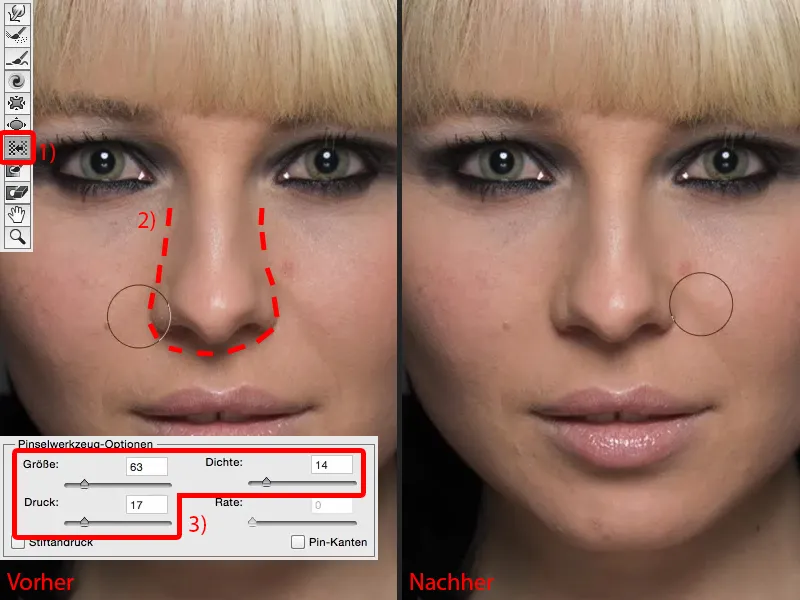
Jika saya menggunakan alat Menyusutkan sekarang (1), maka saya harus membuat Jari relatif besar (seperti pada 1). Dan di sinilah masalahnya: Apakah alat ini akan menarik bibir saya juga atau sesuatu dari mata? Dan alat ini selalu menarik ke pusat. Jadi saya harus berpikir: Itu adalah pusat hidung (2) dan saya akan mengeklik di sini sekarang (3).
Tetapi di sini (panah pada 3), tidak akan terjadi banyak hal, karena semakin jauh saya dari pusat ini, semakin lemah alat ini bekerja. Dan begitulah juga dengan alat Memperbesar. Sebaliknya: Jika saya mengambil alat Mendorong-ke-kiri dan melingkari sekali, saya akan mendapatkan pergeseran yang konsisten di sekitar seluruh hidung dan bukan hanya sekali di bagian atas ujung hidung.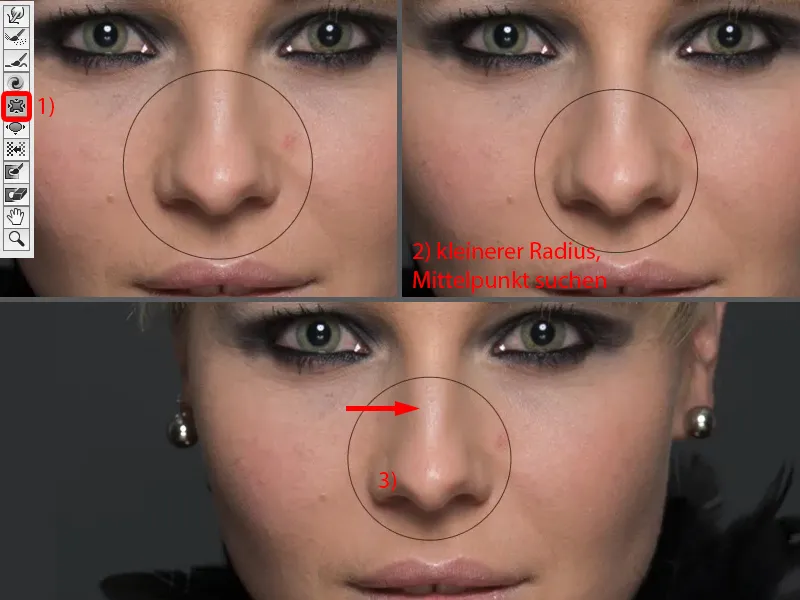
Sama halnya saya bisa lakukan untuk bibir. Jika saya ingin membuat bibir menjadi lebih kecil dalam dialog Melunakkan, jika saya tidak melakukannya dengan cara lain, maka saya akan mengelilingi bibir sekali (1). Atau jika saya ingin membuat bibir bawah menjadi lebih sempit, maka saya akan melintasi dari kiri ke kanan di sini, mungkin sekali lagi dan lagi (2).
Jika saya ingin mengubah sudut mulut, maka saya akan menggunakan alat ini (3) dan menariknya sedikit ke bawah di sini (4).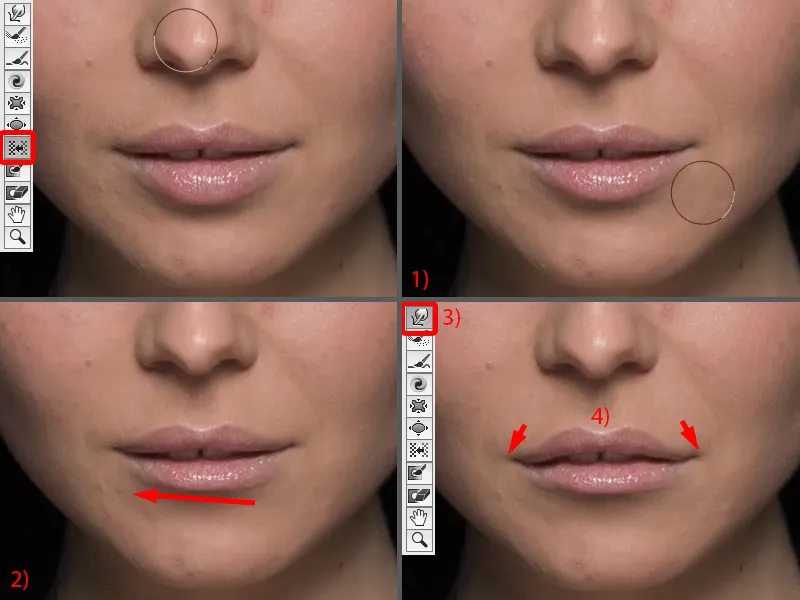
Jadi Anda dapat melihat: Semuanya sangat kuat. Anda harus tahu apa yang Anda lakukan. Dan saya menyarankan untuk pemula, jika Anda hanya ingin melakukan sedikit perubahan, seperti mendorong sedikit bola di bawah di anting-anting atau rambut di sini (panah dalam gambar), maka geser dengan alat Menarik-Bersama.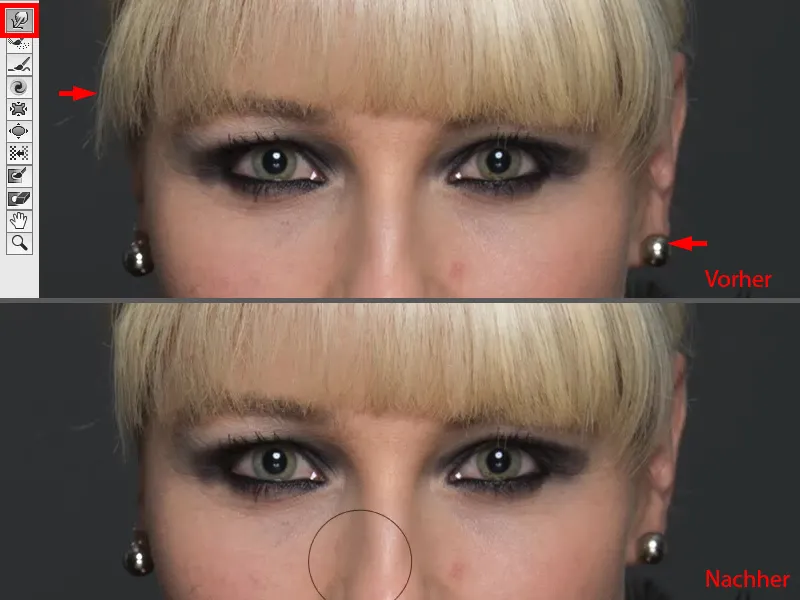
Jika Anda ingin mengubah area yang lebih besar seperti mata, bibir, hidung, dan sebagainya, maka gunakan Mendorong-ke-kiri, karena bahkan jika saya ingin membuat sisi ini lebih sempit (1) misalnya, cukup saya melakukan satu putaran di sekeliling dan di sisi lain saya mengangkat ke atas sekali (2). Jadi semuanya sangat lembut, jika saya tetap mempertahankan tekanan dan kepadatan relatif rendah di sini.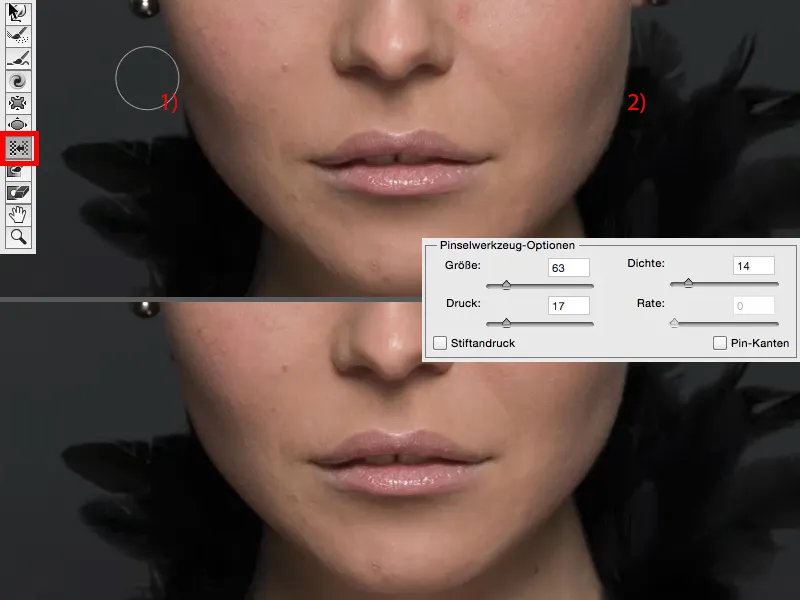
Dan ini tidak akan menyebabkan pembentukan cekungan, karena jika saya melakukannya dengan alat ini, maka saya akan mendorong jauh di sini, sedikit di sana, dan sedikit di sana (panah dalam gambar) ... dan saya tidak akan pernah mendapatkan garis yang benar-benar halus, itu selalu terlihat aneh. Itu selalu terlihat seperti sudah dilunakkan dan seharusnya jelas tidak terlihat seperti itu. Jadi Anda bisa menjalankannya dengan dialog Melunakkan di sini.
Menjalankan Filter Membengkokkan
Selanjutnya saya akan menunjukkan metode lain kepada Anda, yaitu Filter Membengkokkan. Saya tidak menyertakan dialog Melunakkan di sini, karena Anda sudah melihatnya secara detail. Saya punya Smartobjek di sini (1), saya masuk ke kelompok Filter Distorsi- dan sekarang saya cari Filter Membengkokkan. Secara default, itu melakukan hal-hal lucu. Ini monster Mega-Fisheye sejati (2) atau itu menarik semuanya ke dalam (3). Ini juga bisa digunakan sebagai efek kreatif, secara default semuanya selalu diatur pada 100 %, yang saya anggap sangat lucu.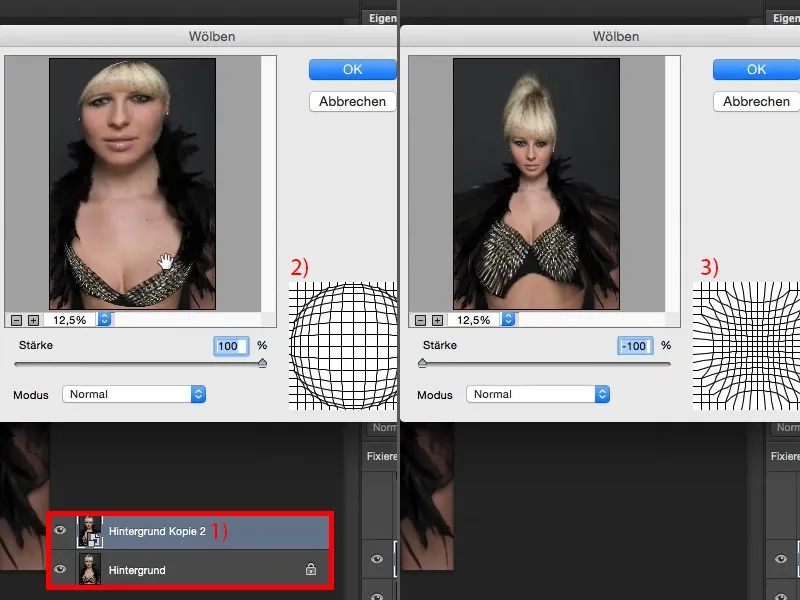
Kita bisa membawanya kembali ke posisi nol (1). Dan sekarang saya memiliki pilihan di sini, Mode Normal, Horizontal, atau Vertikal (2) untuk digunakan. Mode Normal, oke, saya bisa menarik orang ke dalam sedikit (3), tetapi tidak terlihat bagus.
Dan siapa yang ingin terlihat lebih tebal dalam masyarakat kita (4)? Umumnya hanya sedikit orang. Jadi biarkan saja seperti ini (1), ...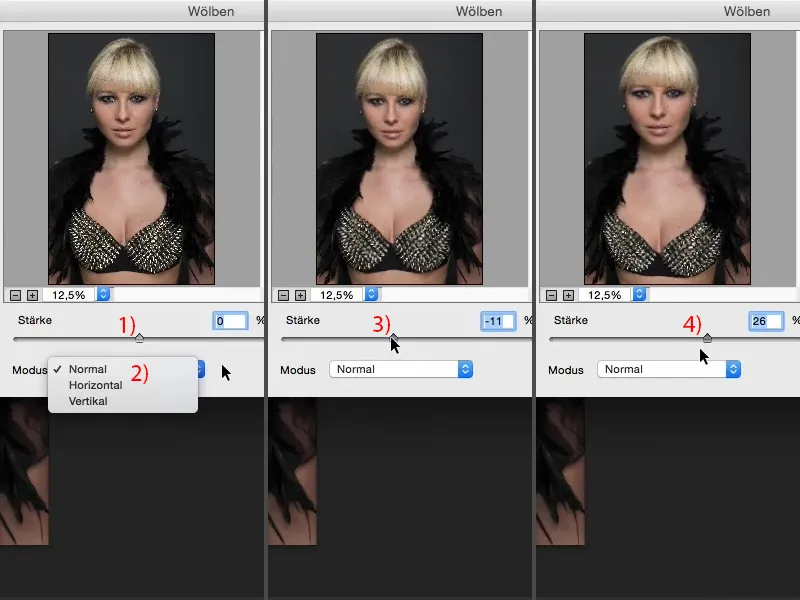
... tetapi saya bisa melakukan sesuatu secara horizontal dan vertikal di sini. Saya bisa membuatnya lebih vertikal dan horizontal. Saya akan mengatur ke minus 12 % untuk Horizontal (1) dan berkata: OK (2).
Dan kemudian saya ambil Filter sekali lagi dan pindah ke Vertikal sekarang. Dan di sini saya bisa membuat orang lebih ramping (3) atau meregangkan (4).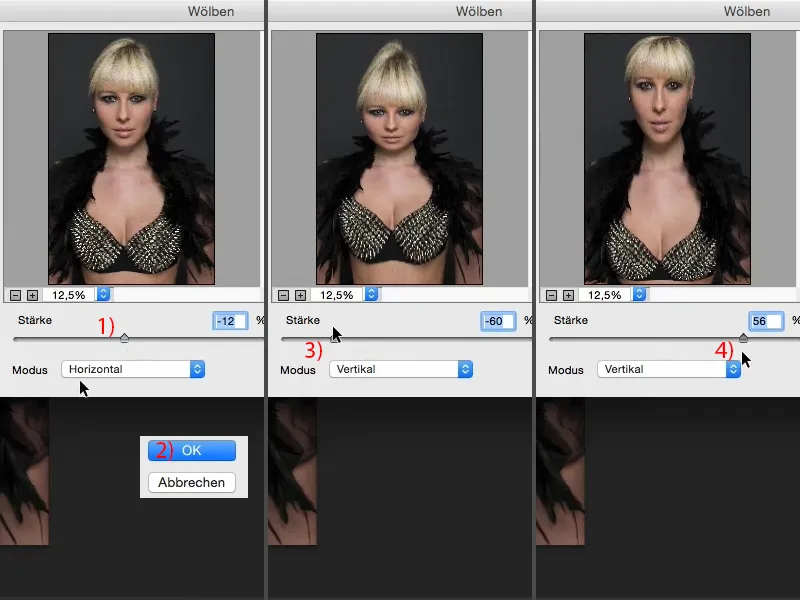
Saya tidak boleh melakukan terlalu banyak, saya harus melakukan sebanyak yang diperlukan sehingga penonton normal tidak akan menyadarinya. Dan saya biasanya membuatnya sekitar 11% dan mengonfirmasikannya dengan OK.
Sekarang saya meregangkan gambar dua kali di sini dengan dua filter cerdas, satu kali Wölben, sekali horizontal, dan sekali vertikal (gambar setelahnya). Tentu saja, Anda juga dapat melakukan sesuatu yang sangat destruktif dengan hanya pergi dan mengatakan: "Saya mentransformasi seluruh gambar dan menariknya ke atas dan ke bawah." Namun, itu adalah efek yang berbeda, karena pada saat Anda menarik atau mendorong ke kanan dan kiri di sini, Anda harus memotong gambar Anda. Dan Anda tidak perlu melakukannya dengan filter Wölben. Itu sebabnya saya akan selalu memilih metode ini setiap saat.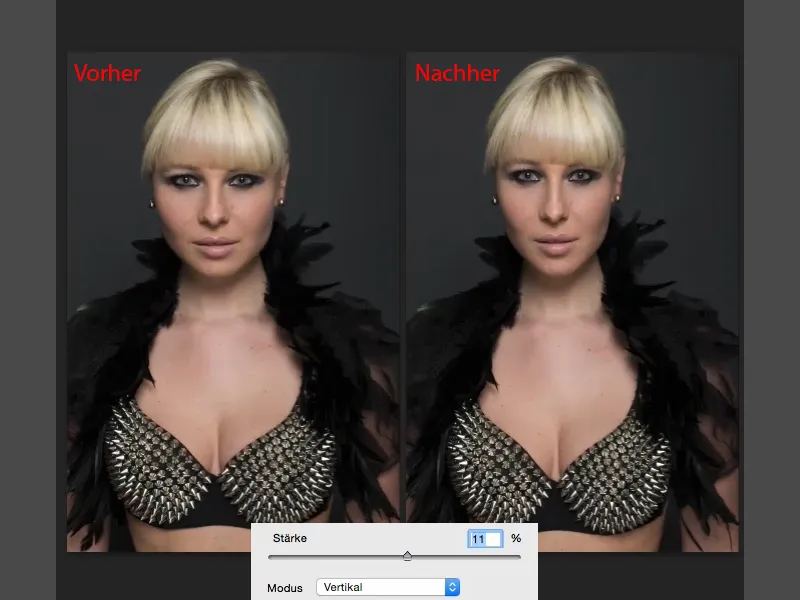
Ringkasan
Jadi ini benar-benar tiga teknik yang sangat kuat ketika Anda ingin mempengaruhi bentuk seseorang, potret, atau gambar seluruh tubuh. Menurut pendapat saya, yang paling kuat tetap saja adalah dialog Verflüssigen, karena di sini saya benar-benar dapat membangun manusia baru secara keseluruhan. Kemudian saya memiliki fungsi Wölben, yang sangat halus. Dan saya pikir, Wölben adalah fungsi yang cocok jika saya memiliki potret dan seseorang harus terlihat sedikit lebih ramping dan sedikit lebih tinggi, maka saya akan melakukannya, karena bahkan penontonpun biasanya tidak akan menyadarinya. Dan dengan fungsi Verbiegen, saya sekarang benar-benar dapat mengubah area luas dari bidang, mengubah posisi, dan membawanya kembali ke gambar dengan mudah melalui masker yang lembut.
Jadi, saya sangat menyarankan tiga cara ini. Anda tentu bisa mengombinasikannya seperti contoh di atas. Anda tidak perlu terbatas pada satu, dan Anda juga bisa menerapkannya ke gambar Anda dengan lebih spesifik melalui masker.