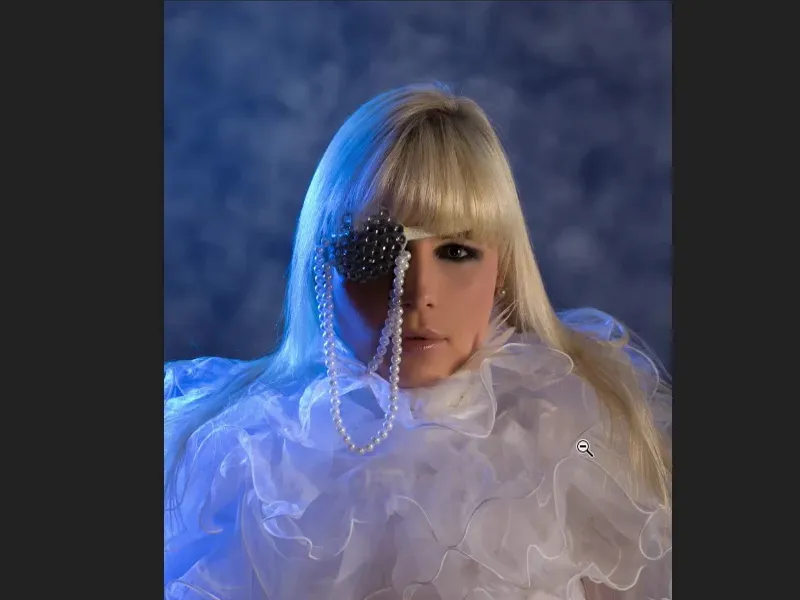Dengan teknik lukis tertentu, kamu bisa bekerja sangat sukses dalam retus foto kecantikan kelas atas atau dalam tugas retus lainnya.
Aku akan menunjukkan kepadamu foto setelah proses editing. Jadi, yang pertama kali menarik perhatianku pada foto ini adalah latar belakangnya terlalu membosankan. Karena tidak berada dalam Golden Ratio dan terlihat sangat padat dengan warna biru, aku bisa memotong gambar ini lebih dekat. Namun aku suka gaun atau bahu besar yang dipakai model ini. Dan aku pikir, "Tidak, ini sudah cukup baik. Aku hanya perlu mengisi bagian yang kosong." Oleh karena itu, aku cukup melukis latar belakang ini dengan ujung kuas.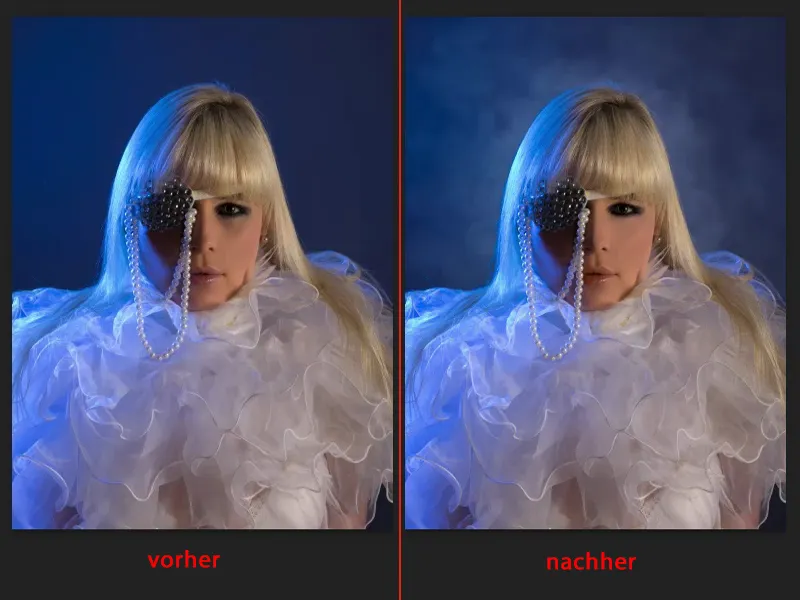
Selanjutnya, ketika aku memperbesar gambarnya ... Jika aku memberi tahu kamu bahwa rambut di area ini dilukis (1) tanpa memberitahumu, aku rasa kamu tidak akan pernah menduganya. Jika aku menghapus lapisan retus (2), kamu akan melihat: Ya, jelas, di sini ada helai rambut gelap, dan orang itu hanya menimpanya dengan rambut palsu. Karena tiba-tiba kamu juga melihat rambut palsu ini, yang digambar di atas lapisan kosong. Atau di sini ada cahaya di hidung dan di bawah mata (3), semuanya dilukis. Dan juga warnanya disesuaikan.
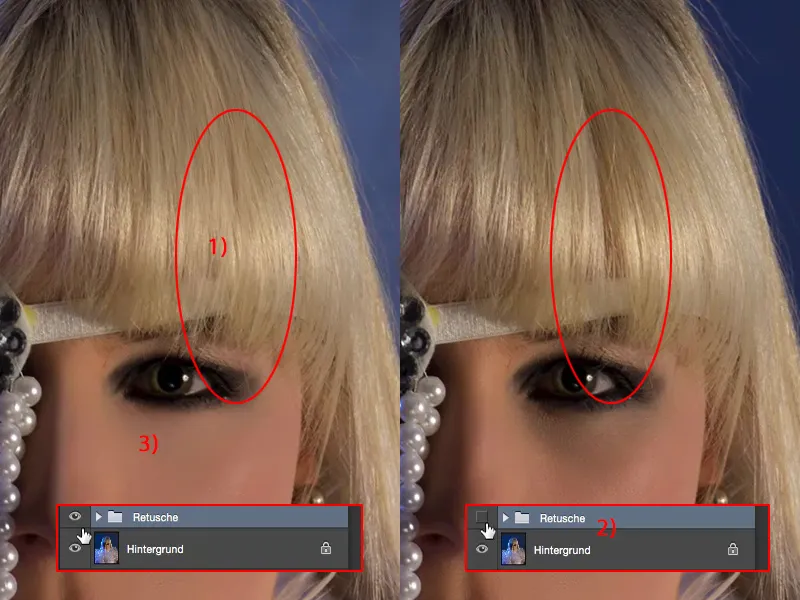
Dan jika kamu memperhatikan bibir, warnanya bagus, tapi aku mewarnainya sedikit dengan warna kulit.
Dan sekarang aku akan menunjukkan teknik-teknik ini padamu. Semuanya mudah, bisa kamu tiru langsung atau ikuti juga.
Memberi Latar Belakang dengan Awan
Pertama-tama, untuk latar belakang, kamu memerlukan lapisan kosong (1). Ini berada dalam mode Normal (2). Pilih alat Kuas. Kamu sudah bisa melihat kuas besar milikku di sini (3).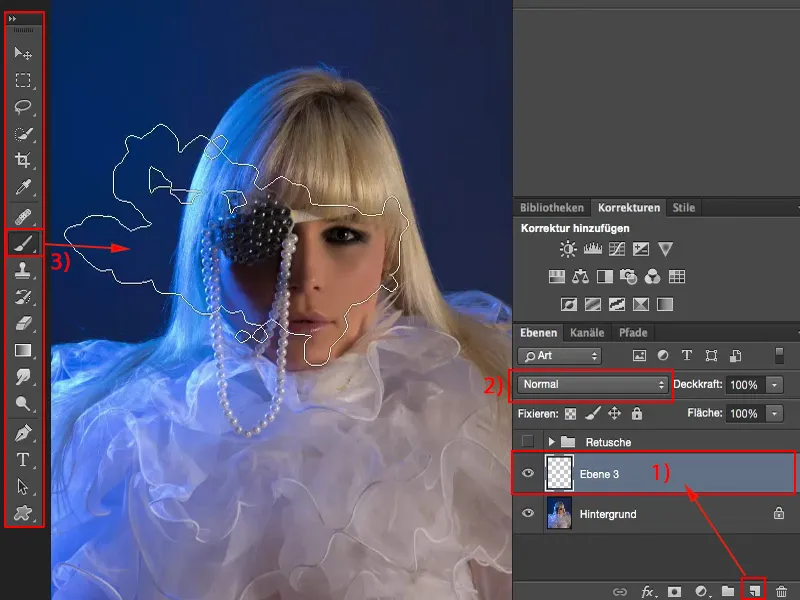
Aku hanya mengambil kuas ini (1), tapi kamu juga bisa mengambil kuas besar yang serupa yang bisa ditemukan di sini. Yang penting adalah menurunkan sedikit Opacity (2).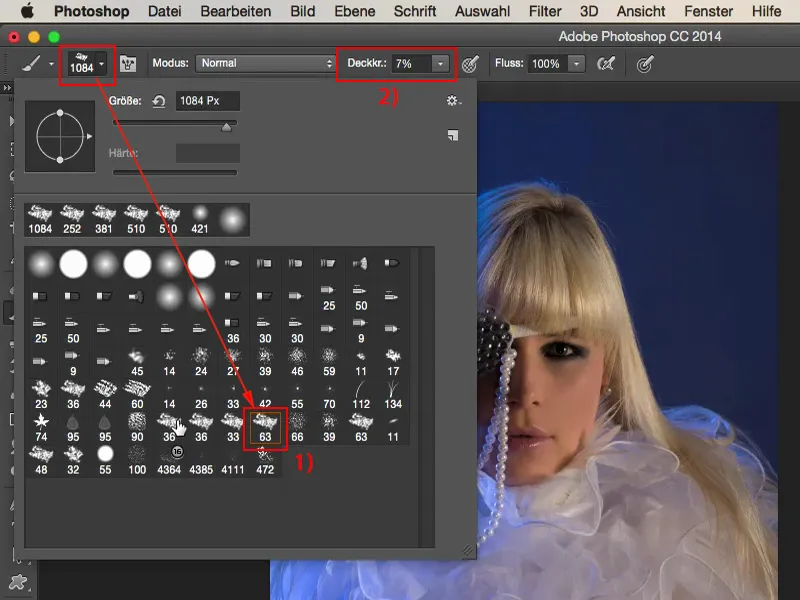
Dengan menggunakan kuas ini, aku menggambar di seluruh gambar tanpa tujuan. Aku memilih kuas ini yang besar agar bisa memberi struktur di luar gambar, dengan hanya menggunakan bagian tepi kuas.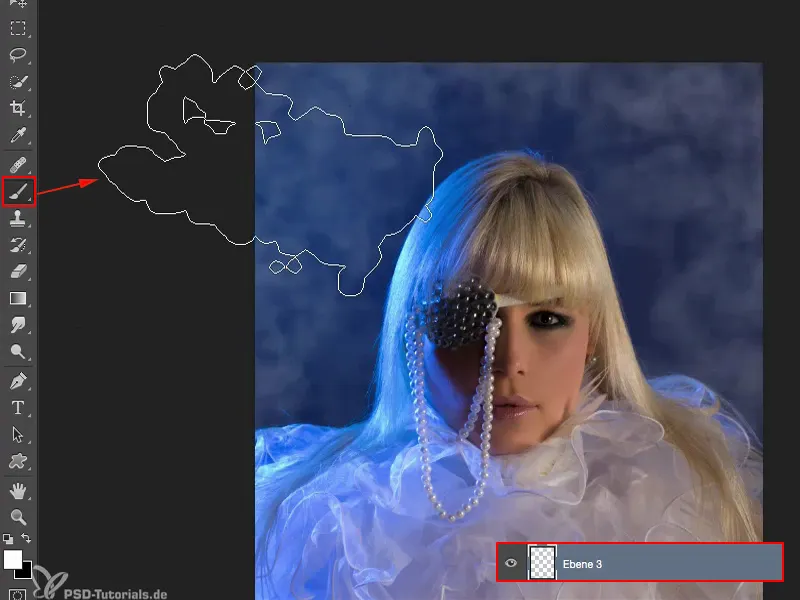
Dan di dalamnya, aku membuatnya sedikit lebih kecil dan membuat awan lain di sini.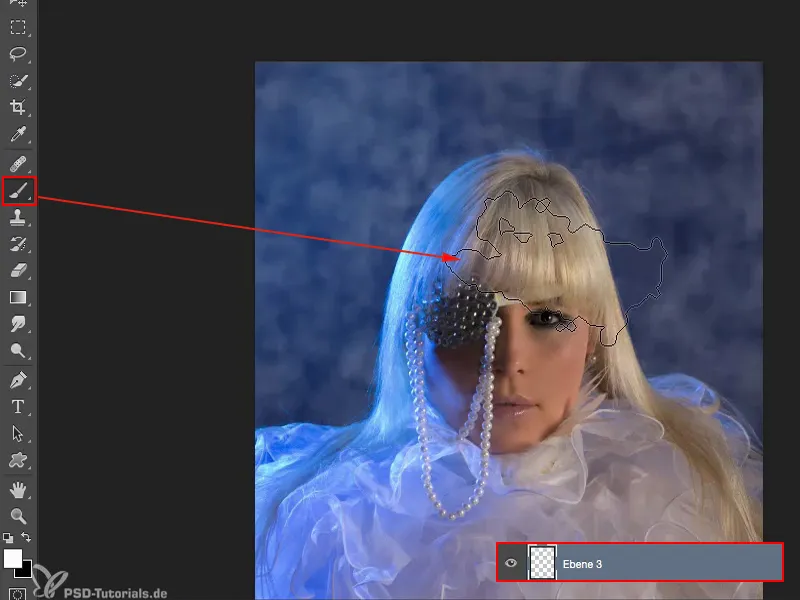
Aku juga bisa membuatnya lebih kecil lagi, memberi aksen kecil secara berkala. Dan dengan demikian, aku membuat atmosfer semakin padat, hingga modelku dikelilingi olehnya.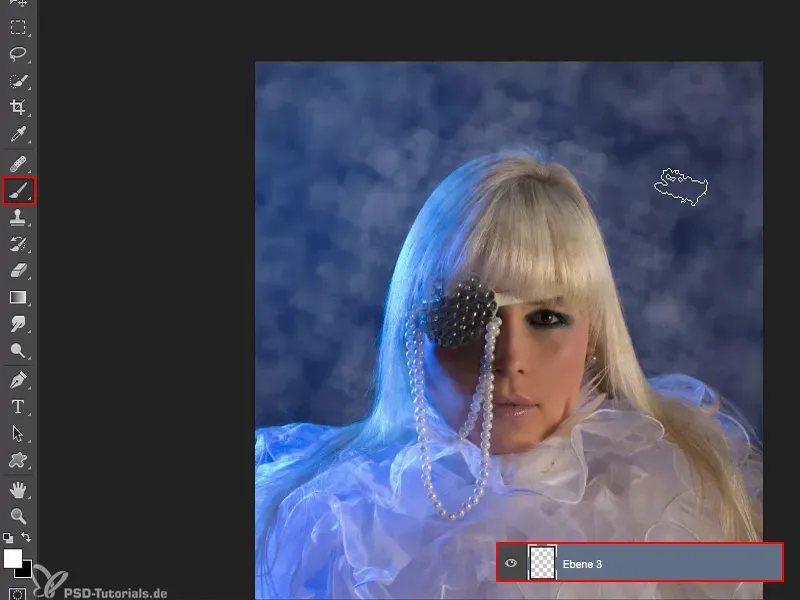
Aku menggambar semuanya dengan sedikit kehalusan menggunakan Blurring Gaussian. Aku harus mencari nilai di sini yang membuatnya terlihat kabur dengan mudah. Dan aku pikir, sekitar 8 hingga 9 piksel pas untuk gambar ini.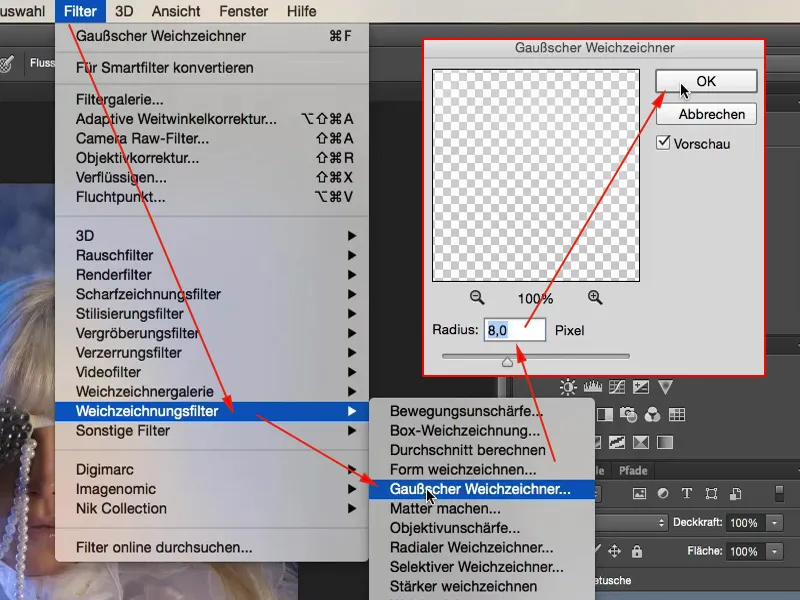
Permasalahan pertama selesai. Permasalahan kedua diciptakan: Tentu saja juga ada di modelku. Dan untuk itu, aku memerlukan masker lapisan (1) dan sebuah kuas hitam (2). Aku menggunakan kuas bawaan dengan Opacity 100% (3) dan hanya melintasi model sebentar di dalamnya, karena aku tidak mau ada kabut di sana, kabut hanya harus berada di belakang model.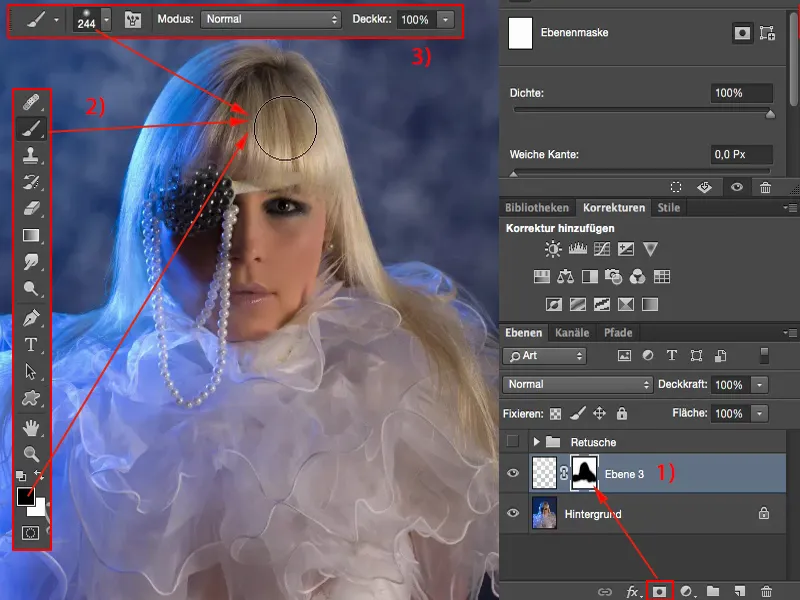
Alternatifnya, aku bisa juga mengurangi kabut sedikit di masker, jika aku ingin, atau aku bisa juga mengurangi Opacity di sini sedikit.
Jika melihat sebelumnya, terasa kosong dan belum selesai, karena kita segera terbiasa bahwa ada sesuatu di latar belakang. Dan yang paling mudah dilakukan adalah dengan menggunakan ujung kuas besar. Dan kemudian kamu bisa mengatur Opacity efek ini. Aku kembali ke 80% (1). Menurutku, ini terlihat cukup bagus.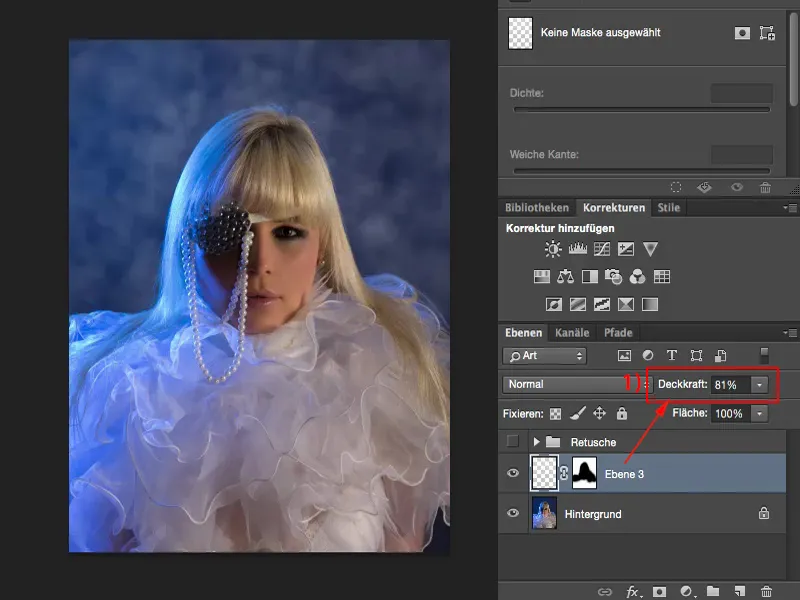
Mengedit Wajah
Selanjutnya, aku ingin melukis warna kulit. Aku melihat area mana yang perlu diperbaiki? Dan di area ini, ada semacam sentuhan abu-abu, hijau (1), yang tidak ingin ku biarkan begitu saja. Jadi aku pergi ke lapisan kosong lain (2), mengambil Kuas (3), dan mengambil warna kulit yang aku inginkan. Sekitar area ini (4), aku bisa juga mengambil dari hidung. Aku ambil warna kulit ini.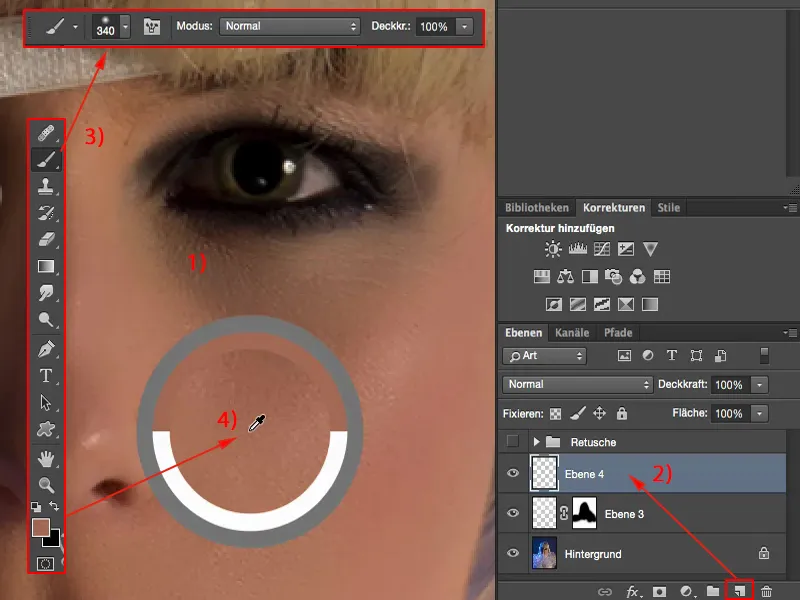
Saat kuburam di mode Normal (1) di sini, aku malah menghilangkan seluruh struktur di sini. Dan itu tidak aku inginkan. Aku hanya ingin mengubah warna kulitnya.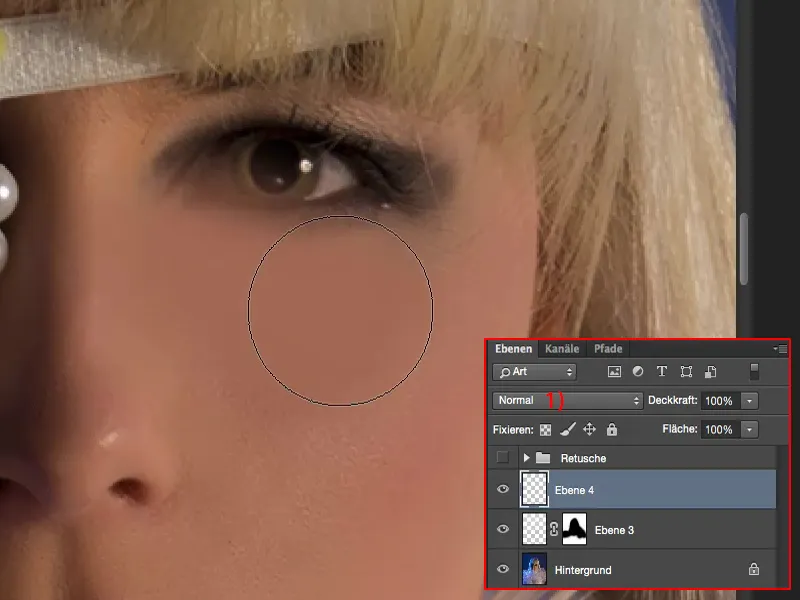
Jadi saya harus mengatur mode lapisan saya ke mode Warna (1). Jika saya sekarang menggosok di atasnya dengan 100% Opacity (2), itu tentu terlalu banyak, karena artinya warna telah ditambahkan 100%. Tetapi Anda bisa melihat dengan baik bagaimana prinsip ini berfungsi, karena teksturnya tetap 100% utuh. Dan itu persis yang saya inginkan di sini.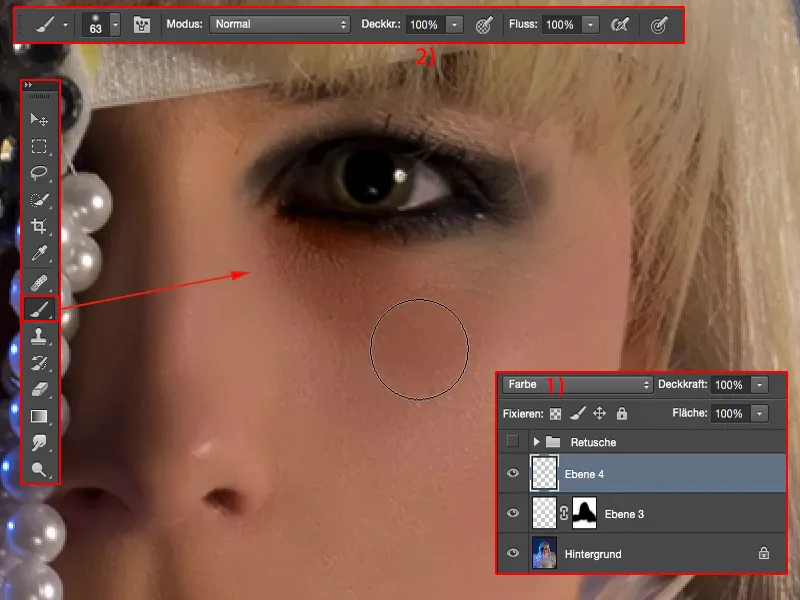
Jadi saya mundur sedikit, mengurangi Opacity menjadi 15% (1) dan sekarang saya bisa melukis warna kulit ini dengan lembut (2). Dan saya menyadari, saat saya menggosok ketiga kalinya, saya sudah hampir mencapai batas di mana warnanya mulai terlihat oranye lagi.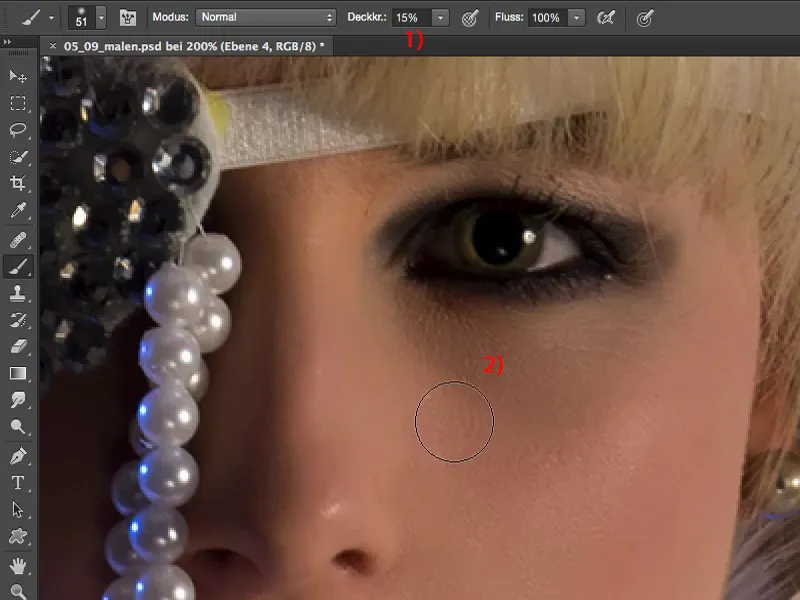
Namun ketika Anda melihat sebelum dan sesudahnya, itu adalah sentuhan kecil yang membuat gambar menjadi lebih sempurna. Dan ini juga sedikit tentang retus high-end beauty. High-end artinya tidak lain hanyalah kita memperhatikan detail. Dan saya rasa itu adalah hal terpenting yang seharusnya Anda dapatkan dari tutorial ini: Anda harus belajar mencari dan memperbaiki kesalahan detail, maka Anda sudah mendekati retus kecantikan yang sempurna sedikit demi sedikit.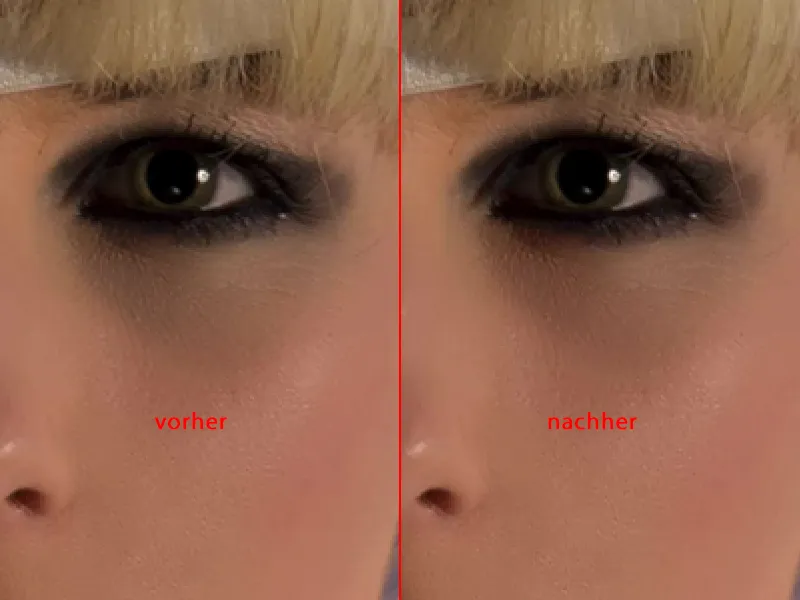
Menggambar bayangan di bawah mata
Sekarang kita memiliki bayangan di bawah mata. Bagaimana kita mengatasinya?
Seperti dengan lapisan warna ini, kita hanya membuat lapisan dengan mode Luminansi (1). Di sini tidak ada lagi warna, hanya kecerahan. Di hidung misalnya, itu cerah. Jadi saya akan mengambil warna kulit yang cerah di sana (2), dan sekarang saya juga akan mengaplikasikannya ke lapisan ini dengan Opacity rendah (3).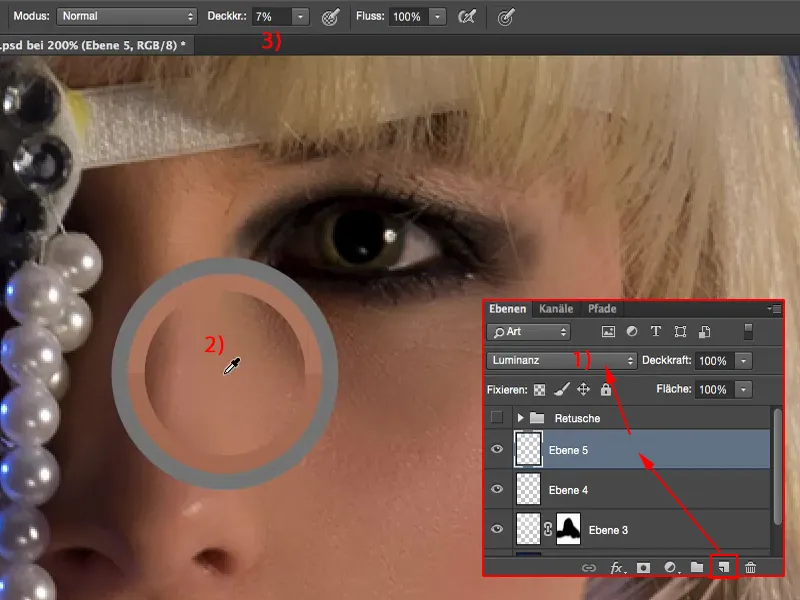
Saya hanya menggosok di sini dan Anda lihat: Strukturnya tetap utuh. Itulah yang seharusnya terjadi. Dan sekarang saya telah berhasil meredam bayangan ini.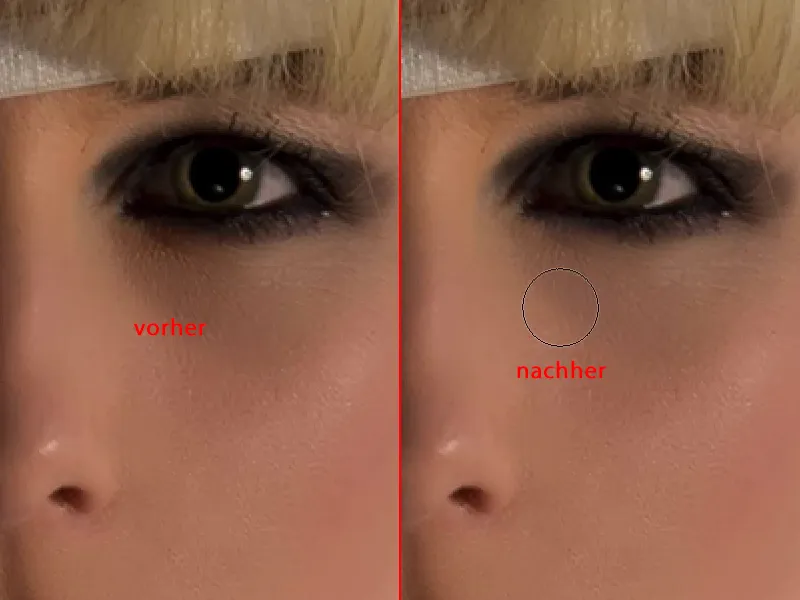
Jika itu belum cukup, Anda hanya perlu memilih warna yang cerah. Untuk melakukan itu, Anda pergi ke Color Picker (1), naik sedikit, dan sekarang Anda memiliki ruang untuk mempercerahnya lagi di sini.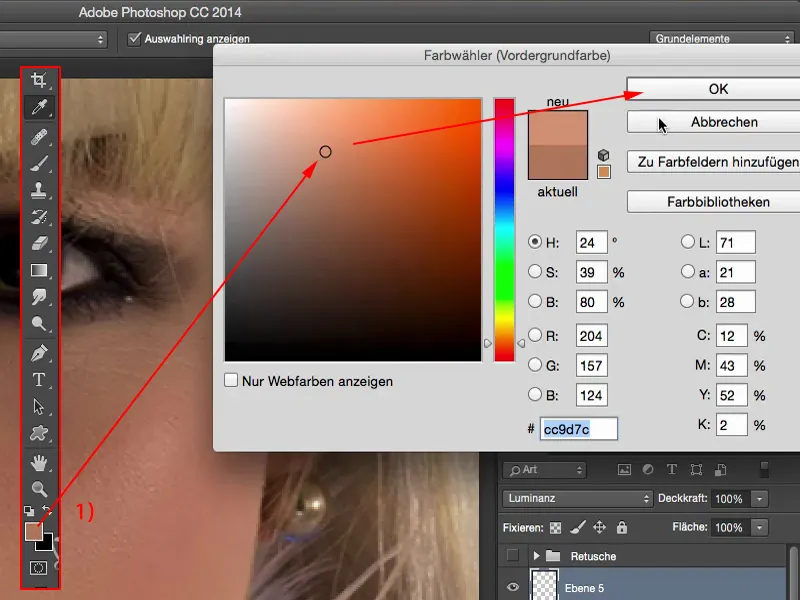
Jadi inilah seberapa mudahnya ketika Anda ingin memperbaiki bayangan atau area gelap. Permainan yang sama tentu dapat kita terapkan pada bibir juga. Di bawah, kita menggunakan mode Warna (1). Jika Anda ingin sedikit menyesuaikan warna bibir dengan warna kulit, Anda cukup ambil sedikit warna kulit (2) dan gosokkan beberapa kali ke bibir dengan Opacity rendah (3). Dan Anda akan melihat: Tidak banyak perubahan, tetapi secara keseluruhan semuanya terlihat lebih sesuai.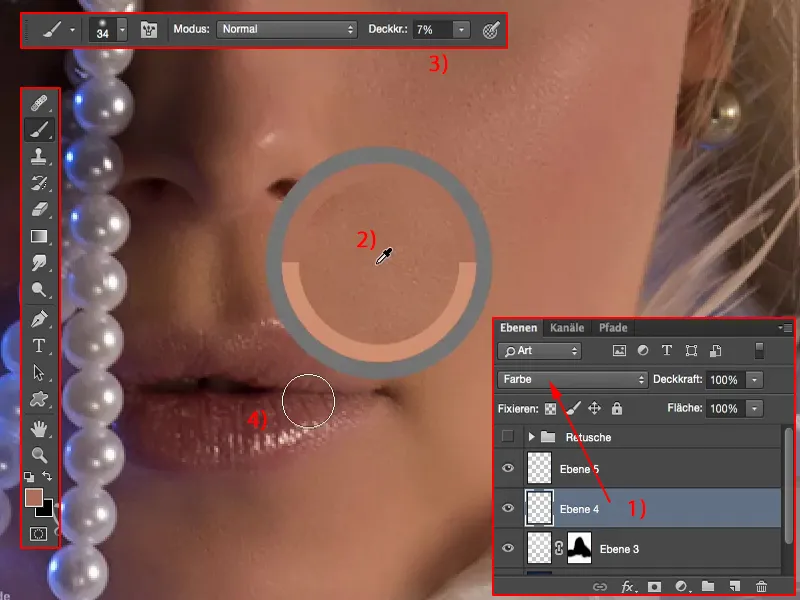
Memperbaiki rambut
Mari kita berpindah ke rambut – melukis rambut. Kita harus mengisi celah ini (1) di sini.
Jadi Anda sudah menebak benar - lapisan kosong baru (2). Kita ambil Kuas, kita ambil kecerahan yang sekitar ini. Saya tidak langsung mengambilnya dari area kilau, karena jika tidak itu akan terlalu mencolok. Mungkin sedikit lebih ke belakang (3).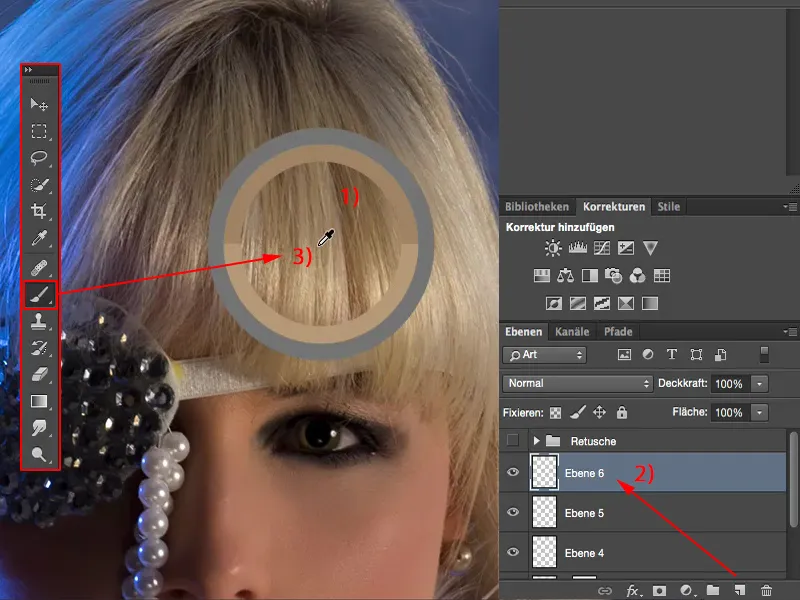
Saya butuh kuas yang sangat kecil mungkin sekitar satu, dua piksel (1). Dan kemudian saya melukis beberapa helai rambut di sini, satu, dua, tiga, empat, lima kali (2), tentunya dengan 100% Opacity (3). Ini terlihat agak konyol pada awalnya.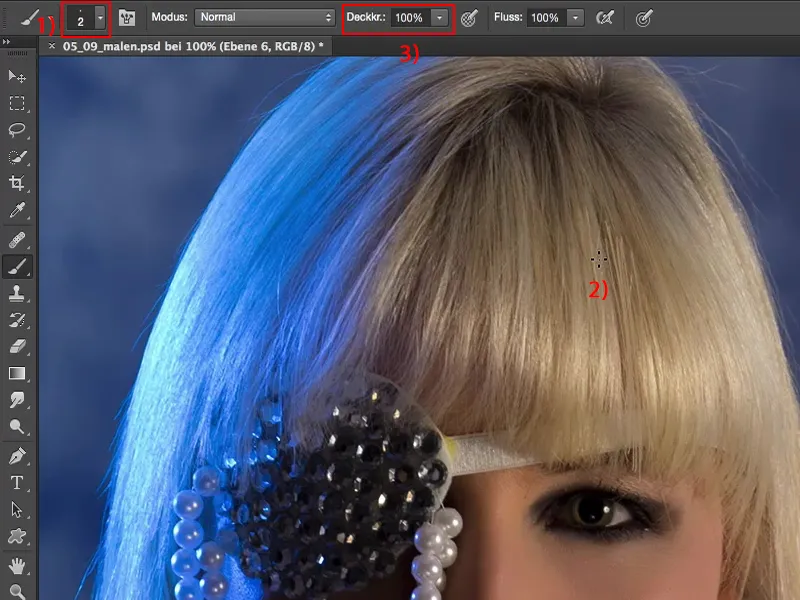
Saya menduplikasi lapisan ini (1) sekarang dan saya pindahkan sedikit ke samping (2).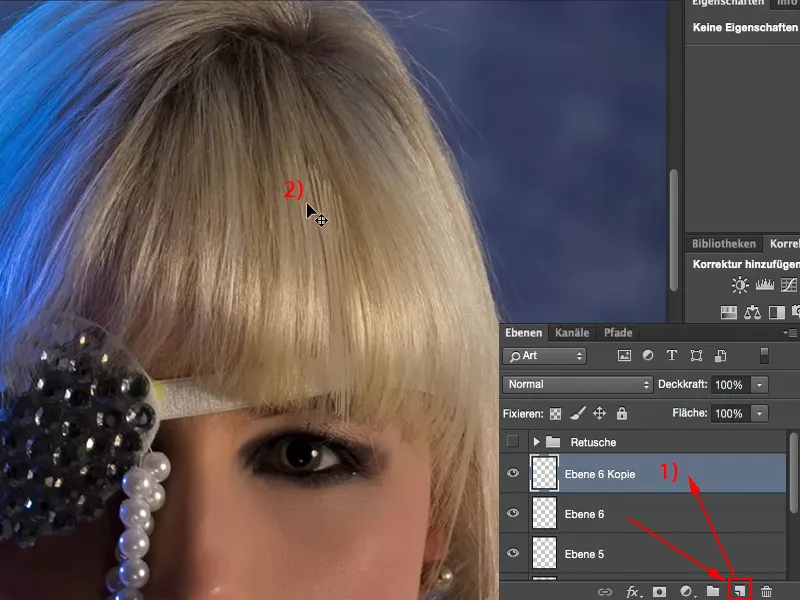
Saya segera menguranginya (1) sekali lagi, pergi ke Transform Bebas (2) dan mengambil lengkungan ini (3) kemudian biarkan berjalan.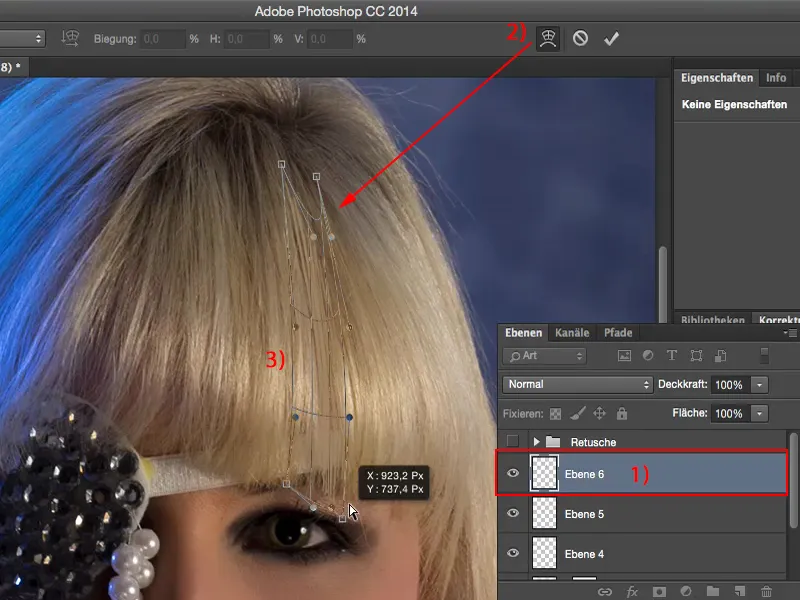
Saya segera mentransformasikannya lagi, karena saya butuh ini sedikit lebih padat. Ini terlihat keren. Kemudian kita putar sedikit dan geser pixel persis di atas celah ini.
Di bagian atas sini terlihat tidak keren (1), tetapi tidak ada celah di sini, sehingga tidak terlalu mengganggu. Jadi: Opacity Kuas yang dikurangi (2), ujung kuas kecil (3) dan menyediakan transisi di sini. Dan sekarang Anda sudah menutup celah rambut ini. Jika seseorang tahu itu, mereka mungkin melihatnya, namun bagi orang yang melihat gambar ini, mereka tidak akan pernah menyadari bahwa celah rambut ini telah dilukis di sini.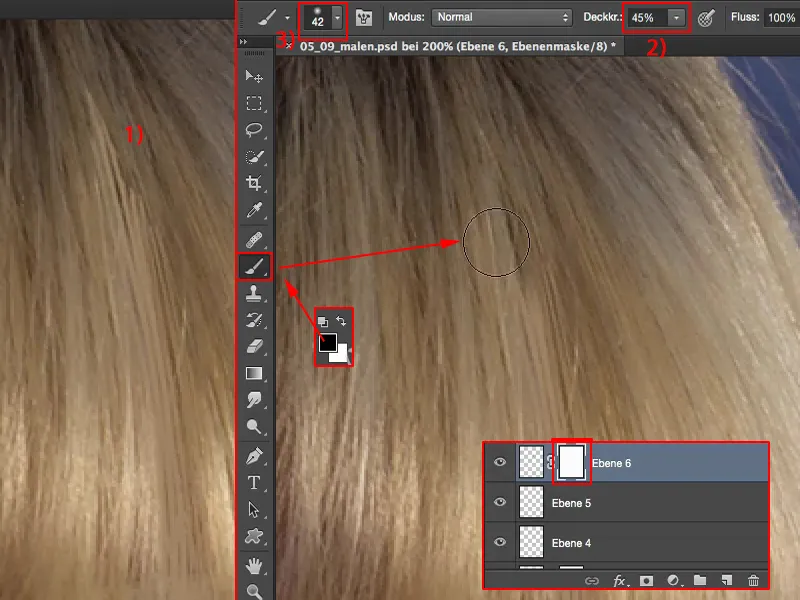
Ringkasan
Jadi Anda dapat bekerja secara non-destruktif dengan mode lapisan yang berbeda pada lapisan individu. Anda bisa melukis warna kulit di sini, bisa melukis kecerahan kulit, bisa melukis rambut, bahkan bisa melukis latar belakang berkabut Anda sendiri.