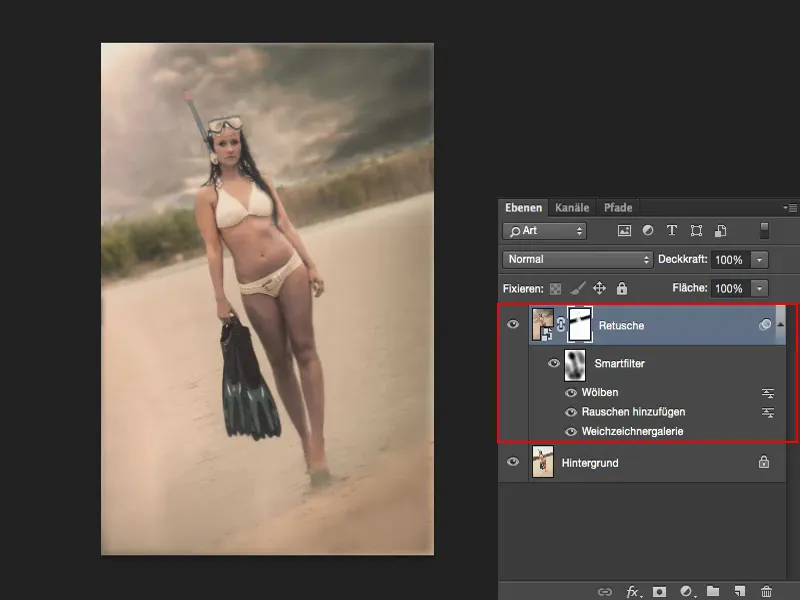Sekarang saya akan menunjukkan betapa indah, santai, dan mudahnya bekerja dengan objek pintar. Objek pintar benar-benar hemat waktu dalam pengeditan gambar dan juga memberikan tingkat keteraturan tertentu.
Saya mencoba di sini untuk mengatur adegan gadis Bond ini agar mirip dengan film waktu itu. Adegan yang terkenal, ketika wanita itu naik dari air. Dan tentu saja saya membutuhkan sedikit nuansa Karibia, awan dramatis, pantai pasir yang indah, dan juga sesuatu yang berwarna susu dan kental, yang mencirikan tampilan film tersebut. Itu yang saya coba tiru.
Awalnya semua terlihat seperti ini, diambil di danau bekas tambang yang dekat. Dan di sana sayangnya terdapat pohon-pohon di belakang sana, pohon pinus dan cemara. Saya memiliki pantai yang harus dibersihkan, ada berbagai macam barang kecil, makanan, dan sebagainya berserakan di sana. Saya juga harus sedikit meretouch model, penyesuaian warna, dan lain-lain. Semuanya cukup memakan waktu. Mungkin tidak terlihat begitu buruk pada pandangan pertama, tapi sebenarnya ada sedikit lebih banyak yang terlibat.
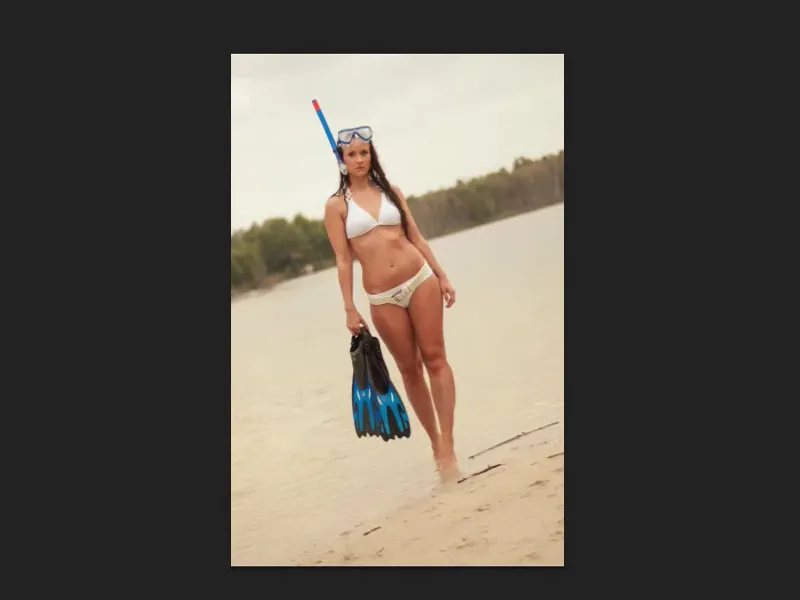
Semua pengeditan tersembunyi dalam objek pintar
Dimana semuanya disembunyikan sekarang? Pada tingkat ini sebenarnya saya hanya melihat: objek pintar, filter pintar, distorsi, menambahkan noise, galeri blur. Itu tidak mungkin menjadikan seluruh tampilan gambar …
Ya, dan saya telah melakukannya di sini: Saya menyembunyikannya dalam objek pintar ini (1).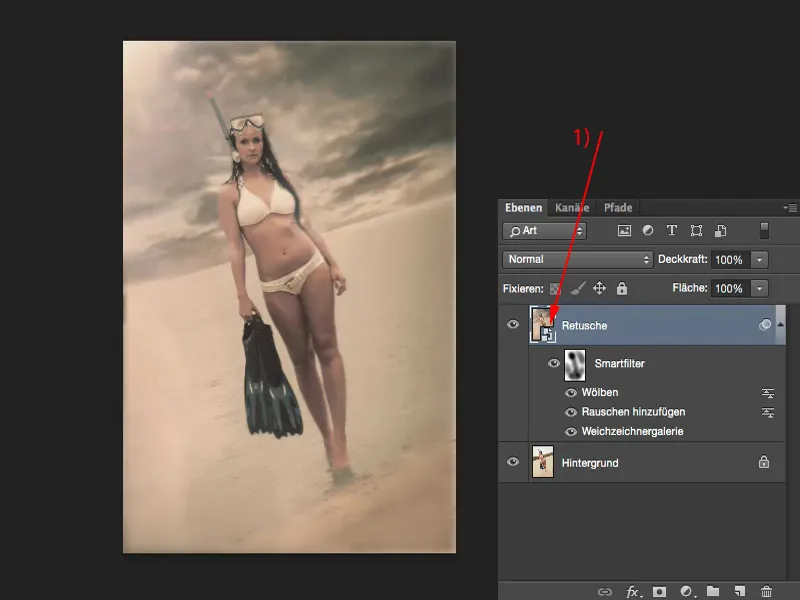
Saat saya membuka itu, pertama kali yang Anda lihat adalah, area kerja sangat diperbesar, karena saya membiarkan berbagai elemen masuk. Misalnya file dengan langit baru: Saya membuat flare di bagian atas, saya menambahkan tekstur, dan lainnya … Semua itu ada dalam lapisan retusan saya.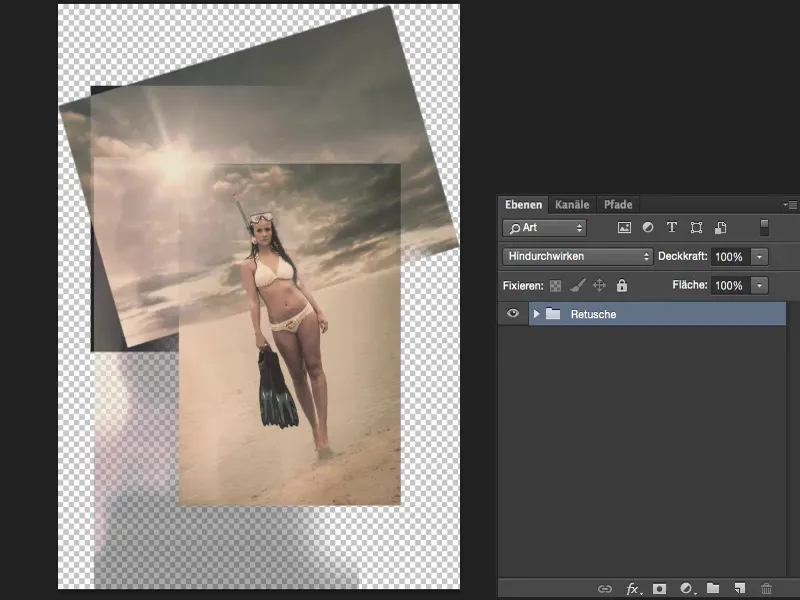
Saat saya membuka semuanya (1), sekarang Anda benar-benar melihat seluruh pengeditan gambar, Anda dapat mengklik lapisan satu per satu. Dan sekarang kita akan menjelaskannya secara singkat, bagaimana semuanya berfungsi.
Dan kemudian saya akan segera kembali ke objek pintar ini. Pada dasarnya inilah cara kerja atau kisahnya saat saya mulai dengan gambar asal saya di sini.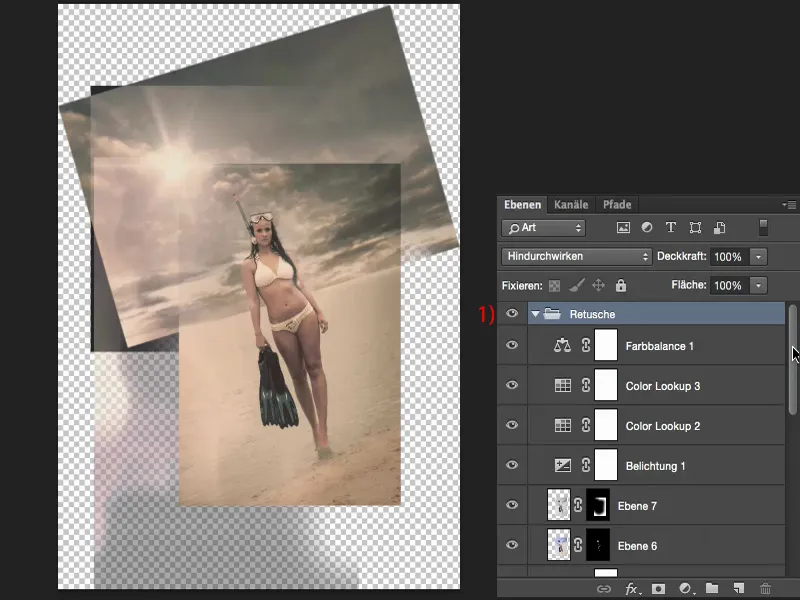
Contoh: Semuanya berada dalam objek pintar
Pada gambar asal ada lapisan tone/saturation di atas air. Itu akan sedikit menjadi biru Karibia.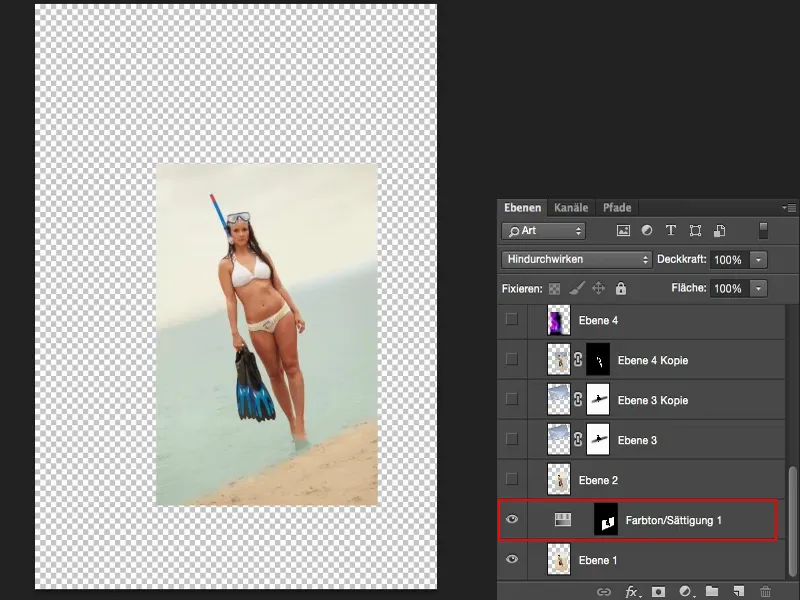
Saya secara sederhana mentransformasikan model ke bawah (1), sehingga kaki, dan sirip menjadi lebih panjang, tetapi tidak akan diperhatikan oleh siapa pun yang tidak mengetahui sirip atau kaki asli.
Lalu langit (2) dalam mode overlay. Dan karena gambaran masih belum sesuai dengan yang saya bayangkan, maka saya hanya mengkopi lagi (3), diambil dari model dengan masker (4) dan di-blend sedikit lembut.
Pada lapisan ini (5), tidak terjadi banyak hal, kecuali maskenya sedikit diperbaiki, karena ada sedikit langit yang bocor.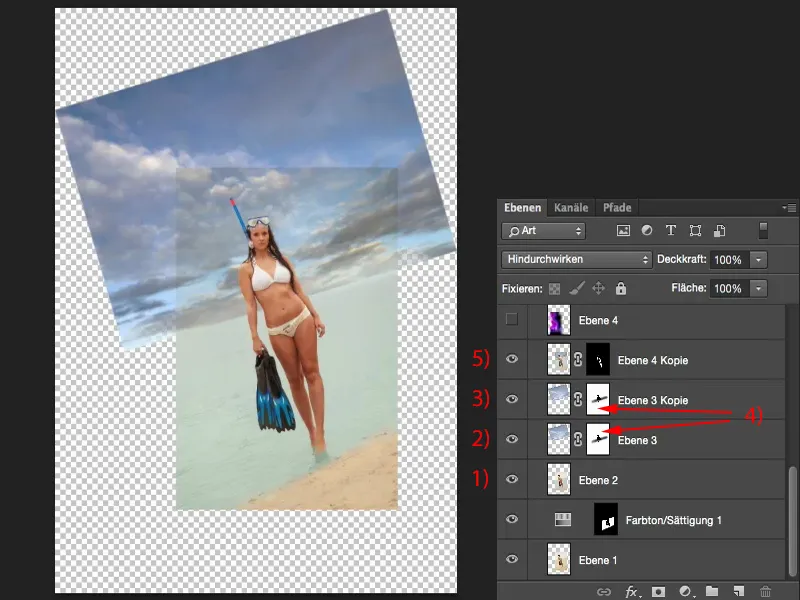
Di sini ada suasana warna (1), saya sedikit mengerjakan dengan warna dan maskenya. Kemudian sinar matahari masuk (2), saya hanya membutuhkan ujung kecilnya.
Lalu ada lapisan Color Lookup (3), penyesuaian warna pertama dilakukan. Lapisan Color Lookup (4) mencerahkan sedikit keseluruhannya.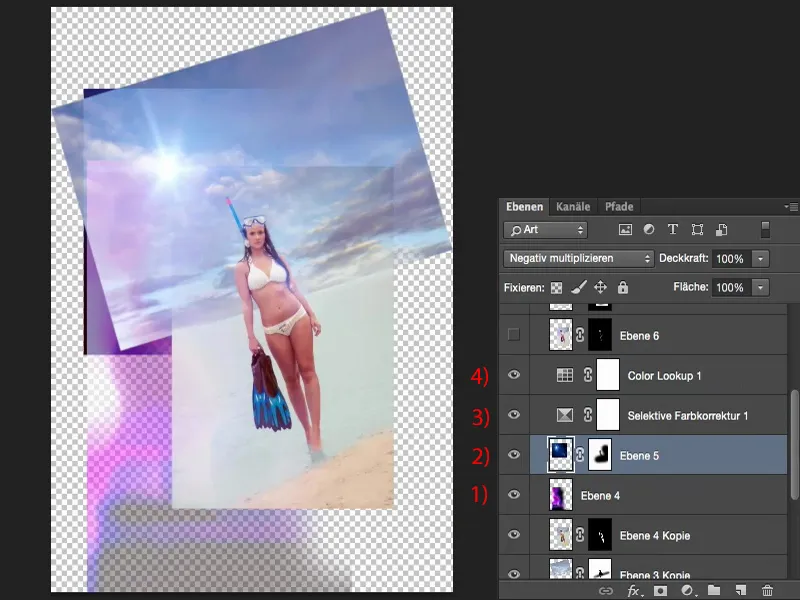
Pada lapisan berikutnya (1), semuanya pada model sedikit dikurangi. Pada lapisan ini (2), vignette ditambahkan di sisi kanan. Dengan Exposure (3) saya sedikit menaikkannya dengan penyesuaian tingkat.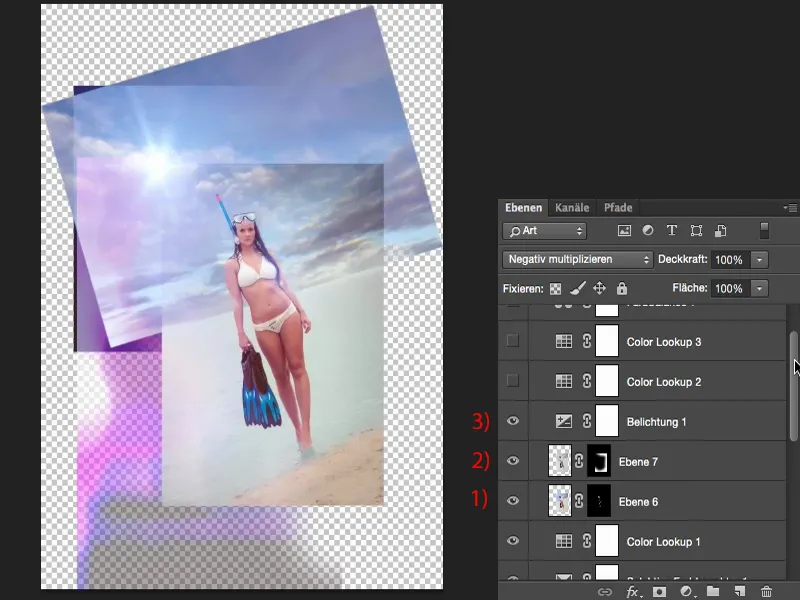
Lapisan Color Lookup (1) memberikan tampilan utama, sedikit dimodifikasi oleh Color Lookup lain (2), dan ada juga Color Balance (3) di atasnya, yang sedikit mendinginkannya.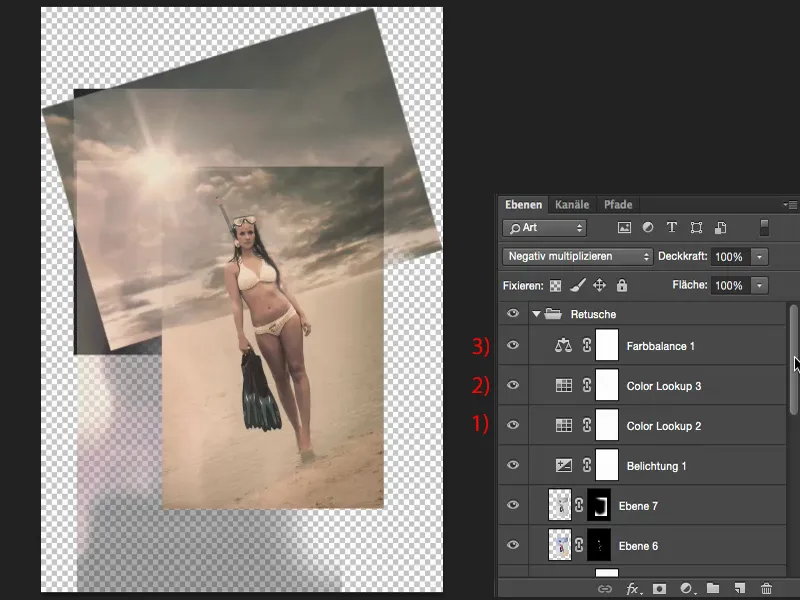
Itu pada dasarnya seluruh retusan. Tidak ada banyak hal di baliknya, terutama di sini saya bekerja dengan mode lapisan dan masker serta dengan penyesuaian tingkat. Hal yang menyenangkan adalah, saya sekarang bisa intervensi kapan saja, karena saya telah bekerja sepenuhnya secara non-destruktif.
Saya bisa mengganti langit (1) di sini, saya bisa meretouch model (2), saya bisa membawa suasana warna lain, saya bisa mengatur sedikit flare (3) keluar atau masuk sedikit. Saya benar-benar bekerja sepenuhnya non-destruktif.
Dan setiap perubahan yang saya buat akan disimpan, ketika saya cukup menutup file di sini (1). Kemudian saya memiliki opsi untuk membatalkannya dan melanjutkan pekerjaan (2), tidak menyimpan (3), jadi tidak mengambil perubahan ke dalam objek pintar, atau menyimpan (4).
Dengan Simpan, perubahan saya akan dihitung kembali di sini.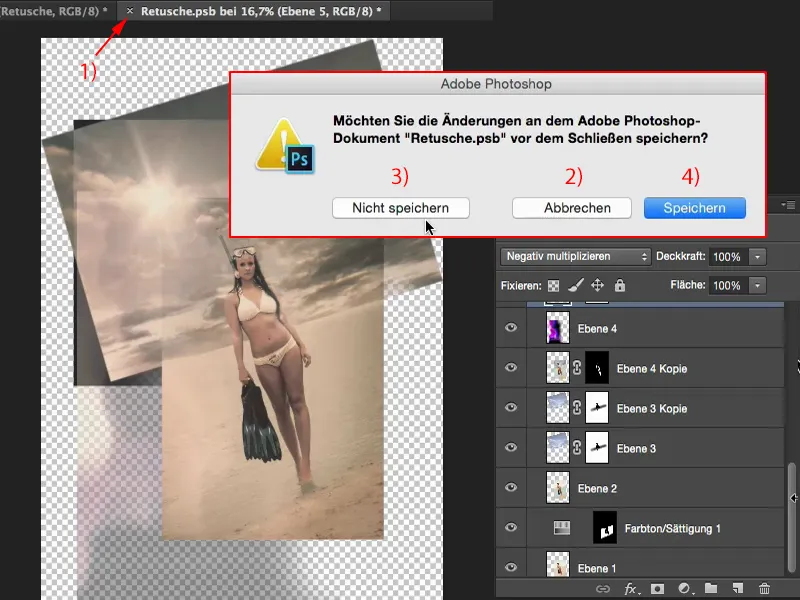
Tergantung seberapa kompleksnya kelompok yang tersembunyi di sini, mungkin butuh sedikit waktu, tapi memang harus mengubah seluruh tumpukan lapisan ke dalam objek cerdas ini (1) kembali.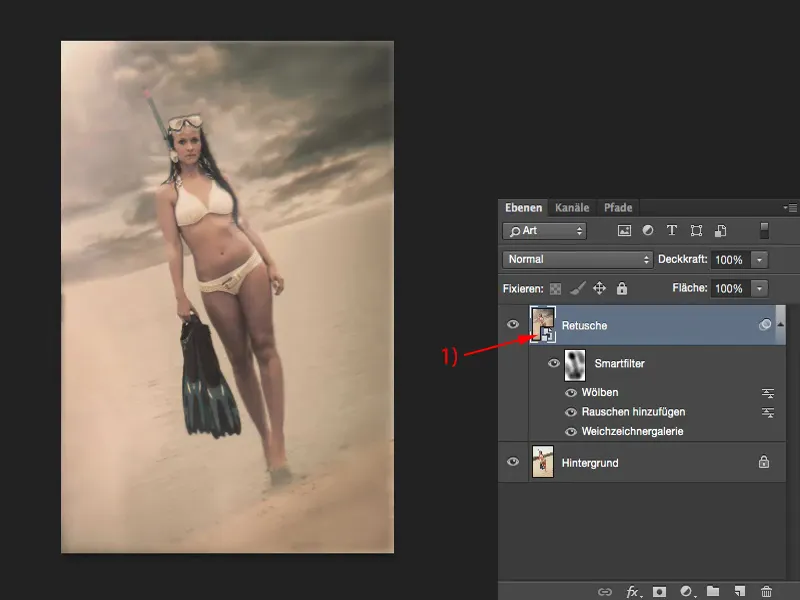
Pilihan Pengeditan Tambahan
Ini membawa saya untuk dapat melihat sepenuhnya sebelum dan sesudah dengan menggunakan satu lapisan ini.
Ini cara saya biasanya bekerja, karena pada akhirnya saya memiliki lapisan piksel yang pada dasarnya, meskipun tidak terlihat, dan di atasnya saya dapat melakukan berbagai macam hal dengan Filter Cerdas.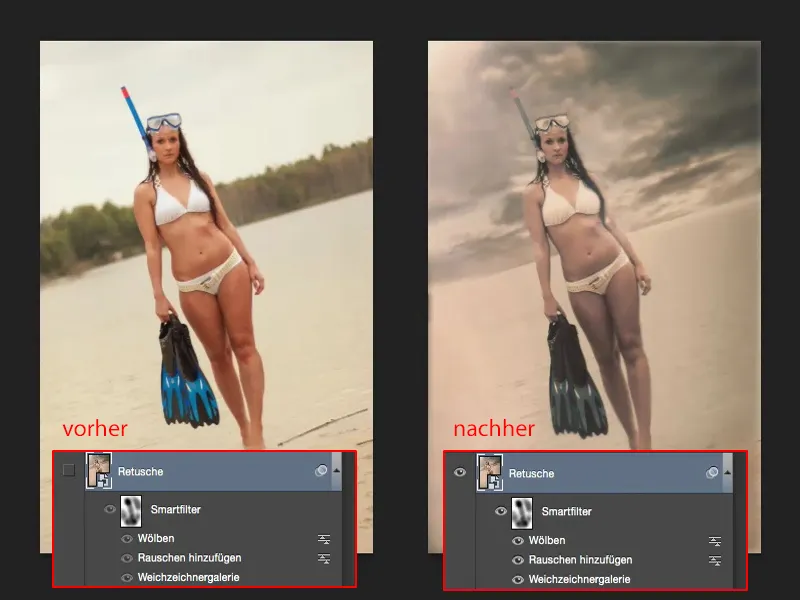
Saya juga fleksibel dengan objek cerdas ini, sehingga misalnya di atas lapisan objek cerdas ini, dalam kelompok ini, di mana setidaknya ada lima belas hingga dua puluh lapisan retus, saya bisa membuat (1) sebuah masker dan misalnya segera mengganti langit. Saya melukis (2) di atas sini - saya sudah memiliki langit asli saya dan juga pohon saya dari Hutan Bavaria kembali.
Pada model (1) sekarang saya harus melukis kembali sedikit dengan Opacity (2) tereduksi, jika tidak akan terlalu tajam transisinya di sini, tapi ini bisa dikerjakan dengan sangat mudah melalui masker…
Dan sudah mengalir begitu mudah di sini. Jadi di bagian bawah saya memiliki tampilan Karibia dan Hutan Bavaria di latar belakang.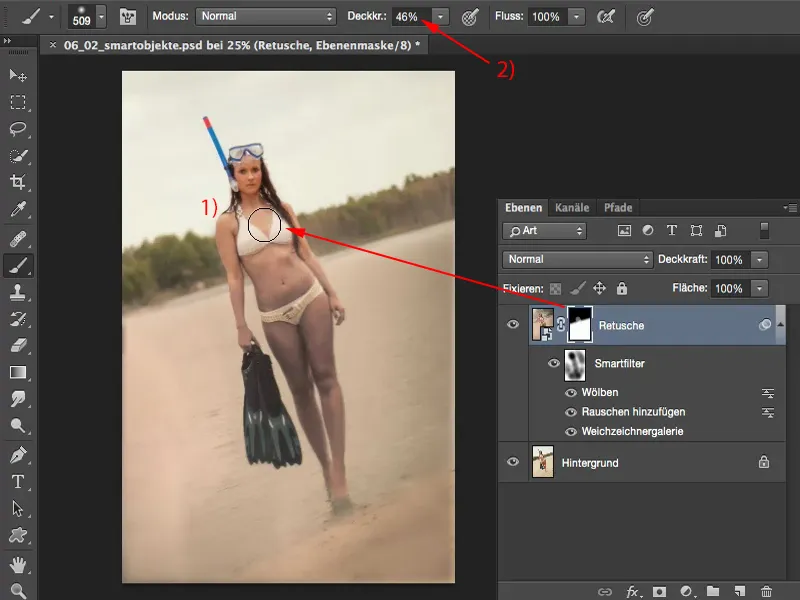
Dan saya bisa kombinasikan dengan bebas sekarang. Saya bisa biarkan pohon tetap ada dan mengatakan: "Ya, tapi saya ingin langit dramatis" - dan memasukkannya kembali ke dalam gambar melalui masker di sini.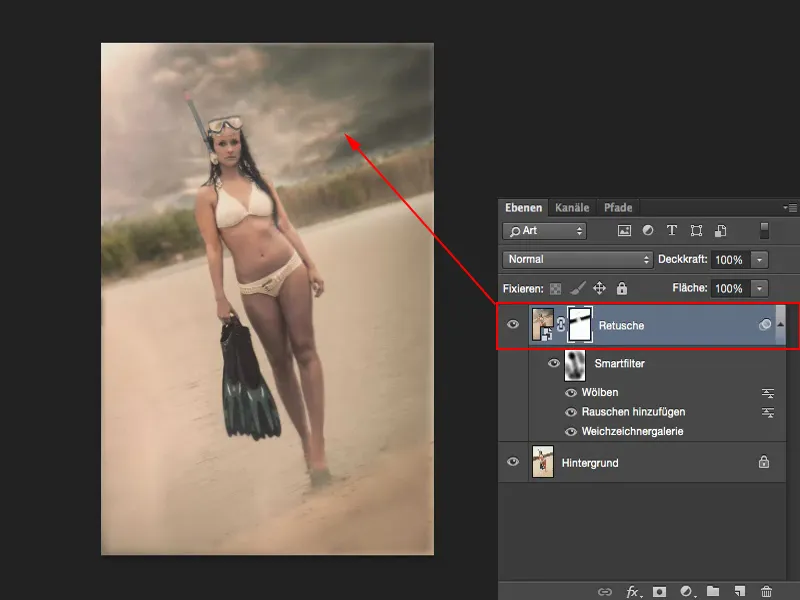
Ringkasan
Inilah keuntungan dari objek cerdas: Saya bisa bekerja dengan masker pada objek cerdas tunggal, saya bisa menambahkan filter, meletakkan segala macam di sini. Sebuah objek cerdas pada dasarnya hanyalah sebuah kotak kosong yang menunggu pengaturan. "Beri saya sesuatu! Beri aku makan!" … Dan itulah yang telah kita lakukan di sini.
Jika saya membuat seluruh kelompok sebagai objek cerdas, maka saya benar-benar memiliki tumpukan lapisan yang sangat sangat terorganisir. Saya dapat bekerja kembali dengan masker, filter, dan lapisan penyesuaian, dan sebagainya di atas lapisan objek cerdas ini, yang berisi berbagai kelompok dan sebagainya, kapan saja. Jadi objek cerdas benar-benar sangat serbaguna.