Menurutku, teknik retus tidak ada yang lebih banyak dibahas dan lebih umum daripada teknik Dodge-and-burn, teknik untuk mencerahkan dan menggelapkan, yang membuat area gambar menjadi lebih tajam atau mereda.
Dengan ini, kita tidak hanya dapat menekankan area dalam potret, tetapi juga dalam fotografi pemandangan untuk membuat area gambar lebih menonjol atau sedikit mereda dari pandangan penonton. Dan ini yang dimanfaatkan dalam Dodge & Burn.
Saya akan menunjukkan kepada Anda dalam tutorial ini lima teknik berbeda. Dengan demikian, Anda akan memahami bagaimana hal itu berfungsi dari segi algoritma di Photoshop, apa yang sebenarnya dilakukannya, dan Anda juga akan belajar perbedaan dari kelima teknik ini.
Saya telah menyiapkannya dalam grup ini. Di satu sisi, Anda telah menggambar seluruhnya di lapisan abu-abu dengan hitam dan putih, di sisi lain dengan Abwedler dan Nachbelichter, melalui sebuah Kurva gradasi, melalui sebuah Koreksi tona, dan secara destruktif pada salinan lapisan dalam mode Luminositas.
...
Hasil dalam perbandingan langsung: Ini sedikit mempengaruhi cahaya (1), karena Pengabut (2) agak agresif, berbeda dengan saat Anda melukis lapisan ini dengan kuas putih Pinsel. Hal ini menyebabkan cahaya dan tengah-tengah terlihat lebih bersinar dan juga sedikit lebih berkilau. Oleh karena itu, saya akan merekomendasikan metode ini (2) daripada metode dengan menggunakan kuas hitam dan putih (1). Hasilnya serupa, tetapi kilauan atau bagaimana dengan tengah-tengah terhitung, menurut saya, terlihat sedikit lebih baik di sini.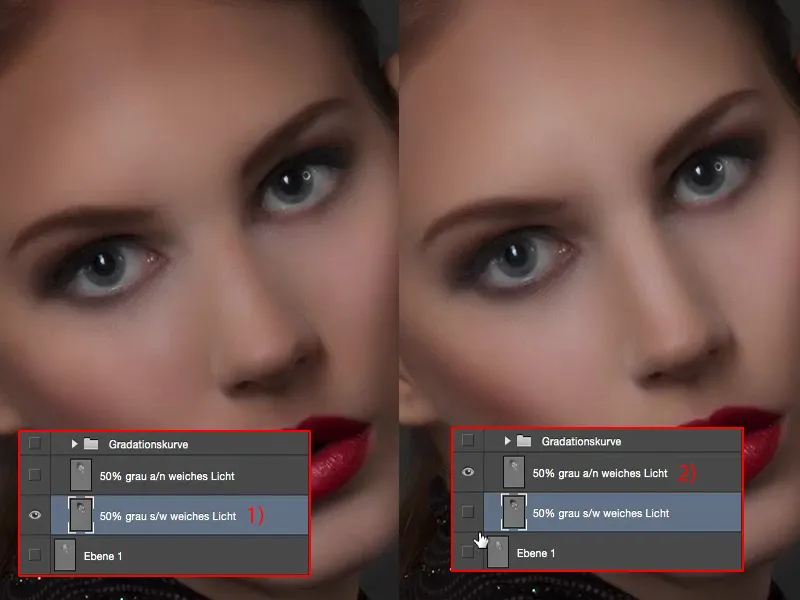
Pengabutan & Pemutihan, Metode 3: Kurva Gradasi
Sebagai contoh berikutnya, saya telah membuat dua Kurva Gradasi untukmu (1). Saya akan melakukannya dengan langsung untukmu dan menghapus lapisan ini lagi (2).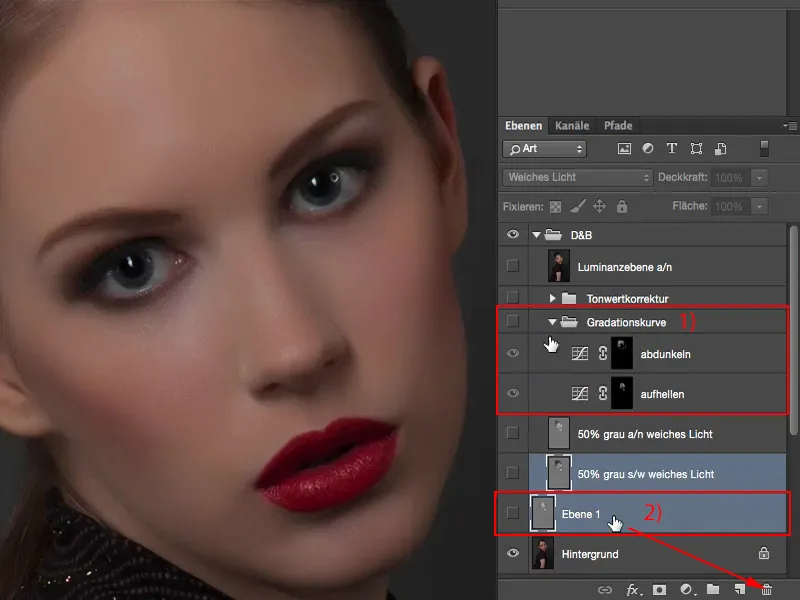
Untuk itu, pertama-tama kita butuh Panel Koreksi di sini (1). Dan sekarang saya akan membuat dua Kurva Gradasi di sini (2). Kurva pertama saya gunakan untuk mencerahkan (3).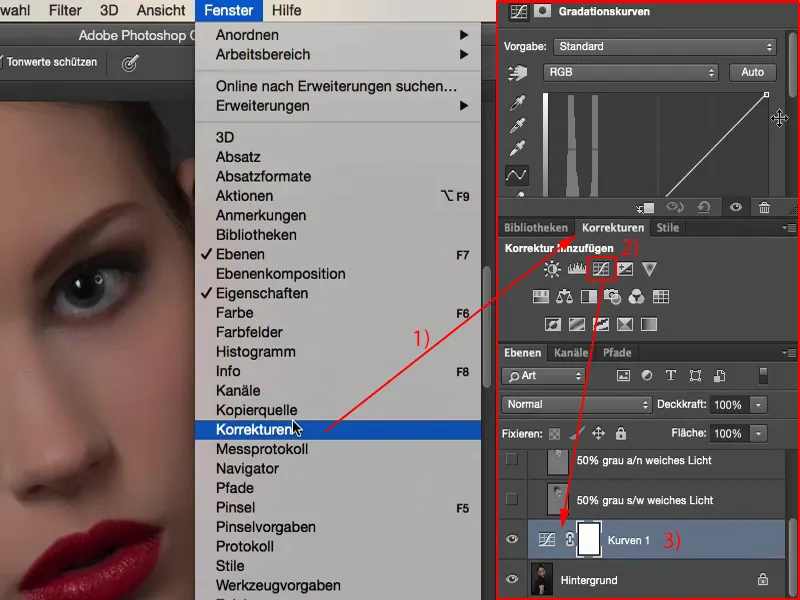
Saya akan menariknya cukup tinggi ke atas (1), hingga semuanya hampir putih sempurna, hingga semuanya terhenti di sini. Aku lakukan ini dengan tegas karena aku ingin punya lebih banyak ruang di sini.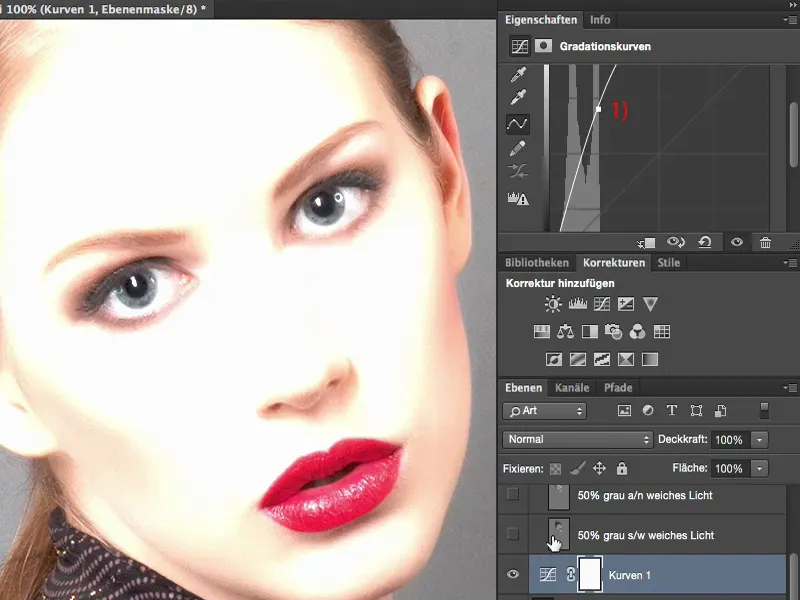
Jika saya hanya melakukan ini sedikit (1), itu adalah nilai maksimum yang bisa saya gunakan untuk mencerahkan sekarang.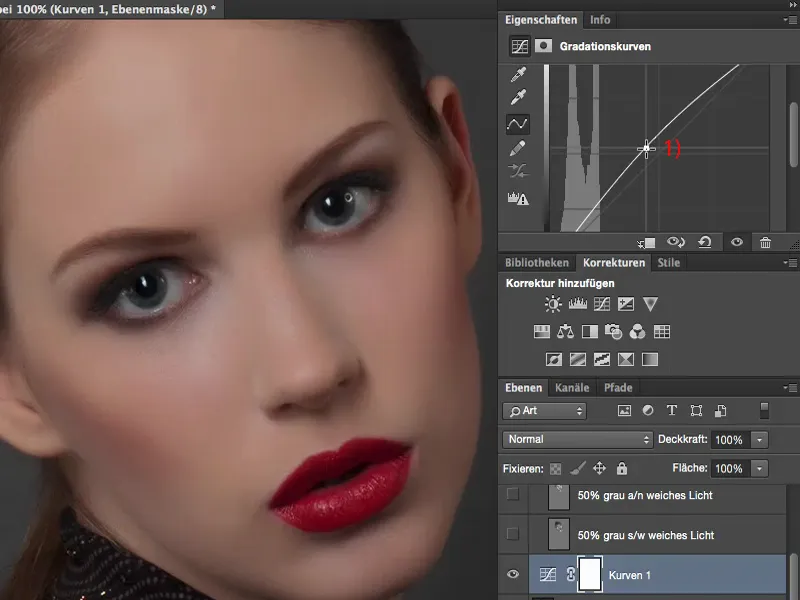
Tetapi jika saya membutuhkan nilai tertentu di suatu tempat dalam gambar (1), maka saya akan kebingungan dan harus menarik kembali kurvanya - dan itu tidak terlalu bagus. Itulah sebabnya saya memilih nilai yang ekstrim di sini.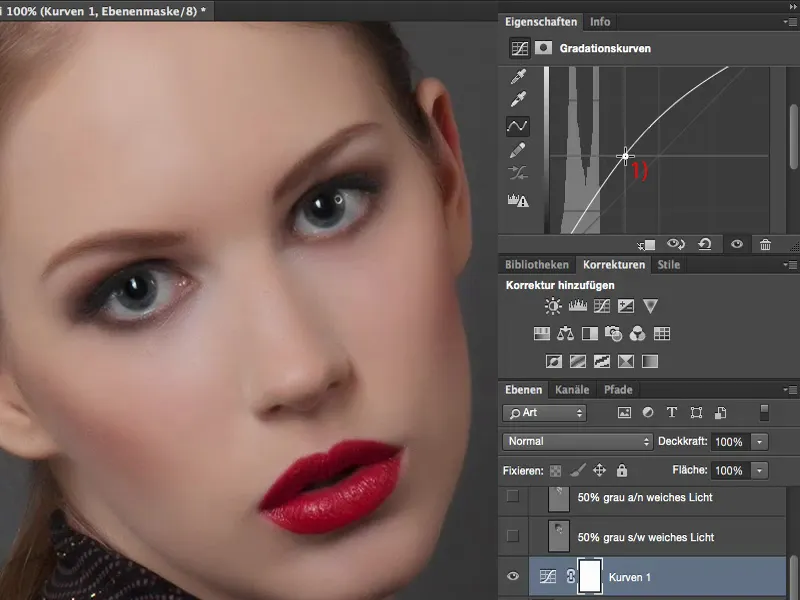
Saya langsung membalikkan masker ini (1) dengan Cmd + I atau Strg + I (2). Sekarang informasi ini saya sembunyikan di balik sini (3).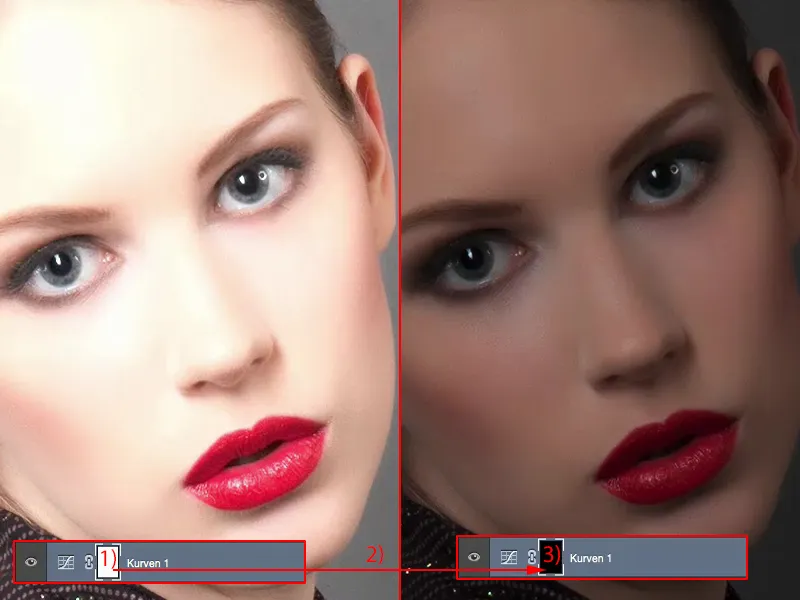
Selanjutnya saya membuat sebuah Kurva Gradasi kedua (1). Kurva ini akan saya gelapkan cukup (2), hingga saya hampir tidak melihat apa-apa lagi.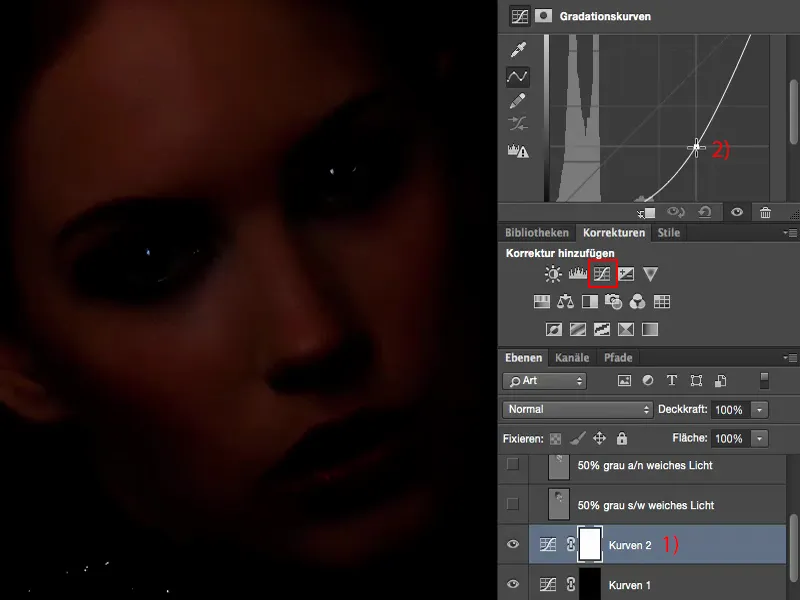
Sekarang saya memiliki ruang yang cukup saat menggelapkan. Saya juga akan membalikkan kurva ini (1). Saya akan mengubah nama dua lapisan ini menjadi "gelap" dan "cerah" (2).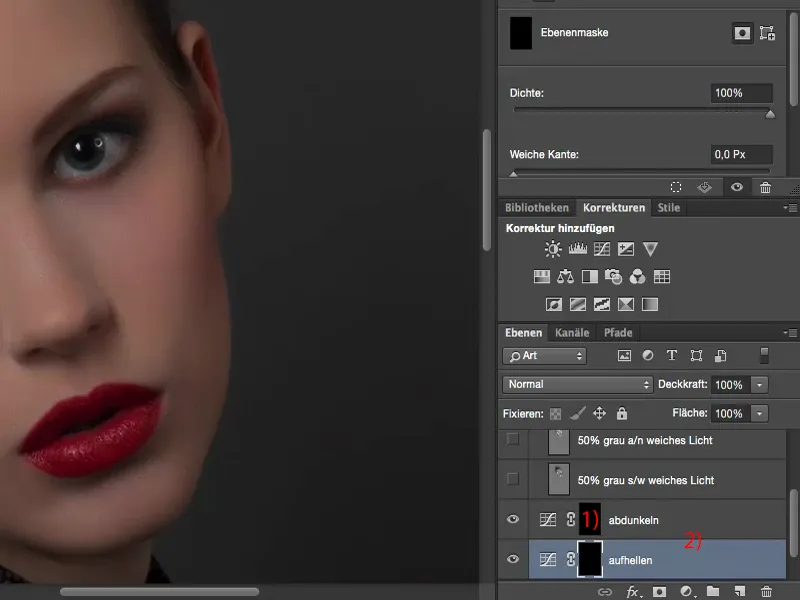
Yang Anda butuhkan sekarang adalah Alat Kuas (1). Saya harus beralih ke masker ini (2). Kemudian saya akan mengatur kembali Opasitas ke nilai rendah, sekitar 8 hingga 10% (3). Saya tidak perlu lagi mengganti alat, mengubah opasitas, atau beralih mode, atau berpindah-pindah antara Tengah, Dalam, dan Cahaya.
Semua yang harus Anda lakukan sekarang, dan itulah sebabnya saya sangat suka metode ini, ialah: Anda harus beralih antara kedua masker ini (4). Artinya, Anda dapat mencerahkan di sini (2), makin terang, makin terang, makin terang... mata... Saya akan melakukannya dengan cepat dan tidak sempurna agar Anda segera melihat efek perubahan pada gambar.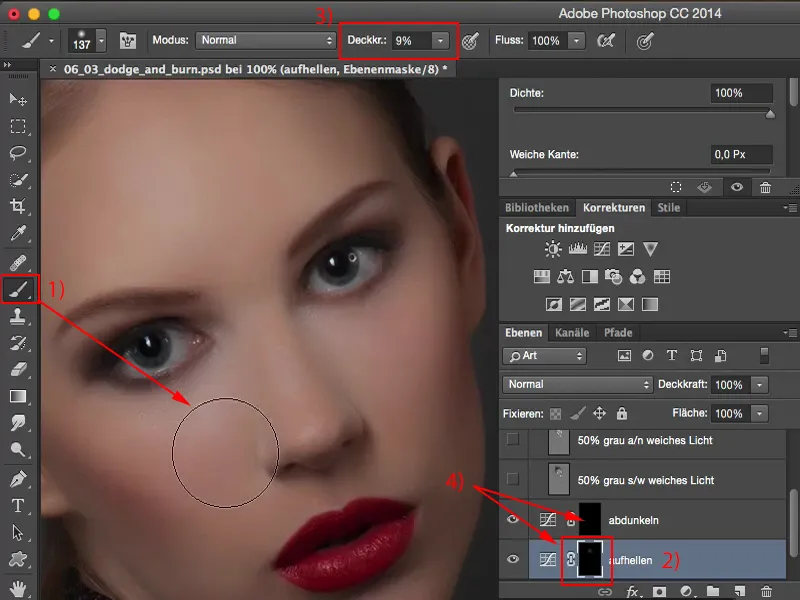
Sekarang saya ingin menggelapkan - dan yang harus saya lakukan hanyalah mengklik masker ini (1). Seketika saya bisa menggelapkan di gambar, saya bisa melukis sedikit lebih gelap pada garis rambut, alis, mata, dan sebagainya. Seperti yang Anda lihat: Semuanya berjalan sangat cepat.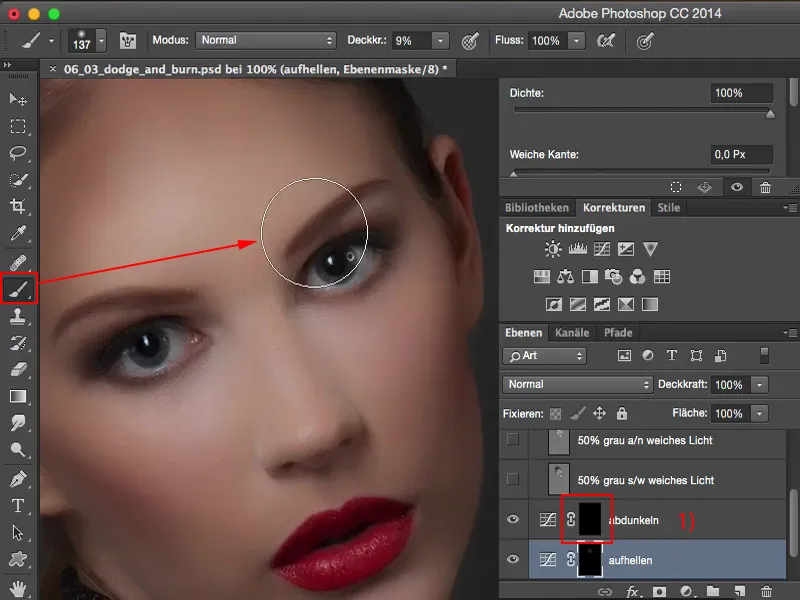
Umumnya saya harus mengganti warna depan dan belakang (1), saat saya menggunakan Kuas pada lapisan abu-abu dengan cahaya lembut atau menggunakan Pengabut dan Pencahayaan Kembali (2). Mungkin saya juga harus beralih modus di atas: Tengah, Dalam, Cahaya (3), dan saya juga bisa menyesuaikan Opasitas (4).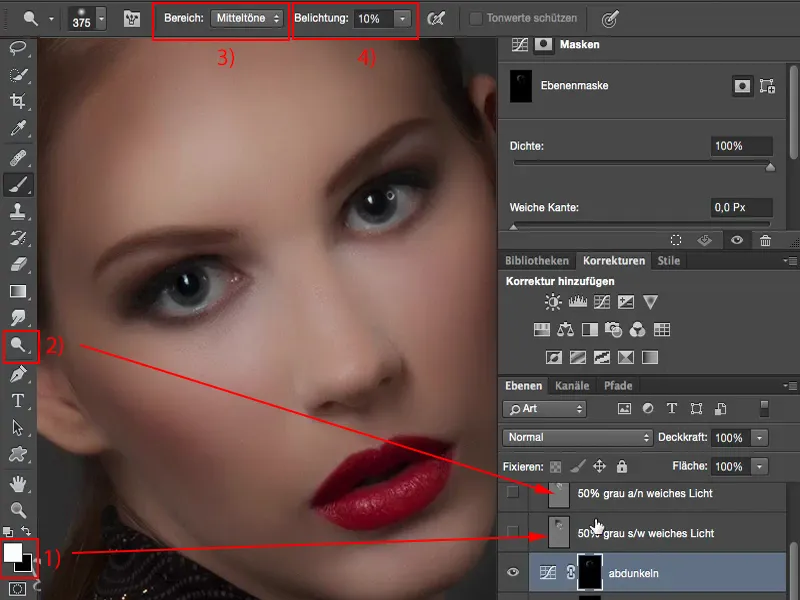
Ini semua sedikit lebih sederhana di sini. Namun untuk itu saya harus melakukan sedikit pra-pekerjaan. Saya harus menyiapkan kurva-kurva ini (1), tetapi ini juga dapat dilakukan dengan sangat baik melalui tindakan. Maka saya sangat fleksibel di sini, mempunyai dua lapisan ini dengan satu klik dan bisa langsung mulai melukis. Hasilnya, menurut saya, sedikit merunduk, tetapi ini juga sedikit tergantung pada gambar, karena kedua metode ini - cahaya lembut dengan Pengabut dan Pencahayaan Kembali, dan cahaya lembut pada lapisan abu-abu dengan hitam dan putih (2) - memiliki nilai dasar RGB-128. Namun yang saya ubah langsung di sini sebenarnya hanya nada-nilai di balik Kurva Gradasi (1) yang akan diterangi atau diredupkan. Hal ini sangat praktis juga, karena saya tidak mendapatkan pergeseran warna yang kuat seperti saat saya bekerja dengan lapisan abu-abu ini (2), karena saya benar-benar mengubah piksel asli dalam kecerahan. Oleh karena itu, saya akan lebih memilih metode ini (1) daripada metode cahaya lembut pada lapisan abu-abu (2). Namun semuanya bergantung pada selera dan ini juga sudah sangat tinggi, karena saya yakin: Ketika seseorang melihat gambar yang selesai, maka seseorang tidak akan melihat perbedaan di sini. Tidak ada yang akan bisa mengatakan: "Ini dibuat dengan kurva gradasi dan ini dibuat dengan lapisan abu-abu dalam mode Cahaya Lembut." Tetapi untukmu bekerja, tentunya kamu harus setidaknya mengenal dan mencoba semua metode sekali... Maka saya akan menghapus kedua ini lagi (1).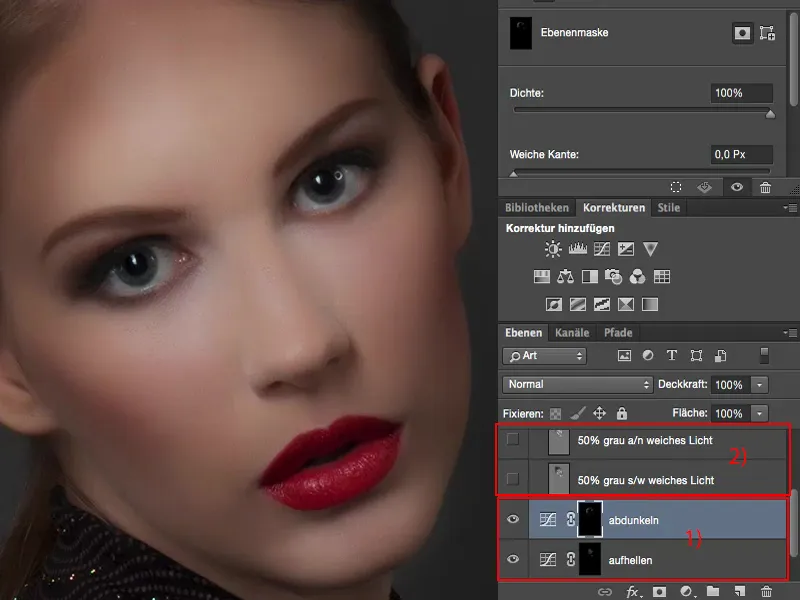
Dodge & Burn, Metode 4: Koreksi Nilai Warna
Apa yang tentunya bisa kamu lakukan adalah: Kamu menggunakan Koreksi Nilai Warna. Pada dasarnya tekniknya sama. Kamu membuat dua kali koreksi nilai warna. Yang pertama kamu atur agak terang (lihat pengatur di diagram) …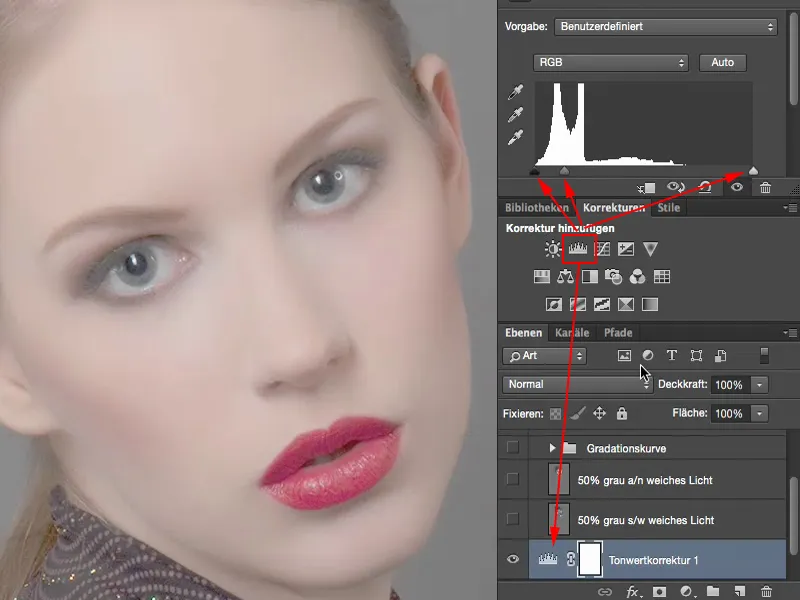
… dan yang kedua, tentu saja, kamu atur sangat rendah.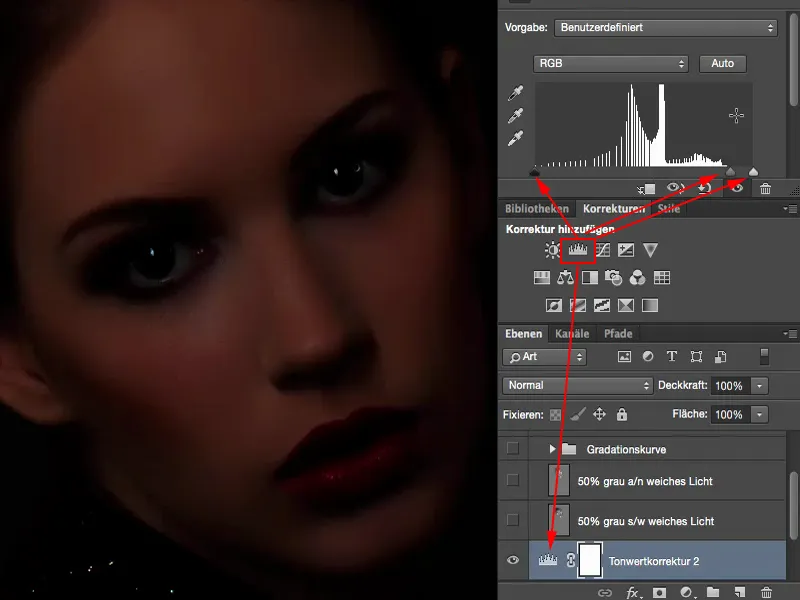
Kamu kemudian membalik keduanya lagi (1). Dan sekarang kamu bisa mencerahkan kembali di sini dengan Kuas (2) (3) dan di lapisan ini kamu bisa menggelapkan kembali (4). Jadi cara kerjanya sama, sebenarnya hasilnya hampir sama. Menurutku, ini pada bayangan, mungkin hanya pada gambar ini sekarang saja, sedikit bergantung padanya, bahwa semuanya berfungsi sedikit lebih cepat, tetapi saya cenderung mengaitkannya dengan file saya, di mana Koreksi Nilai Warna bekerja sedikit berbeda, daripada ketika saya menarik tengah di Kurva Gradasi. Jadi kamu juga bisa melakukannya.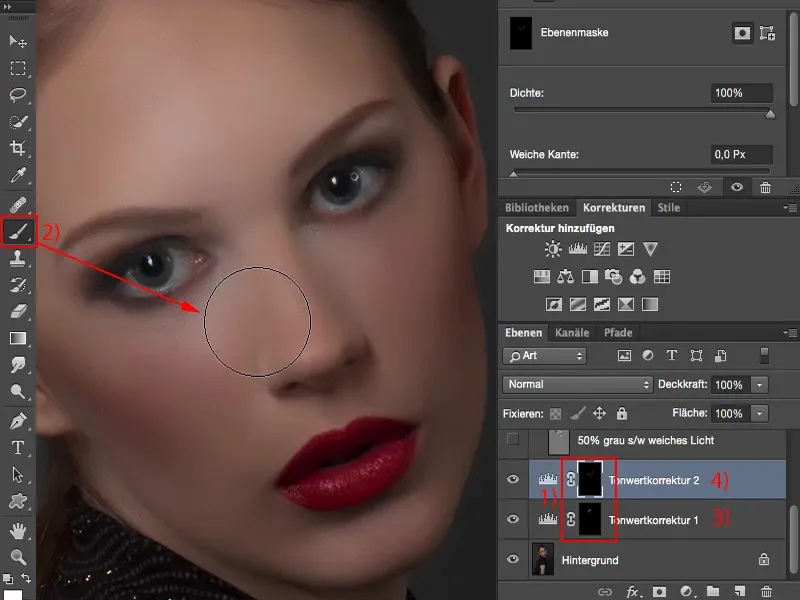
Pada dasarnya, kamu bahkan bisa menggunakan Paparan (1) atau lapisan pengaturan Keberanian-Parameter (2) untuk itu. Apa pun yang membuatmu terang dan gelap, itu bisa kamu coba, untuk bekerja dengan lapisan pengaturan.
Keuntungan lain dari lapisan pengaturan (3) adalah: Pada lapisan ini, tidak ada piksel dibandingkan dengan lapisan abu-abu. Artinya, file kamu akan sedikit lebih kecil, saat kamu bekerja dengan lapisan pengaturan, daripada jika kamu memiliki satu, dua, tiga lapisan abu-abu yang berbeda dalam gambar ini.
Saya akan menghapus semuanya lagi (4).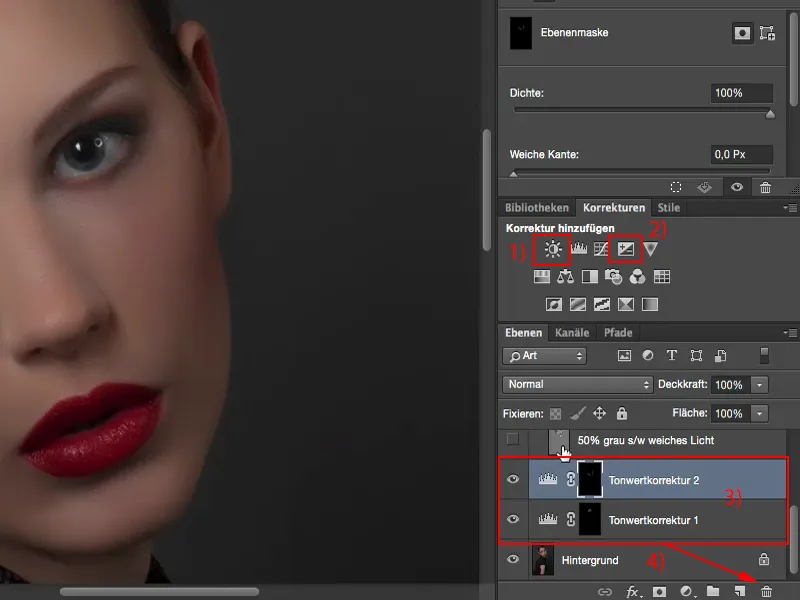
Dodge & Burn, Metode 5: Salinan ditambah dengan Pembakar dan Pembias Cahaya
Metode terakhir - destruktif … Destructive karena kamu memerlukan lapisan piksel di sini. Jadi aku membuat salinan latar belakang (1). Di sini kamu bisa bekerja langsung pada piksel di salinan dengan Pembias Cahaya dan Pembakar (2). Aku akan melakukannya dan aku meningkatkan nilainya (3), sehingga kamu juga langsung bisa melihat apa yang berfungsi dengan baik dan apa yang tidak. Kita akan langsung mencerahkan di sini dengan drastis …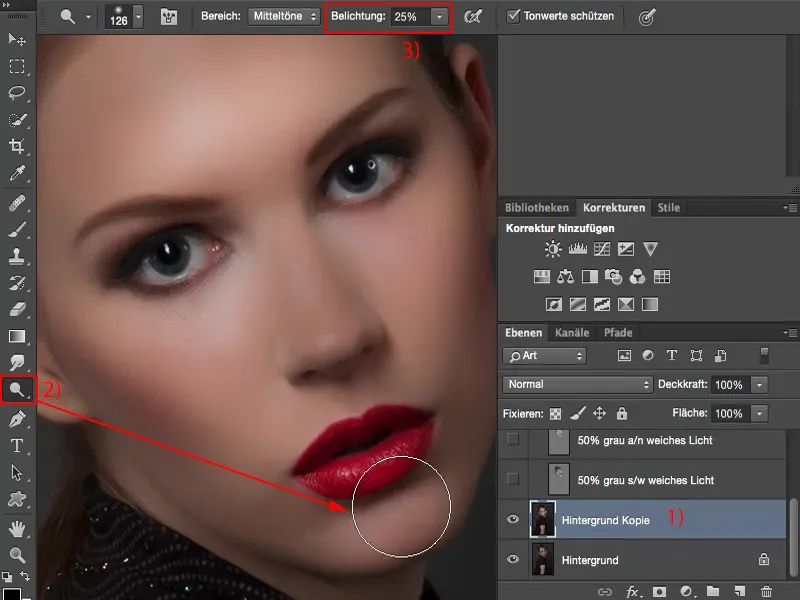
… dan juga menggelapkan (1) dengan drastis. Dan terutama saat menggelapkan, kamu akan melihat bahwa warna berubah sangat banyak.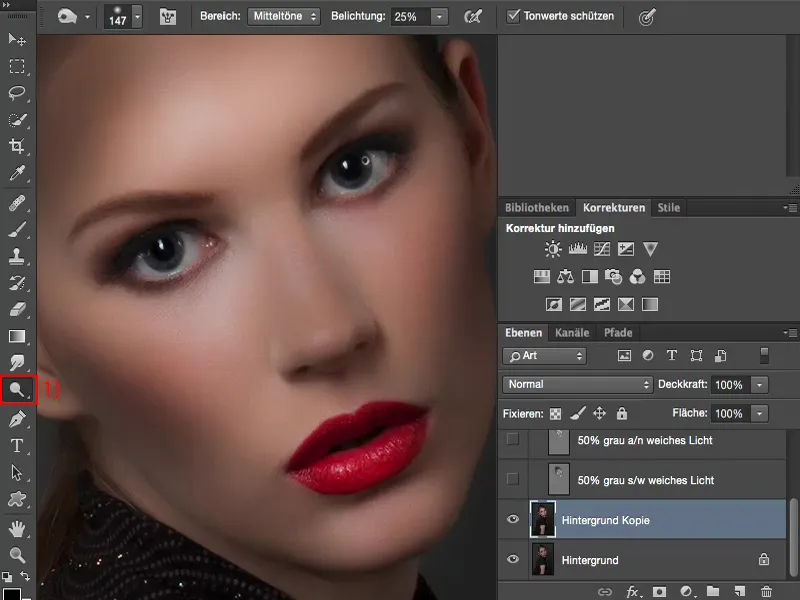
Jika kamu tidak ingin melakukannya dan ingin kembali ke warna kulit asli, karena semuanya menjadi abu-abu aneh di sini, maka ada trik kecil: Kita harus mengatur mode lapisan ke Luminasi (1). Sekarang kamu memiliki warna kulit. Di atas sana tentu saja sedikit terlalu banyak.
Dan dengan ini bisa bekerja dengan sangat baik. Satu-satunya downside dari metode ini adalah, bahwa semuanya benar-benar destruktif terjadi. Kamu membuat salinan lapisan (2), sehingga ukuran file kamu sudah dua kali lipat dari awal. Dan jika kamu melakukannya di akhir lapisan, maka kamu harus berhati-hati di sini, karena di bawahnya (3) kamu tidak bisa mengubah apa pun lagi. Meskipun kamu sudah mengatur semuanya ke mode Luminasi, tetapi jika di bawahnya kamu telah membuat fotomontase - misalnya kamu ingin menukar latar belakang - maka akan sedikit lebih sulit.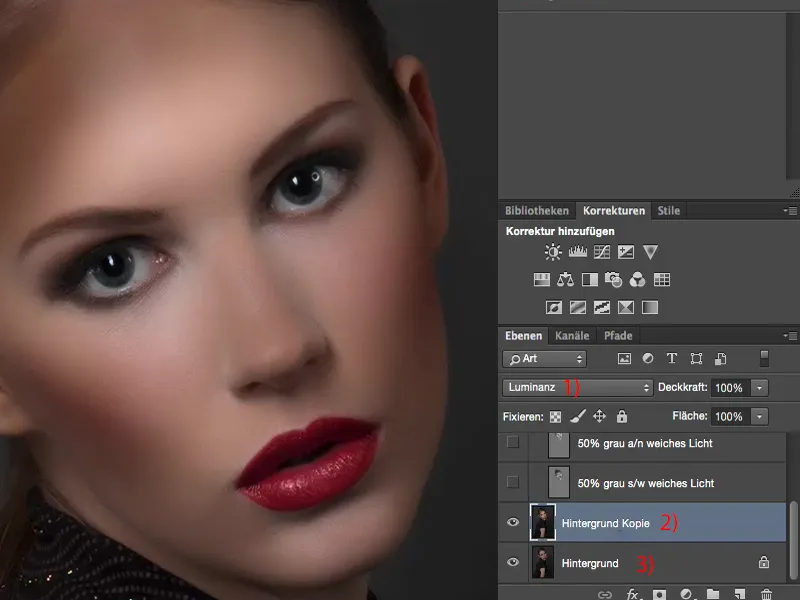
Kamu juga bisa mengatur Opasitas dari semua ini, seperti biasanya sekitar 50% hingga 60% terlihat bagus, meskipun kamu sudah berlebihan di sini.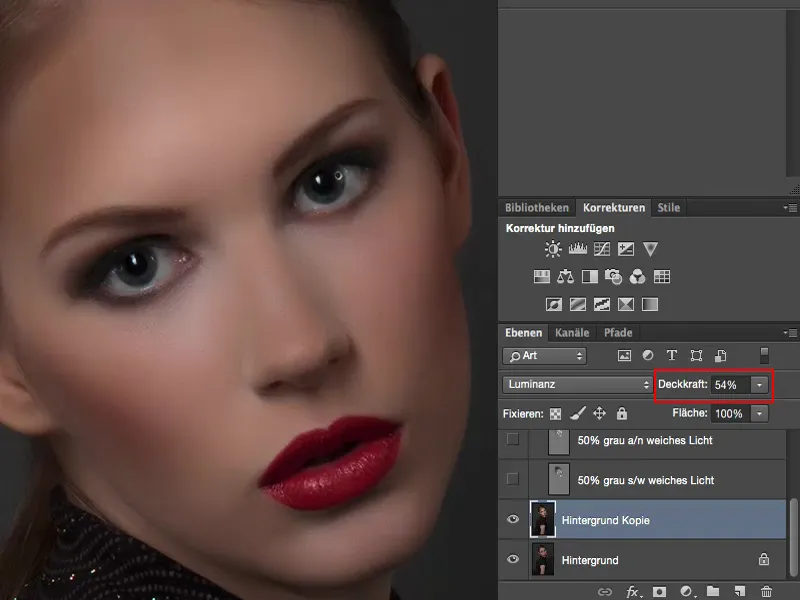
Ringkasan
Jadi itulah pemikiran saya, lima cara, yang ingin aku tunjukkan kepadamu, di mana kamu bisa menjalankan Dodge & Burn. Untuk yang mana kamu memilih sekarang terserah kamu. Mungkin kamu juga membuat lapisan terkumpul pada akhir pemrosesan retusmu dan kamu melakukan sedikit Dodge & Burn di sini lagi, bahkan jika hanya di iris.
Ini bisa kamu gunakan dengan sangat baik, karena di sini kamu tidak merusak begitu banyak. Ini hanya hal-hal kecil. Jika kamu melakukannya sejak awal, kamu juga bisa mempertahankannya. Jika kamu terus bekerja secara non-destruktif, kamu hanya memiliki satu lapisan untuk memperbaiki, kamu bisa mengatur Opasitas, bahkan kemudian kamu bisa menggunakan latar belakang salinan ini.
Jika kamu ingin bekerja sepenuhnya secara non-destruktif, kamu harus pasti bekerja dengan lapisan abu-abu dengan Pembakar, Pembias Cahaya atau dengan kuas Hitam, Putih - atau kamu memilih untuk lapisan pengaturan, yang menyediakan untuk Cahaya dan Gelap pada sebuah masker tersembunyi, yang kemudian bisa kamu bersihkan.


