Tentang Kontras, aku sudah menyiapkan sesuatu untukmu di sini. Biasanya, cara standar adalah melalui Kontras Otomatis. Beginilah gambar sebelumnya (sebelum), agak kusam di tengah. Dan Kontras Otomatis menaikkan semuanya (setelah). Yang biasanya aku tidak suka dari Kontras Otomatis adalah bahwa warnanya juga sedikit terang.
Jika kamu melihat hijau, lumut ini sudah kontras, tetapi warnanya agak aneh, berbeda, hampir neon hijau, dan aku ingin semuanya sedikit lebih gelap.
Dan itulah masalahnya ketika kamu menggunakan Koreksi, Kontras Otomatis, Warna Otomatis dan sebagainya di sini. Hanya ada algoritma umum di baliknya. Tentu saja algoritma tersebut tidak tahu apa yang kamu inginkan untuk diedit pada gambar saat ini. Jadi kamu hanya akan mendapatkan hasil yang cukup sedang.

Dan satu-satunya hal yang bisa kamu lakukan di sini adalah mengatur semuanya dari segi Transparansi.
Jika hanya ada detail kecil, mungkin sudah cukup, tetapi saya tidak pernah sepenuhnya puas dengan 100 persen. Jadi saya akan segera menghilangkannya.
Dan lihatlah, aku melakukan Kelembutan/Kontras, mengambil salinan, dan melakukan Koreksi Tingkat Tonal. Dan dengan metode ini yang akan kupaparkan singkat, kamu akan sedikit lebih fleksibel.
Tingkat Ebene Kelembutan/Kontras
Jadi kita membuat tingkat kelembutan/kontras (1). Kemudian kamu punya dua pilihan: Kamu sudah bisa memengaruhi Kelembutan (2) dan Kontras (3) terpisah. Itu sudah bagus.
Kamu juga memiliki kotak centang Gunakan Nilai Sebelumnya (1) di sini. Ketika kamu bereksperimen dengan Kontras, kamu akan melihat bahwa area gambar yang gelap menjadi sangat kontras (2). Dan jika kamu menghapus Kontras di sini, semuanya akan sangat kusam (3).
Kalau kamu nonaktifkan kotak centang ini (1) dan kembali (2), maka kamu akan mendapatkan hasil yang berbeda. Jadi ini hal yang harus kamu ketahui. Cobalah memeriksa nilai yang sebelumnya.
Dengan Kelembutan, cara kerjanya sebenarnya hampir sama, mencerahkan (1) dan menggelapkan (2). Aku bisa masker, aku bisa mengatur dari segi Transparansi. Agak bagus, tapi masih belum sesuai dengan yang ingin aku lakukan sebenarnya.
Kelembutan/Kontras dan Penggandaan Negatif
Aku ingin memiliki lebih banyak opsi pengaturan. Dan kamu bisa mencapainya dengan membuat dua tingkat kelembutan/kontras dan salah satunya diatur ke Penggandaan Negatif. Maka gambar itu akan menjadi lebih terang.
Sekarang kamu memiliki kemungkinan untuk menentukan sejauh mana kamu ingin mencerahkan (1) atau menggelapkan (2) dengan kedua pengatur tersebut.
Yang pertama kali aku lakukan dengan Penggandaan Negatif adalah: Aku mendorong pengatur kecerahan hingga mencapai minus 150 (1). Jika kamu melihat sebelum dan sesudah: Hijauku belum banyak berubah dari sisi warna dan kecerahan. Dan itu terjadi karena kecerahan ini diterapkan di atas gambar dalam mode Penggandaan Negatif. Jadi warna tidak akan terpengaruh sebanyak ketika kamu menggunakan Koreksi Otomatis di sini.
Dengan Kontras, aku masih bisa bermain sedikit. Lihat bagaimana sedikit pengaruhnya, meskipun aku menariknya hingga maksimal (1): Hasilnya jauh lebih halus daripada jika aku menggunakan mode Normal, dan itu terjadi meskipun aku menggunakan mode yang sangat mencerahkan di sini.
Aku sudah sedikit menguranginya dengan Kelembutan di minus 150. Sekarang aku bisa bereksperimen dengan Kontras. Dan meskipun keduanya berada pada nilai minimum minus saya (1), hasilnya masih terlihat baik. Selalu sedikit bergantung pada gambar apa yang sebenarnya kamu inginkan.
Dan sekarang aku akan menariknya hingga maksimal (2). Sekarang aku memiliki kontras yang sedikit lebih baik dari gambar asalku, tapi aku belum selesai.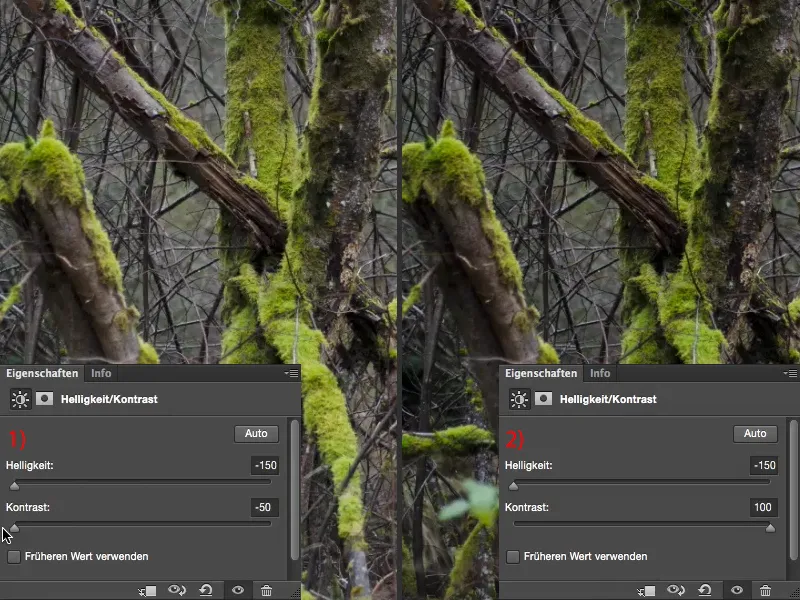
Kecerahan/Kontras dan Mengalikan
Saya membuat satu lapisan pengaturan lagi (1) dan mengatur mode lapisan ini ke Mengalikan (2). Sekarang tentu saja gambar akan menjadi sangat gelap (3).
Di sini saya meningkatkan Kecerahan dan Kontras (1). Sekarang saya memiliki gambar yang sangat kontras (kiri), dan ini membawa keluar detail yang tidak berhasil dicapai oleh lapisan Kecerahan/Kontras pertama.
Anda juga bisa bereksperimen dengan mode lapisan lain. Saya biasanya mengatur ini sekitar 50% (1), dan saat saya membandingkan sebelum dan sesudah dengan menekan tombol Alt (2), saya puas dengan gambar ini, karena saya tidak ingin mengubah pencahayaan gambar, saya hanya ingin sedikit mengoptimalkan kontras gambar saya. Itu berhasil saya lakukan. Warna sedikit diperkuat, namun tidak terlalu mencolok seperti pada koreksi kontras otomatis. Jadi sekarang kontras ini sudah diatur dalam gambar saya dan saya juga dapat mengatur kecerahan kedua lapisan ini.
Koreksi Nilai Tertentu
Terakhir, saya selalu membuat Koreksi Nilai Tertentu (1) lagi. Nilai-nilai ini akan terlihat cukup aneh, ada banyak celah di antaranya (2). Hal ini disebabkan oleh penggunaan nilai ekstrem pada kecerahan dan kontras di sini. Jika Anda melakukannya dengan lebih lembut, Anda akan mendapatkan lebih sedikit kekosongan di sini.
Sekarang saya melihat: Apa yang ada di highlight ini? Saya melihat, inilah titik awal semuanya, dan saya menyadari, di sini di mana informasi gambar dimulai (1), saatnya bagi saya untuk mulai menyenangkan diri, saatnya untuk mencapai apa yang sebenarnya saya bayangkan secara fotografi.
Jika Anda ingin menambahkan sedikit kegelapan pada bayangan, geser ke kanan sedikit (1 dan tambahkan gambar kiri) dan dengan nilai tengah Anda dapat mengatur kecerahan global gambar Anda (2 dan tambahkan gambar kanan).
Dan dengan berbagai kombinasi yang ada dengan dua lapisan kontras ini, dengan dua lapisan pengaturan Mengalikan dan Mengalikan negatif - Anda memiliki begitu banyak kemungkinan kombinasi sekarang. Dan Anda dapat mengoptimalkan kontras sesuai kebutuhan Anda.


