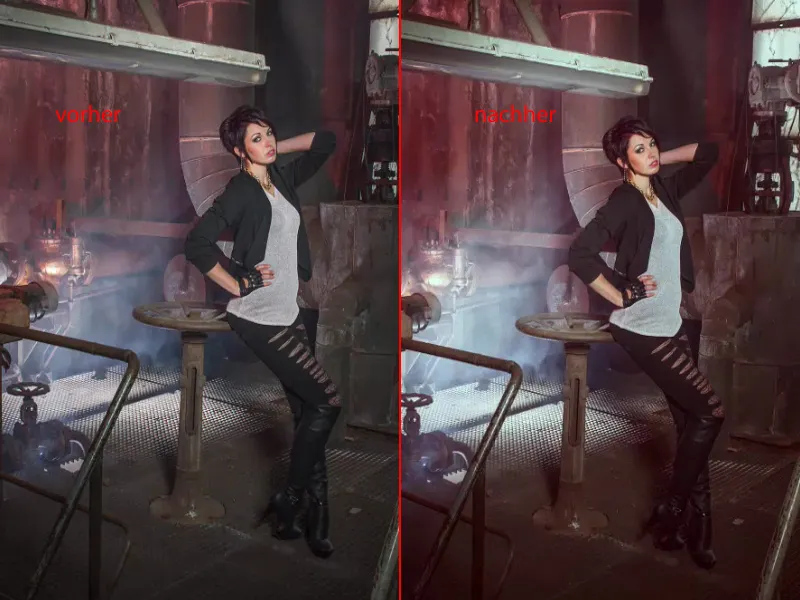Jika kamu bukan tipe orang yang sepenuhnya untuk pengeditan gambar non-destruktif, maka saya akan menunjukkan kepada kamu dalam tutorial ini, bagaimana cara agar kamu bisa cepat dan efisien dalam pengeditan destruktif dengan mode lapisan.
Saya akan menunjukkan hal ini: Ini adalah hasil akhir dari proses ini. Menurut saya, hasilnya sangat keren.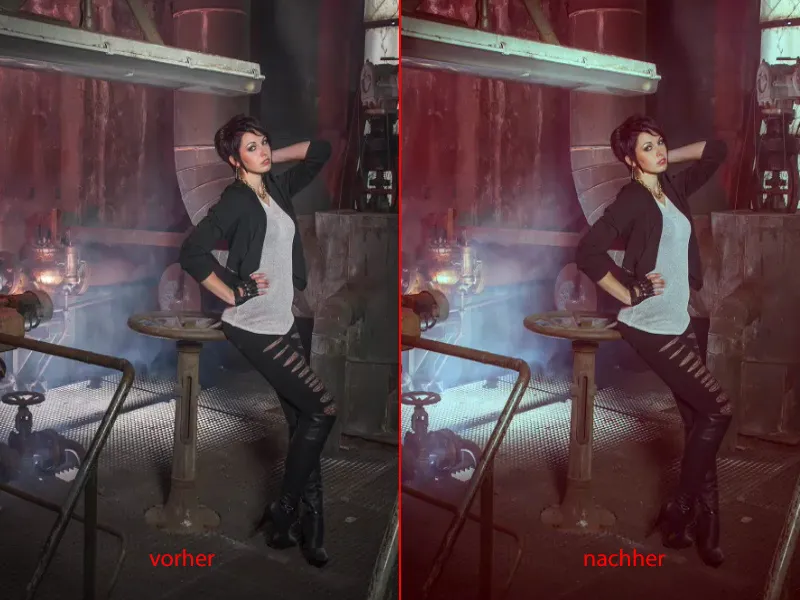
Dan jika saya membuka grup (1), maka kamu akan melihat kelemahan dari cara editing ini: Kamu tidak bisa mengubah apapun lebih lanjut di sini. Semua ini adalah lapisan piksel, semua ini adalah salinan lapisan, yang dengan mode lapisan tertentu (2) memungkinkan efek yang sangat keren dan menarik.
Namun: Pada saat kamu mulai bermain dengan Opasitas (3) di semua lapisan, kamu akan dengan cepat kembali pada gambar asal. Dan tentu saja, itu bukanlah tujuan sebenarnya.
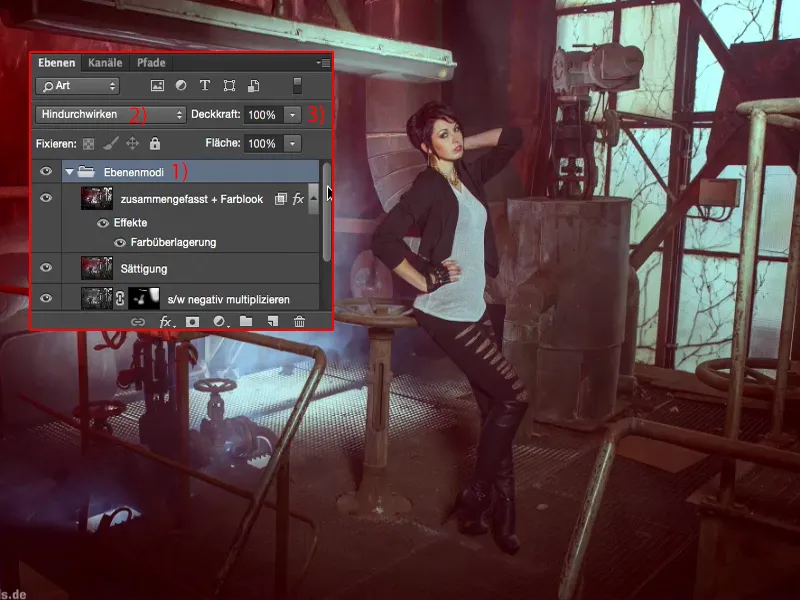
Atau jika kamu berkata: Di atas aku menempatkan tampilan warna dan sekarang aku ingin mengubah lapisan ini di bagian bawah - jika kamu mengubah Opasitas (2) di sini, akan terjadi sesuatu, tetapi kamu tidak akan bisa mengatakan dengan pasti apa yang akan dihasilkan.
Di sini adalah lapisan Hitam-Putih (1), Mode Cahaya Lembut (3), yang mungkin meningkatkan kontras - tetapi apakah hanya kontras? - karena warna dan kecerahan, semuanya berubah. Kamu akan mendapatkan jendela yang berwarna biru di belakang (4), semuanya terlihat sangat aneh. Dan itulah kelemahan dari pengeditan destruktif.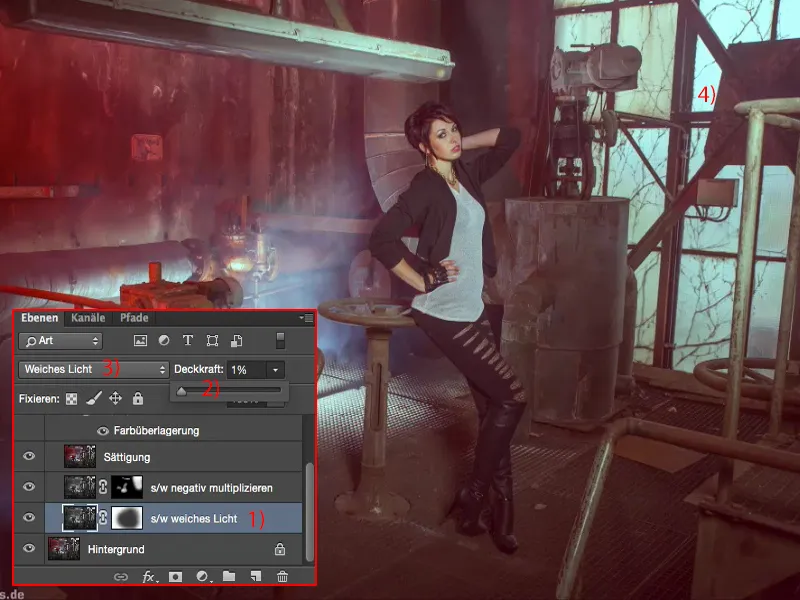
Mengedit Kontras
Namun demikian, kita akan melanjutkan dengan cara destruktif secara segar dan sepenuh hati di sini. Secara prinsip, kamu bisa menggabungkannya sesuka hati. Akan tetapi, kamu harus tahu efek dari mode lapisan tersebut. Pertama-tama, saya selalu membuat salinan lapisan (1), kemudian saya mengurangi kecerahannya dengan Tombol Shift + Cmd + U atau melalui Img>Adjustments>Saturation Decrease (2). Saya lakukan ini karena saya ingin mengoptimalkan kontras terlebih dahulu di sini.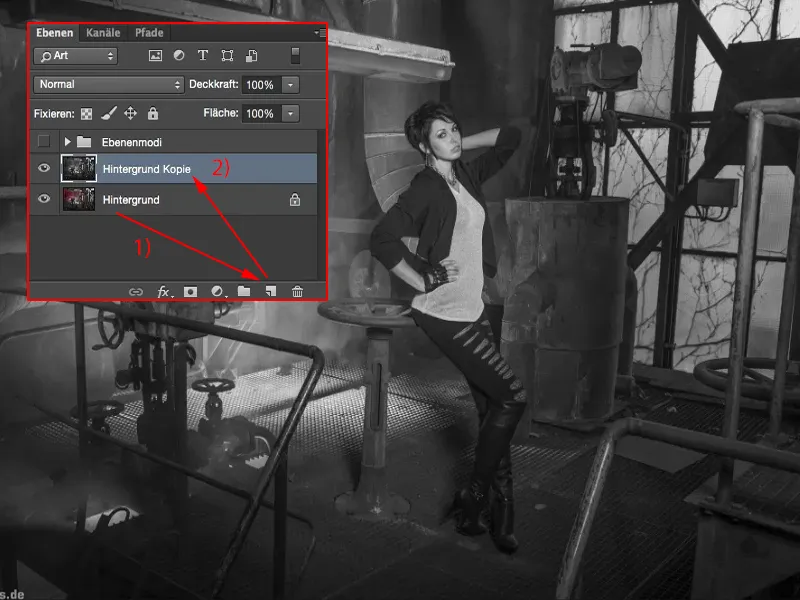
Untuk itu, saya atur ke Mode Cahaya Lembut (1). Jadi cahaya akan naik, bayangan akan turun, dan tengah akan lebih kontras. Ini adalah Sebelumnya (2) dan Sesudahnya (3).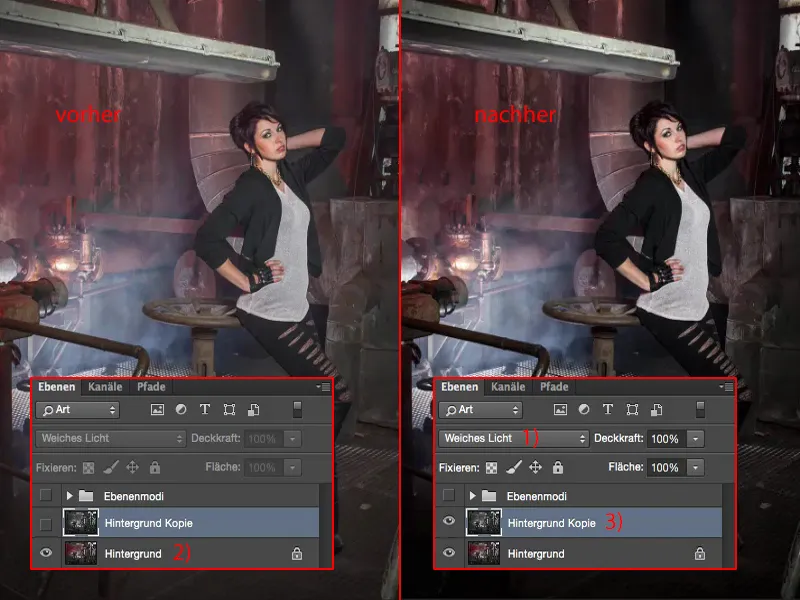
Sepatu hampir menghilang begitu saja, jadi saya akan kembali pada sekitar Opasitas (1) dengan kuas hingga saya bilang: Oke, aku telah sedikit mengoptimalkan kontrasnya. Semuanya masih memiliki detail, semuanya masih terlihat jelas.
Ini adalah langkah destruktif pertama.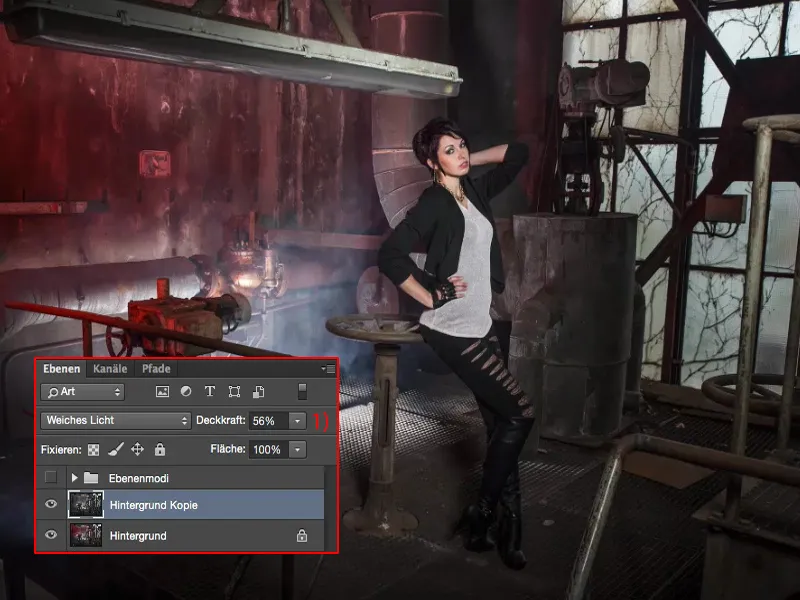
Membuat Sorotan Cahaya
Selanjutnya, saya menggabungkan lapisan ini (1) dengan Tombol Shift + Alt + Cmd + E. Sekarang saya memiliki lapisan komposit yang digabungkan (2), atau apapun istilahnya, dan saya akan mengurangi kecerahannya dengan(Tombol Shift + Cmd + U) terlebih dahulu (3).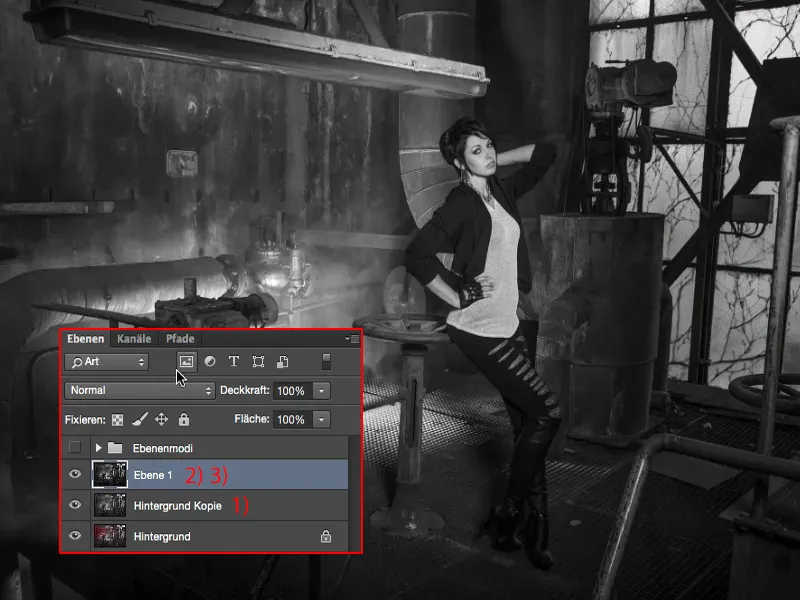
Pada lapisan ini, saya akan menggunakan Mode Multiplikasi Negatif (1), karena saya ingin menyoroti cahaya indah di mana kabut di sini melalui celah yang naik di atap (2) dan di jendela (3). Jadi saya akan membuat masker (4) di sini dan langsung melakukan inversi pada masker (5).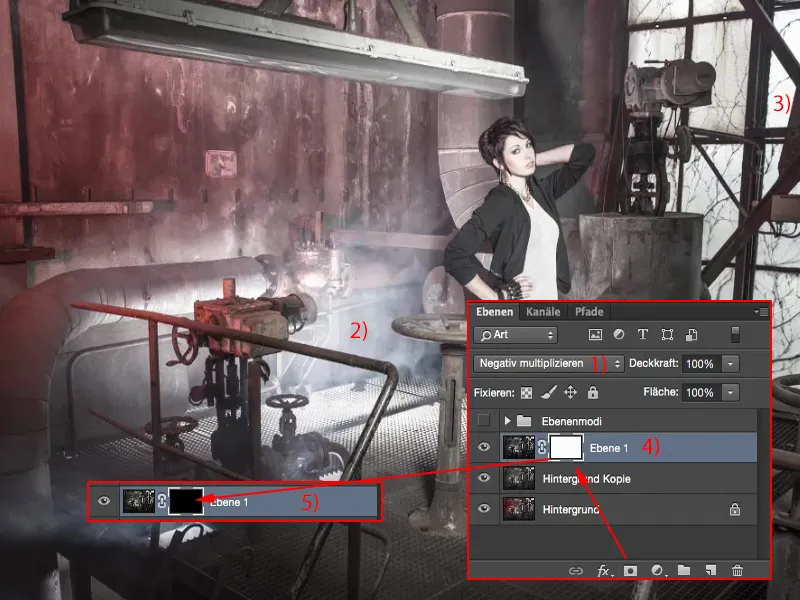
Sekarang saya memiliki 46% Opasitas (1) dari Kuas (2). Mari kita lihat - ya, ini baik-baik saja. Saya dapat menggambar cahaya ini ke dalam gambar. Bahkan di belakang, saya bisa melakukannya dengan baik, karena saya sebetulnya tidak dapat mengontrolnya dengan benar dalam pengambilan gambar dengan semua kilat itu, sehingga jendela tersebut juga menjadi terang (3). Ada satu lagi yang kurang di depan sana, ada lubang cahaya yang indah (4), dan sekarang kita dapat membuat kabut menjadi lebih baik dalam gambar (5). Jadi ini adalah cara keren, hanya dengan menggunakan Multiplying Negatif (6) untuk memberikan sedikit cahaya, bahkan pada model, jika perlu.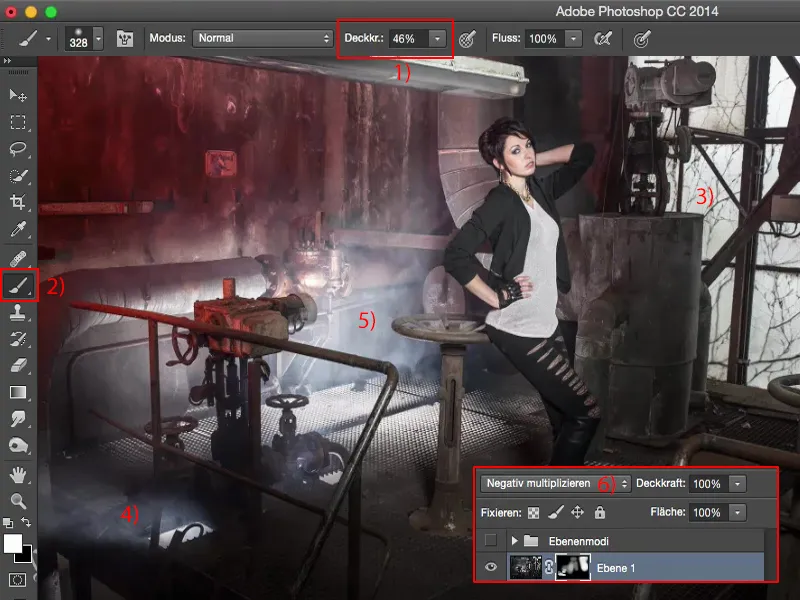
Ya, terlihat keren, dibandingkan dengan gambar aslinya tentu saja jauh lebih menarik, lebih indah, lebih dramatis, karena sekarang cahayanya sedikit lebih seperti yang tampak di lokasi sesungguhnya.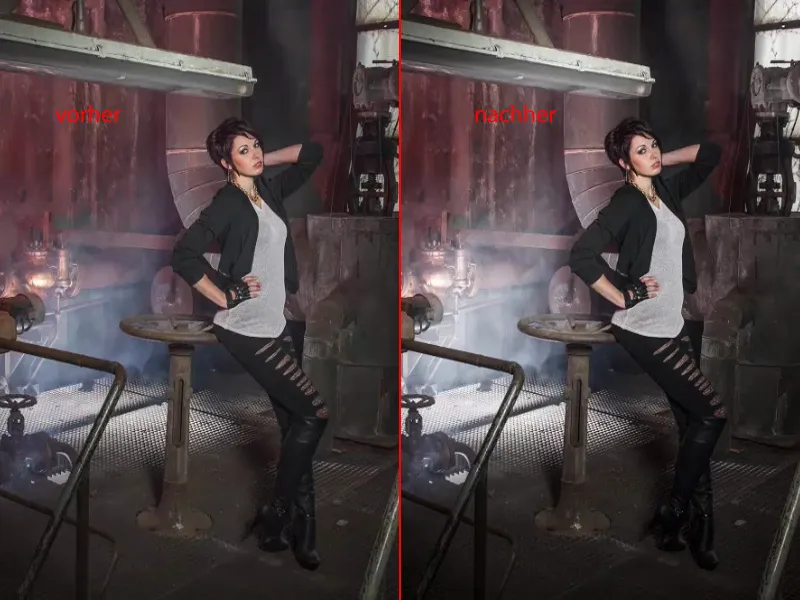
Mengubah Kecerahan
Langkah selanjutnya, kamu bisa menebaknya: Saya menggabungkan lapisan lagi (1). Saya bekerja destruktif, semuanya pada lapisan piksel, di mana saya melakukan perubahan tertentu di sini. Dan di sini saya ingin meningkatkan saturasi. Jadi - saya bekerja destruktif - saya pergi ke Koreksi, pergi ke Ton/Saturasi (Img>Languages>Korrekturen>Gambaran/Ton/Saturasi) (2) dan …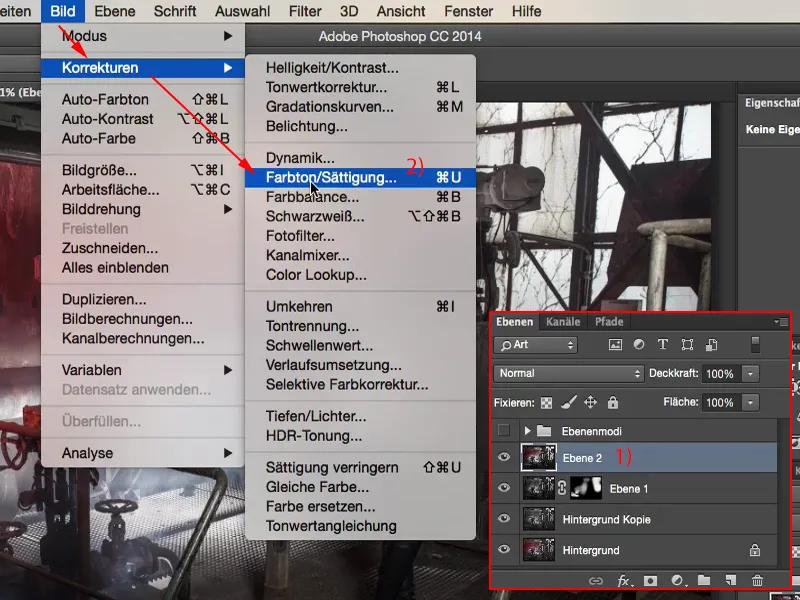
… saya hanya menaikkannya sampai saya bilang: Sebenarnya sudah hampir terlalu banyak.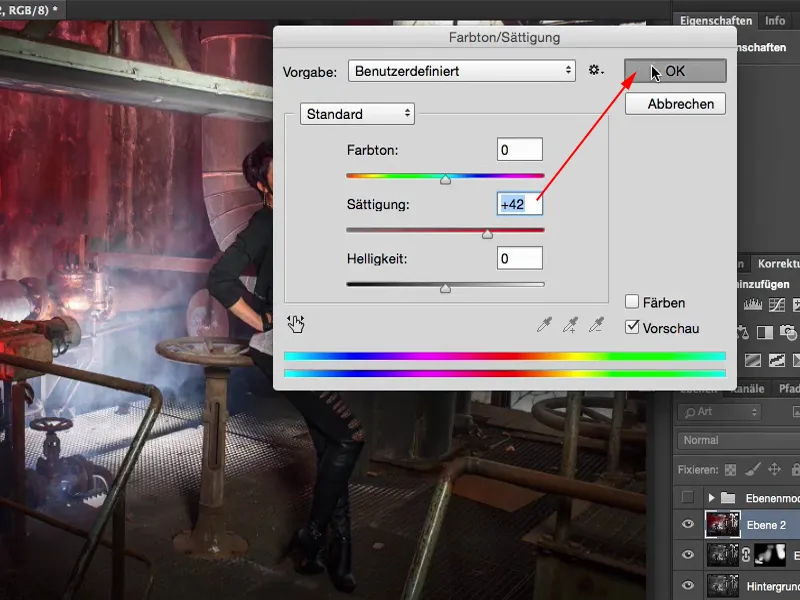
Aku bisa mengubah mode Saturation. Dan jika kamu melihat warna merah: Pada mode Normal (1), sedikit lebih gelap, pada mode Saturation (2), sedikit lebih terang. Hal ini terjadi karena saya mengatur kontrol atau mode layer ke mode Saturation, sehingga warna tidak berubah begitu kuat. Jadi kita memiliki peningkatan saturasi di sini, tetapi tidak se dramatis dan tidak se gelap seperti ketika ini terjadi dalam mode Normal.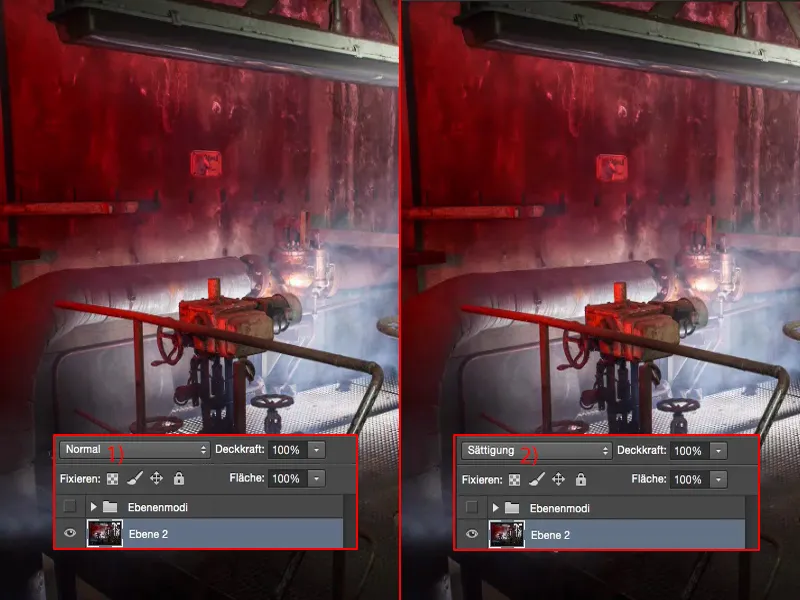
Di sini aku mengatur Opacity - itulah mengapa aku sengaja meningkatkannya - dan kemungkinan besar aku akan berada di sekitar 40% hingga 60% (1). Aku juga menatap refleksi pada bagian logam (2) di depan, menurutku, terlihat keren. Dan gadis itu kembali mendapatkan warna wajah yang bagus, warna wajah yang sehat dan indah, seperti yang sering dikatakan.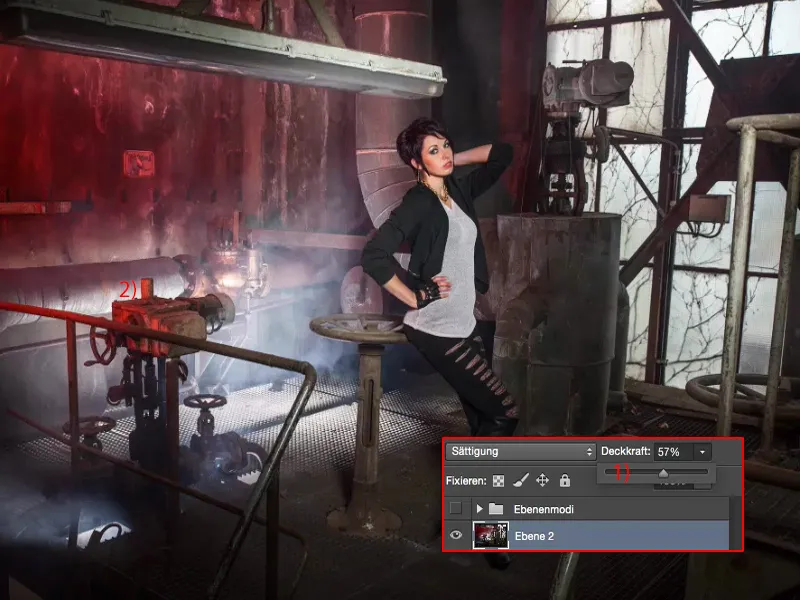
Membuat Tampilan Warna
Selanjutnya, kita terus bergerak dan membuat salinan baru, kita gabungkan lagi (1).
Pada ini aku ingin menambahkan tampilan warna. Dan sebenarnya aku hanya bisa mengubah satu mode yang akan meningkatkan kontras, mencerahkan, atau membuat lebih gelap. Tidak banyak yang bisa dilakukan dengan tampilan warna ini. Kamu pikir begitu?
Kamu hanya perlu klik dua kali di layer di sini, di area kosong, maka akan membuka opsi untuk layer. Dan dengan itu, kamu sekarang benar-benar bisa membuat tampilan warna. Secara pintar, aktifkan tambahan overlay warna ini dan setel mode ke Layar Lebih Lembut (2).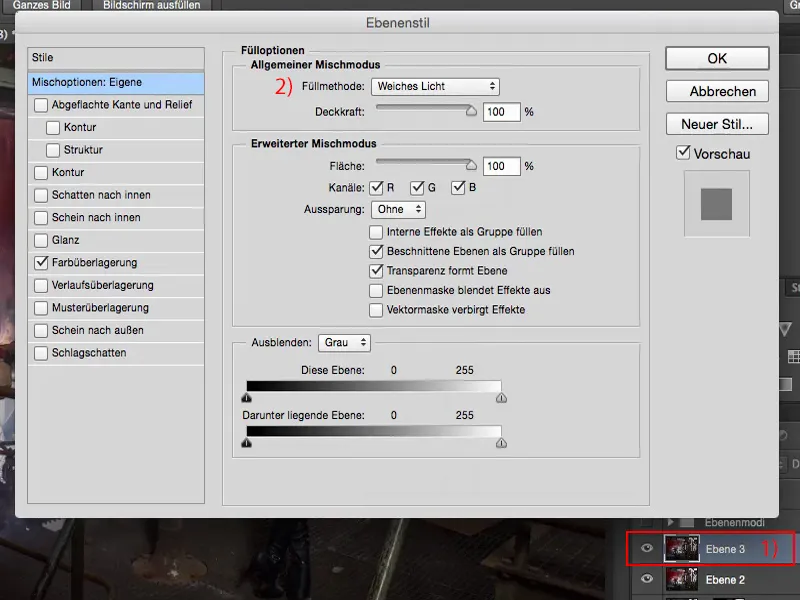
Sekarang kamu telah memeriksa R, G, B terlebih dahulu, semuanya akan aku hilangkan dan aku akan pindah ke saluran Merah (1). Dan kamu akan melihat bagaimana semuanya tiba-tiba berwarna aneh di sini.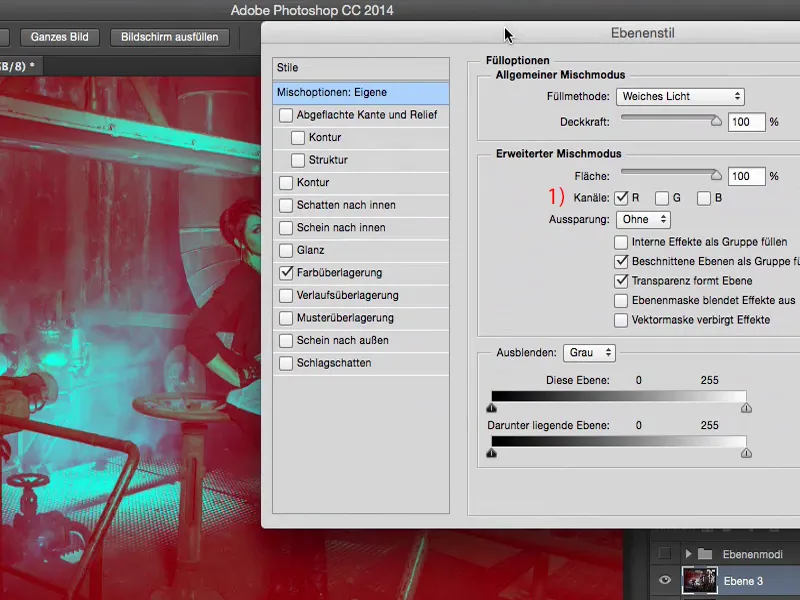
Mode layer sekarang diatur ke Layar Lebih Lembut dan Opacity adalah 100%. Yah, 100% agak terlalu berlebihan, tetapi jika aku mengatur sekitar 20% hingga 30% (1) di sini, bagi aku terlihat keren.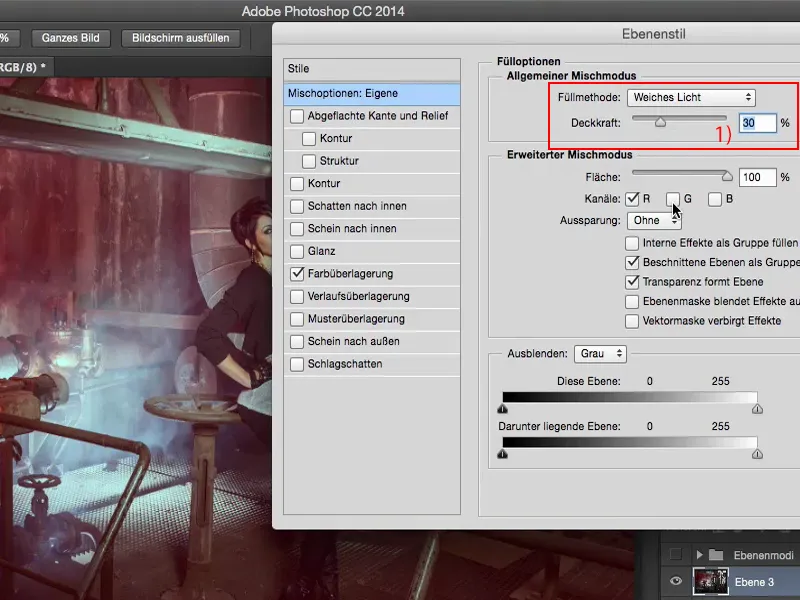
Sekarang aku dapat melakukan eksperimen: Misalnya, jika aku tambahkan saluran hijau (1) ... Kamu lihat, ke mana ini akan berakhir: Aku bisa mencampur tampilan warna yang sangat keren di sini.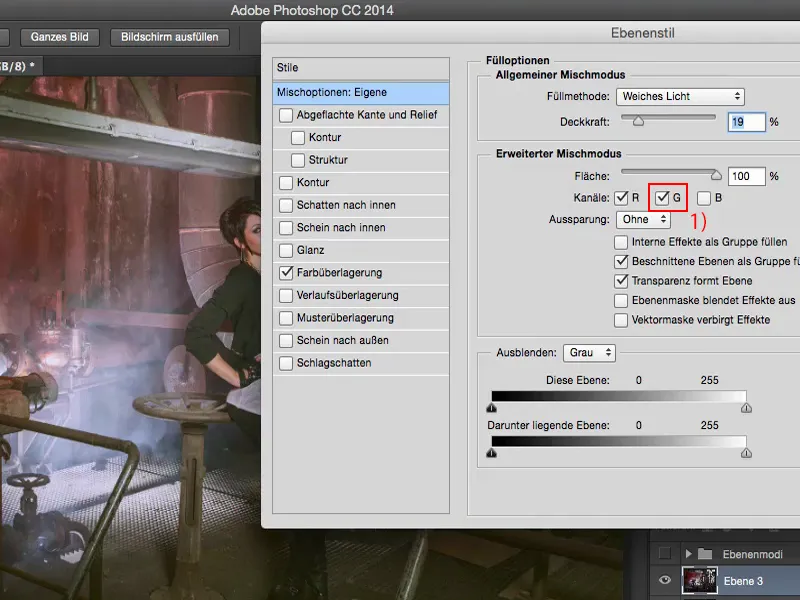
Aku cukup suka dengan saluran Merah di sini, karena aku memiliki lampu merah di gambar ini.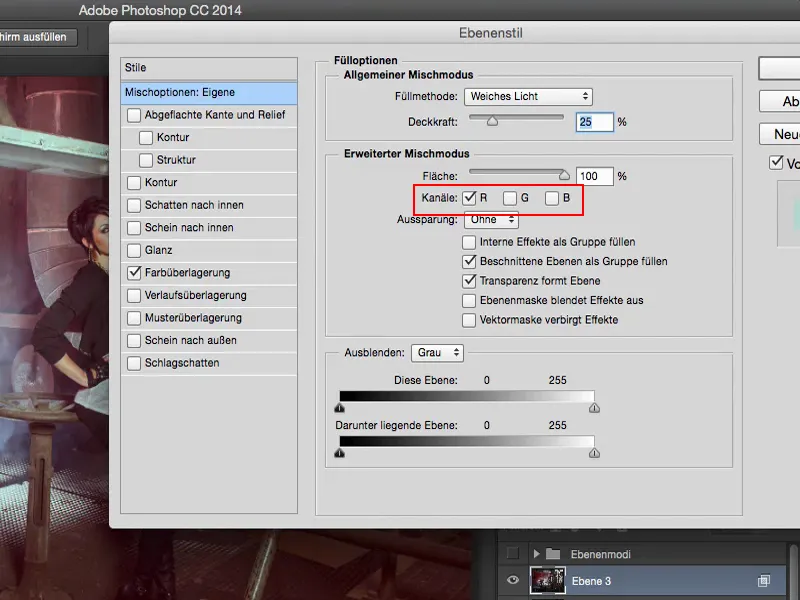
Dan kemudian di sini aku memiliki tampilan warna pada layer ini (1). Sekarang aku masih bisa mengatur Opacity (2), aku akan menurunkannya sedikit lagi.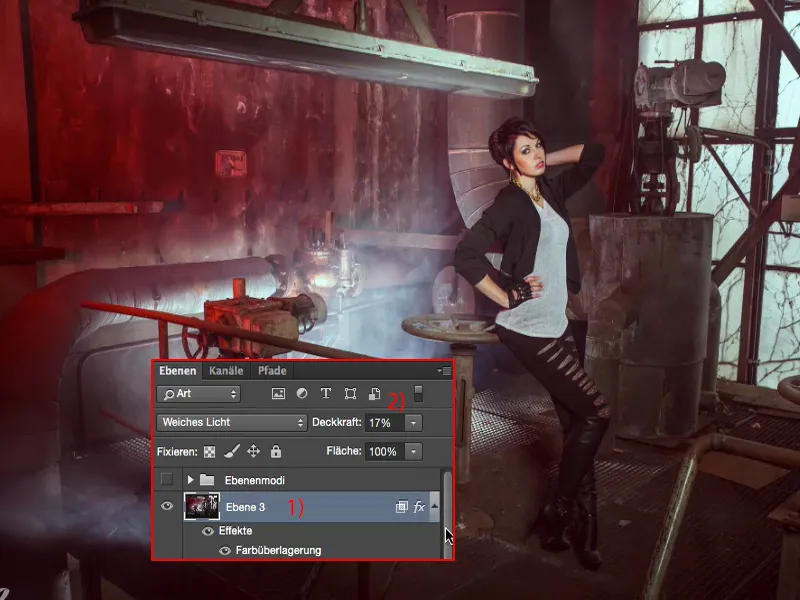
Dan sekarang kita lihat Sebelum dan Sesudah: Menurutku - meskipun ini diedit dengan cara yang merusak - hasilnya tetap sangat bagus sekali dilihat.